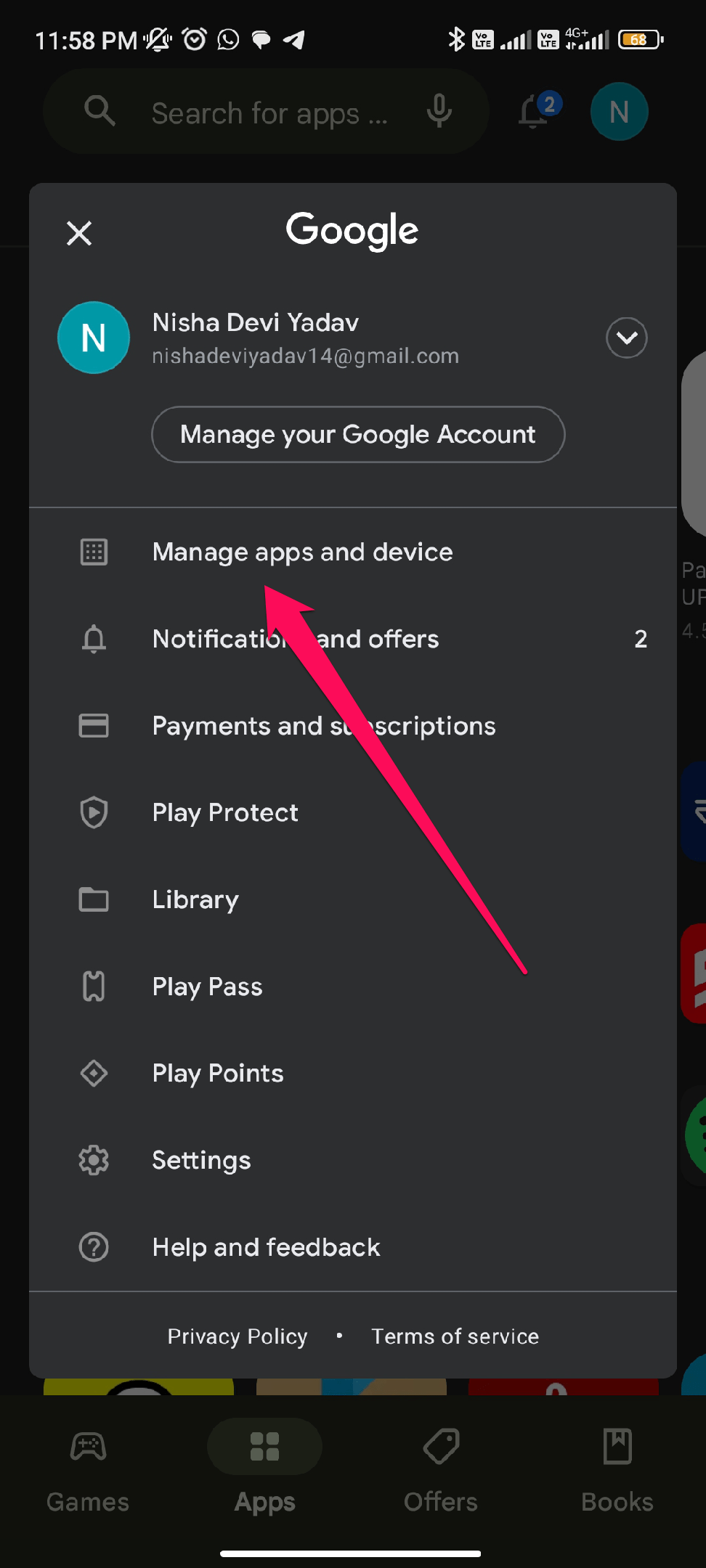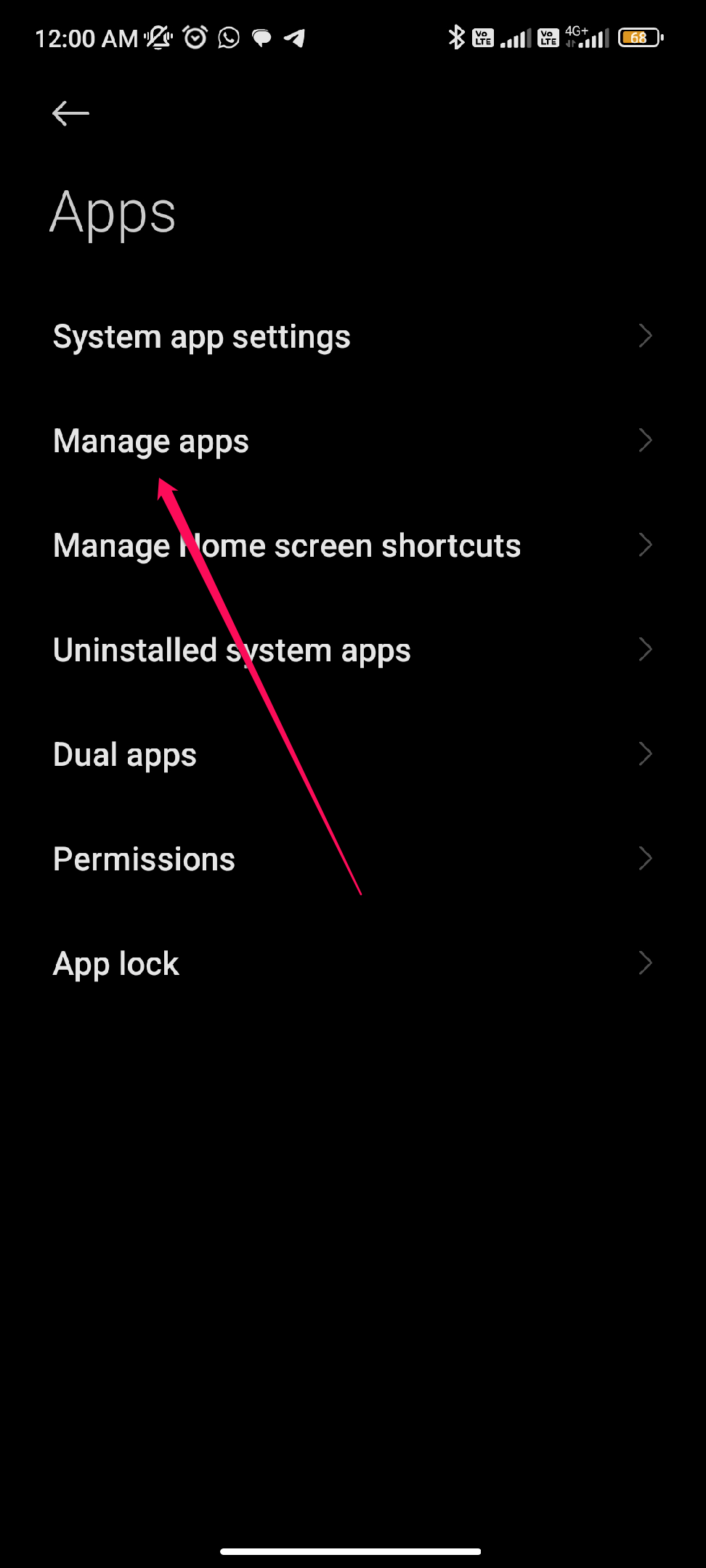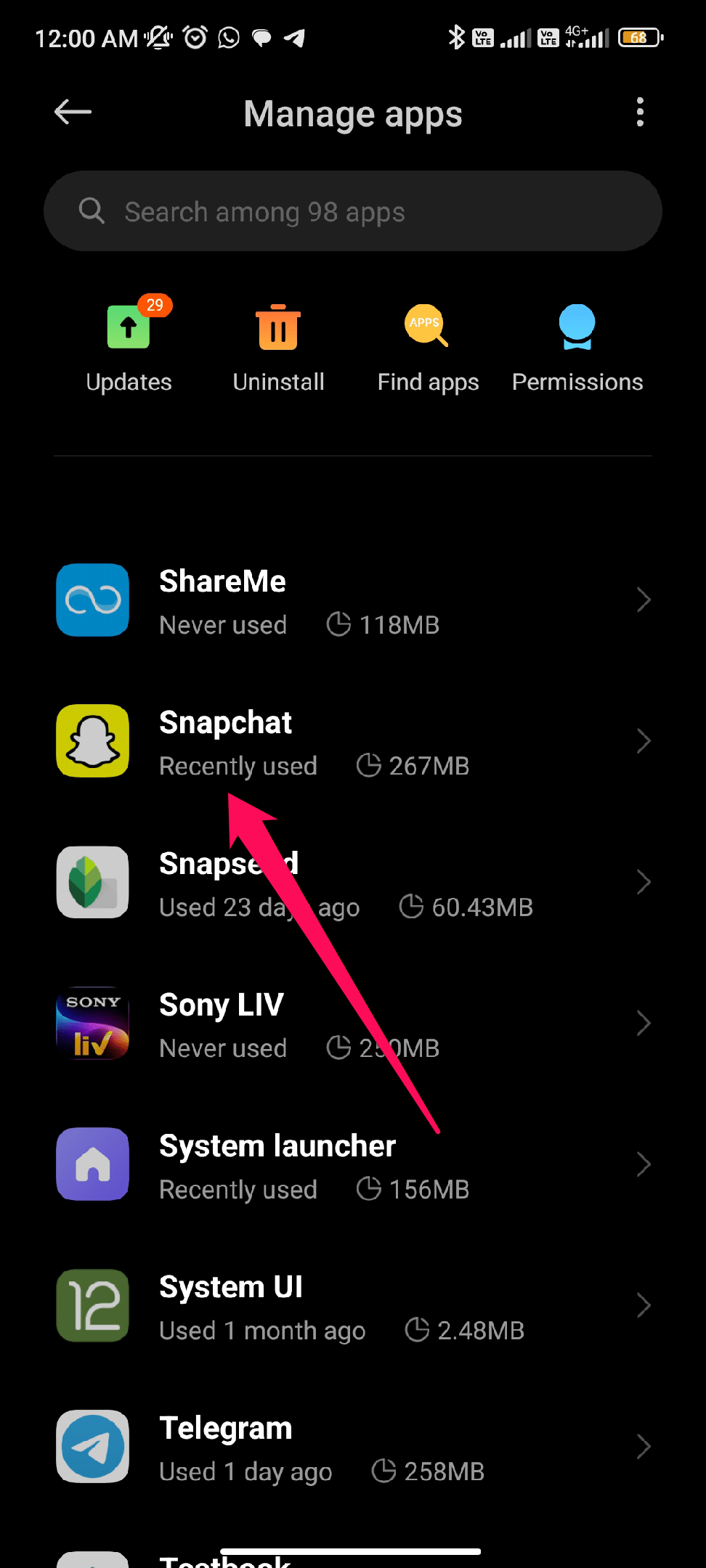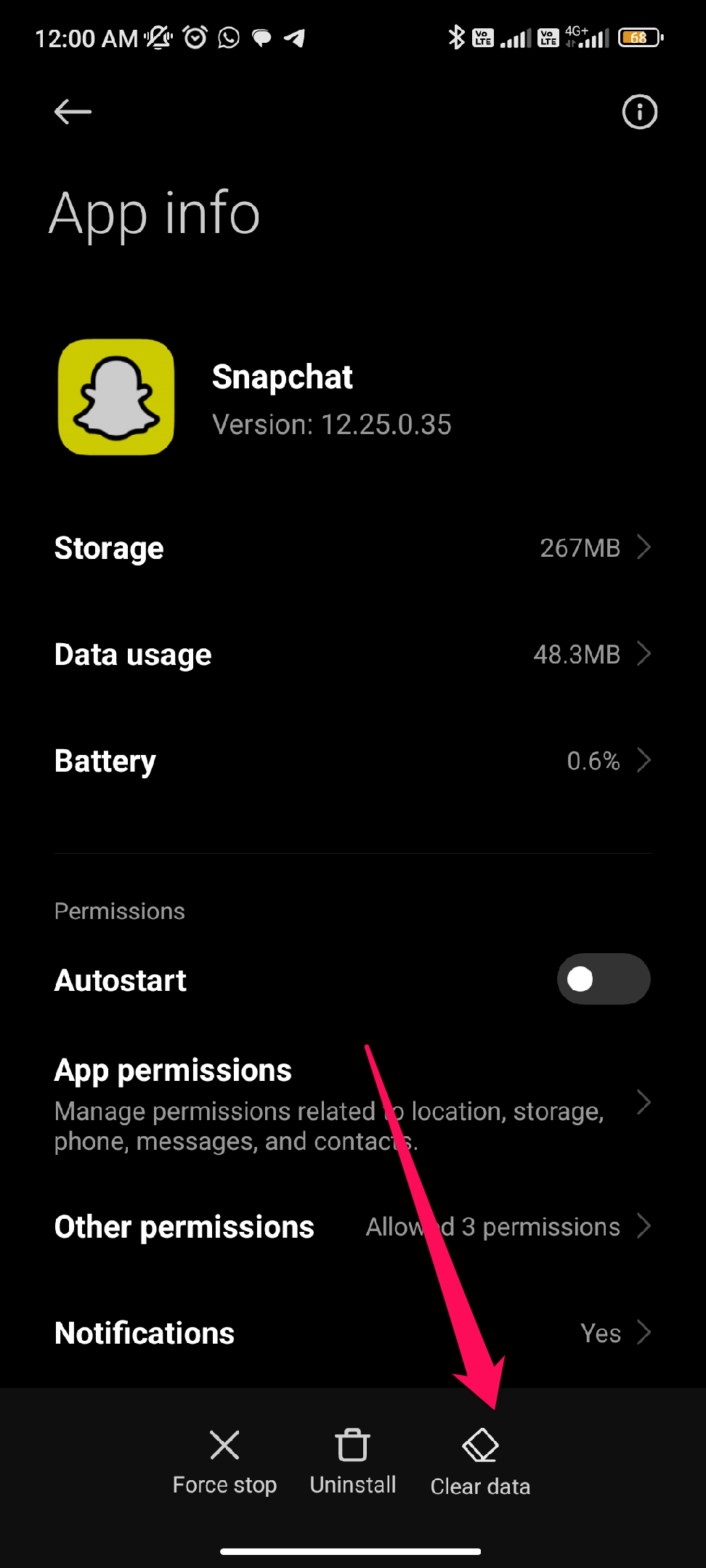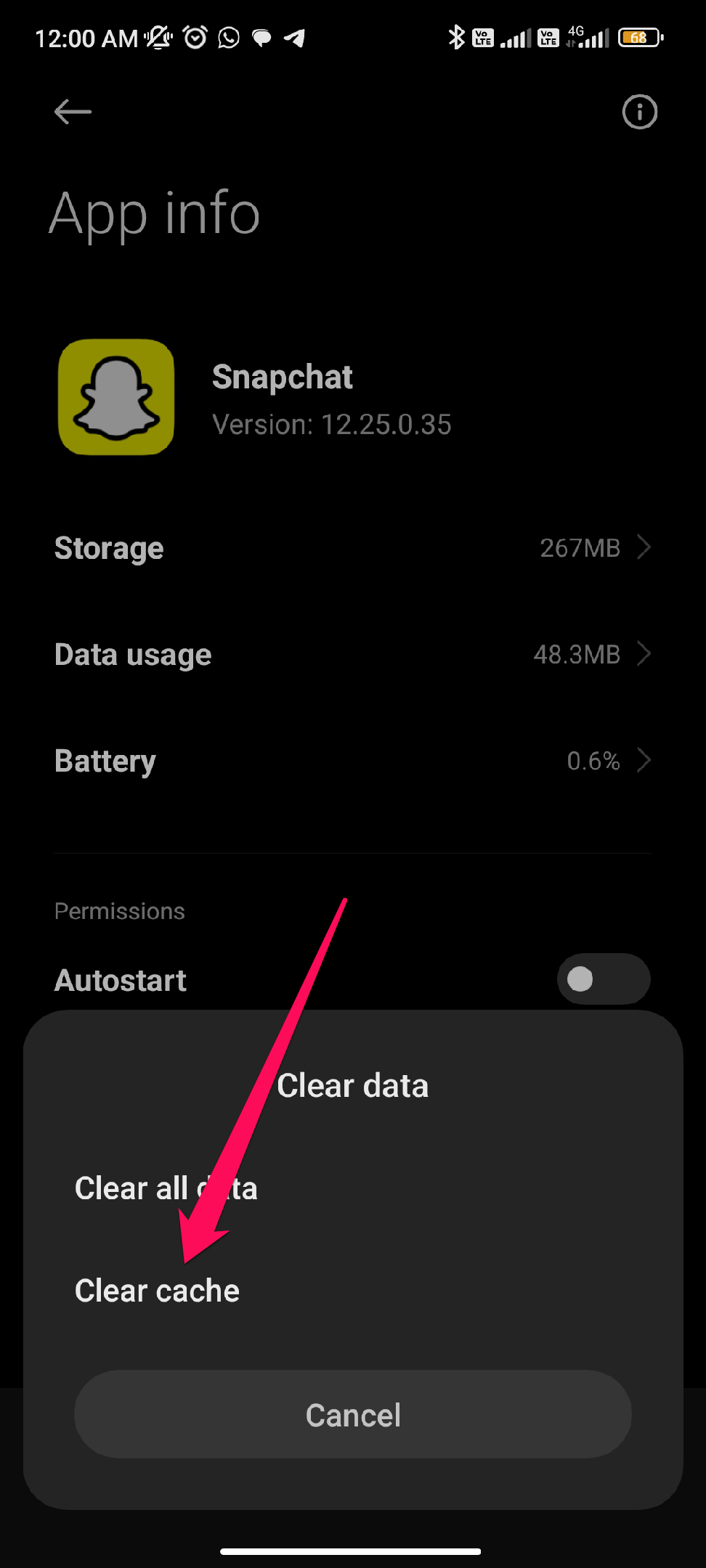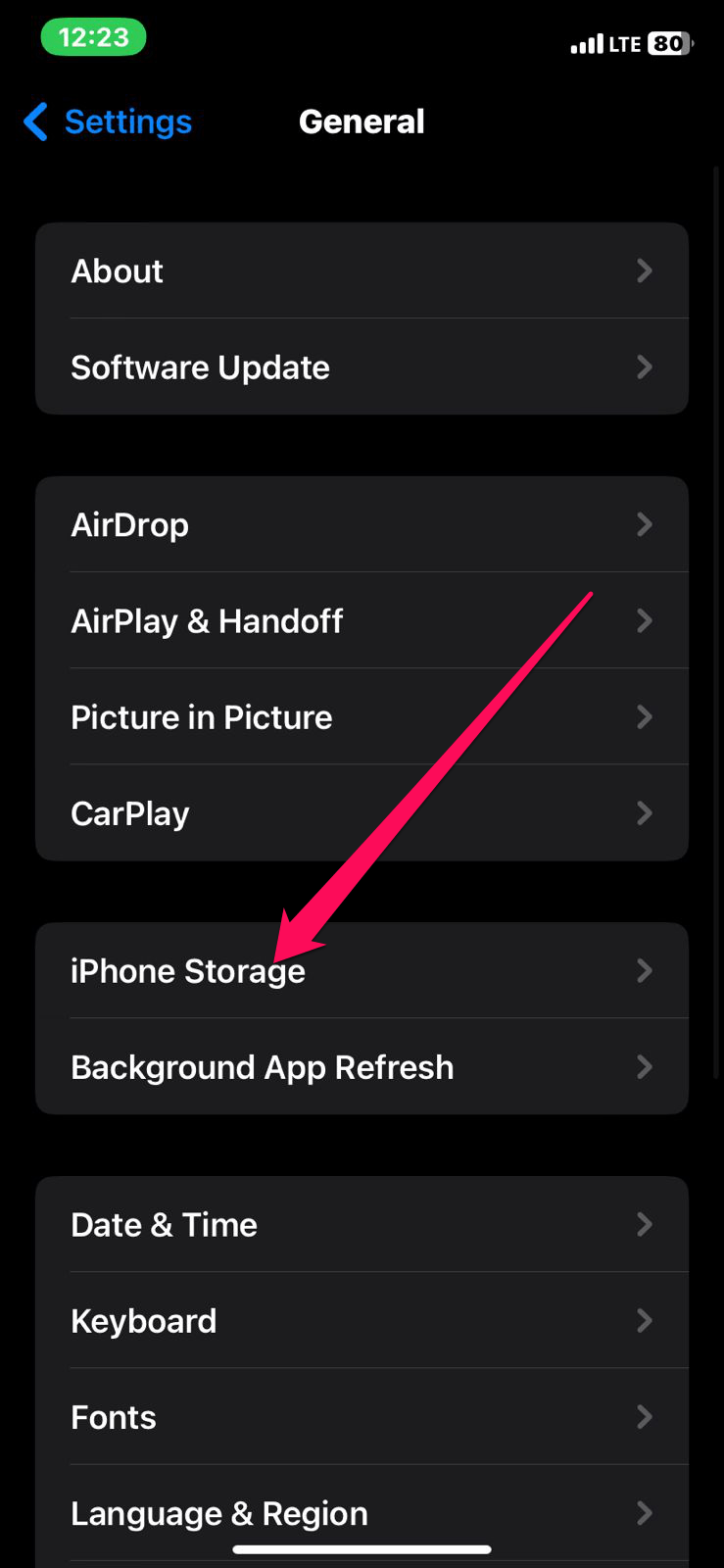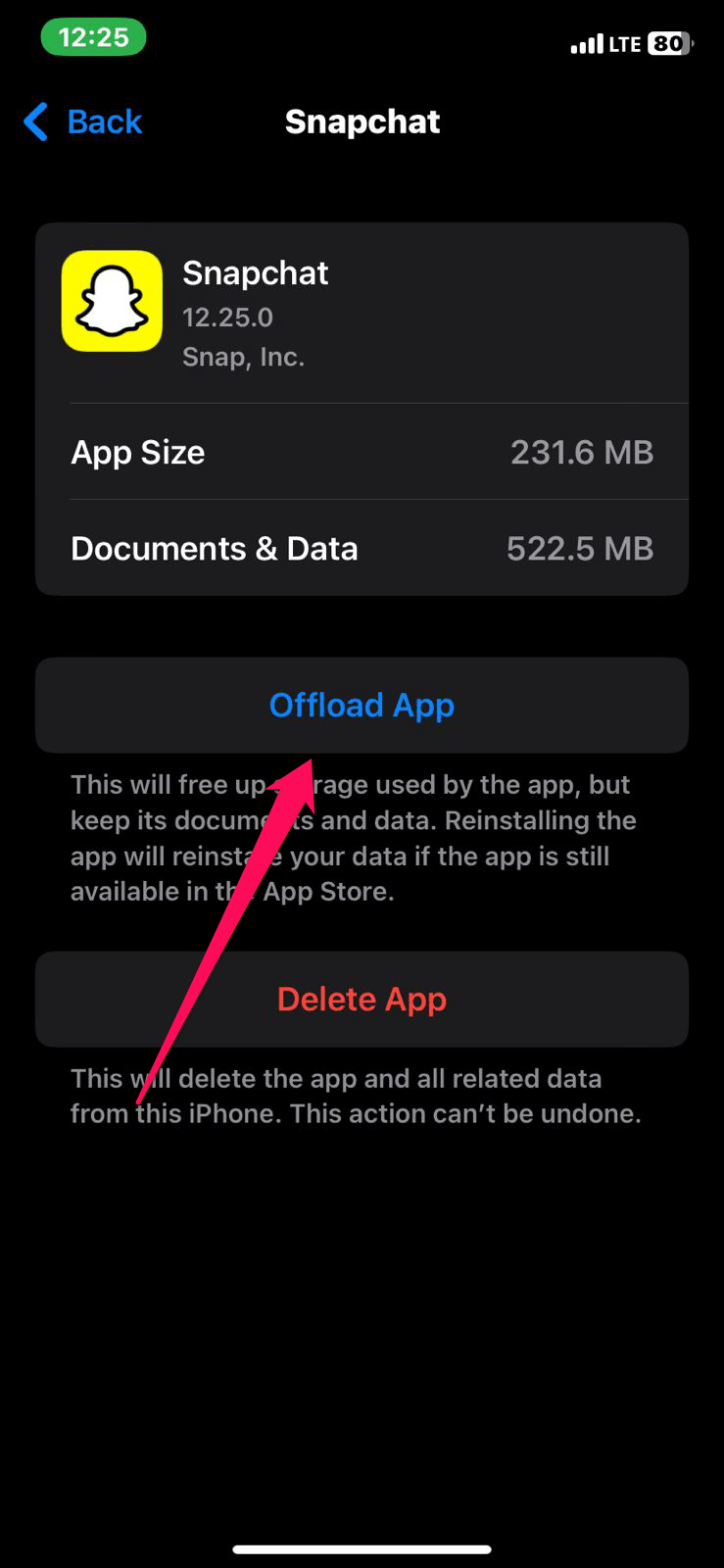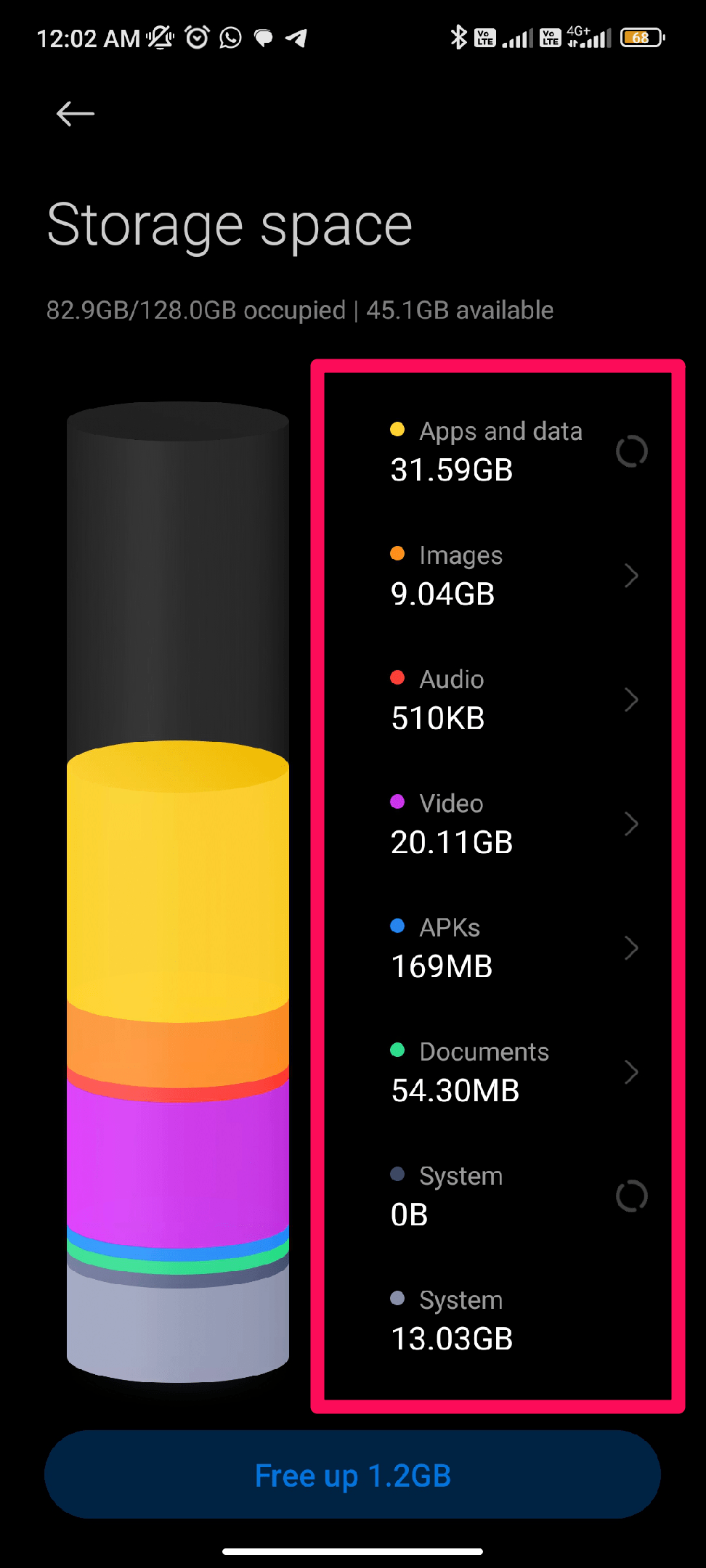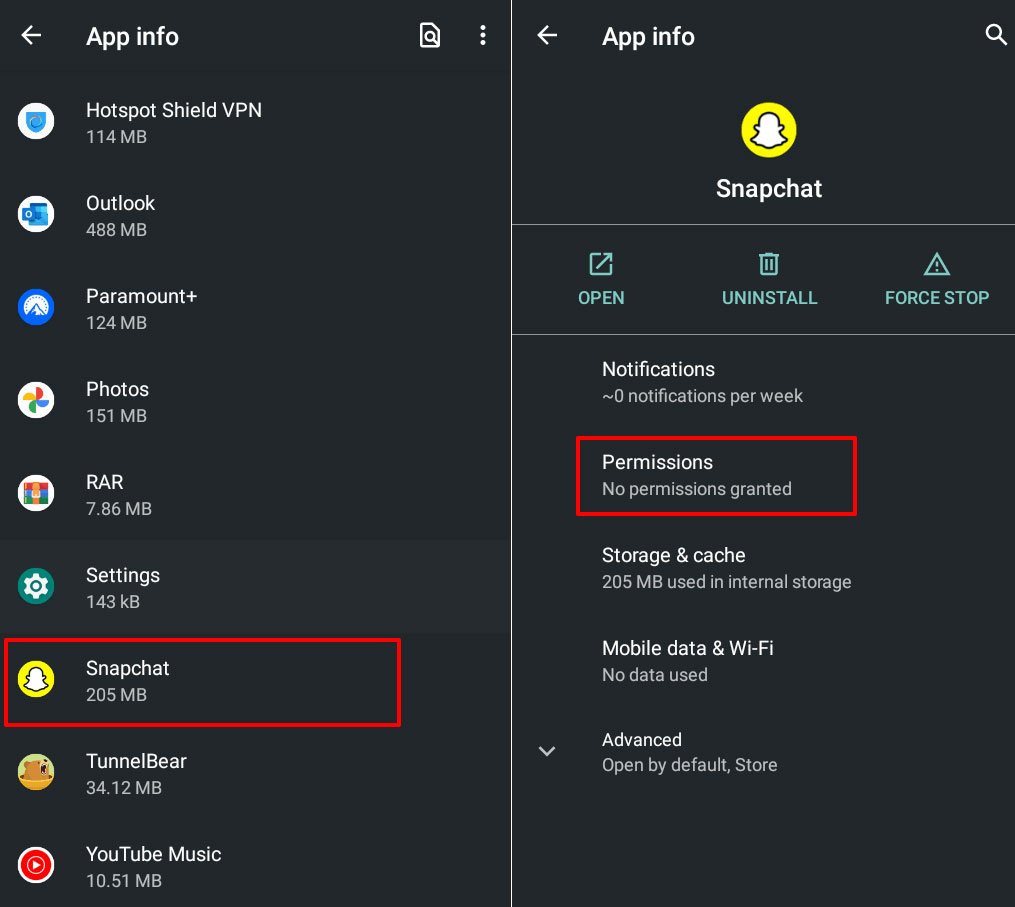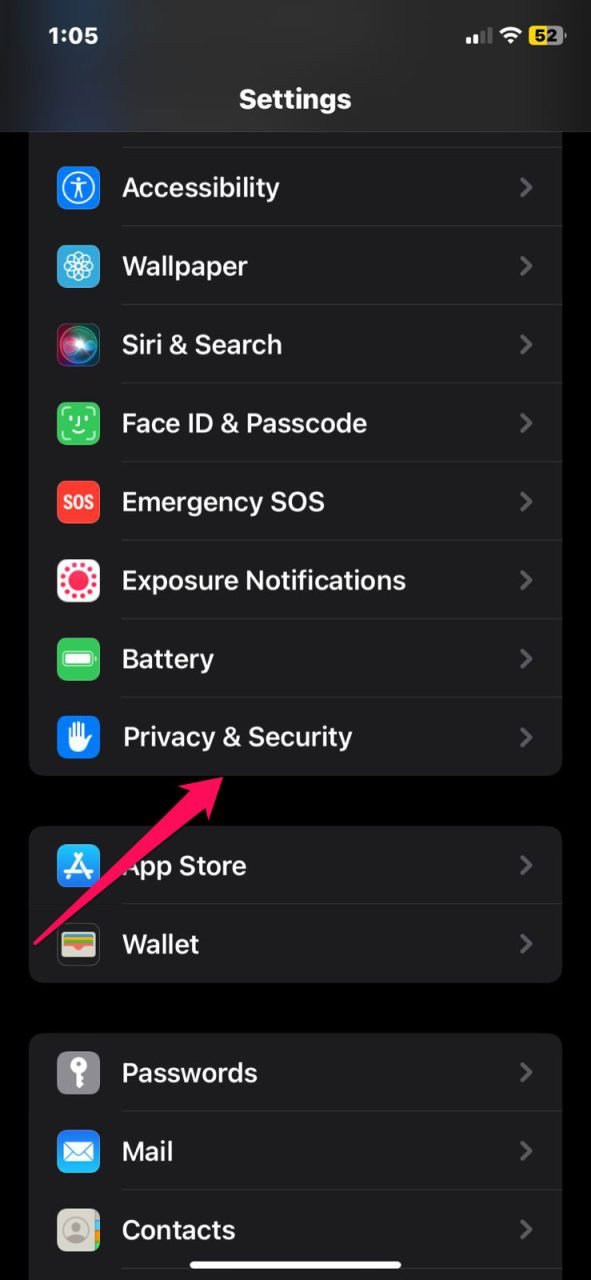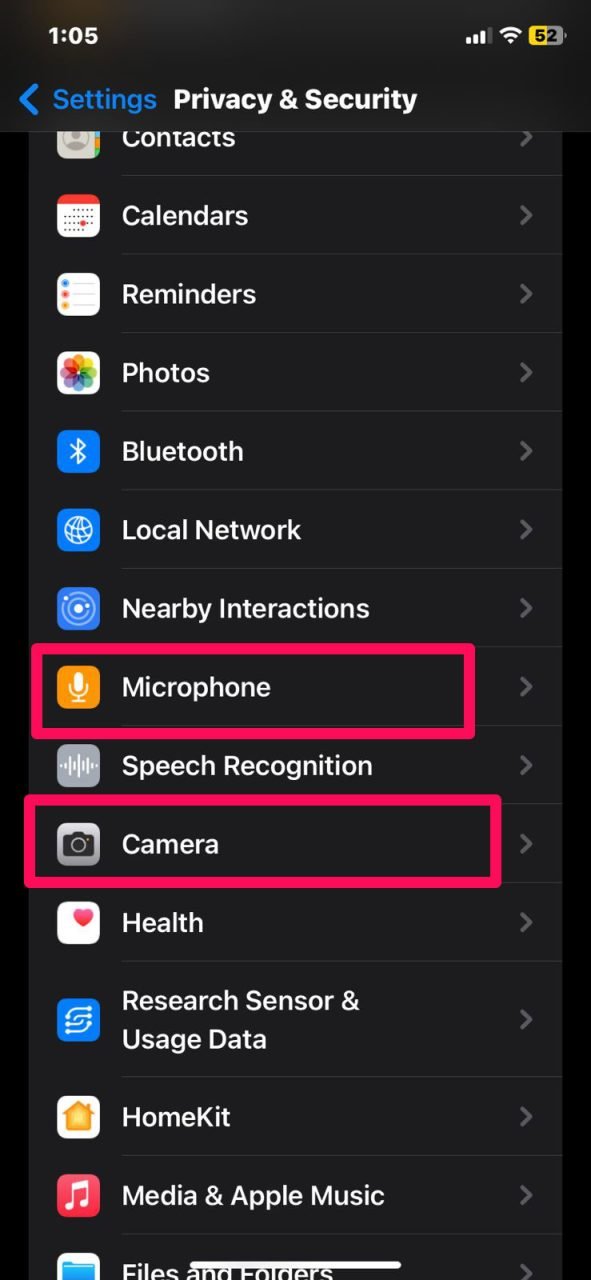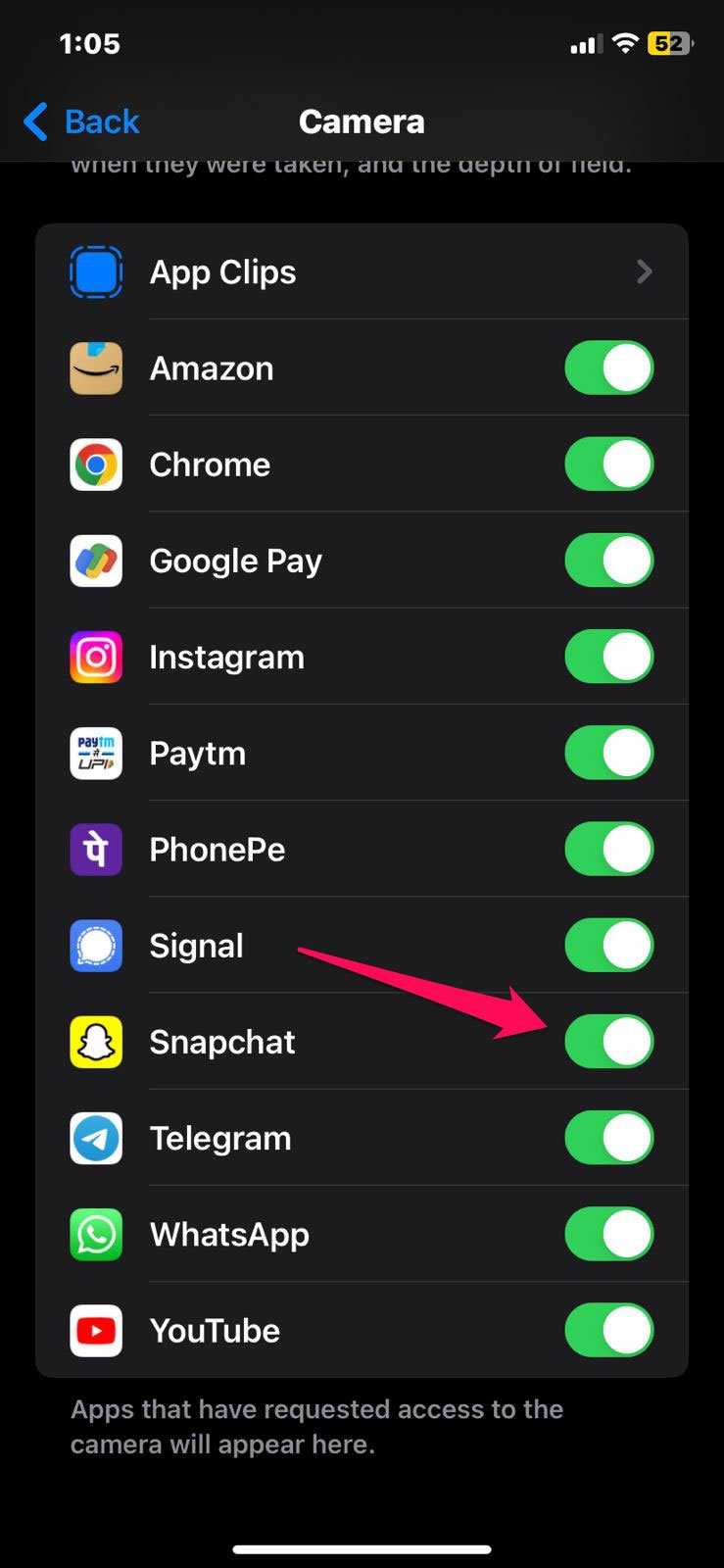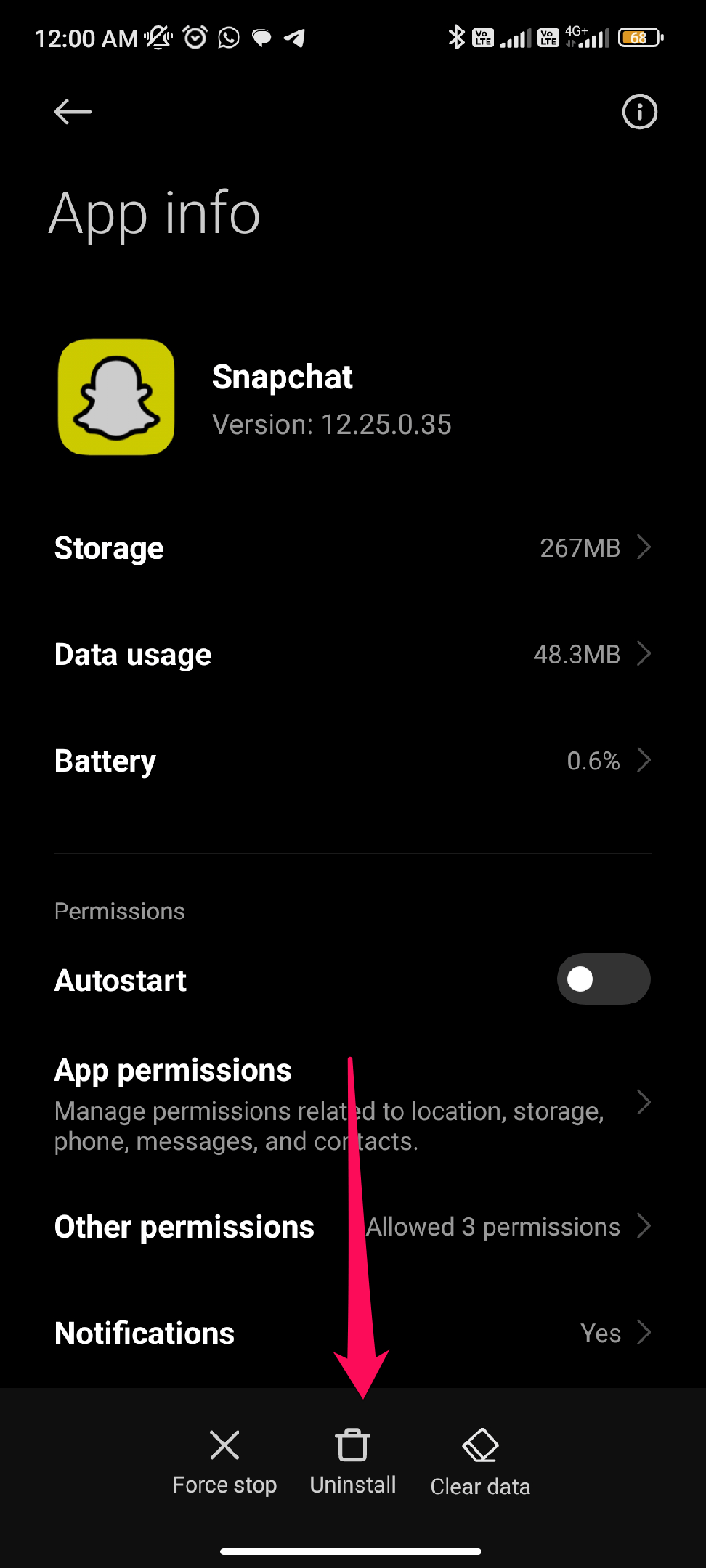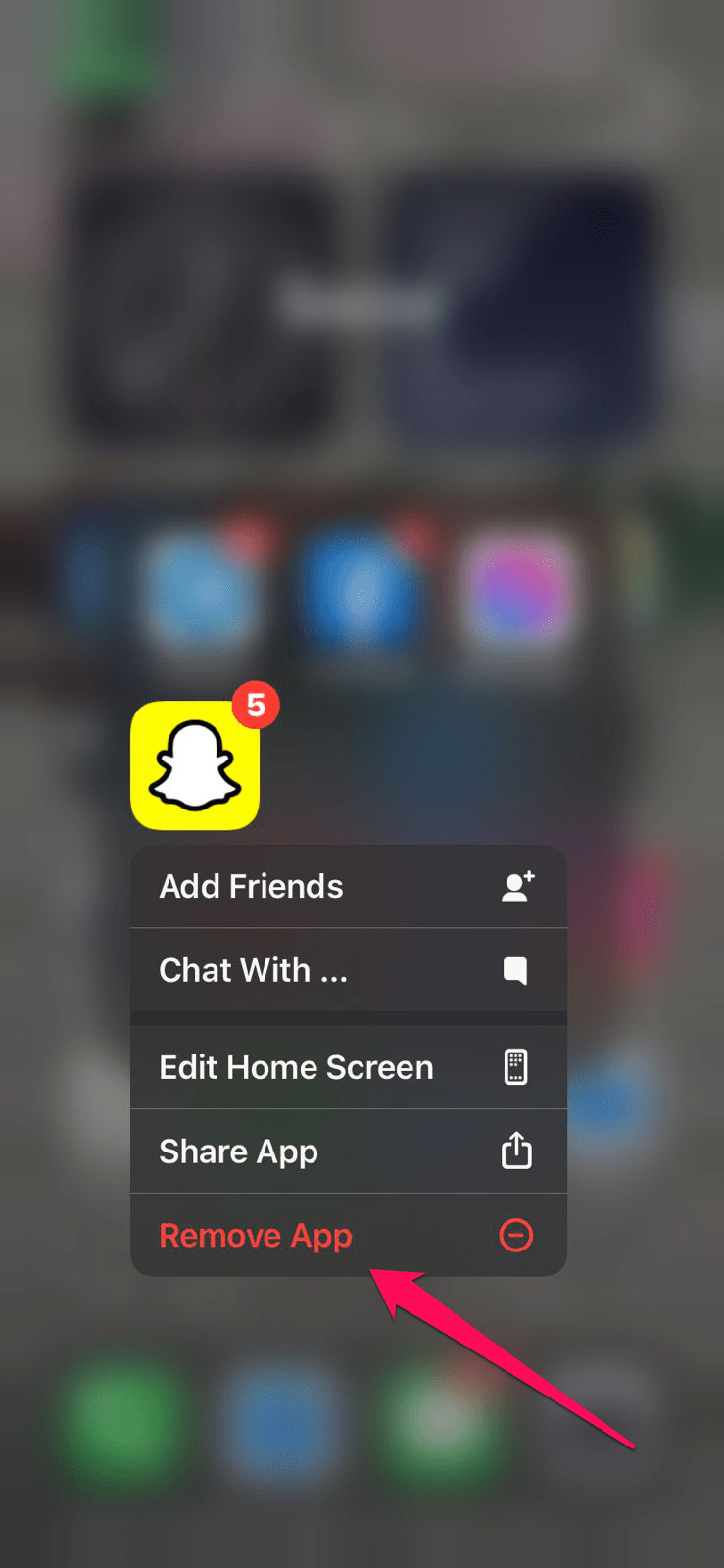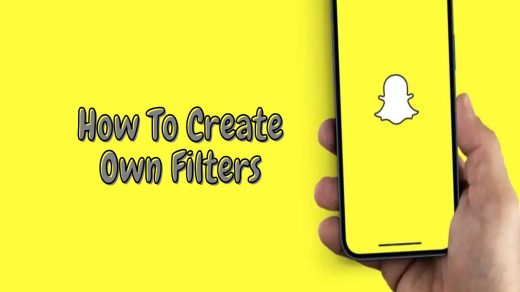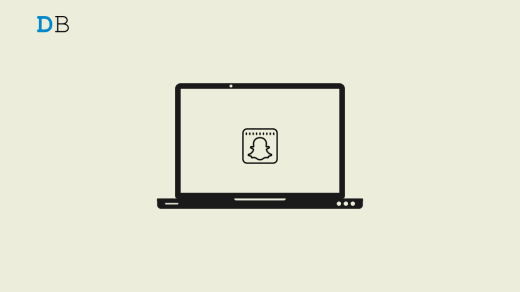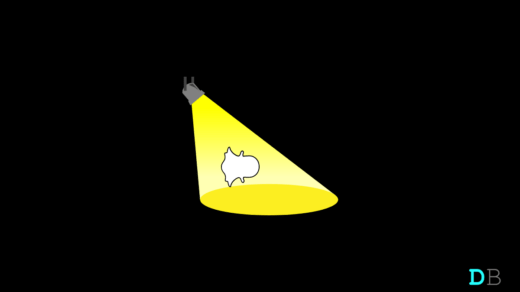Snapchat has become a popular social media platform used by millions worldwide. Users can take photos and videos with the app, apply filters, text, and stickers, and share them with their friends and followers. Snaps can be exported to other platforms such as Instagram, Facebook, and Twitter, making Snapchat a popular tool.
Despite this, users have reported issues with Snapchat export not working, which seems confusing and frustrating. But this article provides some troubleshooting tips for Snapchat export that might not be working.
What is Snapchat Export Not Working Error?
If a user attempts to export a snap or a story from Snapchat but cannot export it, then Snapchat may encounter an error. Moreover, an error message may be shown to the user, or the export may simply not be completed when the export process fails. It can frustrate users who want to save or share their snaps and stories.
What Are The Causes Behind Snapchat Export Not Working Issue?
There are many reasons why Snapchat export is not working on your device, but some of the main causes behind this issue is mentioned as follows:
- Snapchat Update
- Internet Connection
- Snapchat Server Issues
- Storage Space
- Snapchat Account Issues
- Snapchat Permissions
Troubleshooting Tips for Snapchat Export Not Working
You can try several troubleshooting tips if you are experiencing problems with the Snapchat export not working.
Fix 1: Restart Snapchat
Whenever Snapchat export is not working, restarting the app will allow you to fix the problem. Once the Snapchat app has been closed, reopen it. This will refresh the app and may resolve any temporary issues.
Fix 2: Restart Your Device
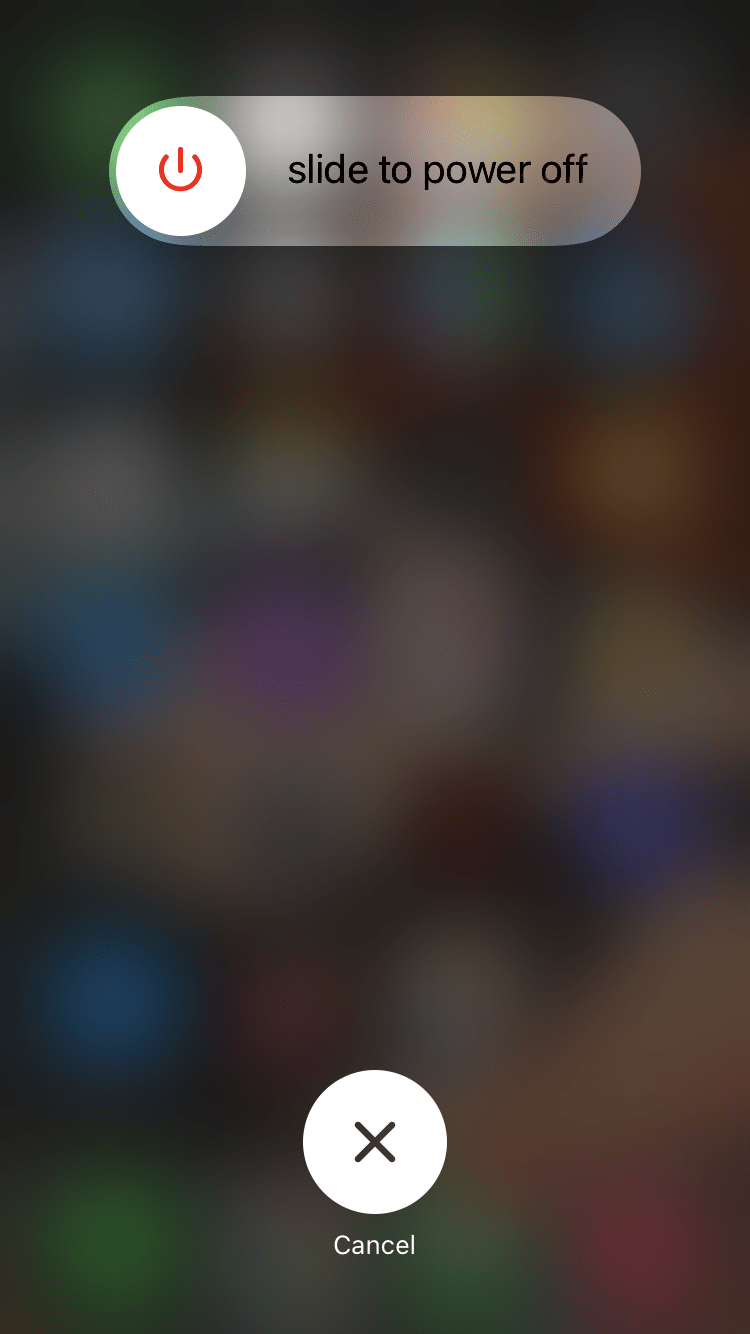
It may be necessary to restart your device if restarting the app fails to resolve the issue. By doing this, you may be able to resolve any issues with your internet connection or storage space.
Fix 3: Update Snapchat
It is important for Snapchat to be updated with the latest features and bug fixes in order for it to function smoothly and provide users with the best experience. To update Snapchat on Android and iOS, follow these steps:
On Android:
- Initially, on your device, open the Play Store app.
- In the top left corner, tap the three horizontal lines.
- Choose “My apps & games” from the menu.

- On the list of apps, find Snapchat and tap it.
- Snap will display an “Update” button if an update is available. To start the update, tap on it.
- Let the update download and install.
On iOS:
- Go to your device’s App Store.
- Then, click your profile picture in the top right corner of the screen.
- Find Snapchat in the list and tap on it. Alternatively, you can search for it.
- You’ll see an “Update” button next to Snapchat if there’s an update available. For the update to begin, tap on it.
- Let the update download and install.
Fix 4: Check Your Internet Connection
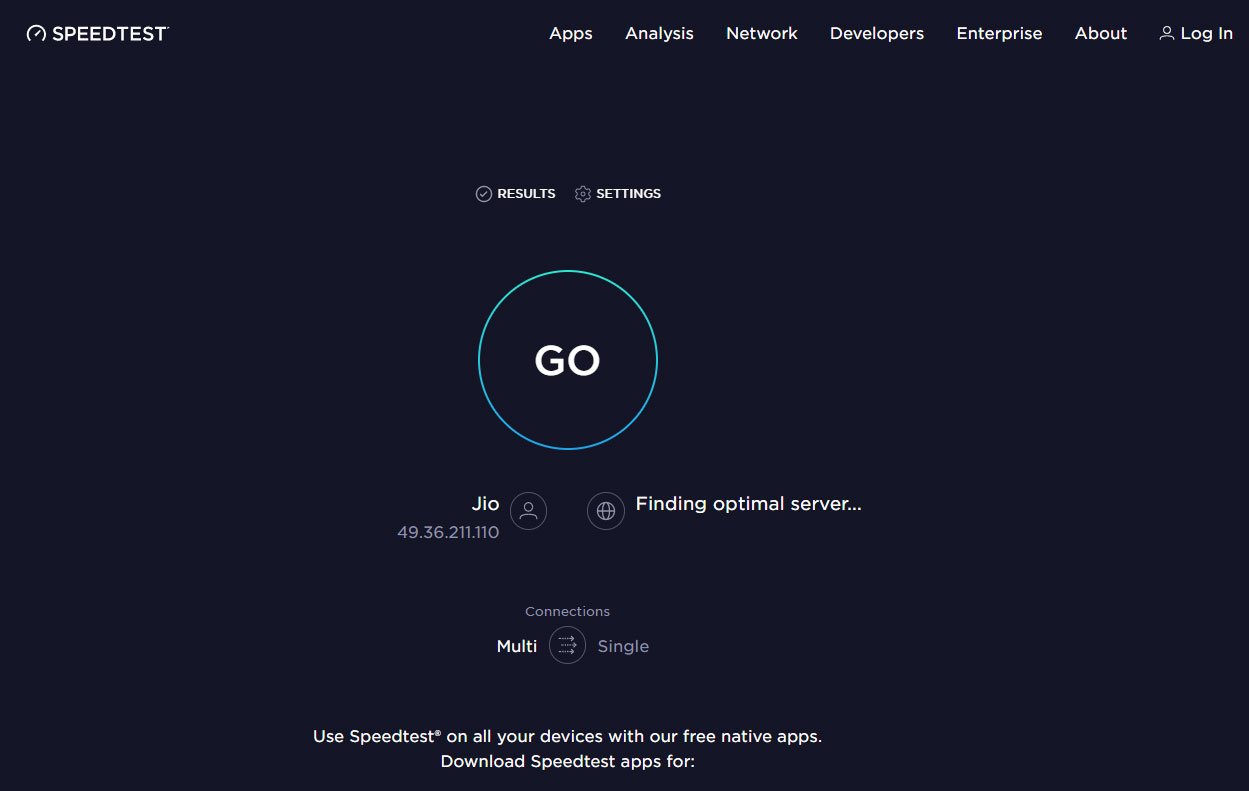
In the case of a Snapchat export that is not working, try to check your internet connection. In order to export snaps and stories from Snapchat, you’ll need a strong and stable internet connection. Using an online speed test tool, you can check your internet speed. For Snapchat to work properly, your internet speed must be at least 2 Mbps. To test your internet speed, visit Speedtest.net and see if it’s working.
Fix 5: Check for Snapchat Server Issues
Snapchat is one of the most popular social media platforms for sharing photos and videos that quickly disappear. It’s possible that there is a server issue if you have trouble using Snapchat. To check if Snapchat server issues exist, follow these steps:
- Check the Snapchat support Twitter account – Snapchat frequently posts updates about outages and server issues on its support Twitter account (@snapchatsupport). See if they’ve reported any issues or have any tips for resolving the issue by checking their account.
- Check other social media platforms – You might find that others are experiencing the same problem on other social media platforms. See if other people are reporting Snapchat issues on Twitter or Facebook.
- Use a website like Downdetector – This website tracks online outages and reports them. To see if other users are reporting problems with Snapchat, go to their website and search for Snapchat.
Fix 6: Clear Cache on Android And iOS
It is often helpful to clear the cache of Snapchat before exporting snaps or stories to resolve issues. In order to clear the cache on Android and iOS, follow these steps:
On Android:
- Initially, on your Android device, open the “Settings” app.
- Then select “Apps” or “Application Manager” according to your device.
- Tap Manage Apps in the list of apps.

- Then, locate Snapchat and tap on it.

- After that, hit the Clear Data option.

- Now, tap on the Clear Cache.

On iOS:
- Firstly, on your iOS device, open the “Settings” app.
- Select “General” from the menu.
- Depending on your device, tap “iPhone Storage” or “iPad Storage“.

- Tap Snapchat in the list of apps.

- Depending on your preference, select “Offload App” or “Delete App“.

- You will need to wait for the app to be offloaded or deleted.
- Reinstall Snapchat from the App Store.
Fix 7: Check Storage Space
You may also be unable to export Snapchat because your device does not have enough storage space. There may be a problem with Snapchat functioning properly when there is not enough storage space. On Android and iOS, follow these steps to check storage space:
On Android:
- Initially, open the “Settings” app on your Android device.
- Click “Storage.”
- In this section, you will see a breakdown of how your storage is being used. Find out how much space is available.

- To increase storage space, delete unnecessary files or apps, clear the cache, or move files to an external drive if there is not enough.
On iOS:
- Firstly, open the “Settings” app on your iOS device.
- Click on “General.”
- Depending on your device, choose “iPhone Storage” or “iPad Storage“.
- In the storage usage report, you’ll see a breakdown. Make sure you have enough space.
- Whenever you run out of space on your device, you can free up space by deleting unnecessary files or apps, clearing the cache, or moving files to an external storage device.
Fix 8: Check Snapchat Permissions
It is possible that insufficient permissions are causing problems with Snapchat export. You can check Snapchat permissions on Android and iOS by following these steps:
On Android:
- Initially, on your Android device, open the “Settings” app.
- On your device, scroll down and click “Apps” or “Application Manager“.
- On the list of apps, find Snapchat and tap it.
- Click on “Permissions.”

- Ensure that Snapchat has all the permissions it needs to work properly, including camera, microphone, and storage.
- You can enable any permission that is disabled by toggling the switch to the right.
On iOS:
- Firstly, open the “Settings” app on your iOS device.
- Click on “Privacy & Security.”

- Using the menu, choose “Camera” or “Microphone.”

- In the list of apps, locate Snapchat and enable the permission.

- Turn the switch to the right if the permission is disabled.
Fix 10: Reinstall Snapchat
You may have to reinstall Snapchat if you’ve tried all the above solutions and it’s still not working. Here are the steps to reinstall Snapchat on Android and iOS:
On Android:
- Initially, on your Android device, open the “Settings” app.
- Depending on your device, select “Apps” or “Application Manager“.
- Tap on Manage Apps and select Snapchat.
- Then click “Uninstall” to complete the process.

- Search for Snapchat in the Google Play Store.
- Click “Install” to download the app.
- Once the app has been installed, try exporting your snaps and stories again.
On iOS:
- On your home screen, hold the Snapchat icon.
- Then, tap the “X” in the corner of the app icon when it starts shaking.
- If you wish to delete the app, hit the Remove App button.

- Find Snapchat in the App Store.
- Download and install the app by tapping “Get“.
- Then, once the app has been installed, open it and export your snaps and stories again.
If you've any thoughts on How to Fix Snapchat Export Not Working?, then feel free to drop in below comment box. Also, please subscribe to our DigitBin YouTube channel for videos tutorials. Cheers!