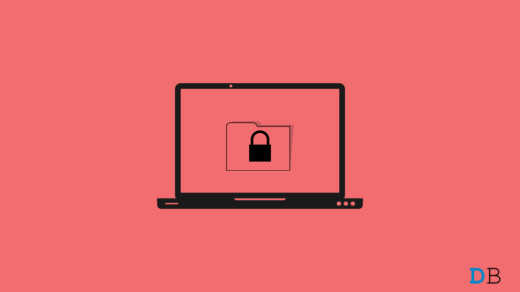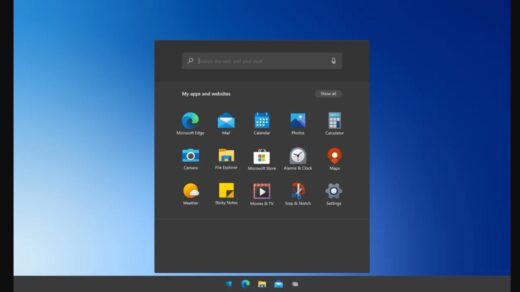A Microsoft account is a great way to sync your settings and files across all your Windows devices. However, you can remove your Microsoft account from Windows 11 without a password.
For instance, you may have forgotten your password or want to switch to a local account. Whatever the reason, a few ways exist to remove a Microsoft account from Windows 11 without a password.
Top Ways to Remove a Microsoft Account from Windows 11
Method 1: Delete your Microsoft Account via Control Panel
The control panel is the alternative method for deleting the Microsoft account. To achieve this, follow the below steps:
Step 1: Launch the Control Panel and select User Accounts.
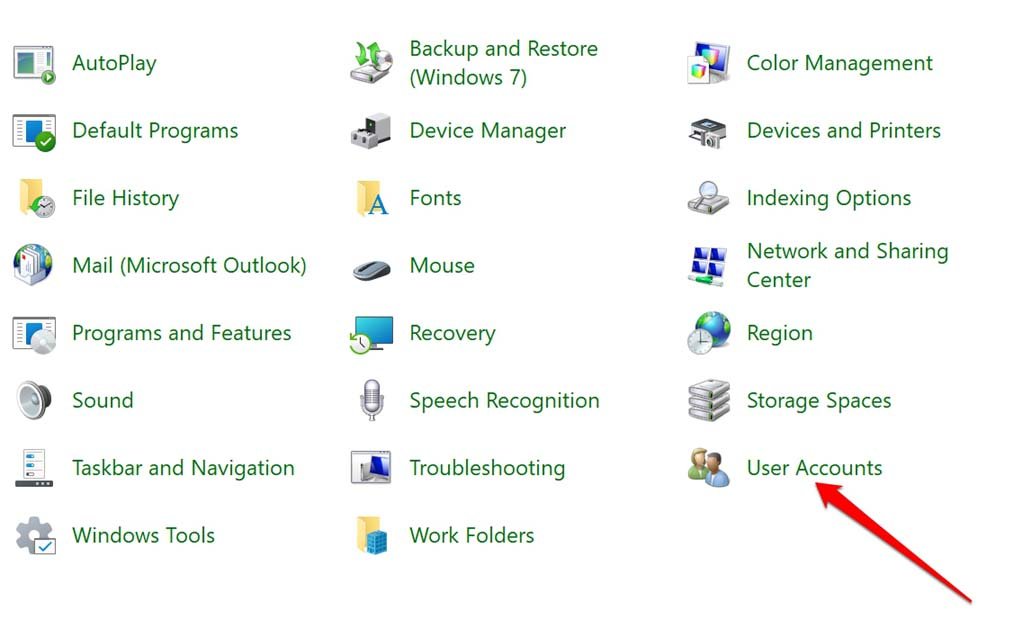
Step 2: Click on Manage Another Account.
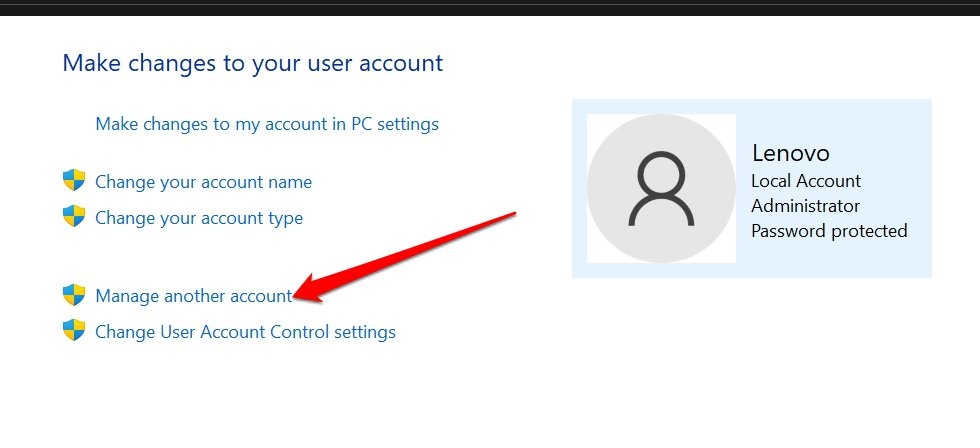
Step 3: You’ll see all the user accounts on your PC. Under Choose the User You Would Want to Change, select the Microsoft account you want to remove.
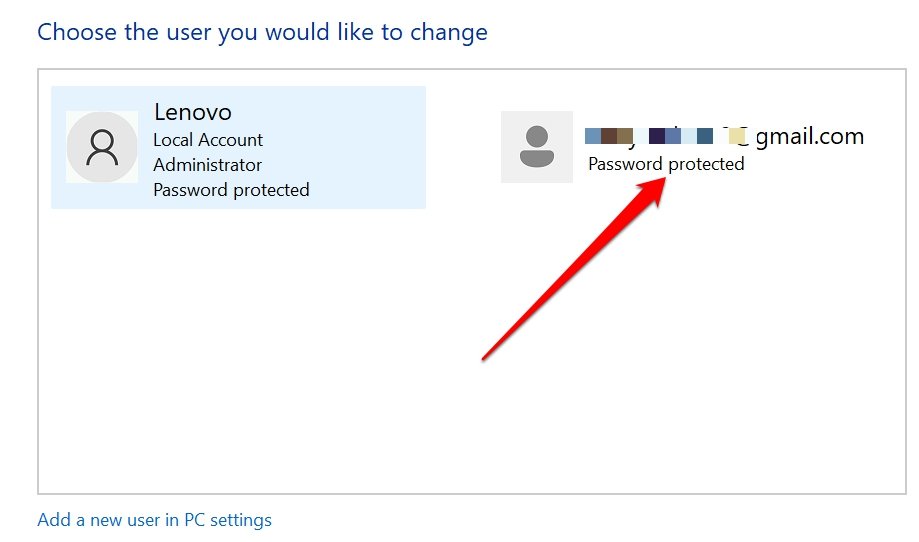
Step 4: Select the Delete the account link.
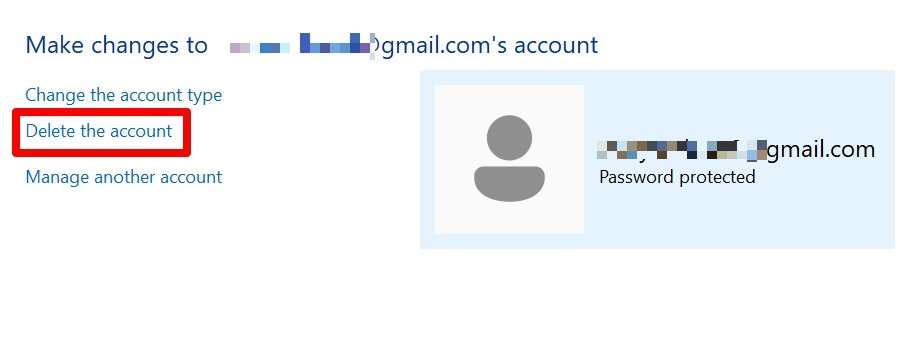
Step 5: In the next window, you’ll be prompted if you want to maintain the profile folder for your Microsoft account. Click the “Delete Files” button if you don’t need it.
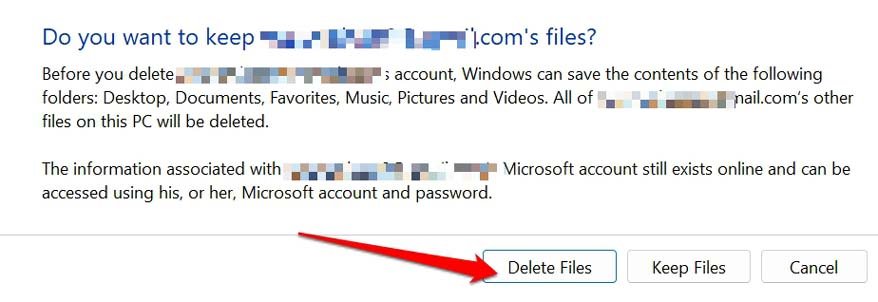
Method 2: Remove Microsoft Account from Windows Settings
Windows Settings is the easiest way to remove a Microsoft account from Windows 11 without a password. Here’s how you can do it:
Step 1: Go to the Start menu and select Settings.
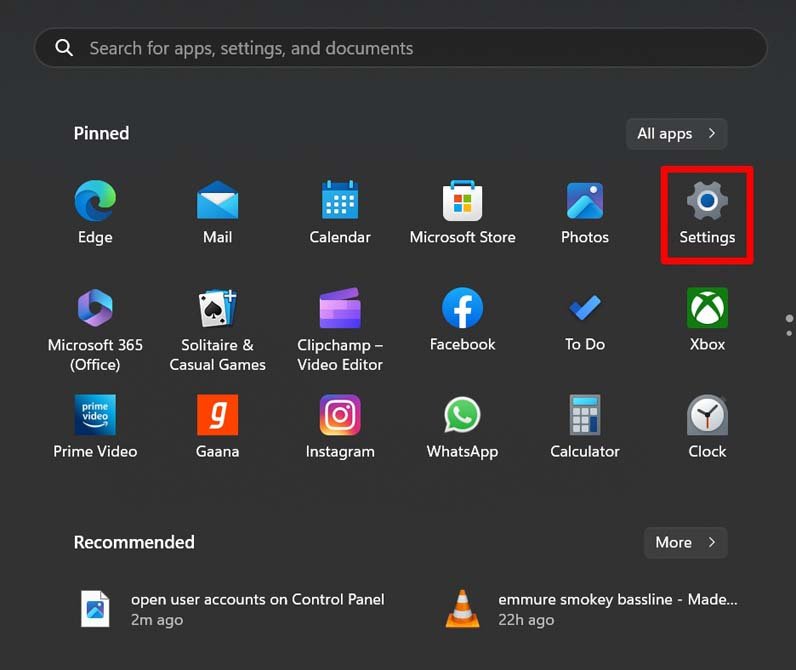
Step 2: Click Accounts.
Step 3: Choose Your info.
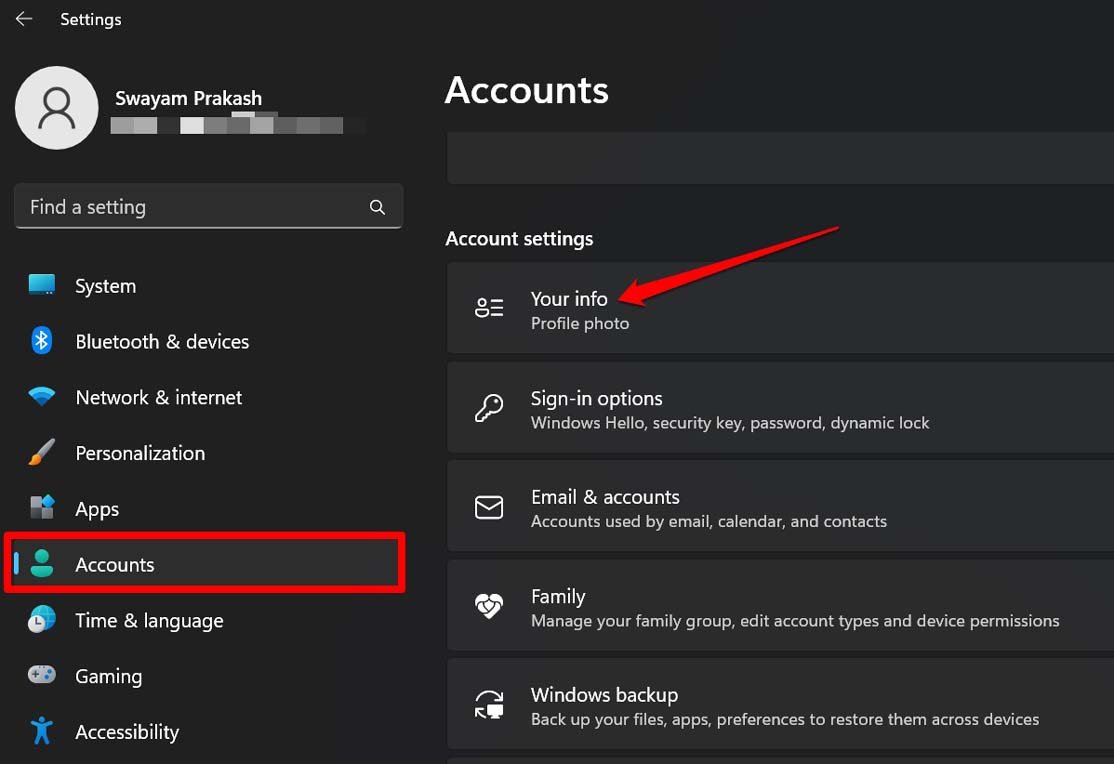
Step 4: Under the Related Settings tab, click on Accounts.
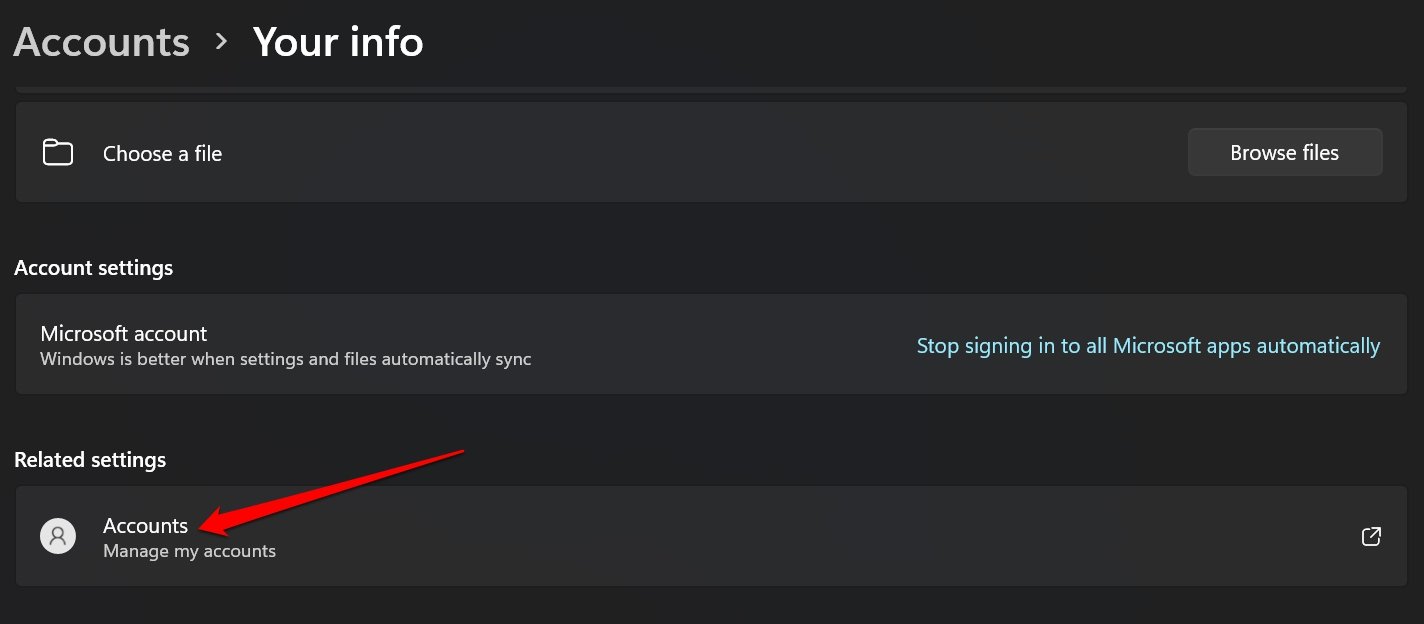
Step 5: You will be redirected to sign into your Microsoft account. Provide the credentials and sign-in.
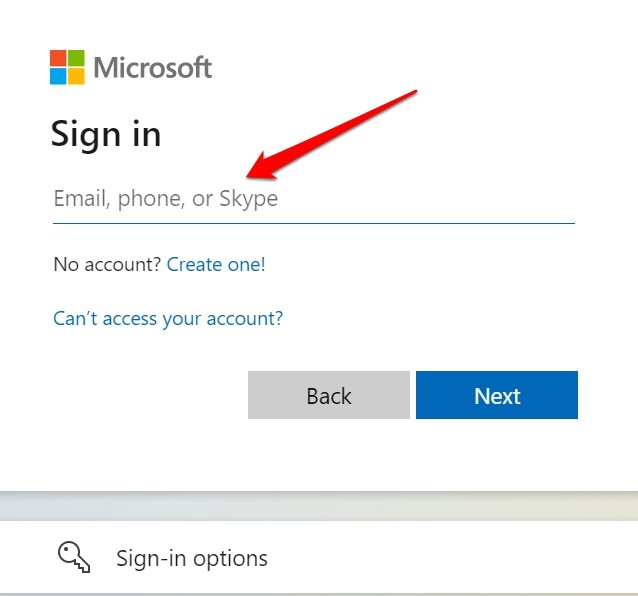
Step 6:Once you are signed in, click on Your Info.
Step 7: Scroll to Account Info and click on Close Account.
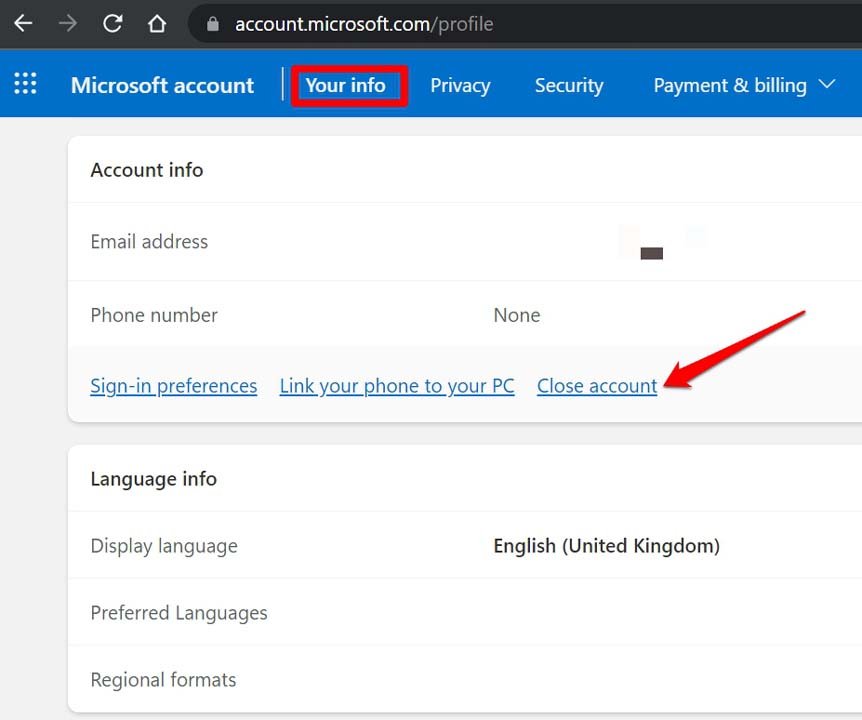
Step 8: You will be redirected to support.microsoft.com, where you have to confirm the account closure. Follow the on-screen instructions to remove the account permanently.
You’ve finally signed out of your Microsoft account on your Windows 11 computer.
Method 3: Remove Microsoft Account from User Accounts Settings
This approach will allow you to remove the Microsoft Account from your computer if the other options are inconvenient. Just enter the User Accounts tab and delete the account as follows:
Step 1: Press both Windows Key and R on your keyboard to Launch Run.
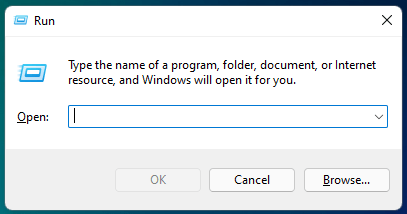
Step 2: Type in “netplwiz” to open User Accounts settings.
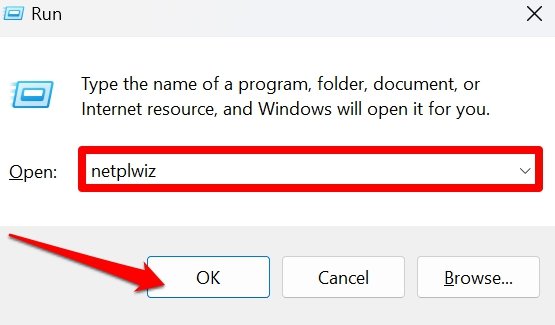
Step 3: Click on the Microsoft account you need to delete.
Step 4: Select the Remove button.
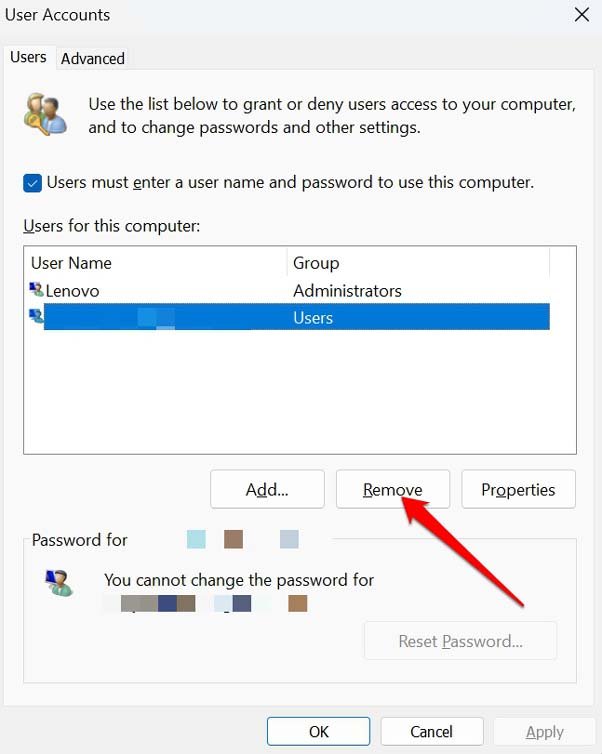
Step 5: Click Yes to confirm
Method 4: Remove the Microsoft Account via Command Prompt
If you’re comfortable using Command Prompt, you can remove a Microsoft account from Windows 11 without a password using a few commands. Here’s how you can do it:
Step 1: Press the Windows key + X on your keyboard.
Step 2: Select the option Terminal (Admin) from the menu.
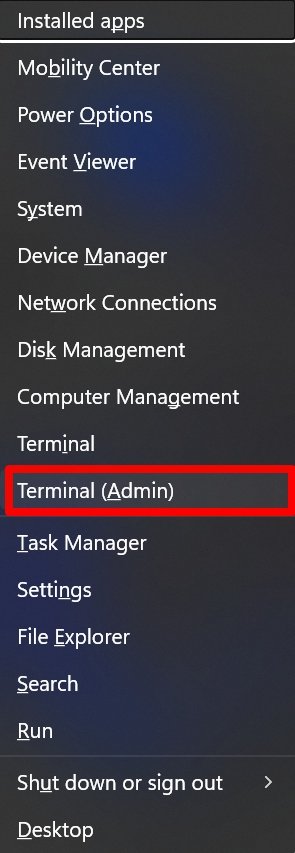
Step 3: Type the following command and press Enter: “net user [Microsoft account username] /delete”. Replace [Microsoft account username] with the username of the Microsoft account you want to remove.
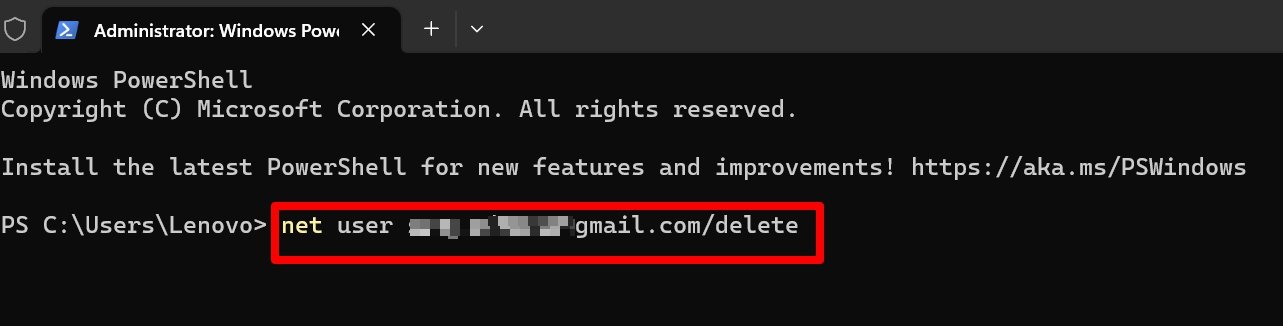
Step 4: Follow the on-screen instructions to complete the removal process.
Frequently Asked Questions
Can you delete a Microsoft account without a password?
It is easy to delete the Microsoft account, but the password for your admin account will still be required.
There are still certain limitations on the admin account that you’re using. Microsoft will want some explanations before offering a solution addressing your worry.
Some of the explanations they’ll need are:
- Are you the Microsoft Account owner?
- Which of the accounts is the admin? Is it the other account or the Microsoft account?
- Are you entering your Microsoft account password rather than the admin password when prompted for your credentials when the admin account prompt appears?
You can deactivate your Microsoft account in the meanwhile. Nevertheless, if you are logged in with that account, you cannot do so. Set up a new local account to delete that.
Does Microsoft Delete Locked Accounts?
No, Microsoft does not delete locked accounts. Locked accounts occur when a user has attempted to log in too many times with an incorrect password, causing the account to be temporarily disabled.
Locked accounts can be unlocked by following Microsoft’s instructions for resetting the password or verifying account ownership. Microsoft takes security seriously and will not delete accounts without a valid reason.
How do I Change Administrator on Windows 11?
- Go to Settings, then click Accounts > Other users.
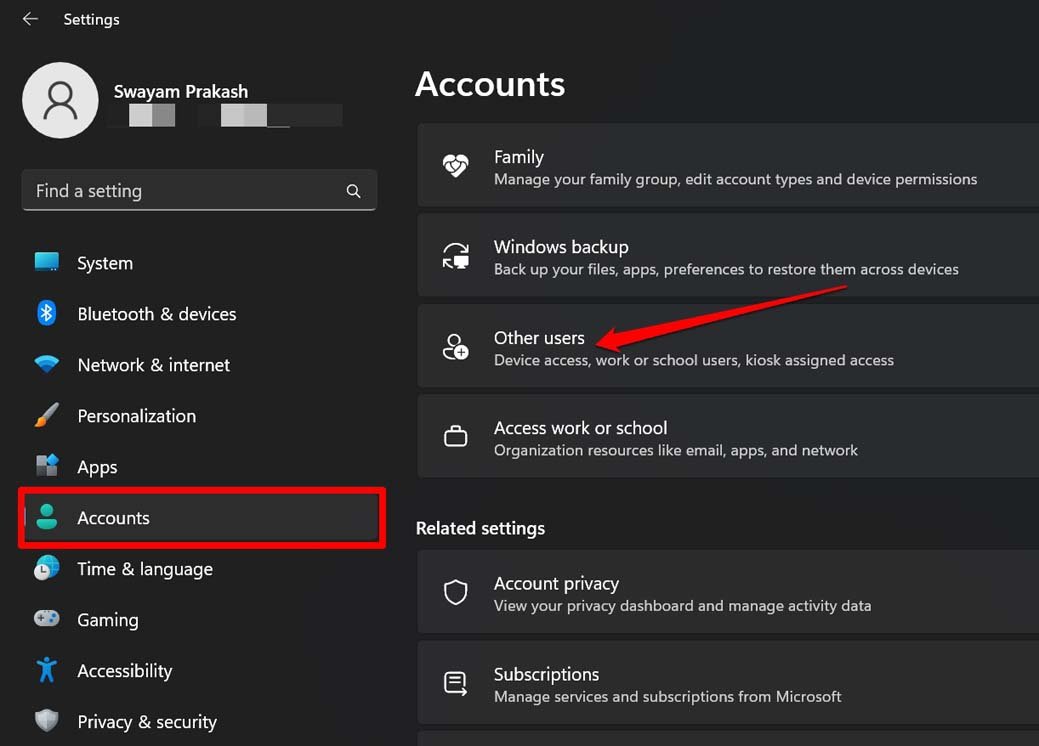
- Choose the account owner name > then Click Change account type.
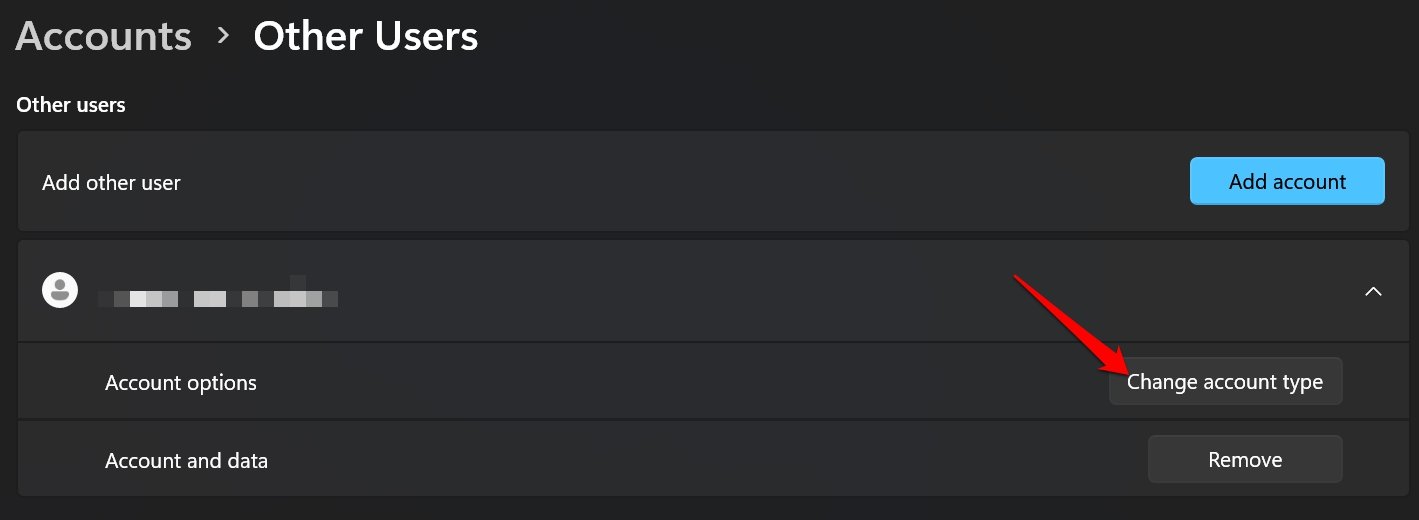
- Select Administrator under Account type and then click OK.
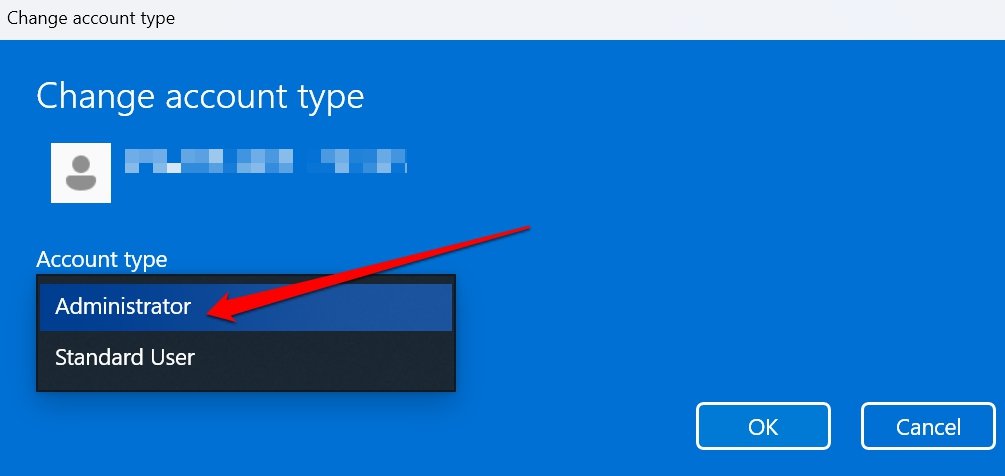
- Sign in with the new administrator account.
What is the Default Admin Password for Windows?
There is no default admin password for Windows. When you install Windows, you are prompted to create a user account with administrator privileges. You will be asked to create a password during the account creation process. This password is unique to your account and is not shared with anyone else.
Suppose you have forgotten the password for your administrator account. In that case, you can use various methods to reset it, including using your Microsoft account, a password reset disk or the command prompt in Windows Recovery Environment.
It’s important to keep your password secure and not share it with others, as it provides access to your Windows device and any stored data.
Will Resetting PC Remove your Microsoft account?
Resetting your PC will not automatically remove your Microsoft account, but it will remove all the user accounts and their associated data from your computer. If you signed in to your PC using your Microsoft account, you must sign in again after resetting your PC.
To remove your Microsoft account entirely, you will need to sign out of it first and then remove it from the list of accounts in the Settings app, keeping in mind that doing so will delete all associated data.
Conclusion
Removing a Microsoft account from Windows 11 without a password is possible through different methods, as outlined above. These methods should help you remove the Microsoft account from your computer without a password.
However, remember that removing the Microsoft account will also remove all the associated data and settings. So make sure you back up your data before removing the account.
If you've any thoughts on 4 Ways to Remove Microsoft Account from Windows 11 Without Password, then feel free to drop in below comment box. Also, please subscribe to our DigitBin YouTube channel for videos tutorials. Cheers!