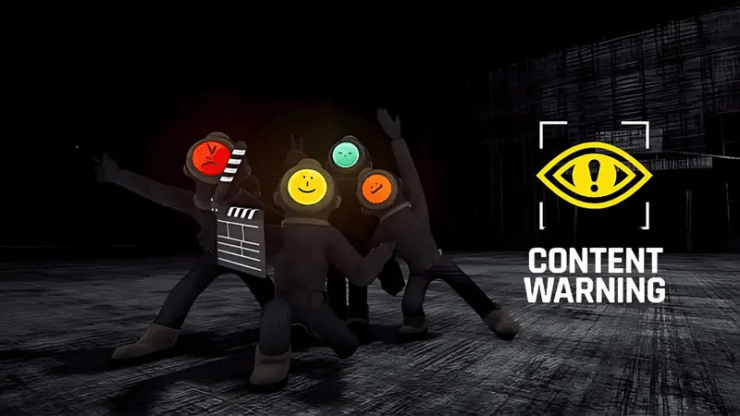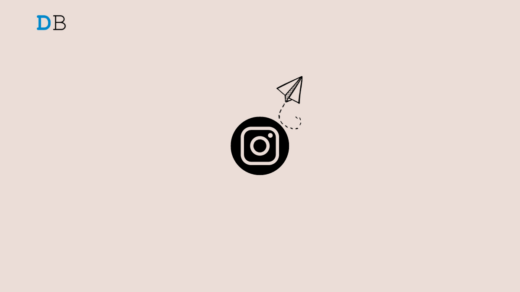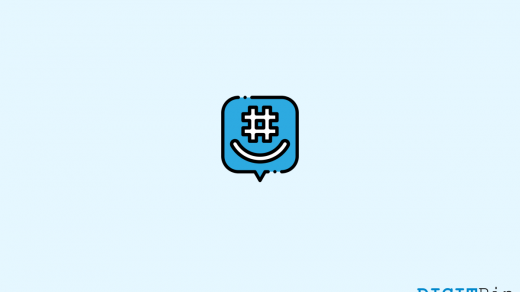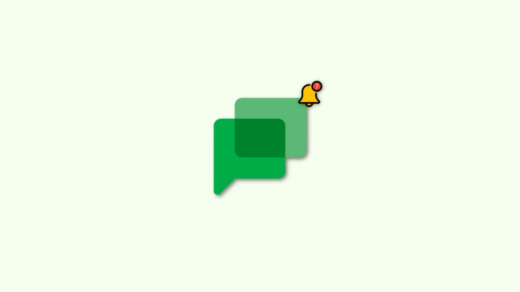Content Warning is a popular co-op horror game that has been released to earn income and become popular. All this can be possible by capturing horror moments and uploading them on SpookTube. You will need to communicate with your friends during the game sessions through voice chat to complete the task.
If you are a player of the Content Warning, then you might know how crucial the voice chat is. Many users claimed that they were unable to access voice chat or it was not working in the game session. If you are one of them, don’t brood. In this guide, we will show you possible solutions to fix the Content Warning voice chat not working.
Why is Content Warning Voice Chat Not Working?
Many users claim that the voice chat keeps breaking when the party members go back to the surface. A few users claimed that voice chat issues appeared after installing the latest patch update. Before we dive into the solutions, let’s have a look at the possible reasons.
- Software conflicts and glitches
- Incorrect audio input devices
- Outdated audio drivers
- Misconfigured audio settings in the game
- Windows compatibility issue
- Low volume level in Windows PC
- Outdated game patch version
- Corrupted or missing game files
- Microphone permission issue
Top Ways to Fix Content Warning Voice Chat Not Working
We have outlined the effective solutions to fix Content Warning voice chat not working issues.
1. Set the Correct Audio Input
Voice chat not working could be due to incorrect audio input selected in Content Warning. To address the problem, you should set the correct audio input and it will fix the voice chat not working issue.
Follow the below steps to set the correct audio input in Content Warning:
- On the Content Warning game, click on the Settings option and navigate to the Audio tab.
- Expand the Microphone section and select the correct audio input.
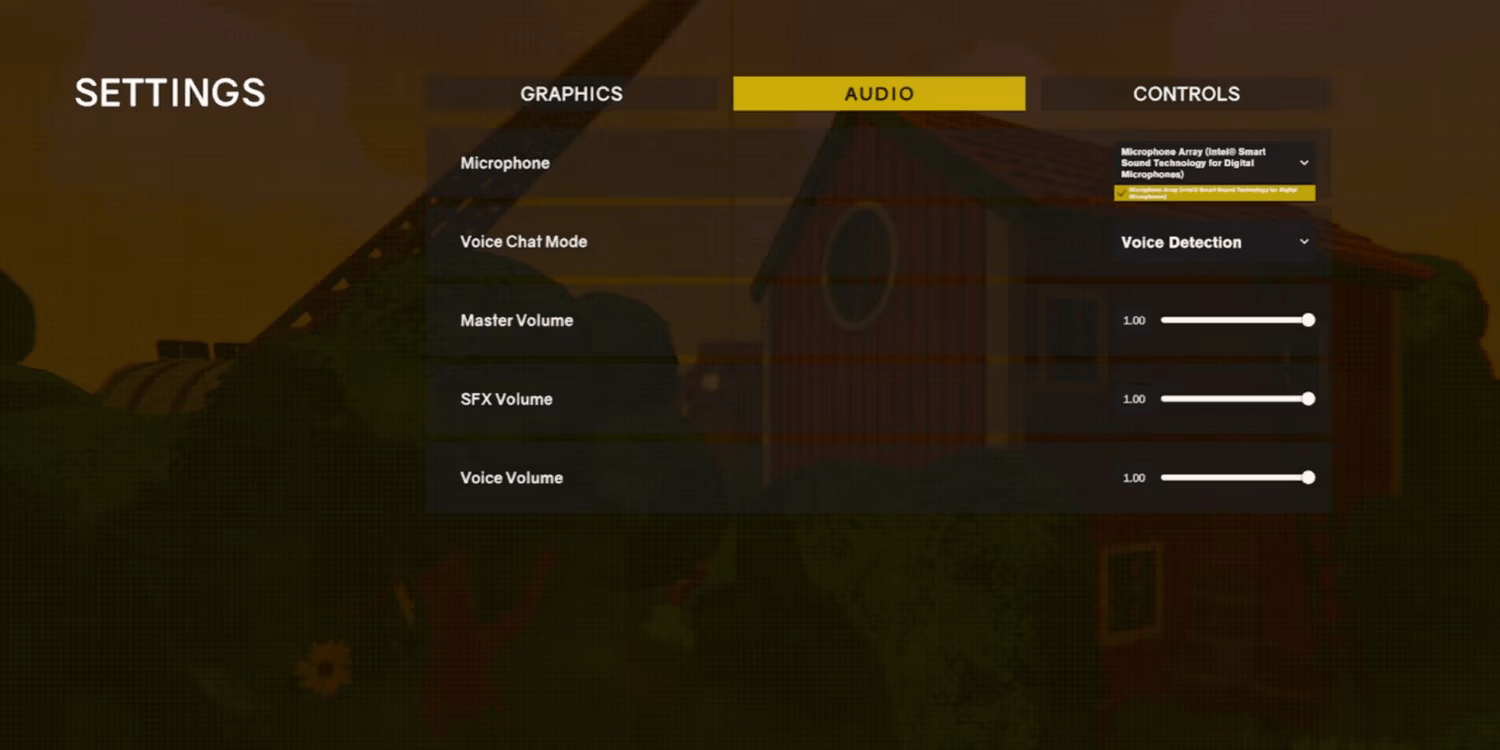
This will ensure the correct microphone is selected in the audio tab and check if the issue has been fixed by re-launching the game.
2. Verify and Adjust Voice Chat Mode
If choosing the correct audio input doesn’t work, then you should verify and adjust the voice chat mode in Content Warning. Here is how to adjust the voice chat mode:
- On the Content Warning game, choose Options and navigate to Audio.
- Expand the Voice Chat Mode and set it to Voice Detection. If the Voice detection doesn’t work, then select the Push-to-Talk option.
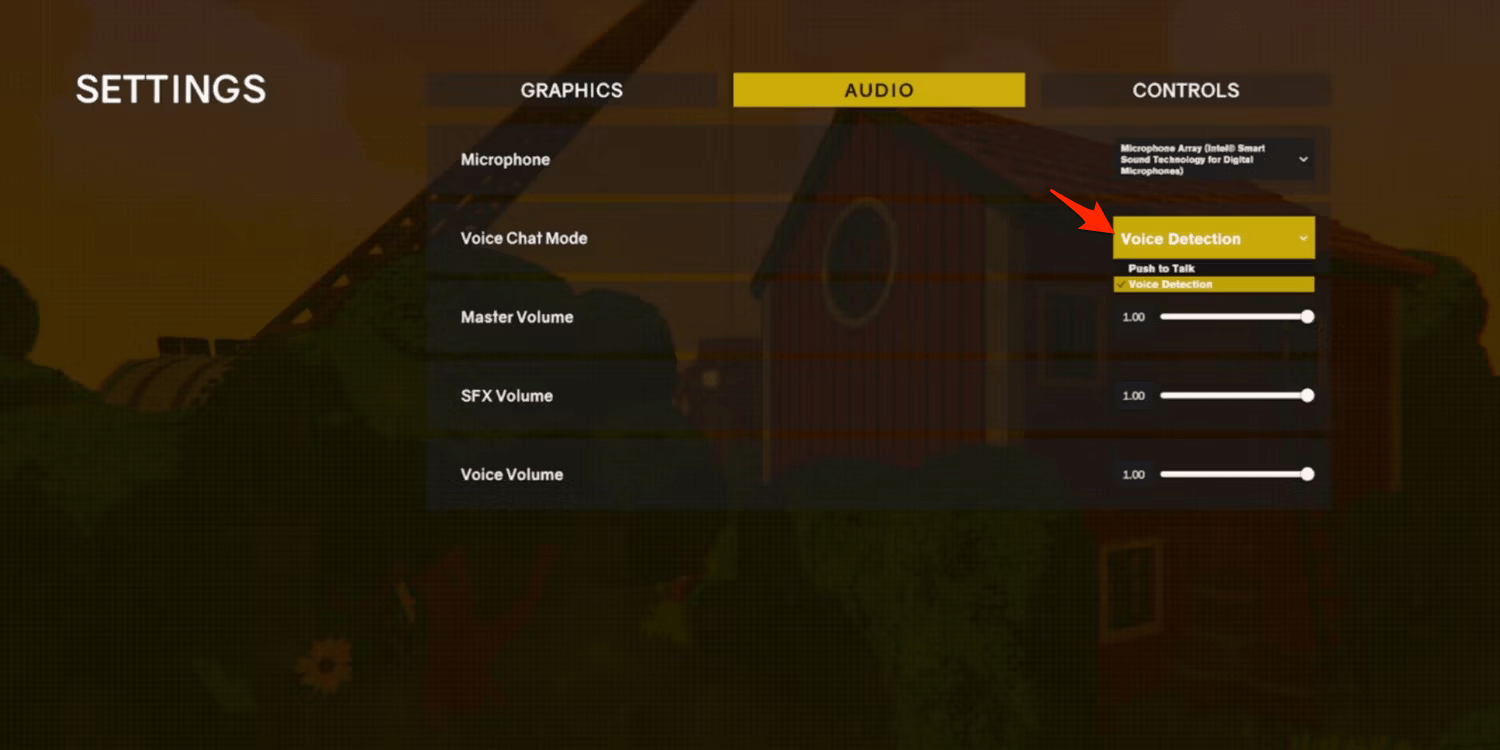
- Make sure the Master Volume and Voice Volume slider are set to a high level as well.
3. Check Windows Sound Settings
You will need to increase the system sound as well from the settings app to ensure all voice volume is increased for the microphone and other audio-connected devices. Follow the below steps to do it.
- Press the Windows + I key together on the keyboard to launch Windows Settings.
- Click on System and select Sound on the right side.
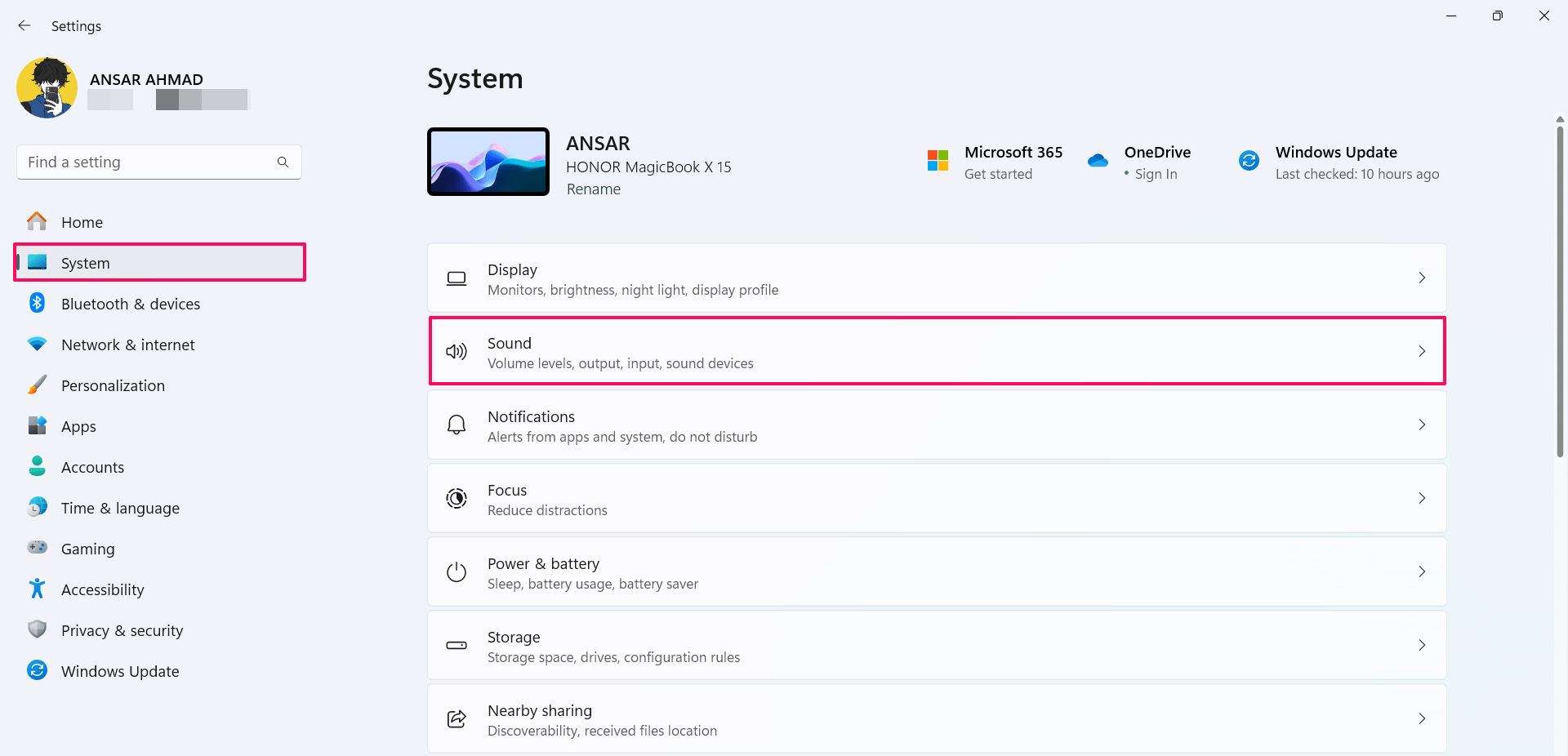
- Scroll down and click on Volume Mixer.
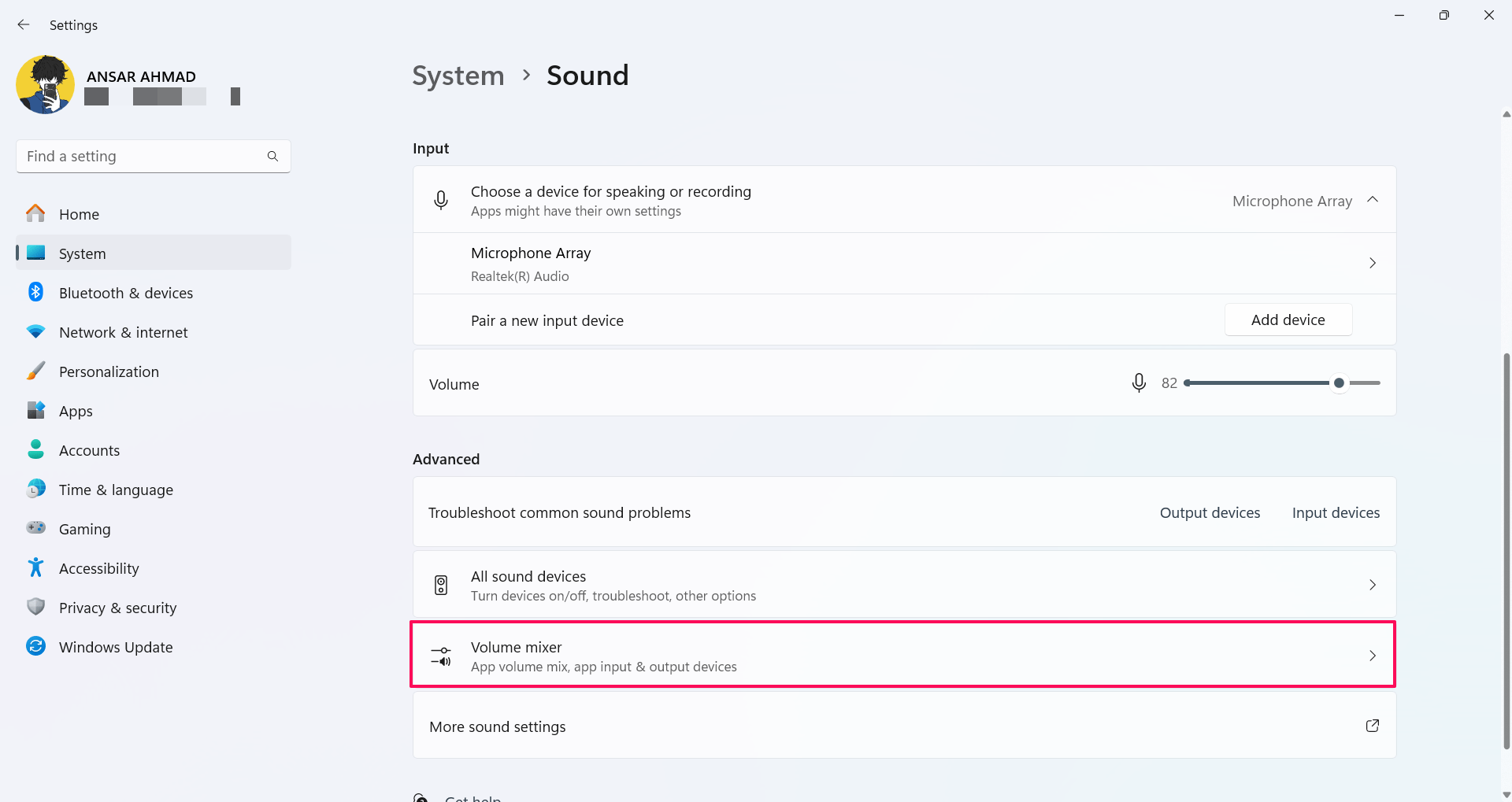
- Here, you will see the Output and Input devices.
- Select the correct sound input and increase the Volume Mixer Slider for the microphone/headphones to a high level.
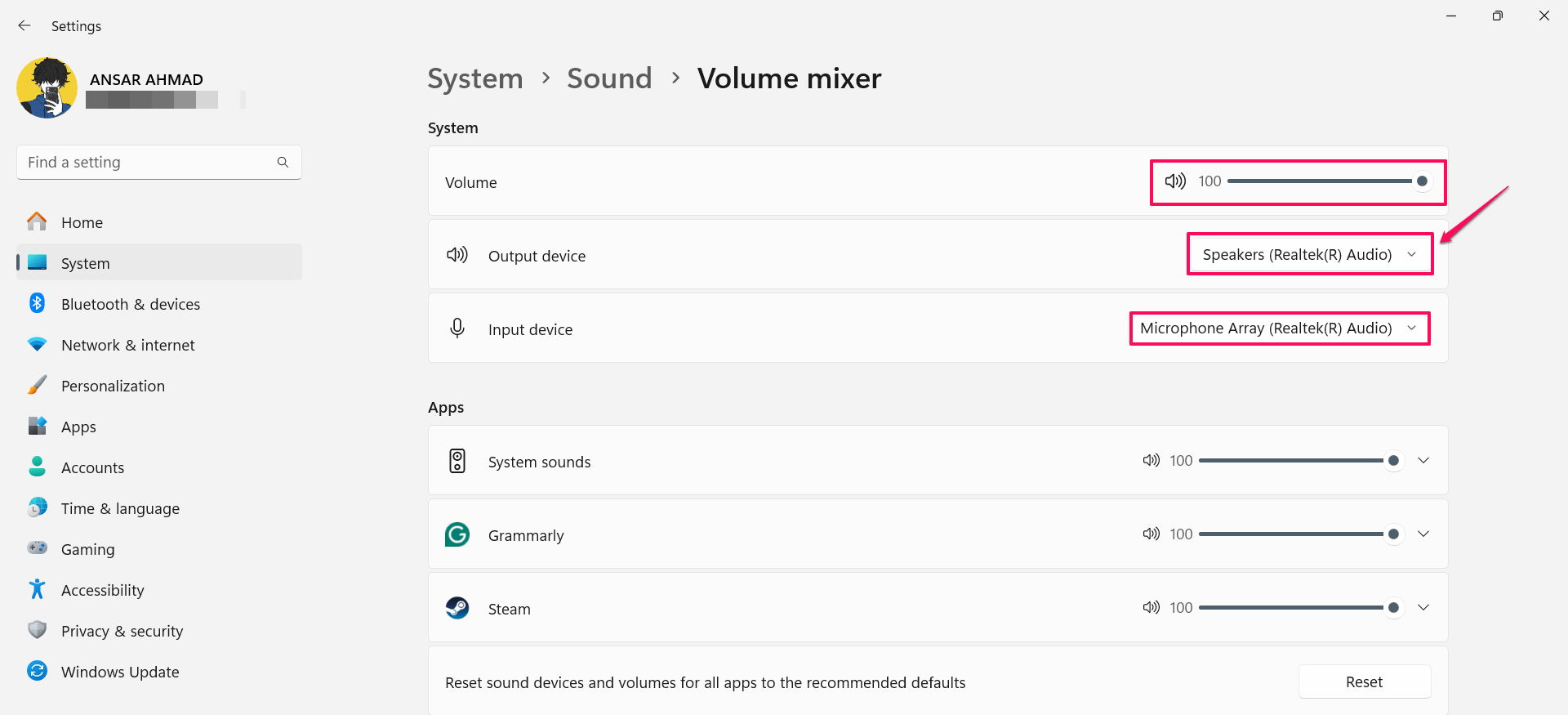
- Go back and launch the Content Warning game to check if the issue has been resolved.
4. Restart Your PC
At certain times, software conflicts and temporary glitches might interfere with the Content Warning games, causing the game voice chat not to work. In such a case, it’s best to restart your computer to remove the software conflicts and glitches. Here’s how to do it.
- Press the Windows icon on the taskbar to launch the Start Menu.
- Click on the Power icon and choose Restart.
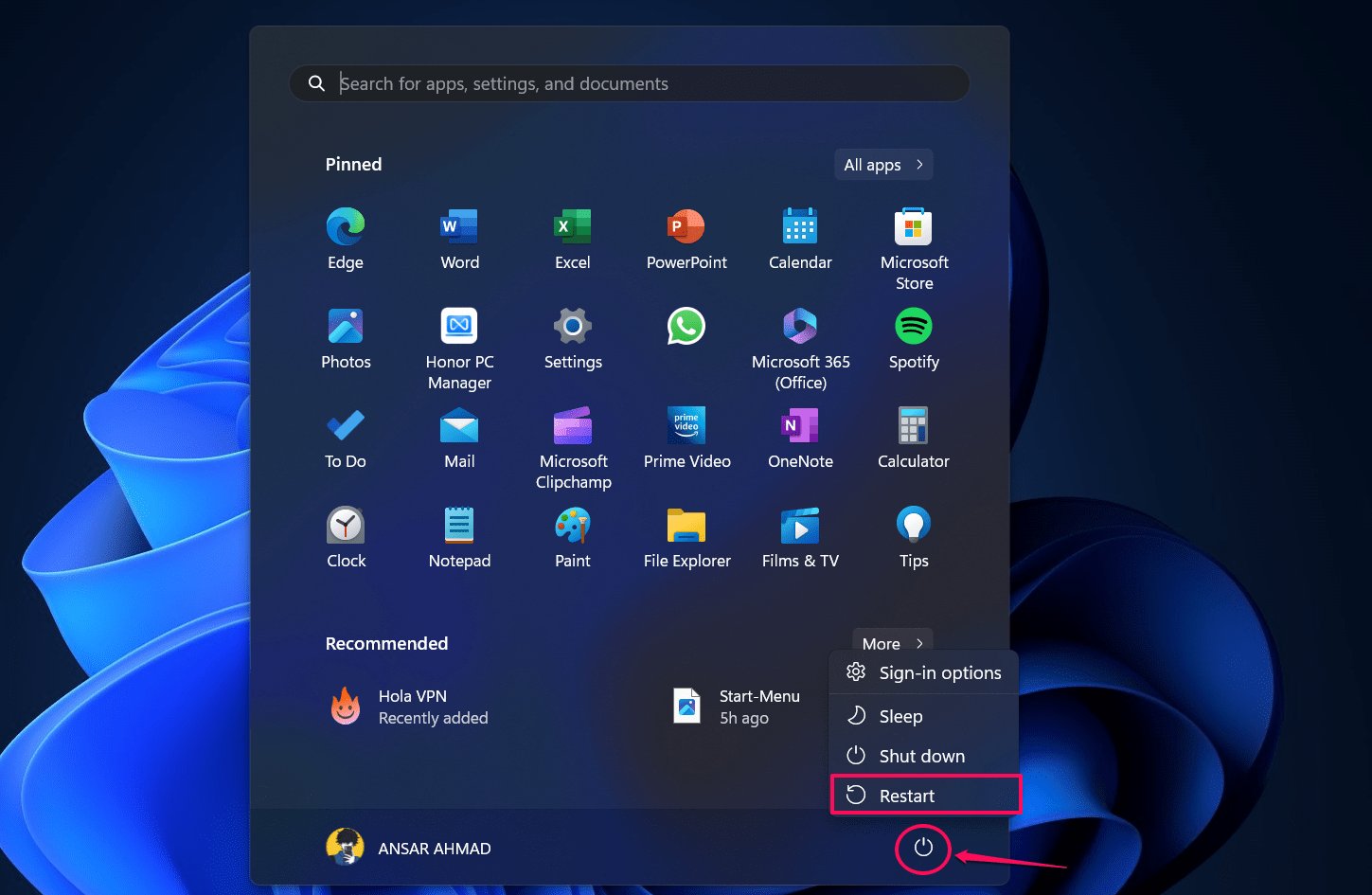
- After restarting the computer, check if the voice chat is working.
5. Verify Integrity of Game Files
In some cases, the voice chat might not work in Content Warning due to corrupted or missing game files. Therefore, it is recommended you verify the Integrity of game files. This will solve the voice chat issue.
- Launch the Steam client on your PC and navigate to the Library.
- Find and right-click on the Content Warning game.
- Go to Settings and select Properties.
- Click on Local Files on the left side and select “Verify integrity of game files.”
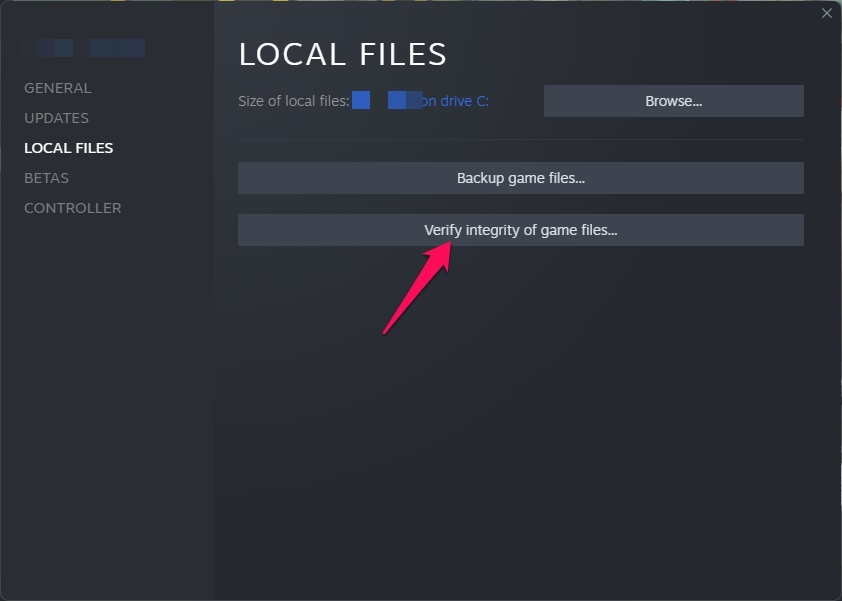
- Wait for a moment to complete the process.
- Once completed, launch the game and check if the voice chat is working or not.
6. Disable Conflict Software Programs
If you’re using any third-party programs on your computer that are running in your background, then it may interfere with the sound card. So, it is good to disable the third-party programs or conflict apps before you start the game.
- On the Windows desktop, right-click on the taskbar and select Task Manager.
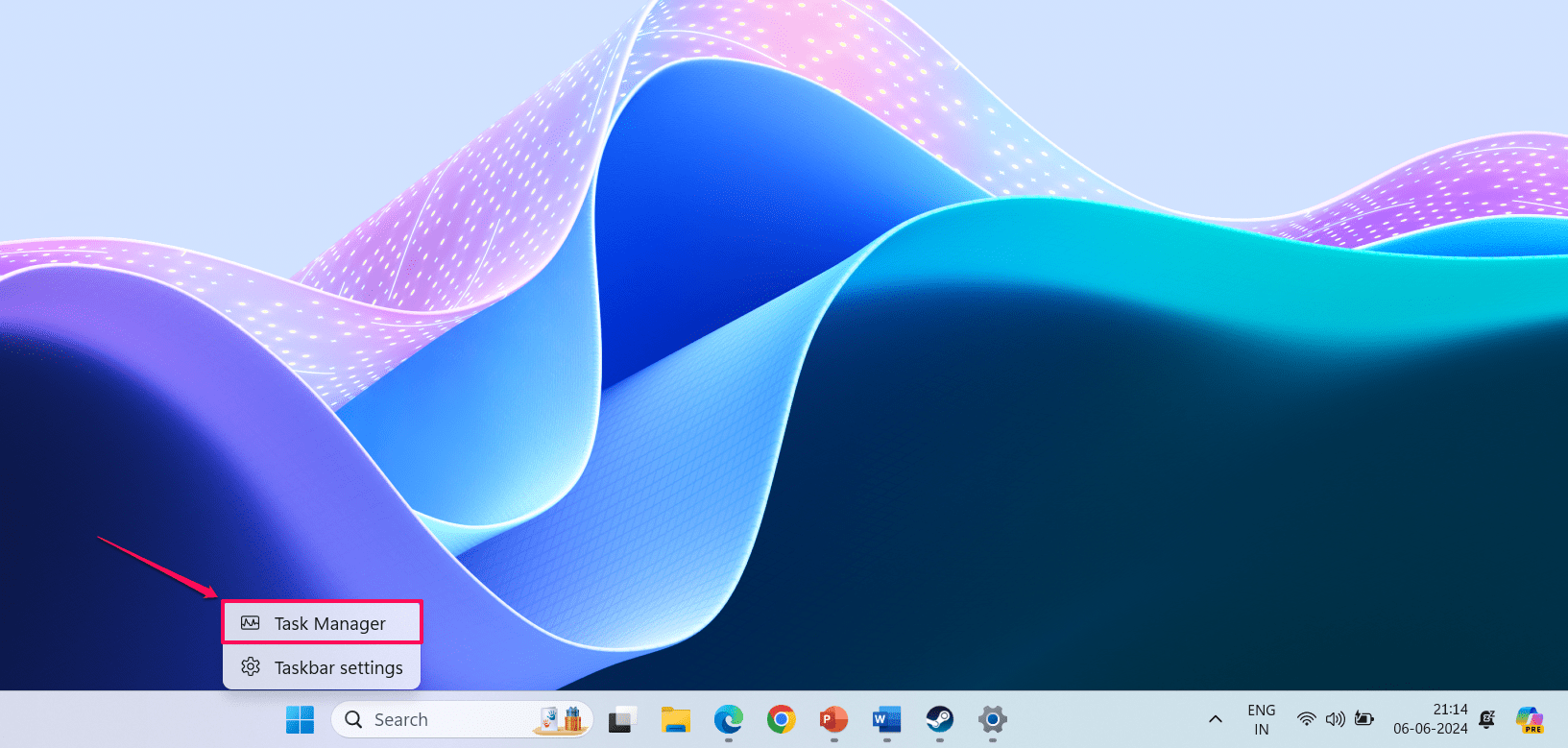
- In the Task Manager window, click on Processes on the left sidebar.
- Find and select the culprit program or suspicious application you’d like to disable from backgrounds.
- Once you select the program, click on the End Task button to close the program.
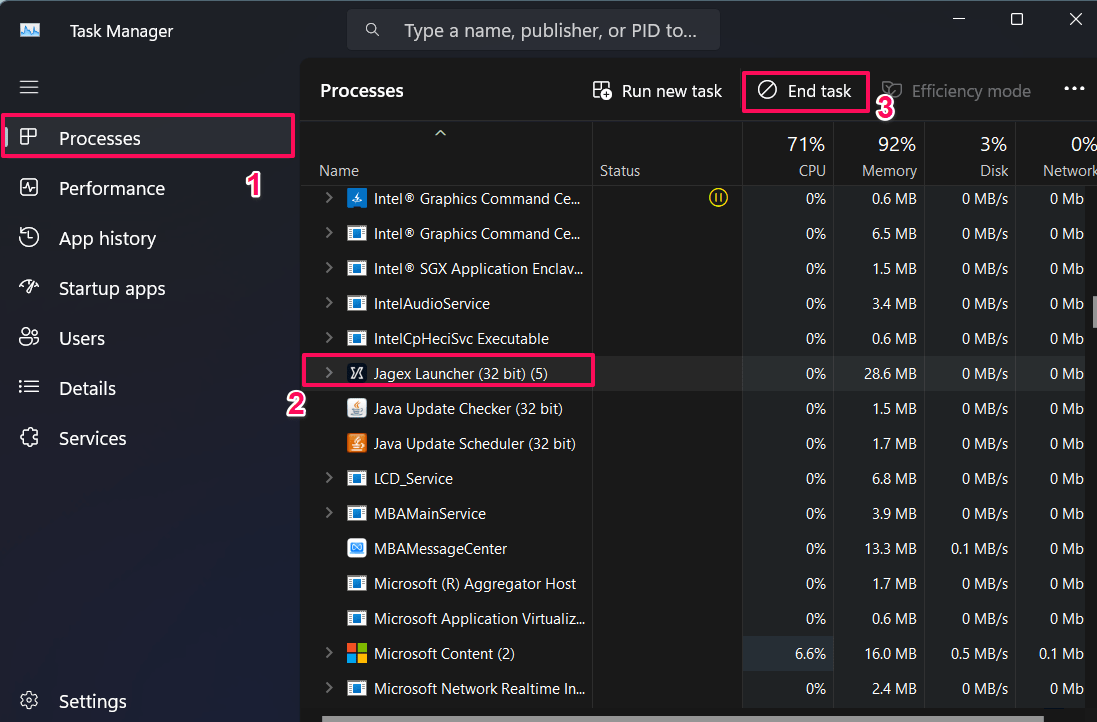
After disabling the conflict programs, run the Content Warning game and check if the voice chat is working or not. If the problem persists, follow the next method.
7. Update Sound Card Driver
If you have an outdated or missing sound card driver on your system, then it may cause various issues with the voice chat in the Content Warning game. To fix the issue, you need to update the sound card driver to the latest version.
Follow the below steps to update the sound card driver on Windows 11:
- Press the Windows + X key together on the keyboard and choose “Device Manager” from the menu.
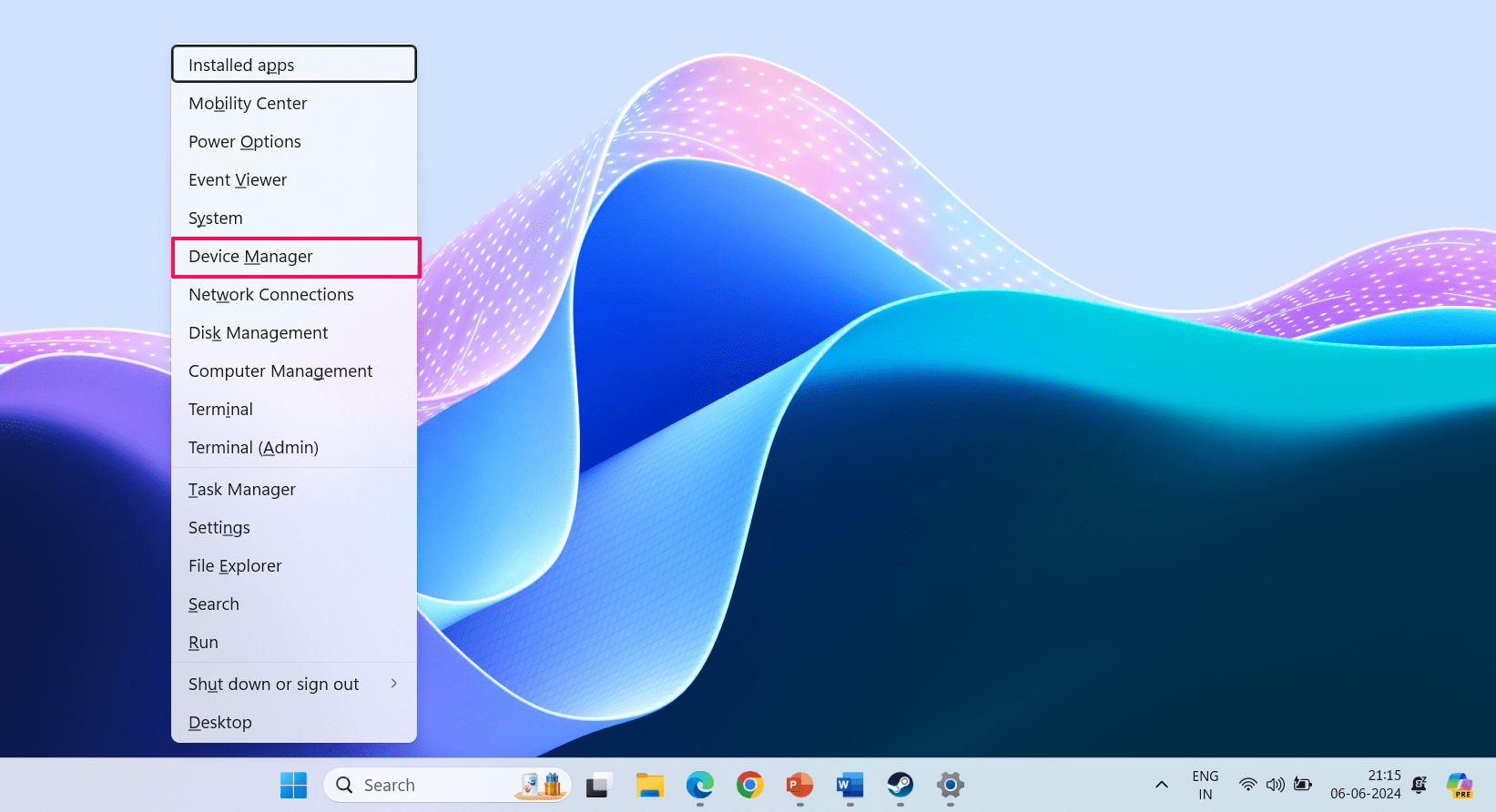
- Expand the Sound, video, and game controllers by clicking on the arrow next to it.
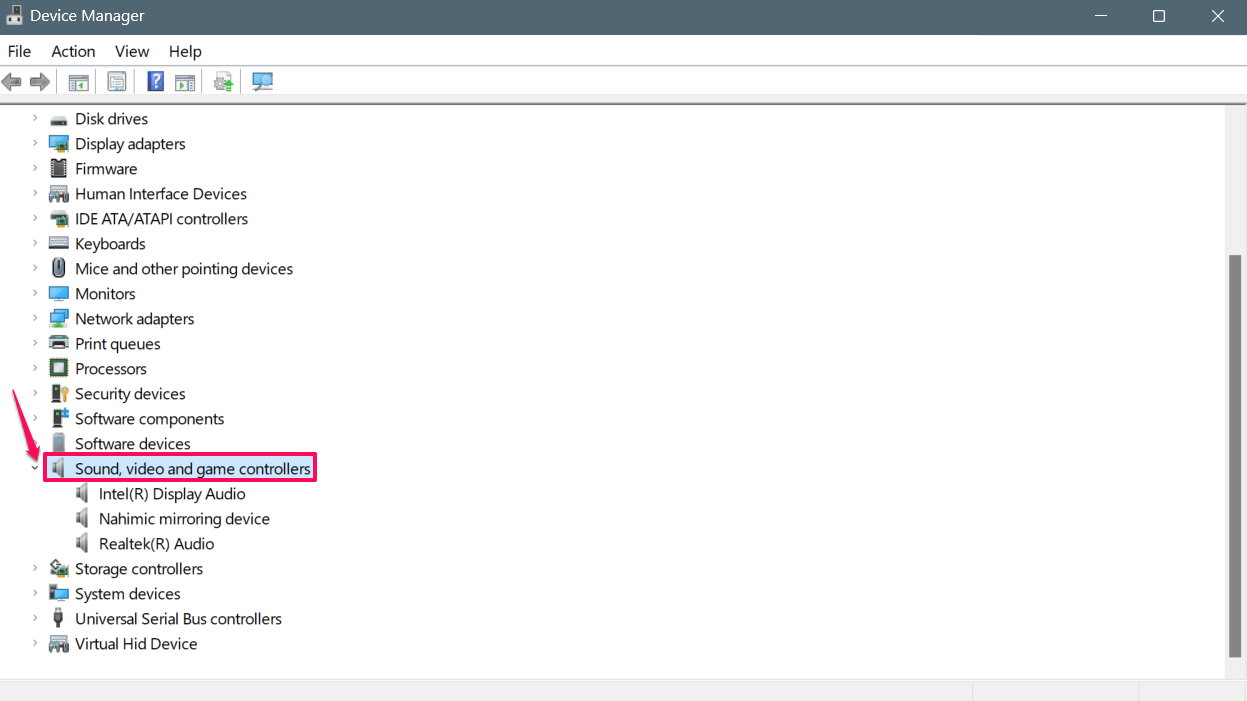
- Right-click on the active sound card device and select “Update driver.”
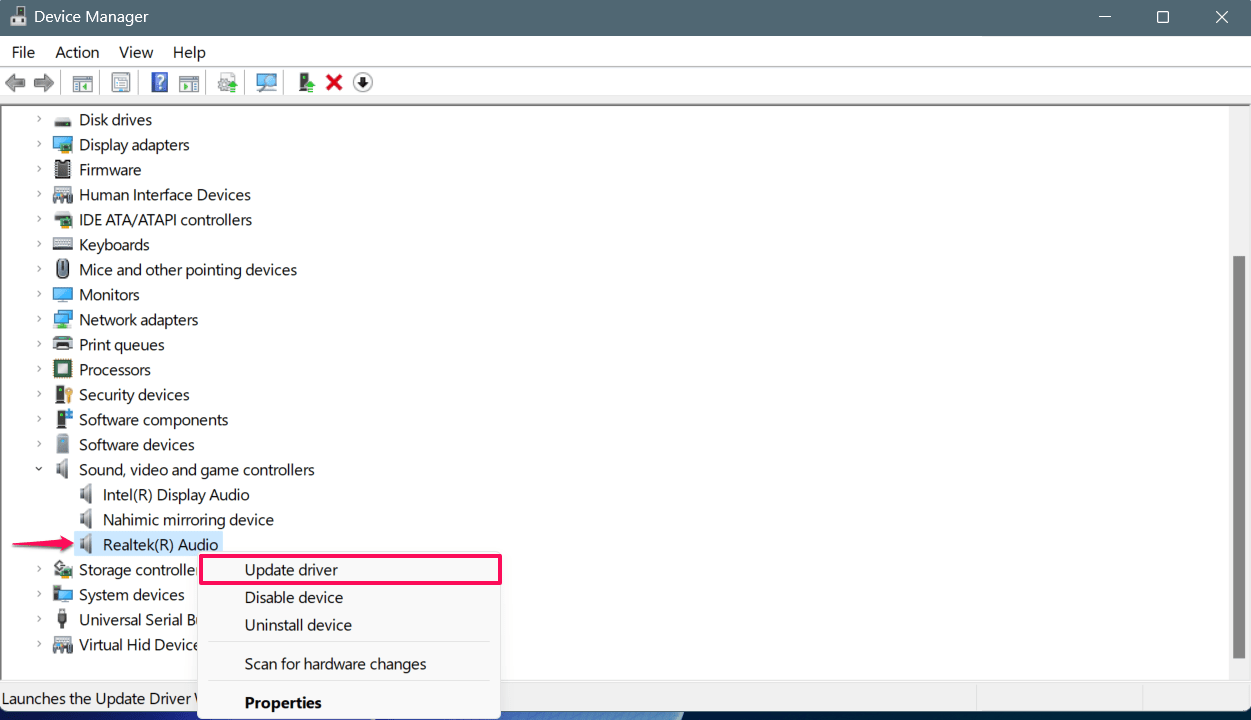
- In the next window, choose “Search automatically for drivers.”
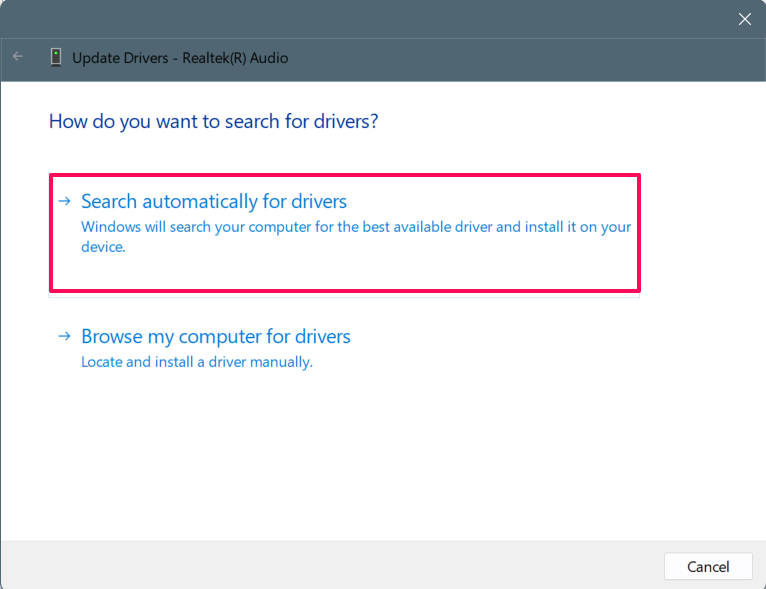
- If there is an update available for the sound card driver, then install it by following the screen prompts.
- Once the update is completed, then restart your computer to apply the changes.
Note: You can update the Audio inputs and outputs adapter by following the same step as mentioned above.
8. Uninstall and Reinstall Content Warning
If the above workarounds fail to work for you, then you should uninstall and reinstall the Content Warning game in your system. It might be possible that there’s a problem with the installation or the file is missing or corrupted.
- Launch the Steam client on your computer and head to the Library.
- Find and right-click on the Content Warning game.
- Then, choose Uninstall and click on the Delete to confirm the action.
- Now you should wait for a moment, till the process.
- Once you uninstall the game, exit the Steam client and restart your computer.
- To reinstall the game, launch the Steam client and search for Content Warning.
- Here, you can download and install the Content Warning game again.
Bottom Line
That’s it. This is how you can quickly solve the voice chat error in Content Warning on a Windows PC. However, voice chat plays a crucial role in the gameplay, especially if you want to complete the task with your teammates to get popular and rich.
If the voice chat isn’t working for you, don’t worry. You can easily address the issue by following the above-mentioned solutions. I hope you have found this guide helpful.
If you've any thoughts on How to Fix Content Warning Voice Chat Error, then feel free to drop in below comment box. Also, please subscribe to our DigitBin YouTube channel for videos tutorials. Cheers!