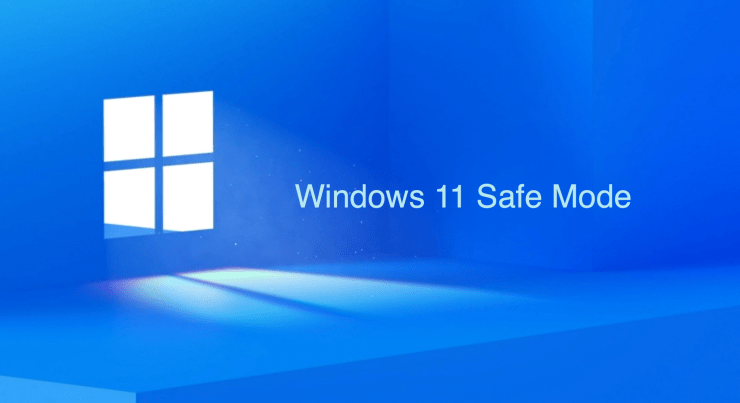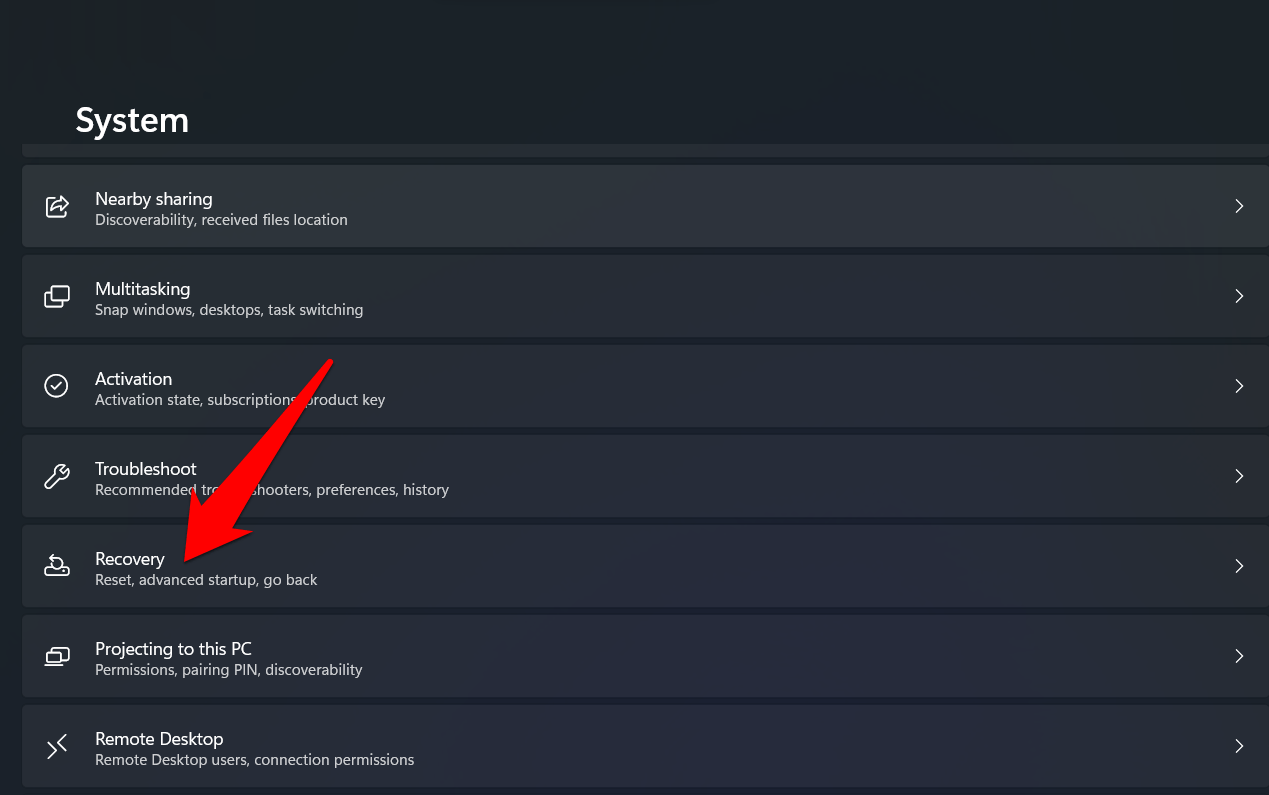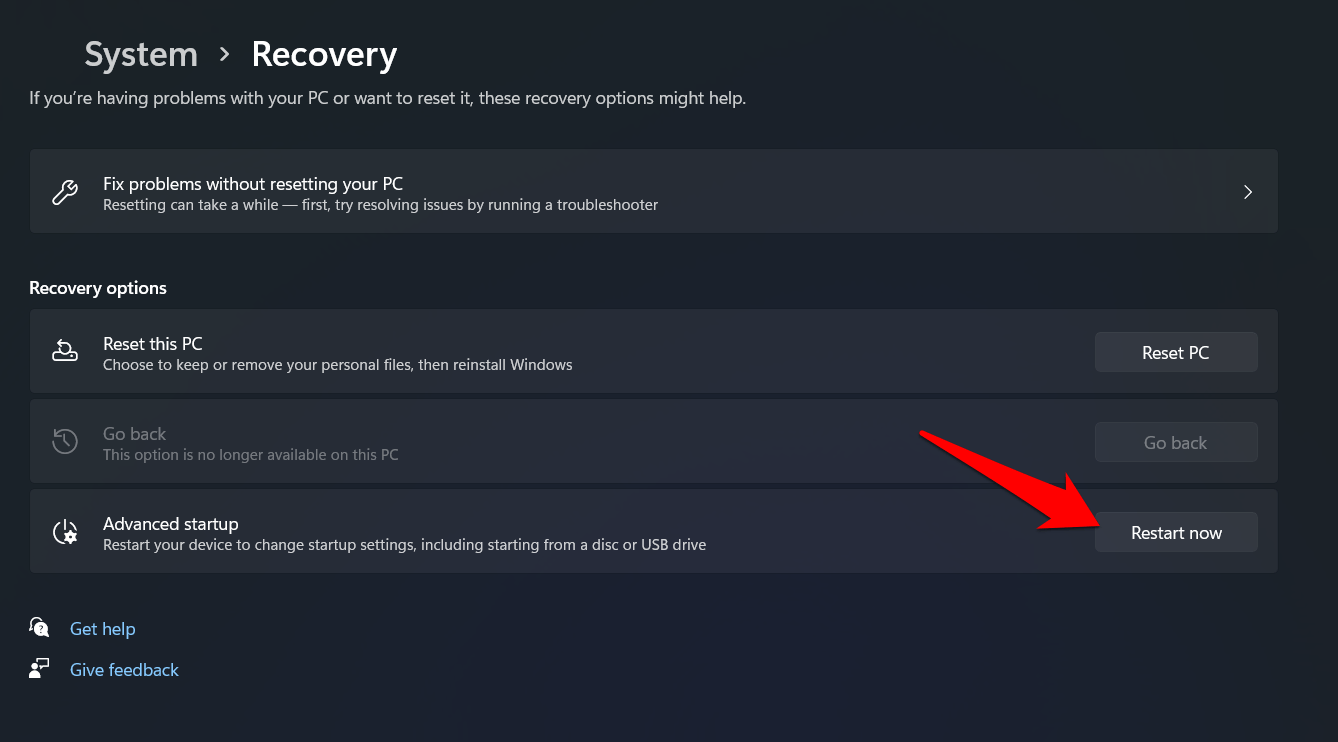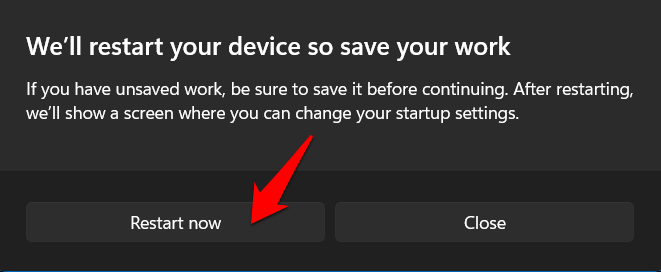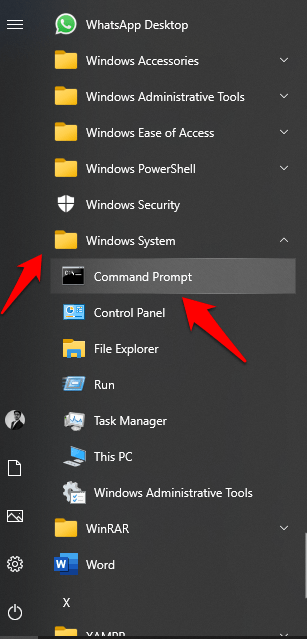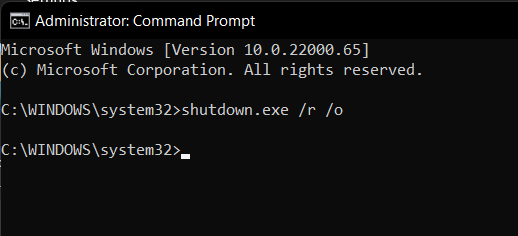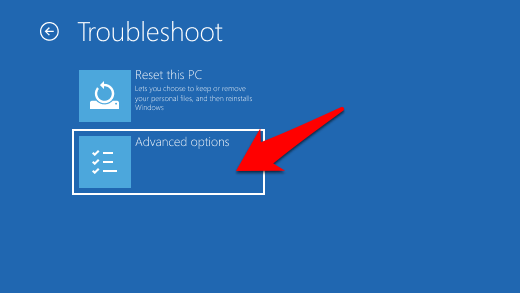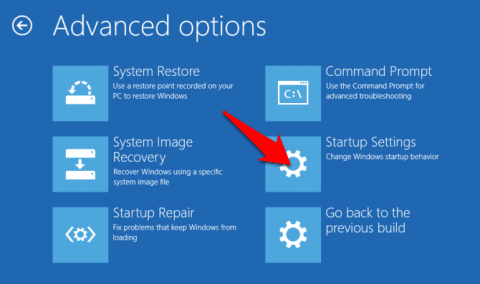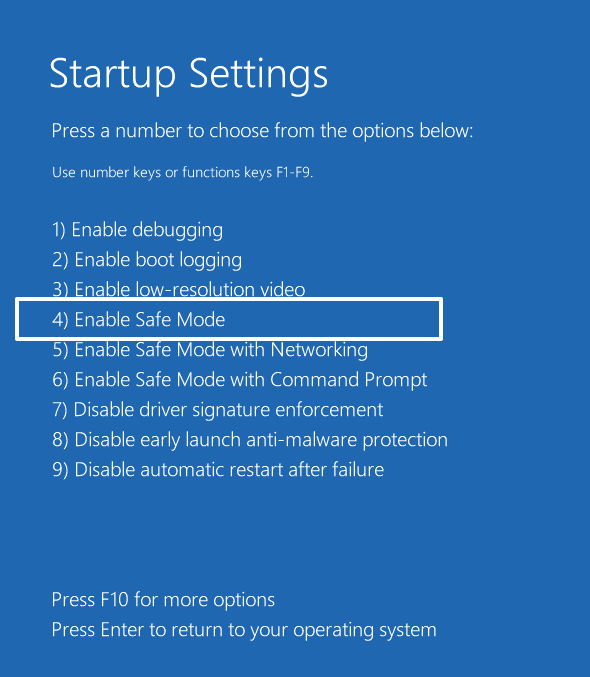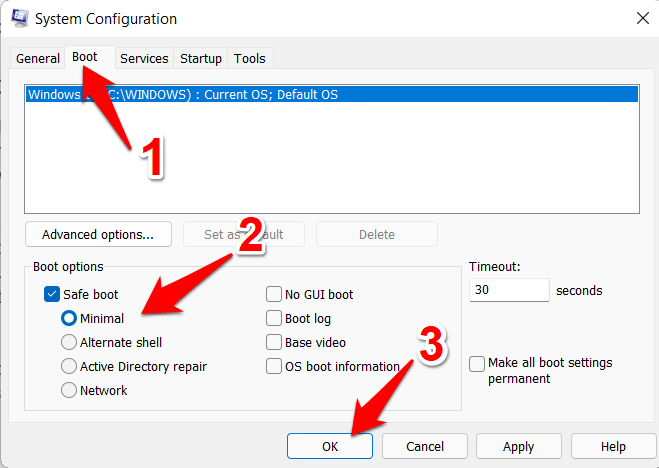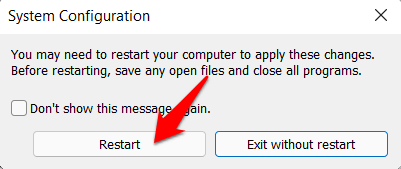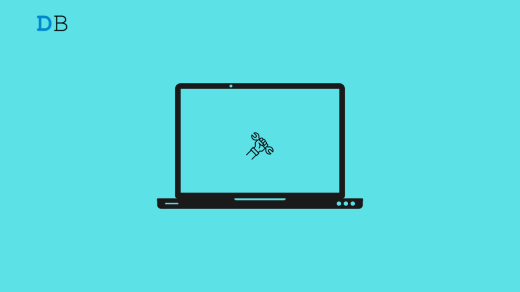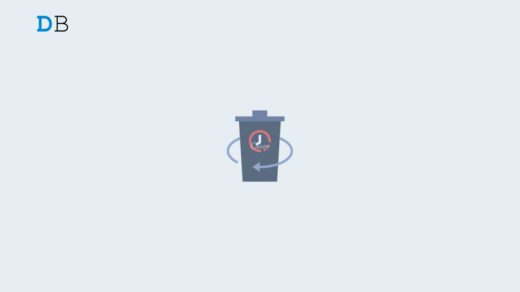This guide lists out various methods to boot Windows 11 into Safe Mode. Booting a Windows PC into Safe Mode disables all the third-party apps and software. It would only allow the most crucial drivers and programs to carry out their normal functionality. You could consider it a restrictive environment where only the essential system apps are allowed to perform their all-important activities.
But why would one need to boot Windows 11 into Safe Mode? Well, there could be quite a few reasons for the same. For example, developers could use this mode for testing and debugging purposes. Likewise, the general users boot their PC to this mode to check whether an app or software is causing any issues on their system or not.
All in all, this mode could come in handy in quite a few scenarios. So without any further ado, let’s make you aware of the different methods through which you could boot Windows 11 into Safe Mode. Follow along.
Boot Windows 11 into Safe Mode via Recovery Mode
This is generally a two-step process. In the first step, you will have to boot your PC to the Recovery Mode. Then from Recovery, you could directly boot into the Safe Mode. Here’s everything you need to know in this regard.
Step 1: Boot Windows 11 to Recovery Mode
There are three different methods through which you could boot your PC to the Recovery Mode. You may try out the one that you find easier to deal with.
Via Start Menu
- Press the Windows key to bring up the Start Menu.
- Then click on the Power icon.
- Now press and hold the Shift key and then click Restart.

- That’s it, your PC will now boot to the Recovery Mode.
Via Settings Menu
- Use the Windows+I shortcut keys to open the Settings page.
- Then scroll to the Recovery section.

- After that, go to the Advanced Startup section and click on the Restart Now button.

- Finally, click on Restart Now in the confirmation dialog box that appears.

Via Command Prompt
- Head over to the Start Menu and search CMD.

- Then launch the Command Prompt as an administrator.
- Now execute the below command in the CMD window:
shutdown.exe /r /o

- Your PC shall now boot to the Recovery Mode.
So these were the three different methods through which you could boot your PC to the Recovery Mode. Let’s now make you aware of the steps to boot Windows 11 into Safe Mode.
Step 2: Boot to Safe Mode via Recovery Mode
- First off, make sure that your PC has been booted to the Recovery Mode.
- Then from that screen, click on Troubleshoot > Advanced Options.

- Now select Startup Settings and then click on the Restart button situated at the bottom right.

- Refer to the numbering of the Safe Mode in the list and press the associated number or function key.

- For example, if it is listed at the fourth spot, then you could either press the 4 numerical key or use the F4 key to boot Windows 11 into Safe Mode.
That’s it, the process stands complete. We would now like to draw your attention to an important aspect. Up until now, the method that we discussed requires you to first boot your PC to the Recovery Mode and via that, you could boot your PC to the Safe Mode.
Moreover, upon the next reboot, your PC will automatically leave the Safe Mode and would boot to the Normal Mode. So as you might have noticed, this method had two drawbacks- it is temporary in nature and requires an additional step of booting to the Recovery Mode.
Well, turns out there exists another method that is able to effectively deal with both these issues. Let’s check it out.
Boot Windows to Safe Mode by Bypassing the Recovery Mode
Using this method, you could directly boot your PC to the Safe Mode without interacting with Recovery. Moreover, the Safe Mode will be retained even after a reboot. So if you wish to try it out, then follow along for the steps:
- Press the Windows+R shortcut keys to bring up the Run dialog box.
- Once it opens, type in msconfig and hit Enter. This shall launch the System Configuration menu.
- Go to its Boot tab and checkmark the Safe Boot under the Boot options.

- Click Apply > OK and then hit the Restart button in the confirmation dialog box.

Your PC will now boot to the Safe Mode every time it starts up. To disable it, you would have to uncheck the Safe Boot option from System Configuration.
Conclusion
So with this, we round off the guide on how to boot Windows 11 into Safe Mode. We have shared two different methods for the same: with and without the Recovery Mode. If you have any queries concerning any of these two methods, do let us know in the comments section below.
If you've any thoughts on How to Boot into Safe Mode in Windows 11?, then feel free to drop in below comment box. Also, please subscribe to our DigitBin YouTube channel for videos tutorials. Cheers!