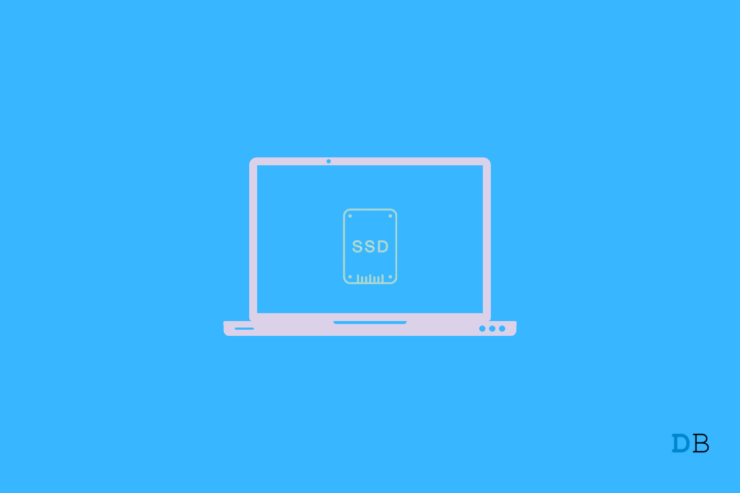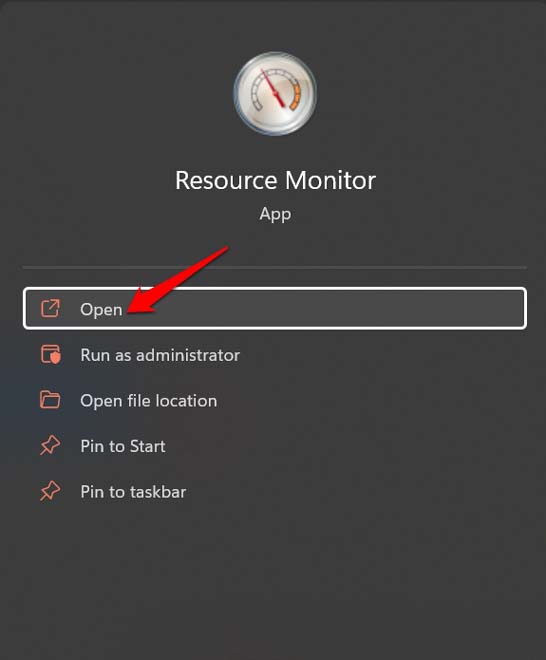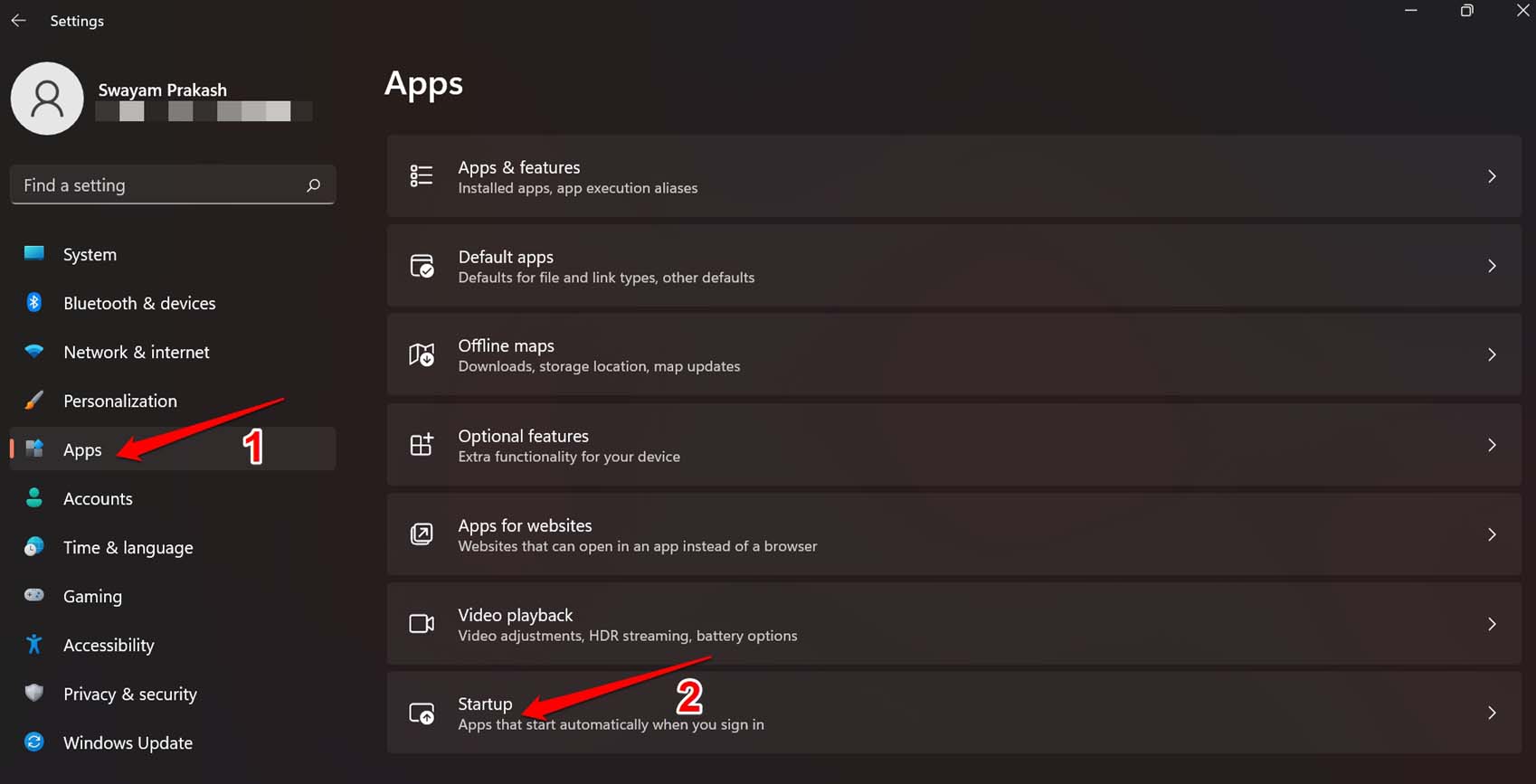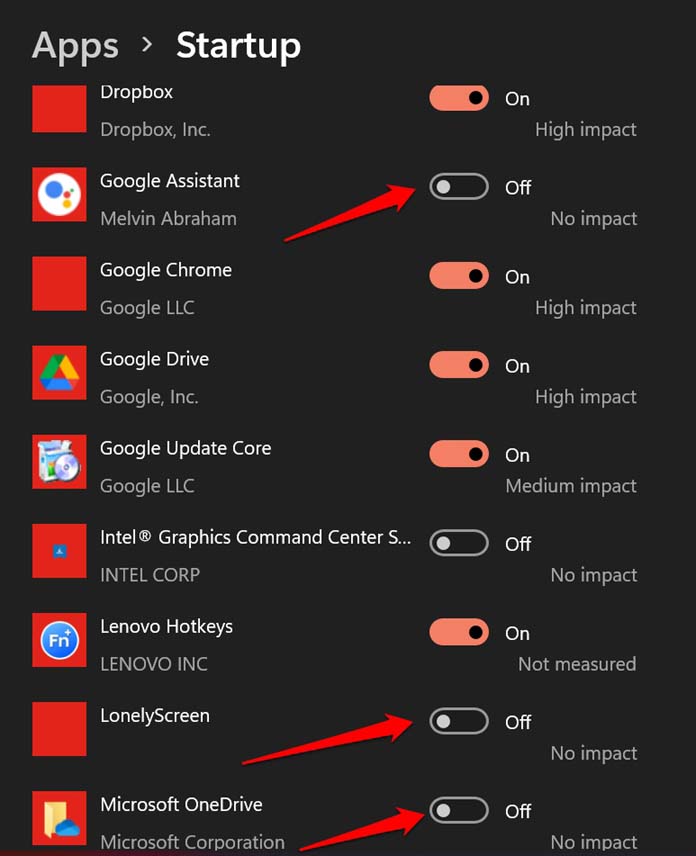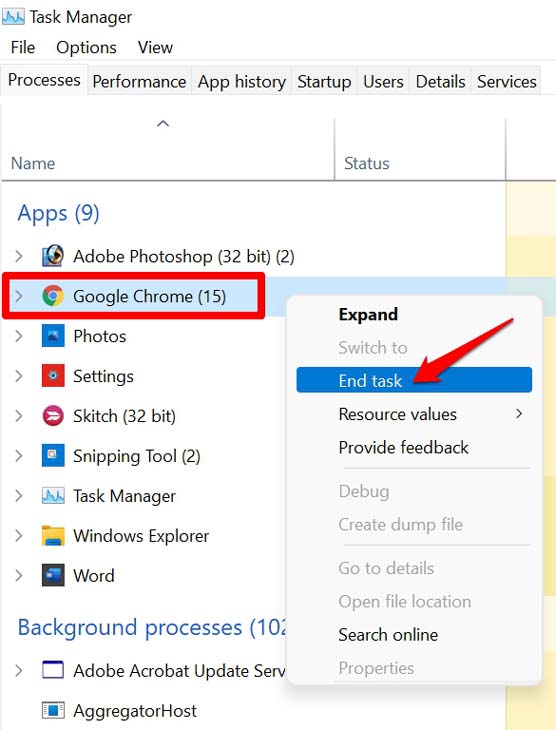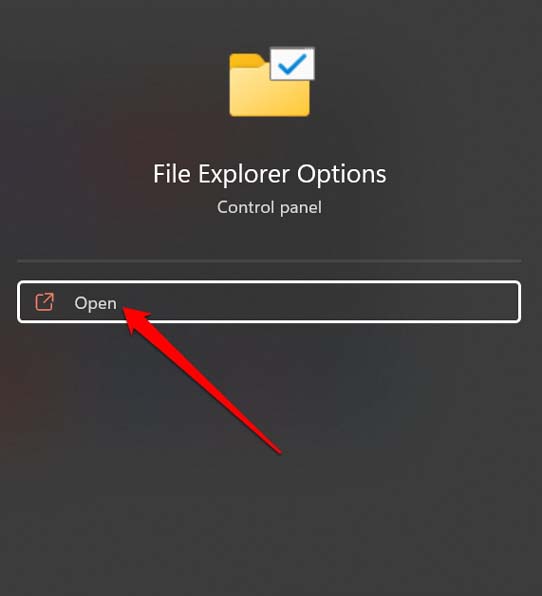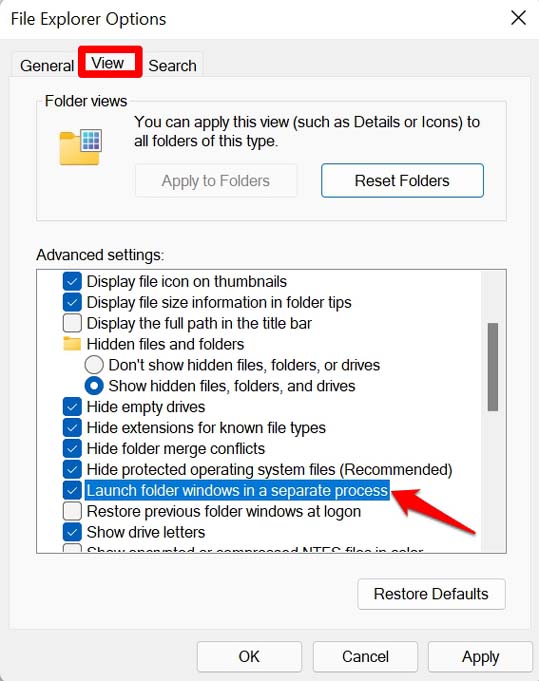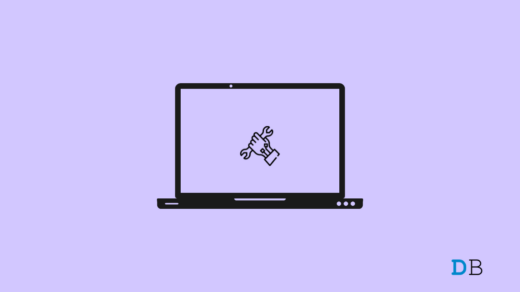Are you experiencing that your computer is performing slower? Even though there is sufficient memory pre-installed on the computer, still, after opening a few applications simultaneously slows down your PC. Then probably you are facing the issue of memory leak in Windows 11. In this guide, I have explained how to check if you are facing the issue of a memory leak.
Also, I have mentioned the possible reasons why you may face a Windows 11 memory leak. There are troubleshooting tips included as well which will help you fix the memory leak issue on Windows PC.
How to Check For Memory Leak in Windows 11?
Here are Simple Steps to check Memory Leaks on Windows 11 computer PC.
- Click the Windows search icon on the taskbar.
- Then type Resource Monitor.
- Click Open when the appropriate search results show up.

- Next, click on the tab Memory.
- Take a look at the total available memory on your computer.

- Then go through the active programs and applications. Check which of them are consuming a huge memory even though they may not be that resource-intensive.
Why Does Memory Leak Issue Happen?
- Opening multiple File Explorer windows on the computer
- You have opened some applications but have not used them. The app may be working in the background thus draining the memory of the computer.
- Opening multiple browser tabs and not using most of them can cause a memory leak.
- Unrequired apps and services opening up at the computer startup can be the main reason for a memory leak.
- It may be a Windows 11 bug for the particular build installed on your computer.
1. Stop the Apps That Open at the Windows Startup
Some apps start when you turn on the Windows OS. You can make changes to the settings and stop these apps from starting during Windows startup.
- Press Windows + I key to open the settings.
- On the left-hand panel, click on Apps.
- Then navigate to Startup and click on it.

- You will see the list of applications that are enabled to open during the system startup.
- Click on the toggle to disable the respective apps that you do not wish to open when your PC boots up.

This is a great way to reduce or stop memory leak issues in Windows OS. However, do not turn off all the apps that open up at the startup. Just a few apps that have moderate or low impact and maybe the ones which you do not need only disable them. It’s up to you.
2. Close the Apps that are Consuming More Memory
You can manually take a look at which apps on your Windows computer are consuming a lot of memory. Simply, close those apps and run the ones you require at the moment.
- Open the Task Manager by pressing Ctrl + Alt + Delete keys.
- In the Task Manager, click on the Memory tab to check for memory consumption for various applications.
- Whichever application is consuming a lot of memory, select it by clicking on it and then click End Task.

3. Update Windows OS
The Windows OS version installed on our computer may be buggy causing the issue of memory leak. It’s good to keep your Windows 11 OS update.
- Press the Windows + I keys.
- On the Settings page, click on Windows Update.

- Then click on Check for Updates.

- If an update is available for installing, then click on Download Now.

Check whether after installing the update the memory leak problem persists.
4. Close File Explorer
One of the most simple fixes that you can follow to fix memory leak issues is to close the multiple file explorers that you have kept open but barely use one or two of them.
Often you don’t shut down your PC for days and just put it to sleep and resume your work the next day. So, all the while the File Explorer windows stay open. Later when you resume your work, you again open other File Explorer windows when you open various folders. All that contributes to memory leak issues.
Simply hover the mouse pointer on the File Explorer icon on the taskbar. All the File explorer windows will be highlighted and show up over the taskbar.
To close any File Explorer window, click on the ‘x’ symbol.
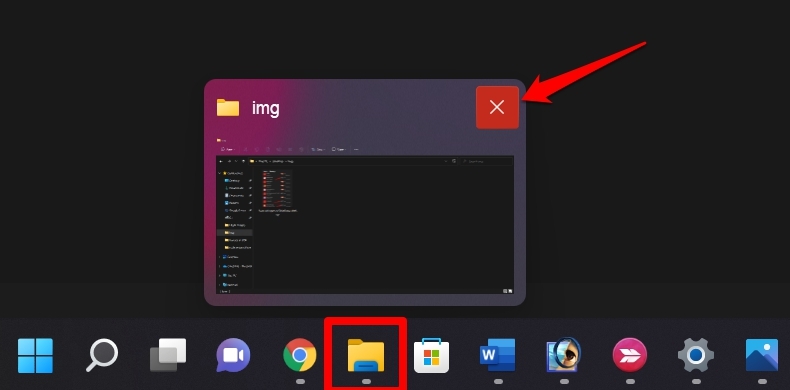
5. Launch Folders in Separate Windows
Here is another fix to reduce the memory leak issue on your computer. You can enable the option to launch folders in separate windows of File explorers.
- Click on the Windows search icon on the taskbar.
- Then type in File Explorer Options.
- Click Open.

- Then navigate to the View tab and click on it.
- Under Advanced Settings, click on the box beside Launch Folder Windows on Separate Process.

- Click on Apply and then OK to save the changes.
6. Close Apps and Services that You Are Not Using
I will suggest you close those applications that you are not using. For instance, if you are using Adobe Photoshop, then only use it and do not open multiple other apps at the same time. Once you are done using it don’t keep the app open. Close it. It applies to all the applications installed on your computer.
Also, do not open multiple browser windows and tabs unless you are using them all. Close the ones you do not need. That will help conserve the memory of your computer.
So, these are the various ways by which you can fix the memory leak issue on Windows 11. Try them out and let me know if you have any queries.
If you've any thoughts on How to Fix Memory Leak in Windows 11?, then feel free to drop in below comment box. Also, please subscribe to our DigitBin YouTube channel for videos tutorials. Cheers!