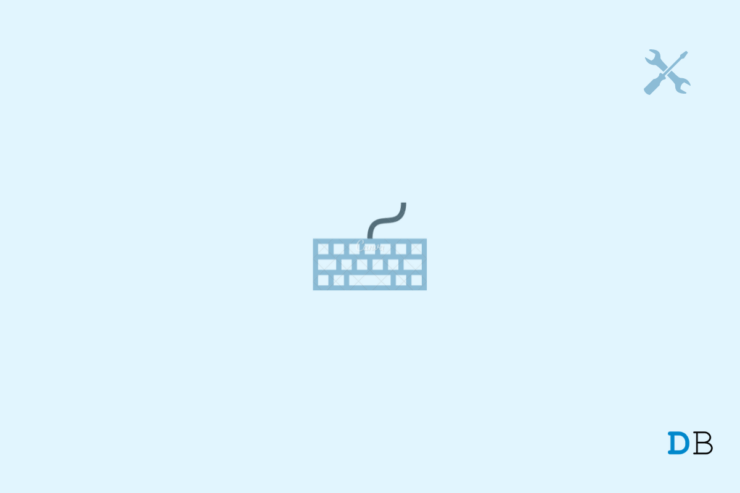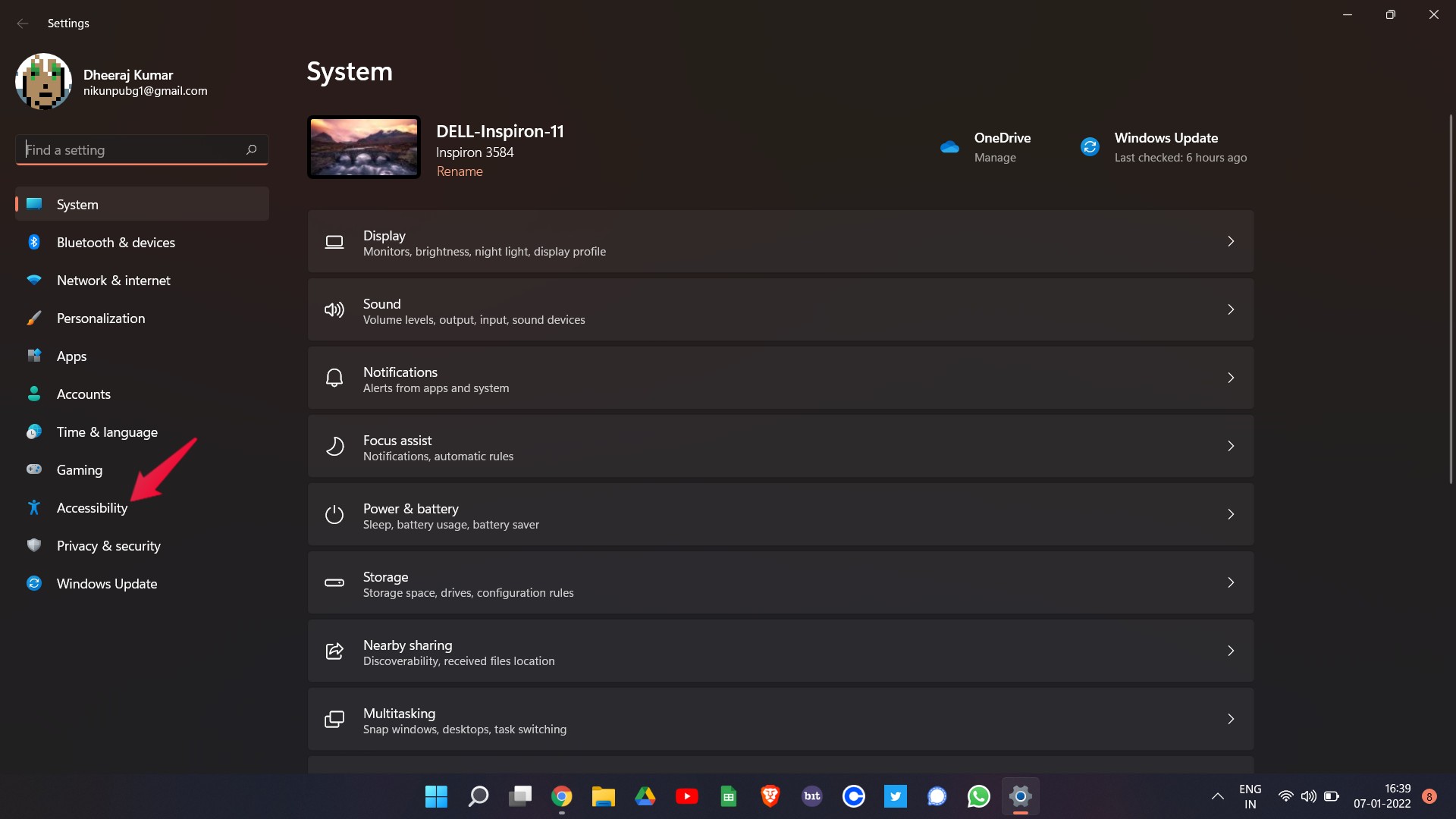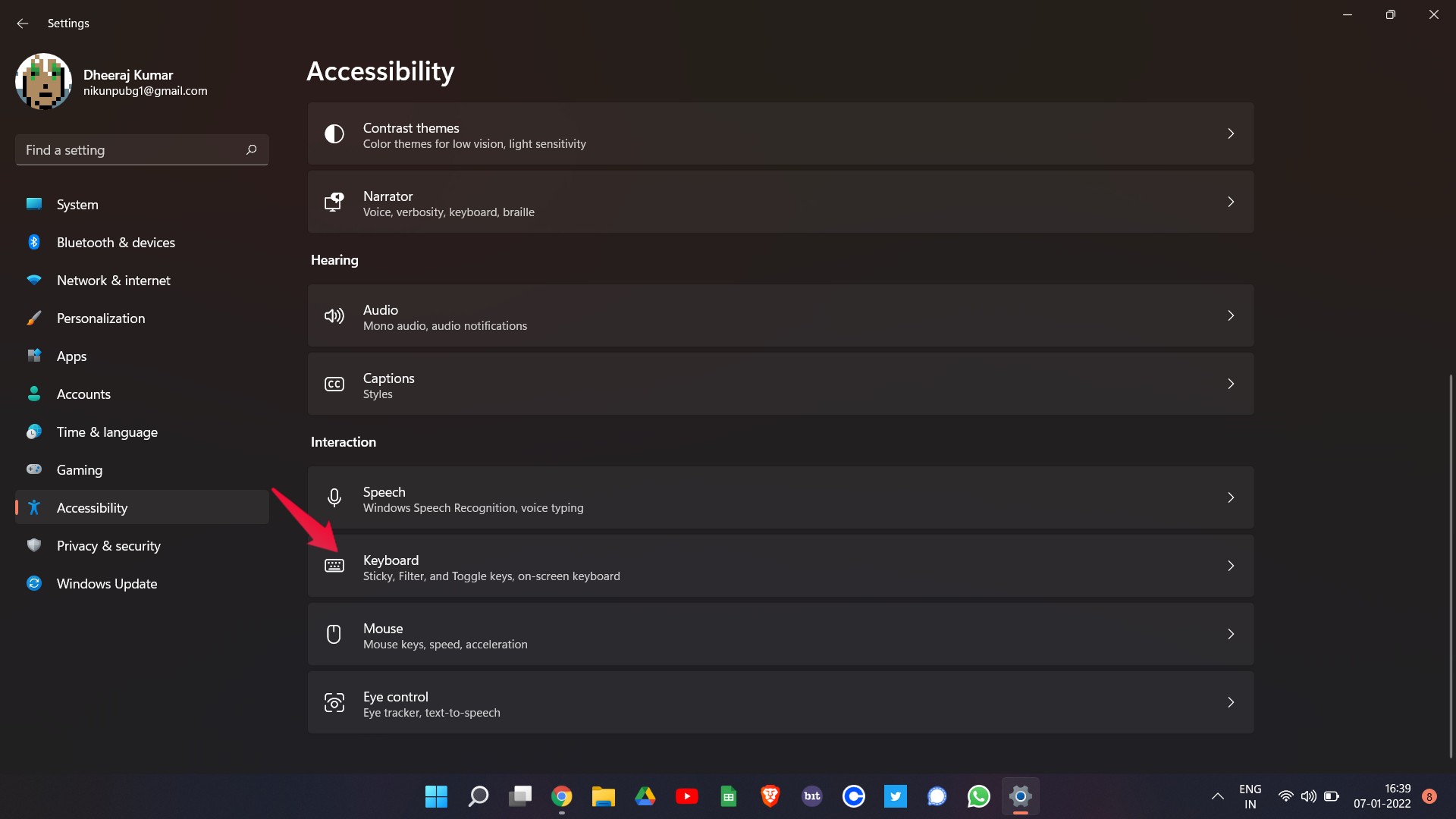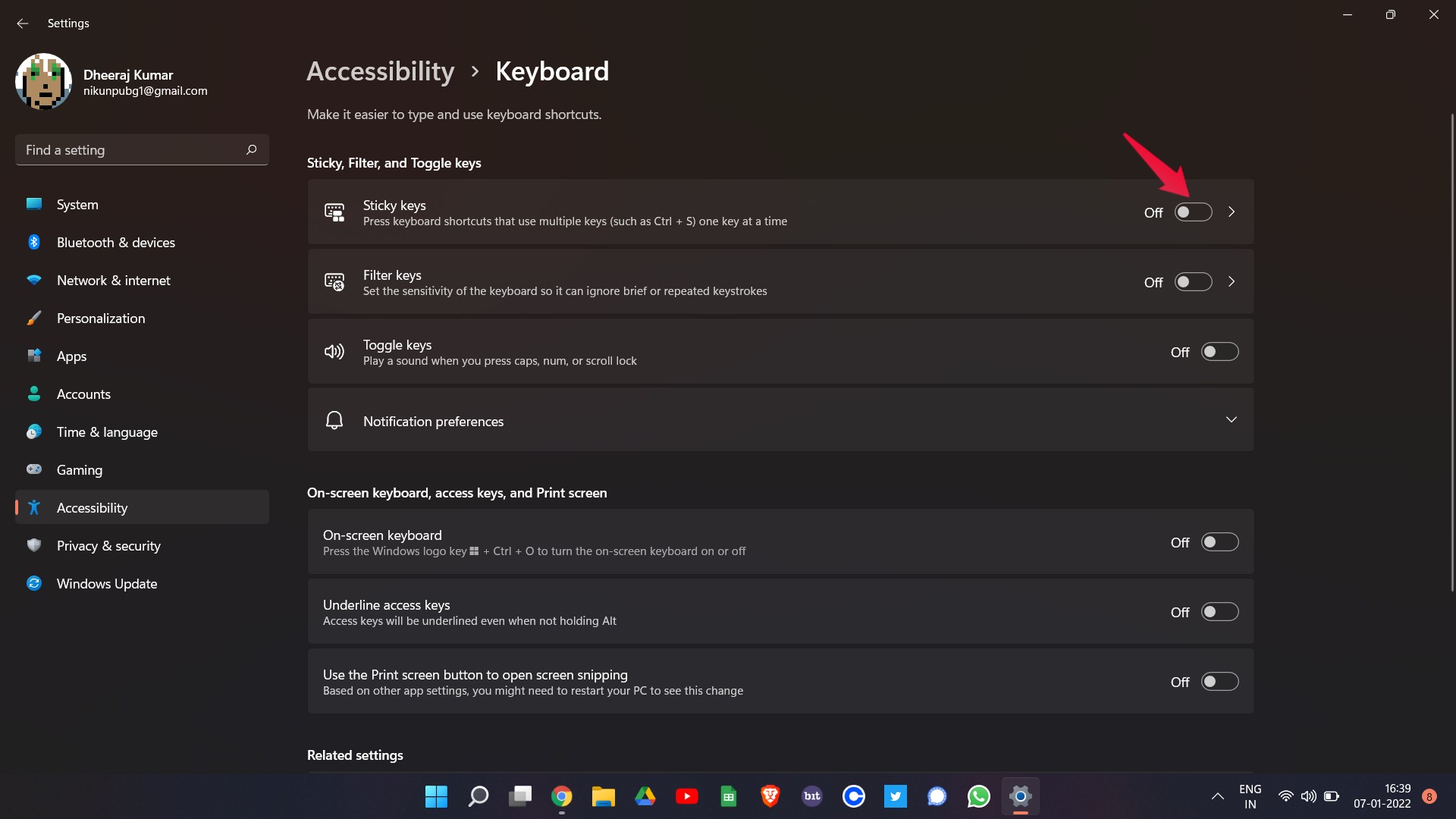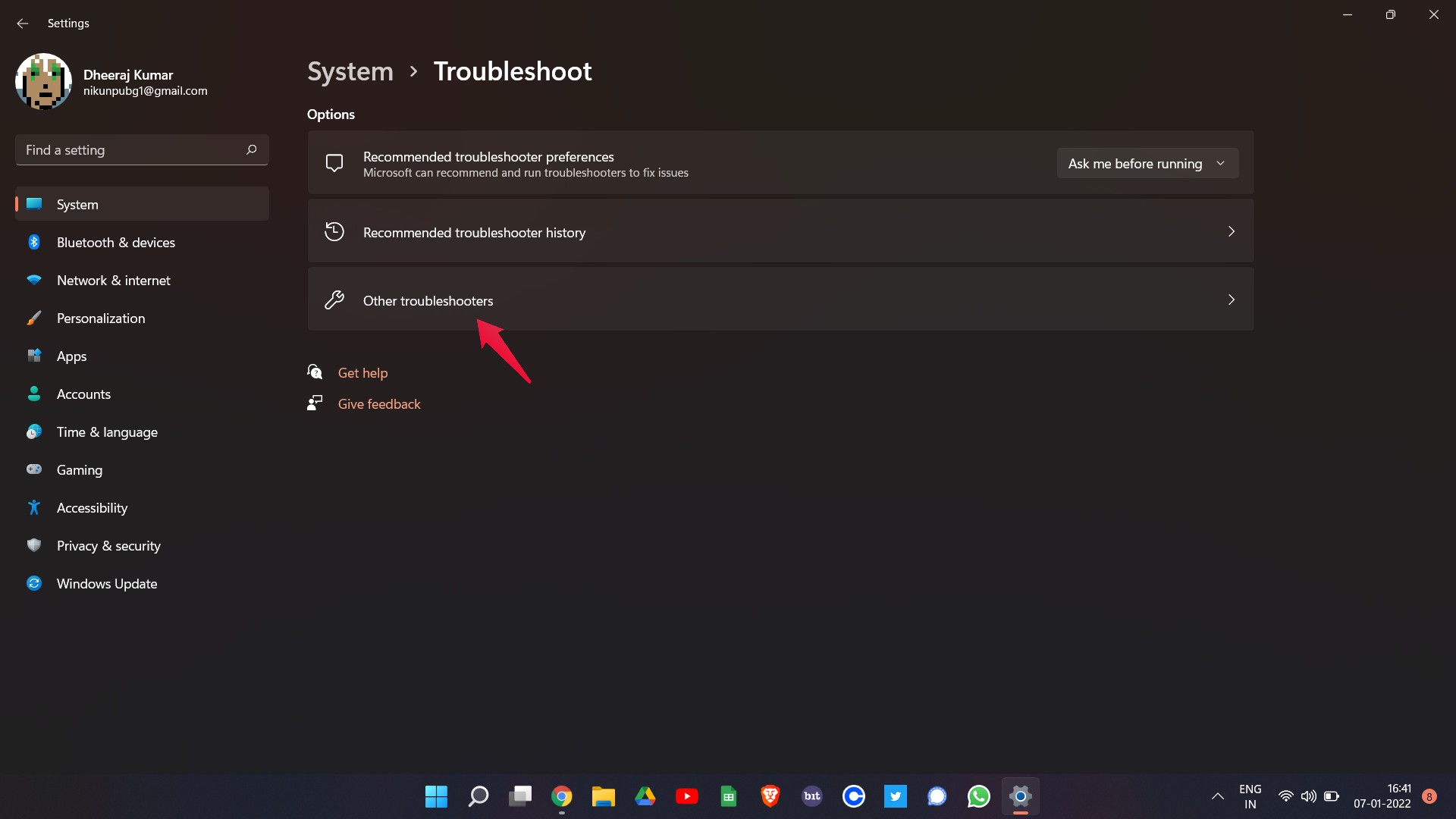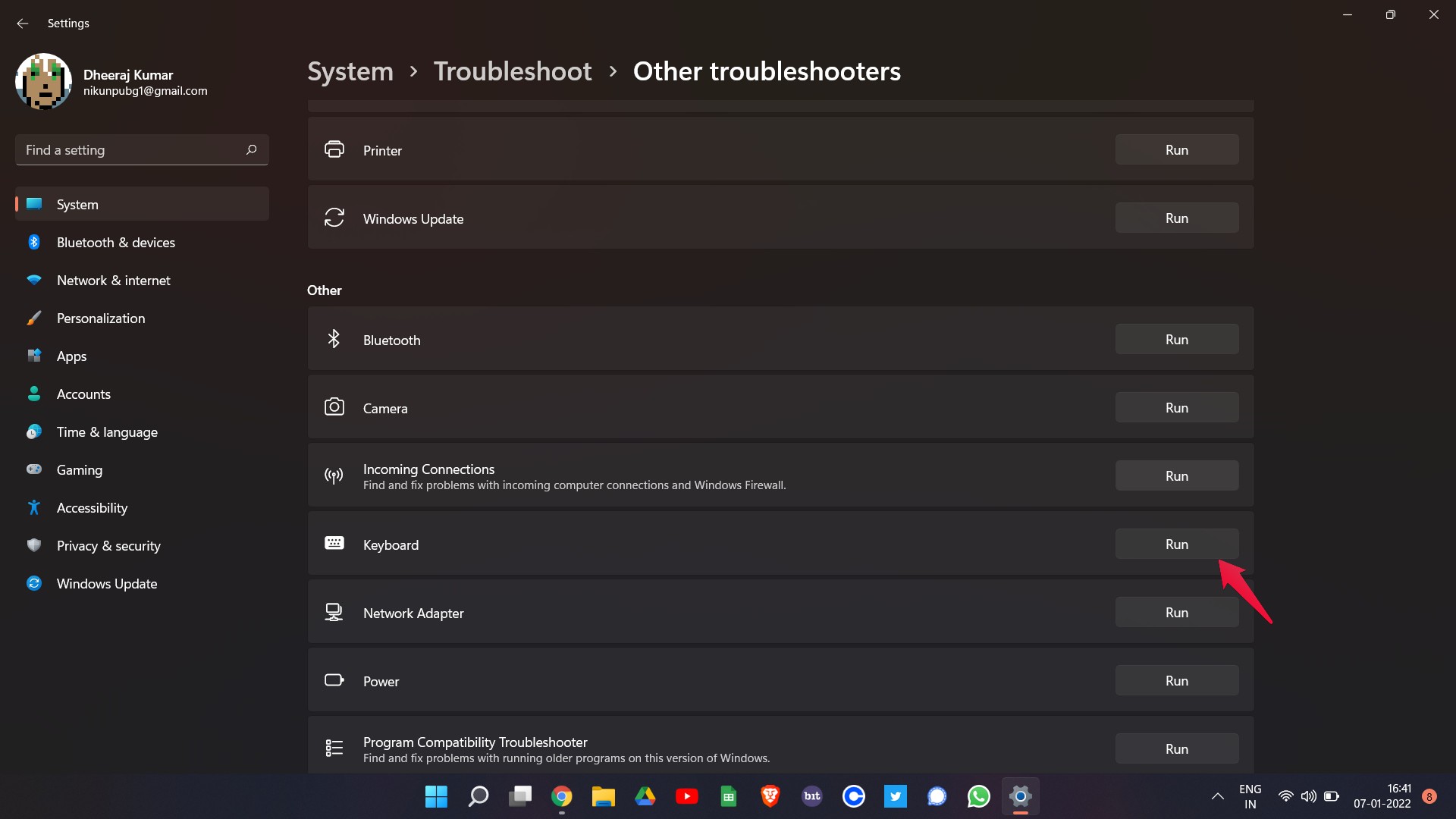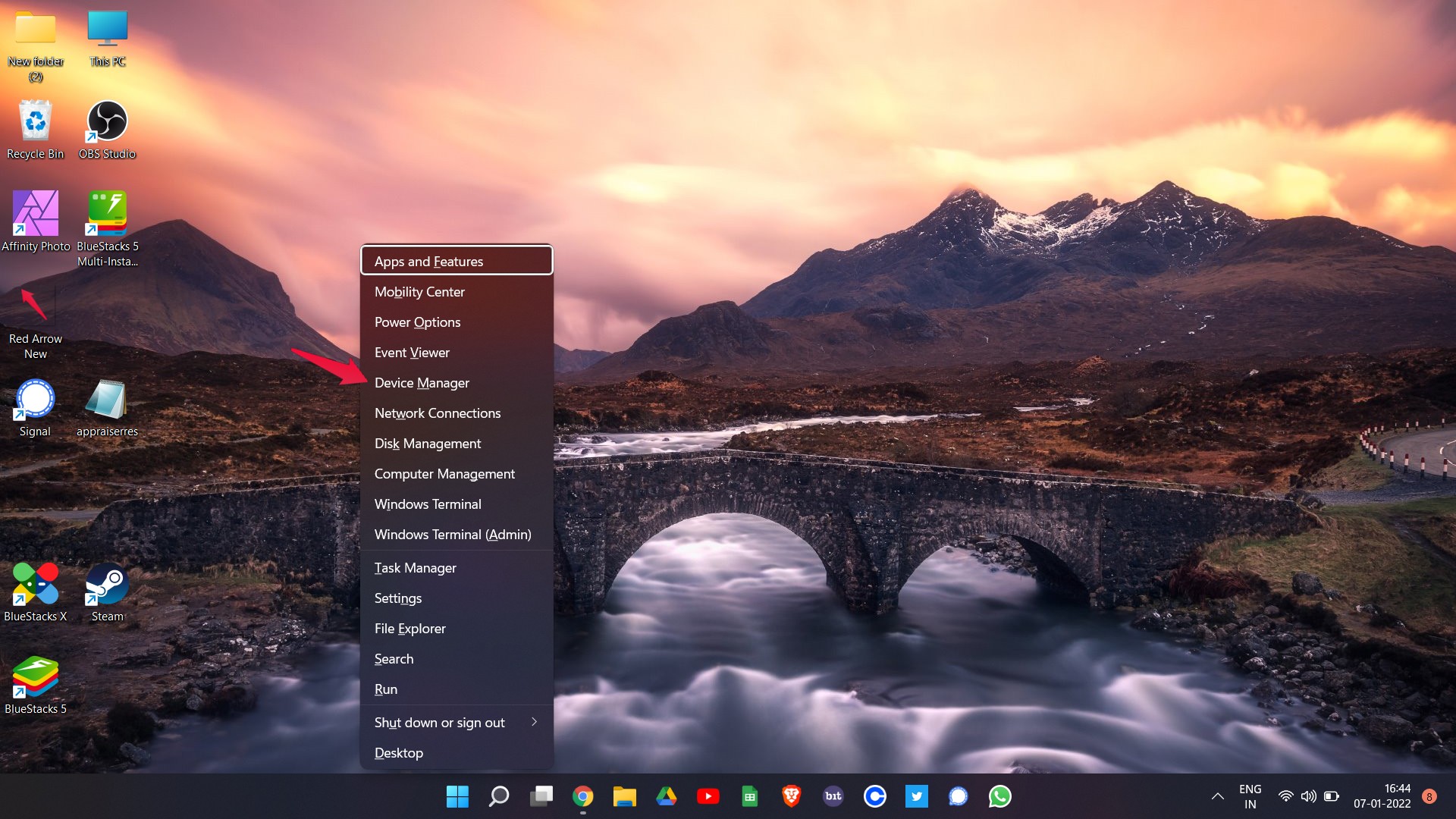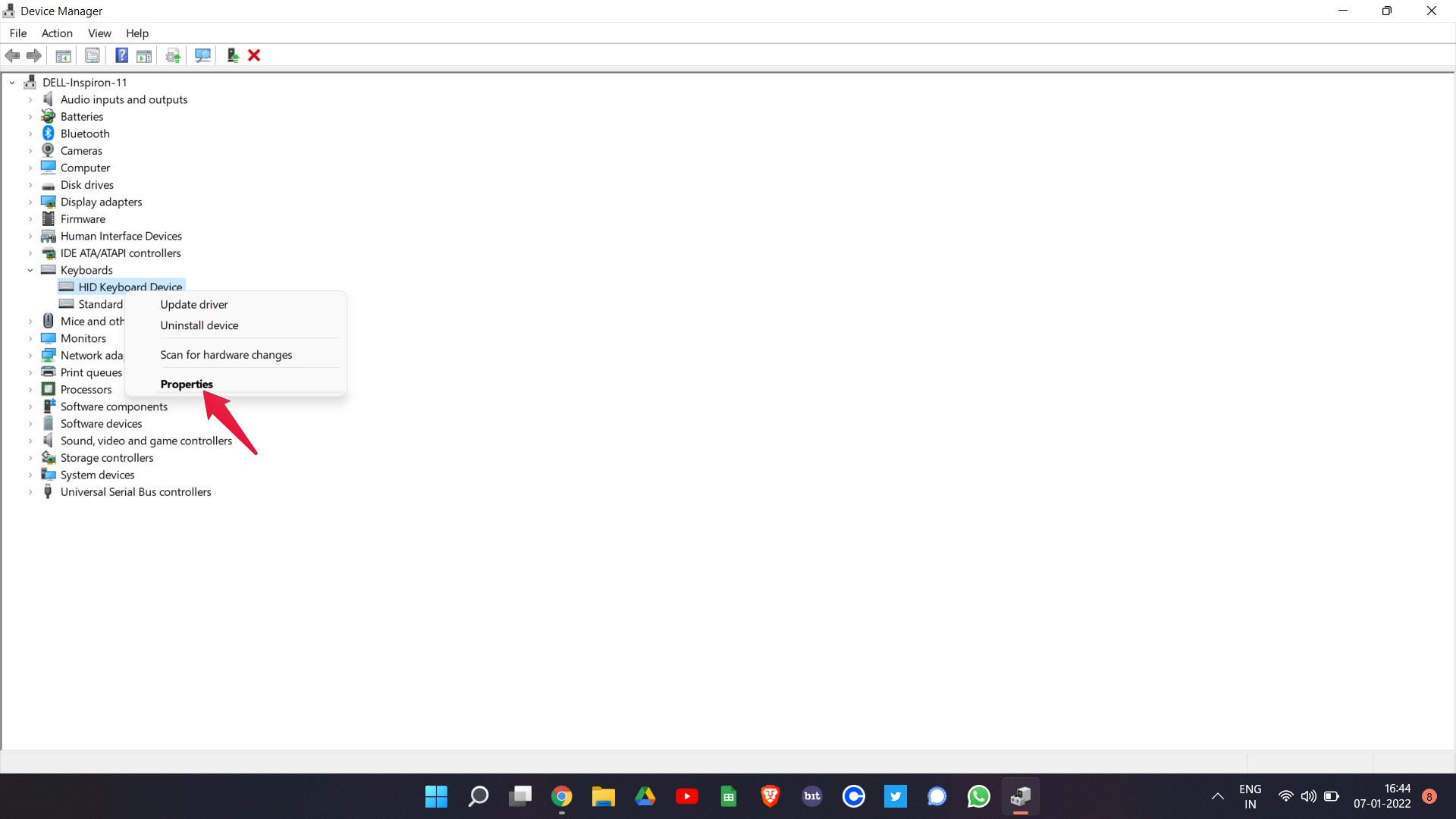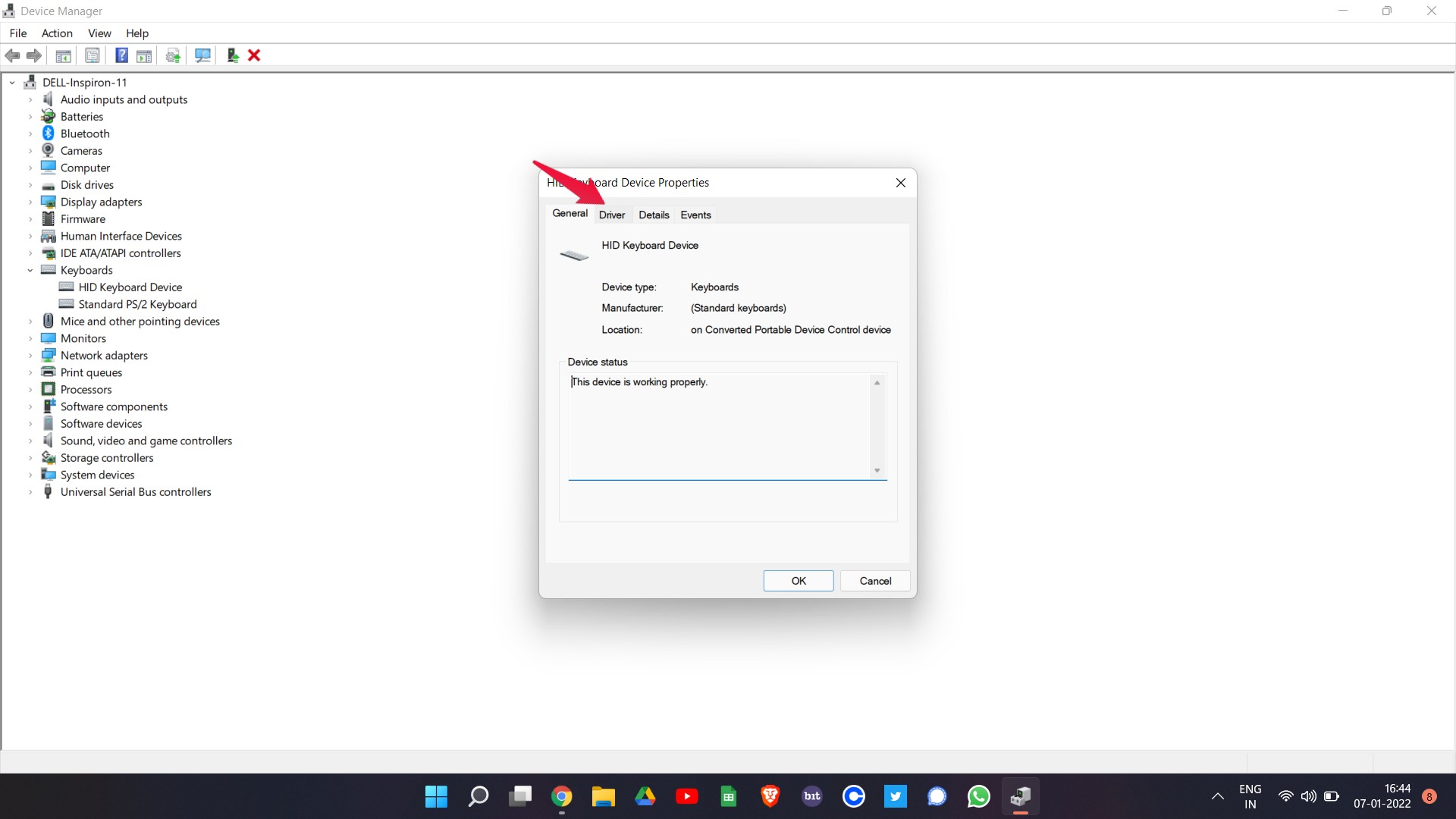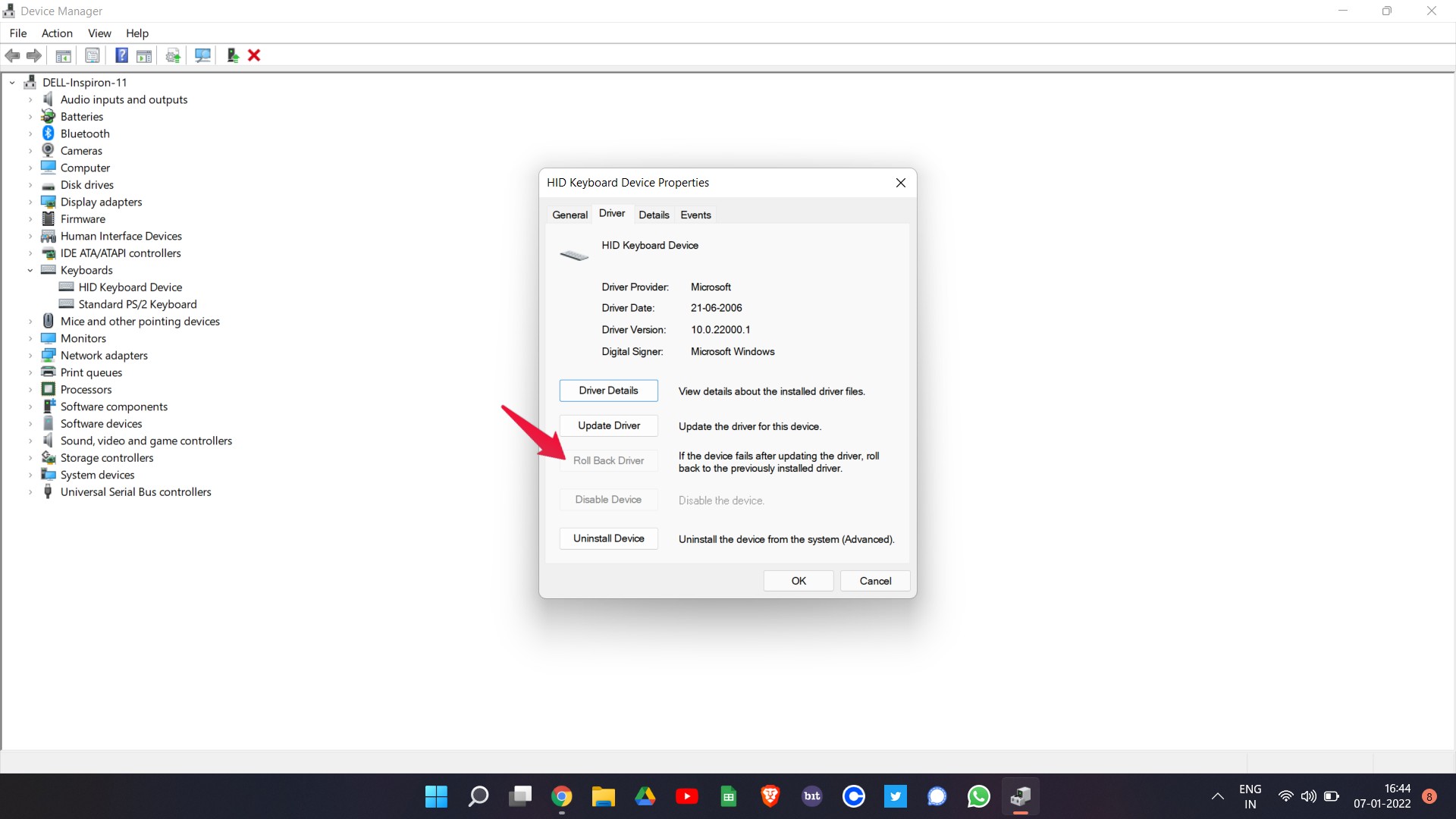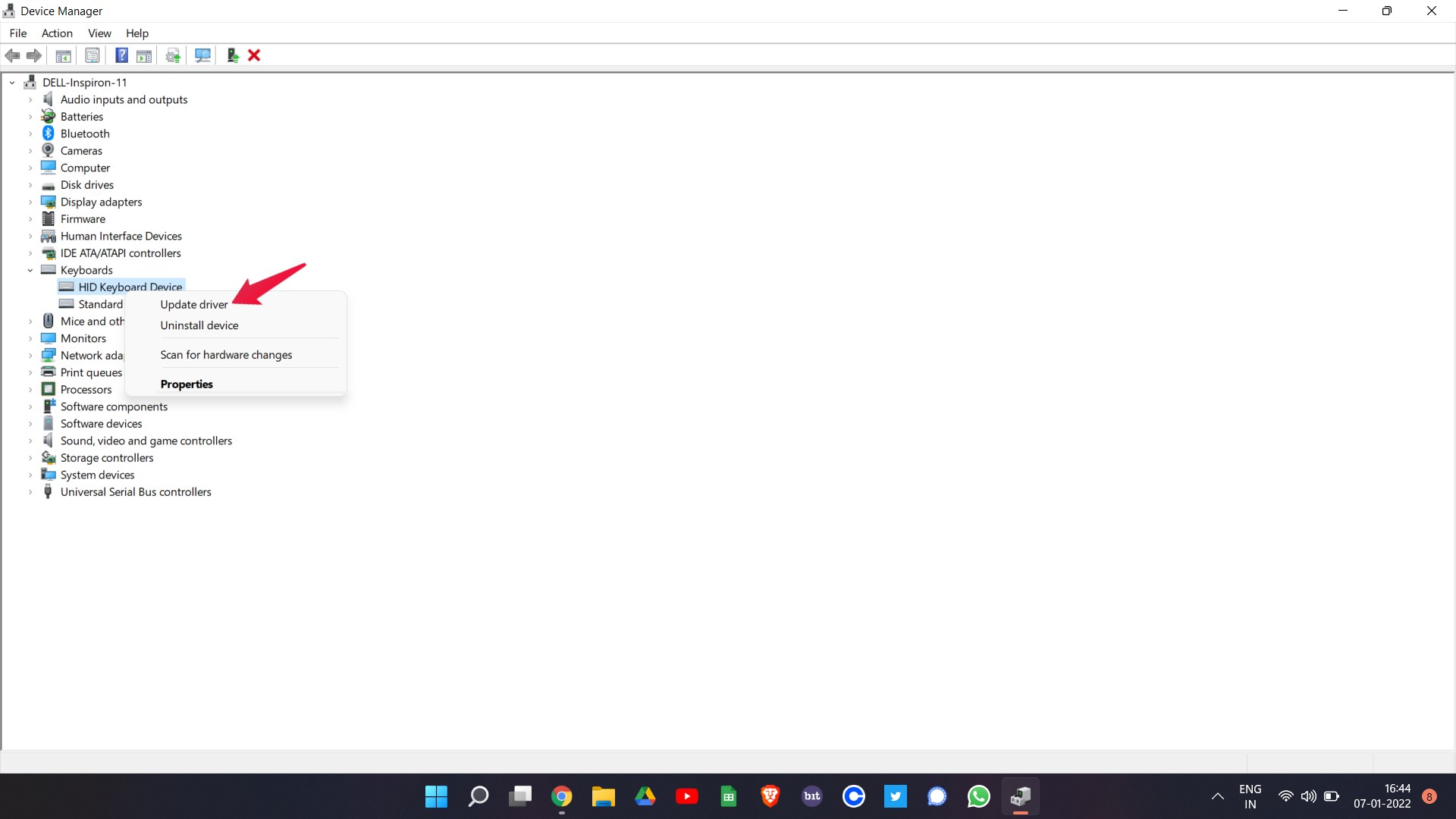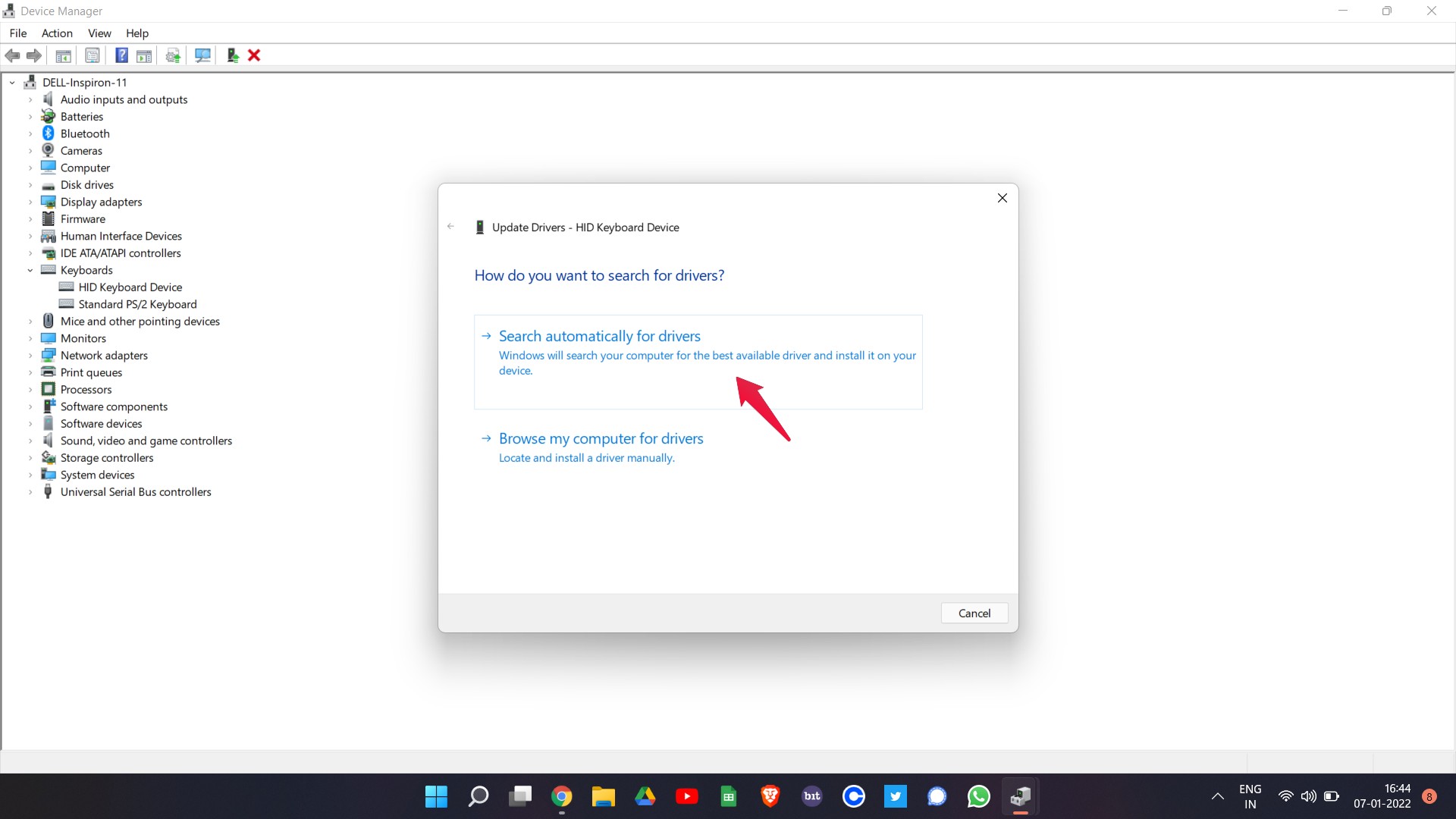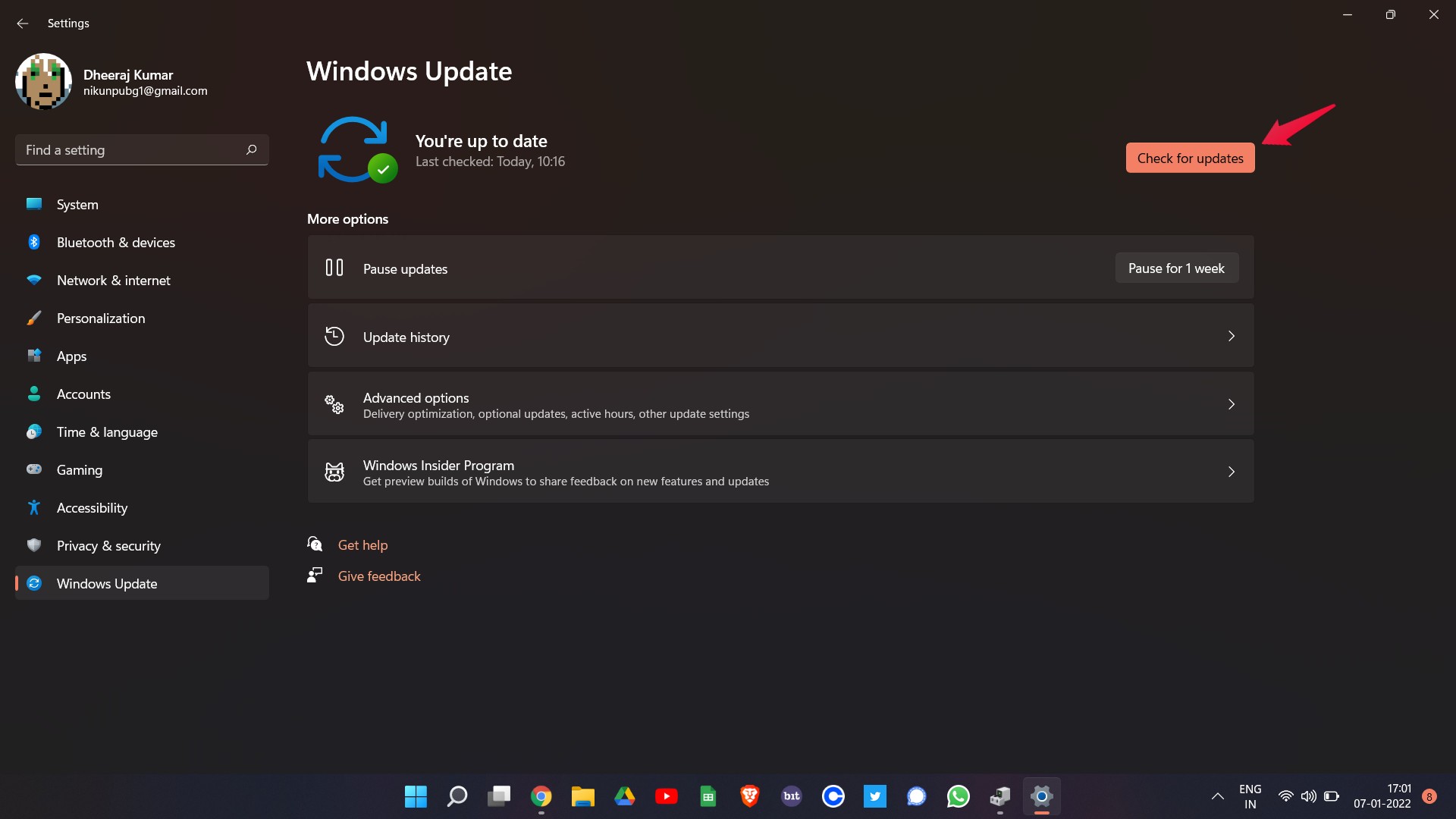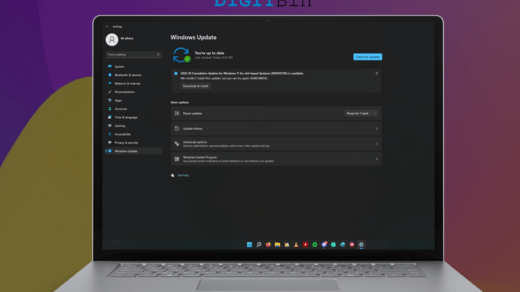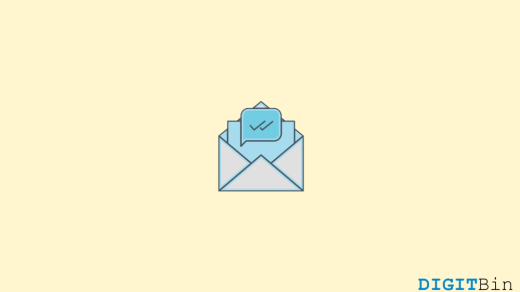The keyboard is one of the most important aspects of a computer. It is used to give instructions to the device. But in the latest Windows OS update, Windows 11, users are experiencing a space bar, not working problems. So, is there any way to get around with the space bar not working Windows 11 problem?
Luckily, there is, and in this post, we are going to talk about how it’s done. It’s very easy to fix any space bar problem unless it isn’t physically damaged. If you have spilled water, or have given some other physical damage, then the only option left with you is to purchase a new keyboard. But if this isn’t the case, we will guide you on how to fix the space bar not working Windows 11? So, without any further ado, let’s get started.
Here are different workarounds you can try to fix the spacebar not working Windows 11 problem.
Fix 1: Disable Sticky Key Feature
If you are more of a keyboard shortcuts person, then you must have kept the sticky keys features enabled. But unfortunately, to get rid of the spacebar not working Windows 11 problem, you will have to disable the sticky keys feature. So, here’s what you need to do.
- Open Windows 11 settings by pressing Windows + I shortcut key.
- Click on the “Accessibility” option.

- Choose the “Keyboard” option under Interaction.

- Turn off the toggle of “Sticky keys.”

That’s it. Now check whether the space bar has come to life or not. If not, move to the next fix.
Fix 2: Run Keyboard Troubleshoot
Windows 11 comes with an impressive feature of troubleshooting any device that is connected to the PC, including the PC. You can troubleshoot your keyboard to bring it back to normal. So, here are the steps you need to follow.
- In the Windows Settings, go to the “System” section.
- Click on Troubleshoot > Other Troubleshoot.

- Here you will find all the devices that you can troubleshoot. Click on the “Run” option present next to the keyboard.

Now, restart your PC, and check whether the space bar has started to work or not.
Fix 3: Roll Back Driver Update
Windows keeps releasing driver updates for all the peripherals, including the keyboard. So, if you notice that your keyboard was working fine before downloading the latest keyboard driver update, then it indicates that the current version isn’t compatible with your keyboard. You will have to roll back the driver update to fix the problem. So, here are the steps you need to follow.
- Press Windows + X shortcut key, and choose “Device Manager.”

- Double-tap on “Keyboard” to expand the option.
- Right-click on your keyboard name, and select “Properties.”

- Go to the “Driver” section.

- Click on the “Roll Back Driver” option.

By doing so, you will install the previously available keyboard driver version on your system. Now, check whether the keyboard problem is fixed or not.
Fix 4: Download Latest Driver Update
If the space bar is not working Windows 11 problem still persists, then it indicates that you need to download the latest driver update. Download the update by going through the below-mentioned steps.
- Open Device Manager, and double tap on the keyboard to expand the option.
- Right-click on the installed keyboard and select Update driver.

- A confirmation dialogue box will pop up. Click on “Search automatically for drivers“.

Windows will take a few seconds to download the latest keyboard driver update. Once done, check if the problem is fixed or not.
Fix 5: Download Latest Windows Update
The problem you are facing can be a part of a Windows glitch. And can get rid of it by downloading the latest windows update. So, here are the steps you need to follow to download the latest windows 11 update.
- Head towards the Settings of Windows 11.
- Click on “Settings“.
- Lastly, tap on “Check for updates“.

Now Windows will check for any available update. If found, it will automatically start the downloading process. After that, restart your system and check whether the space bar is back to normal or not.
Fix 6: Run SFC Scan
Performing an SFC Scan is the best way to rule out any Windows or hardware problem that is revolving around your system. You can perform an SFC scan on Windows 11 by following the below-mentioned methods.
- Open Command Prompt in the administrator mode.
- In the space provided, type “sfc /scannow“.

Now Windows will take a few minutes to scan your system and kill all the problems that revolve around it. Once done, you will see that you are no longer facing the space bar not working Windows 11 problem.
Final Words
This was how to fix the space bar not working Windows 11 problem. If none of the above-mentioned workarounds helped you in solving the problem, then there’s no other choice than to purchase a new keyboard.
If you've any thoughts on How to Fix Space Bar Not Working Windows 11?, then feel free to drop in below comment box. Also, please subscribe to our DigitBin YouTube channel for videos tutorials. Cheers!