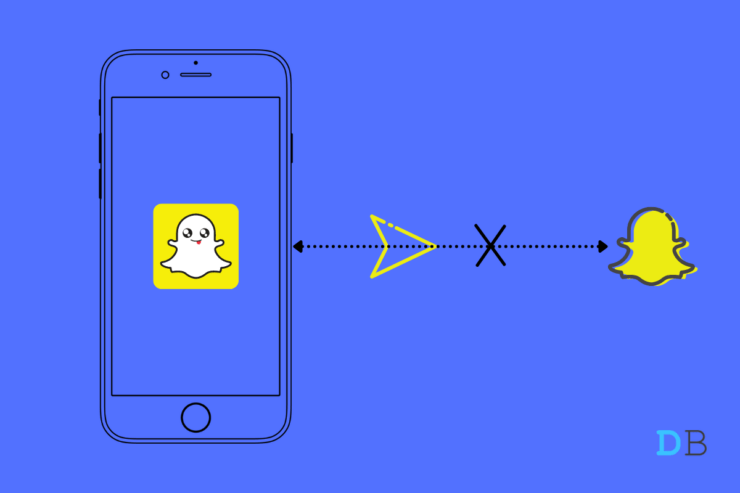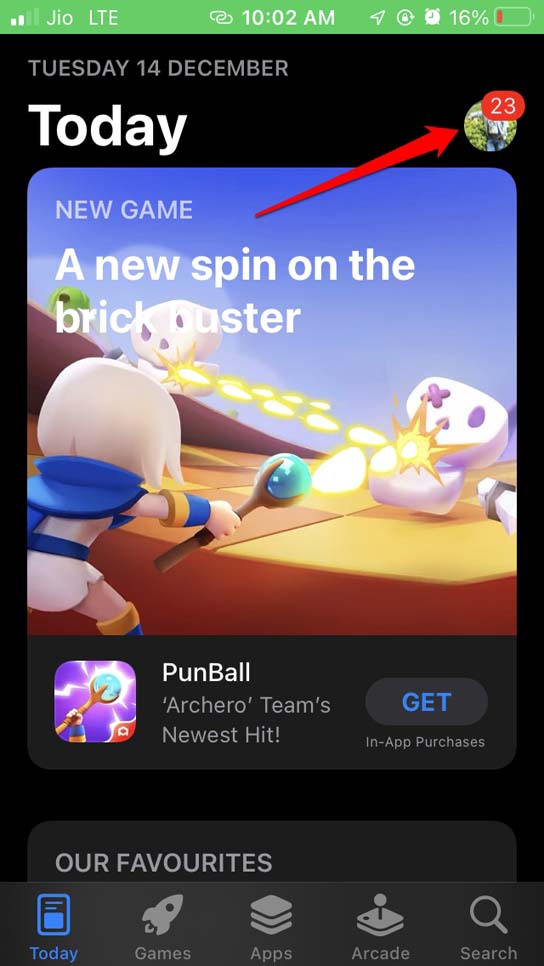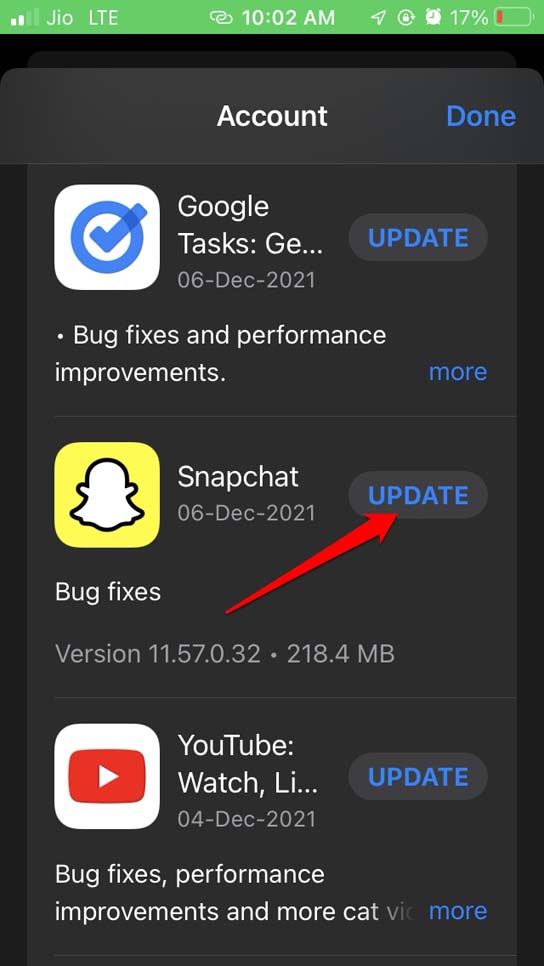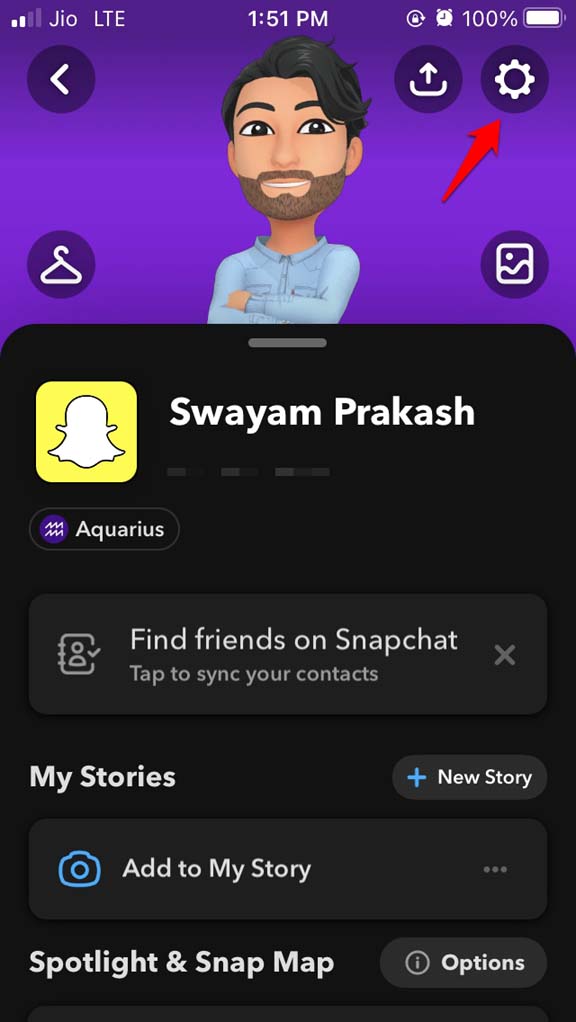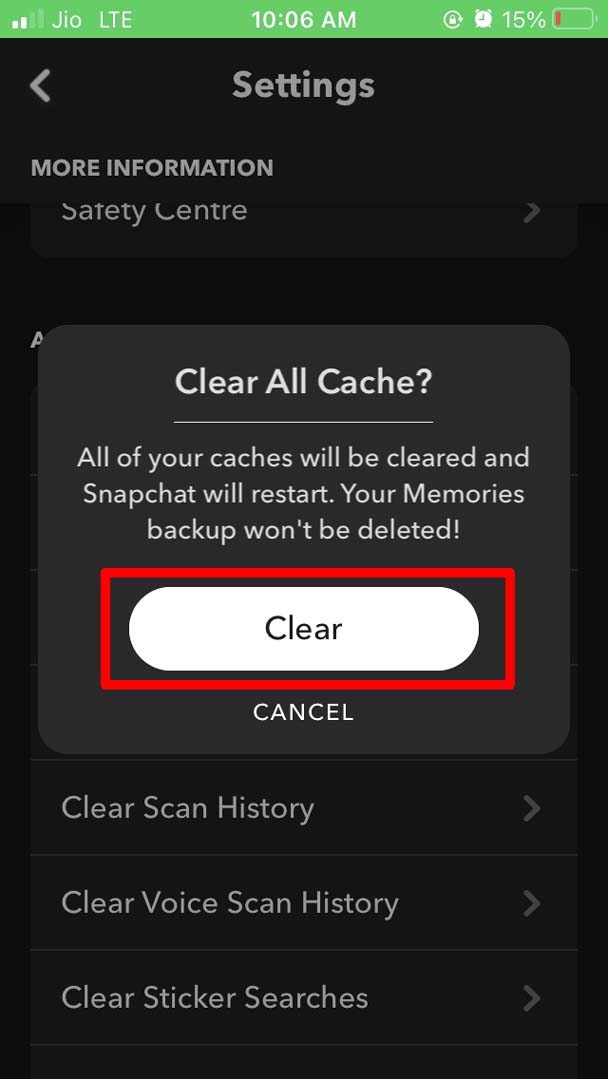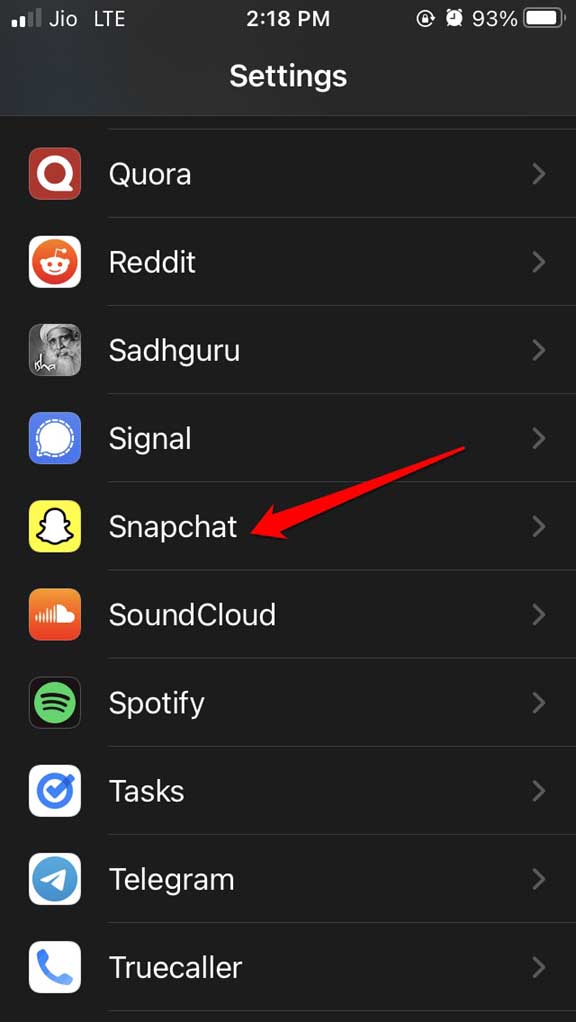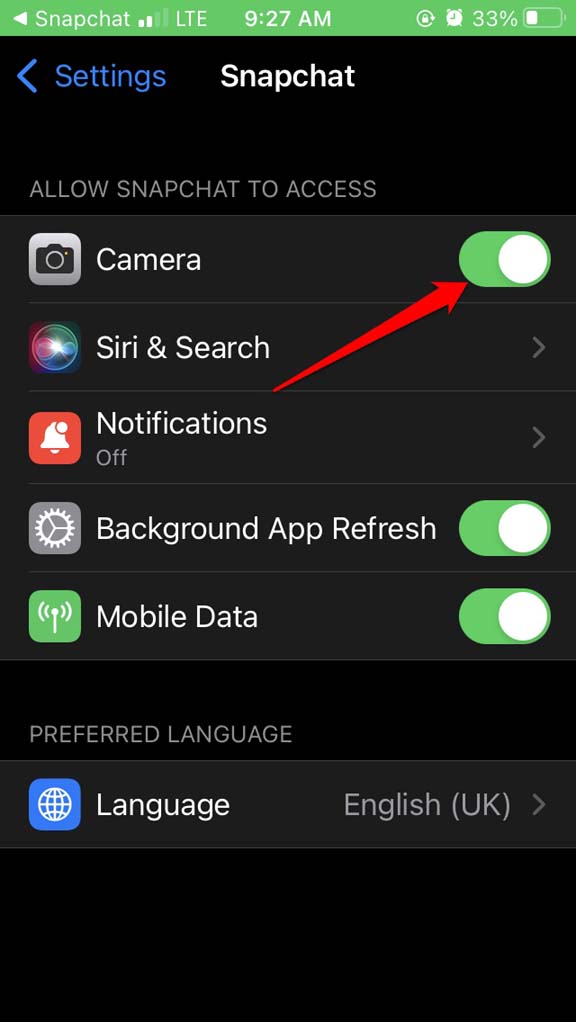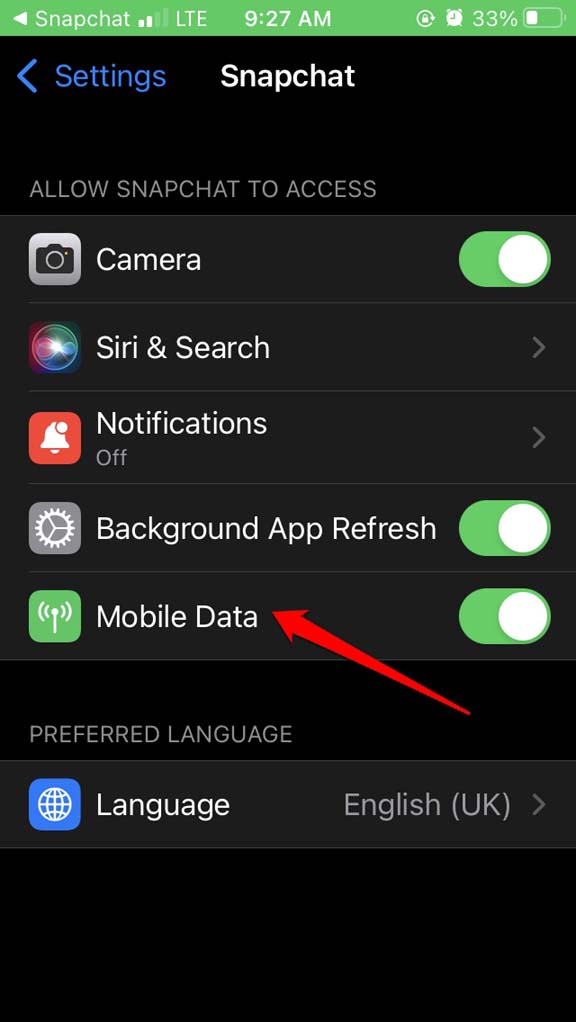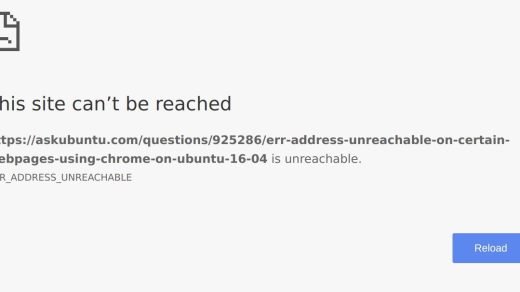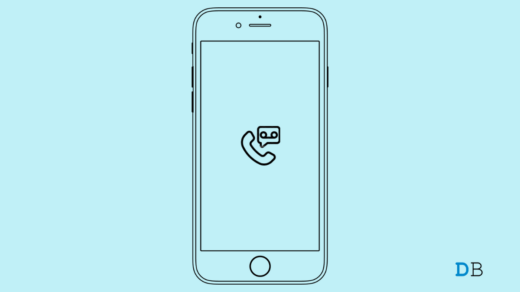Is Snapchat not sending snaps on your iPhone? Then, it’s time to fix that issue. I have mentioned a few reasons why Snapchat is not sending snaps. Also, I have put up tips that you can follow to fix this problem.
Snaps are photos and videos that you can send to your friends on Snapchat. Once they receive the snap, it will auto delete. If you save the snap as a story to your profile, then it will delete after 24 hours. That’s the time limit of a Snapchat story.
Snapchat is hugely popular among young adults and teens. With the advancement in social media, most of them are using it to make friends or create networks for their businesses. So, they need to be able to send snaps for communication with their friends and followers. Disruption in the use is not desirable for avid social media enthusiasts.
Reasons Why Snapchat is Not Sending Snap on iPhone
- The application may be buggy or running on an older version that requires an update.
- The cache of the app may be filled with junk data.
- Snapchat servers may be down due to maintenance.
- Camera permission has not been enabled for Snapchat.
- Mobile data may have been denied for the app, which in turn doesn’t allow you to capture photos or videos to send as snaps.
- Your Snapchat friend may have unfriended you. Hence, not able to send snaps from the iPhone.
Here are the troubleshooting methods that will essentially fix the issue, and you will be able to send snaps on the iPhone again.
1. Restart the iPhone
It may be a minor temporary bug causing the issue with Snapchat. This can be fixed by restarting the iPhone.
- Press the side button of the iPhone.
- Tap and slide when you see the option Slide to Power Off.

- Then press the side button to restart the iPhone once again.
- Now access Snapchat and try to send Snaps.
If at all it was a random snag, it should be fixed, and you can easily send snaps.
2. Update the Snapchat App
Make sure to timely update the version of Snapchat that you are using on your iPhone. Otherwise, older builds may not support the latest version of the system build that your iPhone is running on.
Also, it could be a bug on the existing build which necessarily doesn’t have to be an older build. So, you can check for any hotfixes that Snapchat developers may have put up on the App Store that you can download and install.
- Open the App Store.
- Tap on the Apple ID profile at the top-right corner.

- Then check in the list of apps waiting to install updates.
- If Snapchat is listed, then tap on the Update button beside it.

3. Check if Snapchat Server is Officially Down
You can use the Downdetector website(access from PC web browser) to check if Snapchats servers have been down for maintenance. Every application performs periodic maintenance to fix bugs or optimize the applications.
While some users do not notice it, some others come across app crashes or are not able to use certain features of the app.
If you see on Downdetector that Snapchat is down, wait until the issue is officially resolved or the maintenance period is over.
As of this writing, Snapchat has no technical issues reported on Downdetector, and it is not down. However, if you are individually facing any issues you can report them on the Downdetector platform.
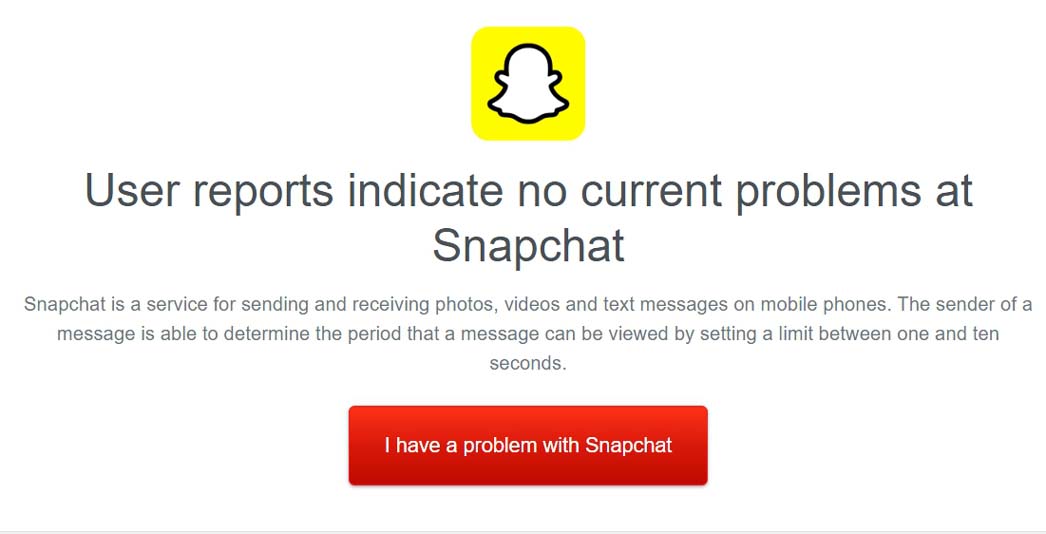
4. Clear Cache of the Snapchat app
Snapchat for iPhone has an in-app feature to clear the cache. This will help chuck out the temporary data that the app’s cache stores after a longer period of using Snapchat. Too much of the temporary data can act as junk and interfere with the app’s working.
To clear the Snapchat cache,
- Launch Snapchat on iPhone.
- Then go to the Settings by tapping on the cogwheel icon.

- Navigate to Account Actions and tap on Clear Cache.

- Tap on Clear to confirm the action.

After clearing the cache, restart Snapchat, and now you should be able to send snaps without any issues.
5. Enable Camera App Permission for Snapchat
Make sure that Snapchat has access to the camera app or icon. Then only you will be able to create and send snaps to your friends on Snapchat.
Otherwise, when you open Snapchat, you will see such a message telling you to enable the camera in the iOS settings.
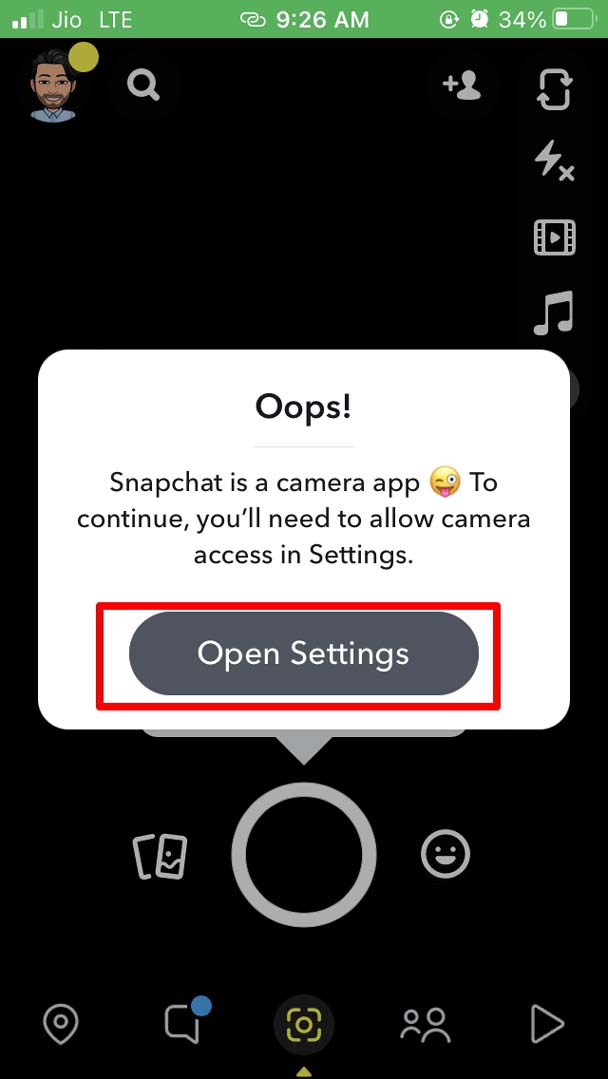
- Open the Settings app.
- Then go to Snapchat.

- Under that, check if the Camera app is enabled for Snapchat. If not, tap on the switch to enable it.

Now, relaunch Snapchat and check if you can send snaps on it.
6. Provide Permission to Snapchat to Use Mobile Data
Mostly, users stick to WiFi for seamless internet usage, including apps. If you do not have access to WiFi at some point, then you need to enable mobile data for Snapchat. Otherwise, you will not be able to use Snapchat or send snaps on it.
- Go to the iPhone Settings app.
- Then navigate to Snapchat and tap on it.

- Next, tap on the switch beside Mobile Data to enable it for the application under the settings.

- Access Snapchat and try sending Snaps.
So, these are the various fixes that will help you solve the issue of Snapchat not sending snaps on iPhone.
If you've any thoughts on Snapchat Not Sending Snap on iPhone: How To Fix?, then feel free to drop in below comment box. Also, please subscribe to our DigitBin YouTube channel for videos tutorials. Cheers!