Err_Address_Unreachable Error is one of the most common types of Chrome error on Windows PC. The issue generally happens due to DNS errors leading to a broader error named Site Can’t be Reached DNS actually stands for Domain Name Servers which loads the web pages from the host (the one where web pages are stored in the cloud). If you have slow internet connectivity or due to some other issues your browser may show up an error and may not be able to connect to the host. Nonetheless, the problem can even occur if you have very good internet connectivity.
The issue may be in general resolved by a simple reboot if the issue is minor but in many cases, you may need to perform some operations in order to bring the Chrome back to its normal state. Today I will tell you about some of the best solutions to fix the Err Adress Unreachable error on Chrome.
How to Fix Err Address Unreachable Error in Chrome?
Here are the simple methods to fix the address unreachable error on Google Chrome for Windows to bring back Chrome to normal.
1. Change Protocol DNS Settings
DNS is also known as Domain Name Servers, it is like a phonebook for the internet where all the domains and IP addresses are stored. A good DNS can route the server response, in case the network DNS is unable to retrieve the data from servers. You can either manually change the DNS settings in Windows 10 or use Cloudflare 1.1.1.1 DNS App for PC.
Here are Steps to Fix Err_Address_Unreachable Error by changing DNS Protocol
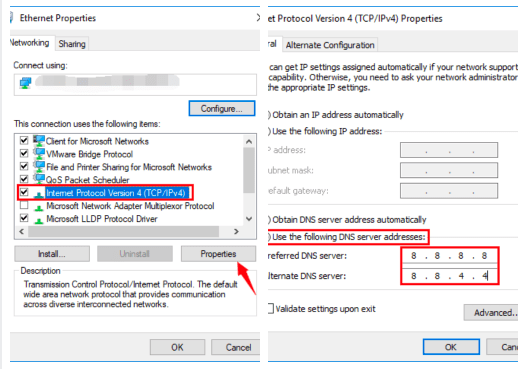
- Search ‘ncpa.cpl‘ in Windows.
- Look for the option called Internet Protocol Version 4 (TCP/IPv4).
- Open it and click on the Properties button.
- Now manually use the following DNS servers; Preferred DNS server as 8.8.8.8 & Alternate DNS server as 8.8.4.4 (Google’s public DNS) (Set IP as automatic)
- Restart the browser and check websites.
2. Resetting TCP/IP
Press the Win key or click on Start Menu and then type “cmd“. Right-click on Command Prompt in the result and select Run as administrator.
Run the following commands in this order in the Command Prompt (to run each command, press ENTER after typing it):
ipconfig /release ipconfig /all ipconfig /flushdns ipconfig /renew netsh int ip set dns
netsh winsock reset
 3. Clear DNS Cache of Chrome
3. Clear DNS Cache of Chrome
This is one of the easiest and most useful fixes to stop the issue of DNS servers.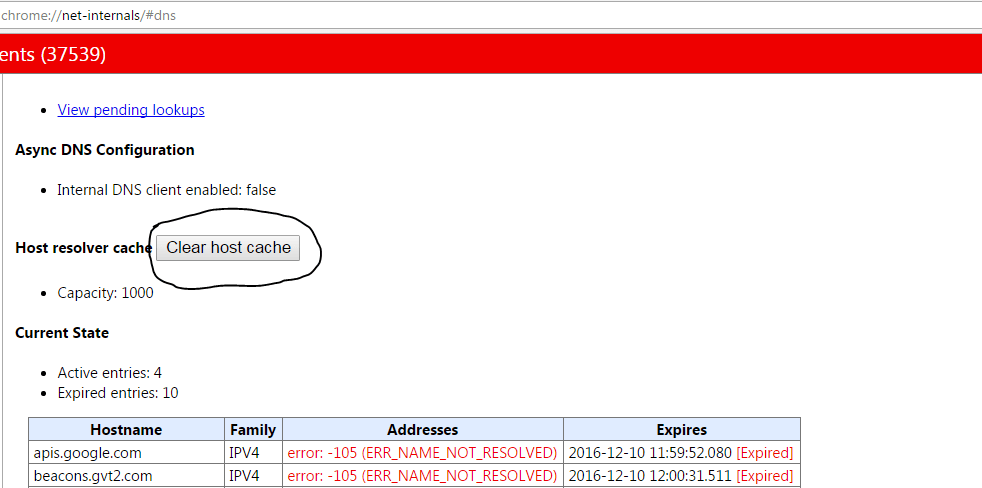
- Simply visit the URL ‘chrome://net-internals/#dns‘.
- Click on Clear-Host Cache button next to Host resolver cache.
- You will notice the websites are working properly.
4. Disable DNS Prediction Services
- Go to settings of Chrome.
- Scroll down and click on Advanced settings.
- Here you will see an option of ‘Use Prediction Services to Load the Pages more Quickly’
- Simply uncheck the box and restart the browser.
5. Restart DNS Client
Restarting the DNS client can also fix the ‘DNS probe finished’ error on your PC.
- Press Windows Key + R → type services.MSC → Hit Enter to open Services window.
- Find DNS client and right click on it.
- From the options, click on Restart to restart the DNS client. Done!!
6. Disable AntiVirus
Some people reported that after uninstalling their Antivirus program (mostly McAfee) the problem was gone.
Disabling the firewalls may solve the problem as some app may interfere when the Chrome is trying to connect. This could be the solution for you too. Disable your firewall and check for the error.
7. Remove Chrome Extension or Try Incognito
Open the error generating Web Page in the incognito mode of Chrome Browser.
If the page opens securely in private mode, a Chrome extension is causing the error.
To fix the error, turn off the extension. Just go to; chrome://extensions and uncheck all the extensions manually to find the culprit.
Conclusion: With the solutions above you can fix the Err_Address_Unreachable error on Google Chrome for Windows PC. Also, make sure to check if the page is running on any other Device or Browser.
Note: I hope the post was helpful. Do comment below for any assistance or support. Cheers!
If you've any thoughts on Best Fix for ERR_ADDRESS_UNREACHABLE Error in Chrome, then feel free to drop in below comment box. Also, please subscribe to our DigitBin YouTube channel for videos tutorials. Cheers!
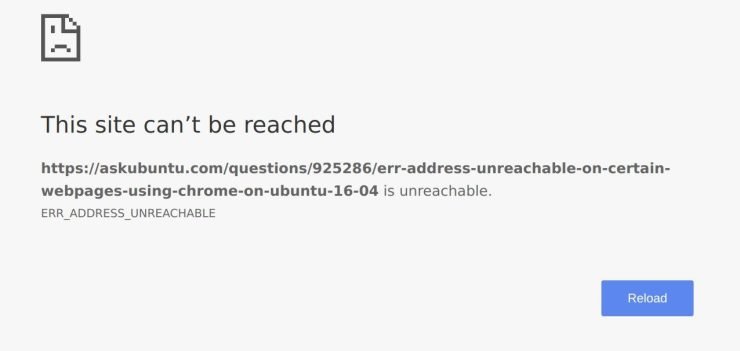

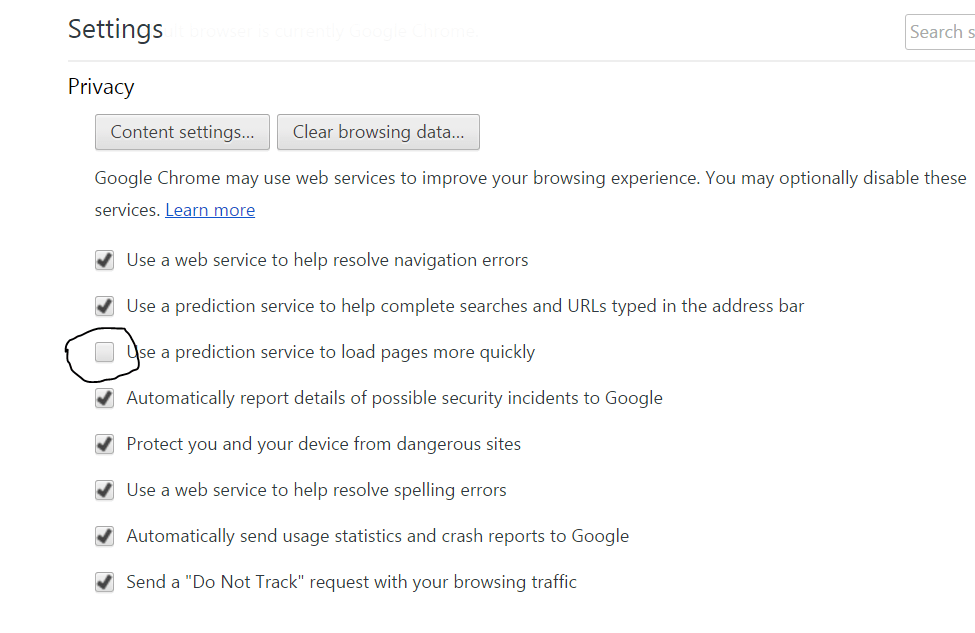

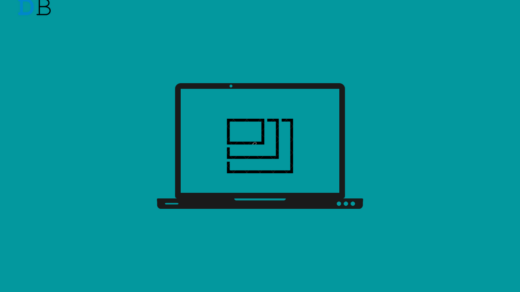
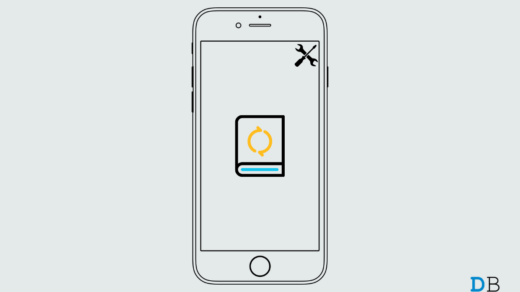






Thankyou so much number 1 worked for me, the settings were blank there was an issue loading ipv4 so changed the settings and it worked, thankyou was driving me insane! 🙂
Cheers 🙂
MICROSOFT EXCHANGE SERVER . ACTIVATE ONLINE TABDEAL CURRENCY EXCHANGE .