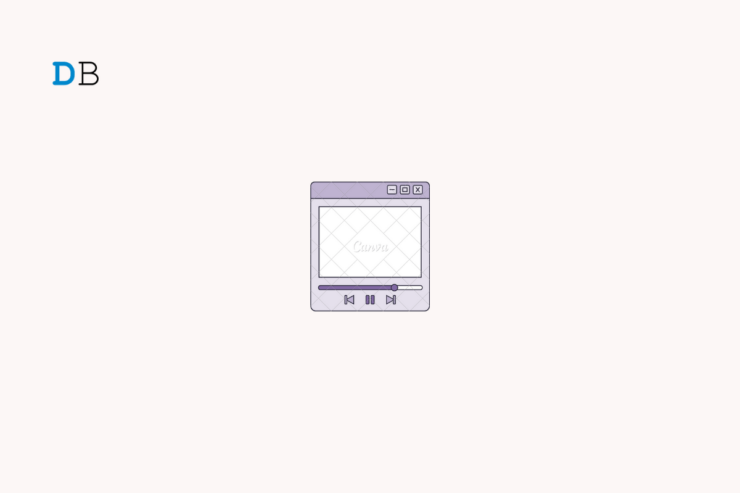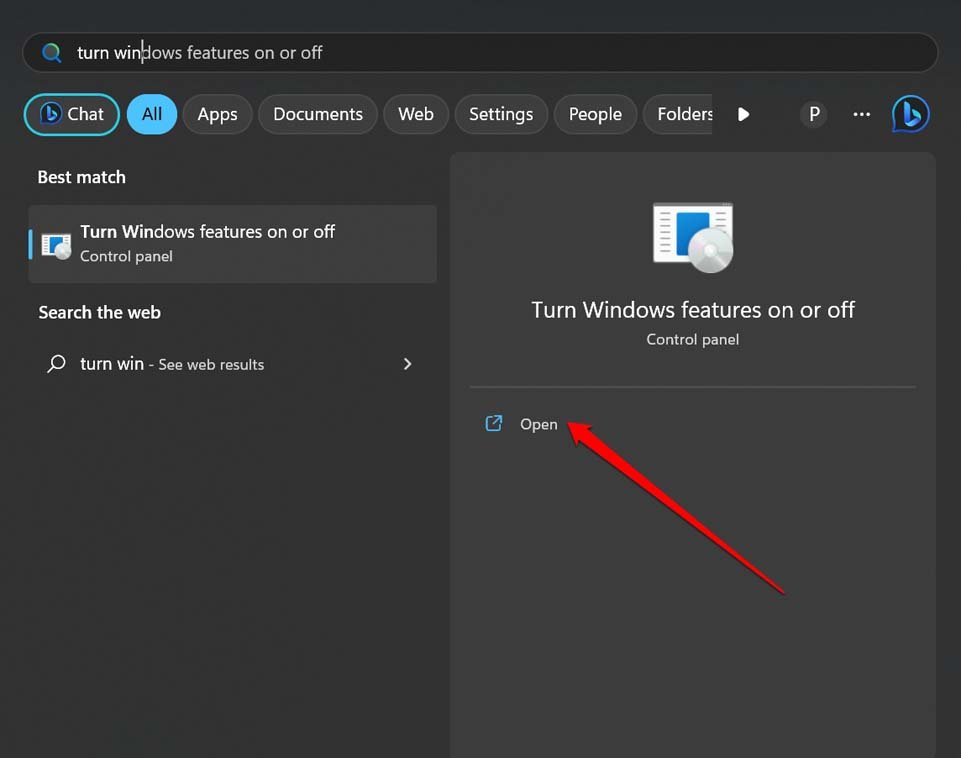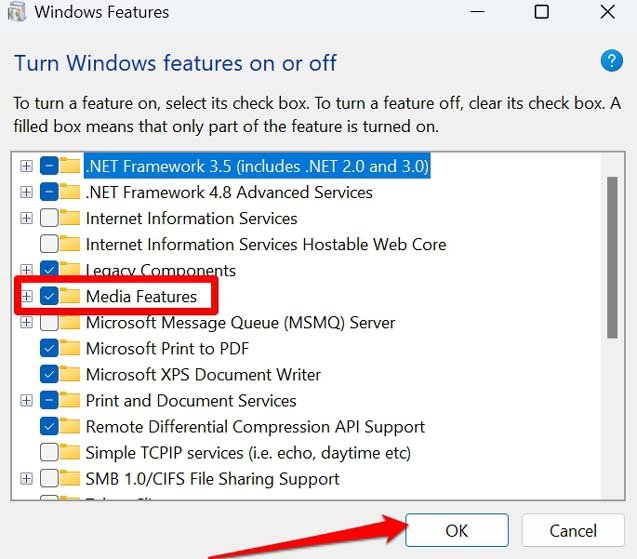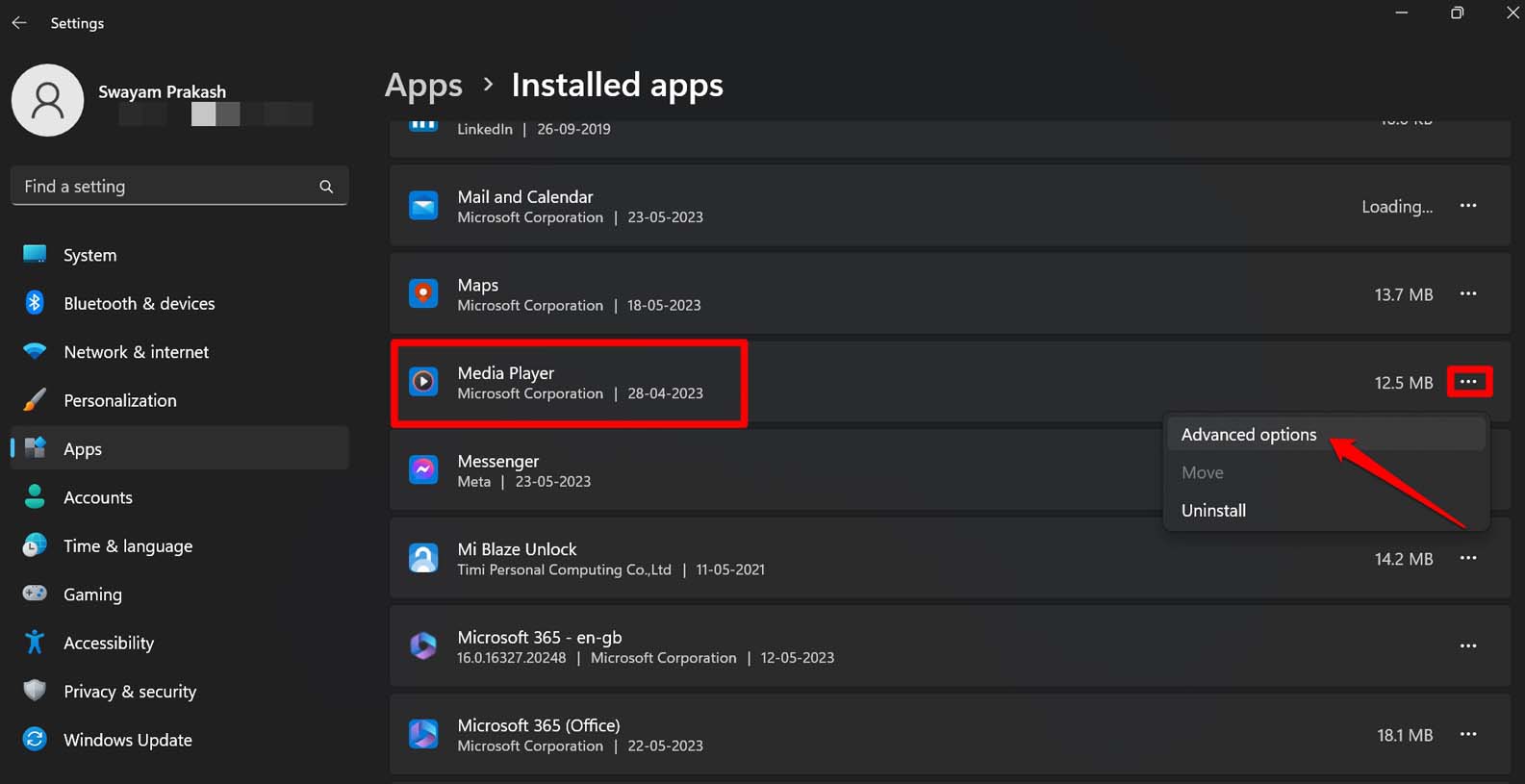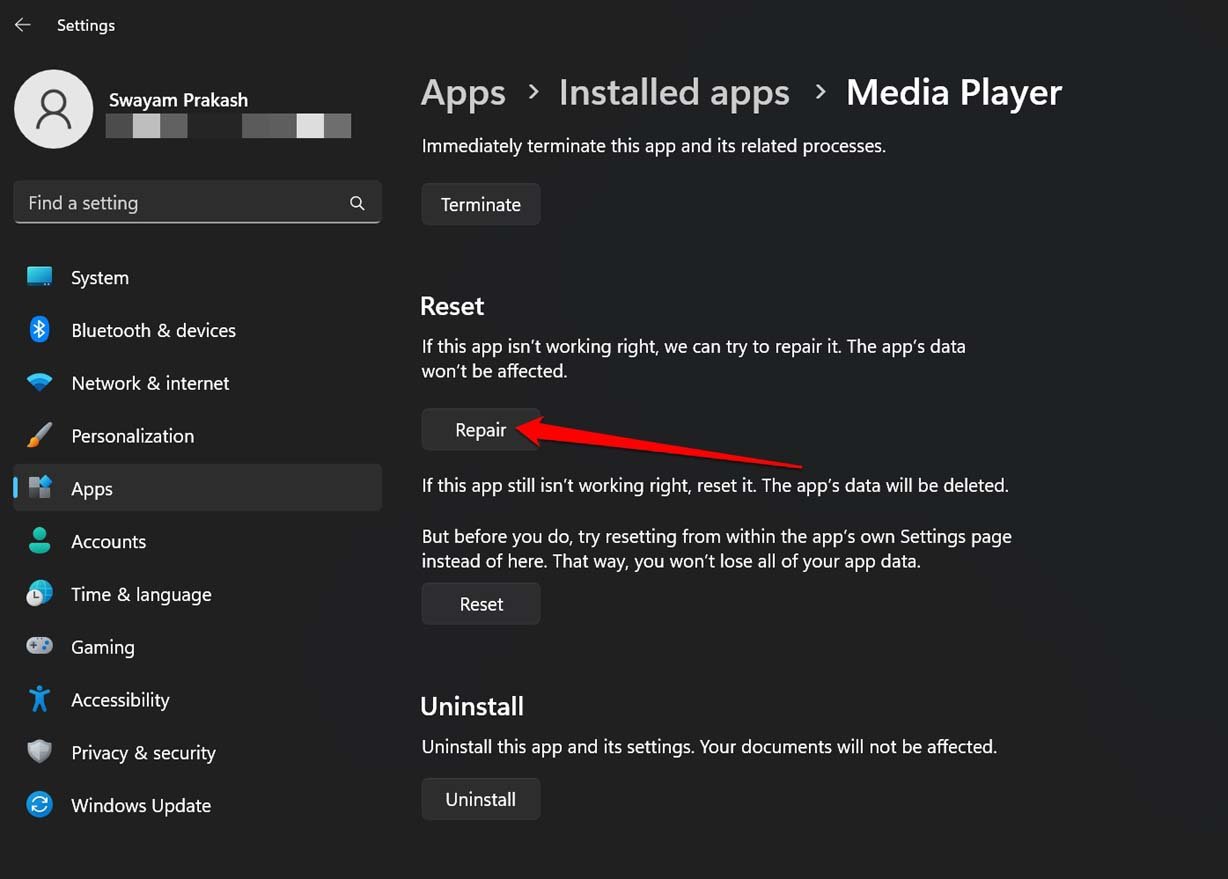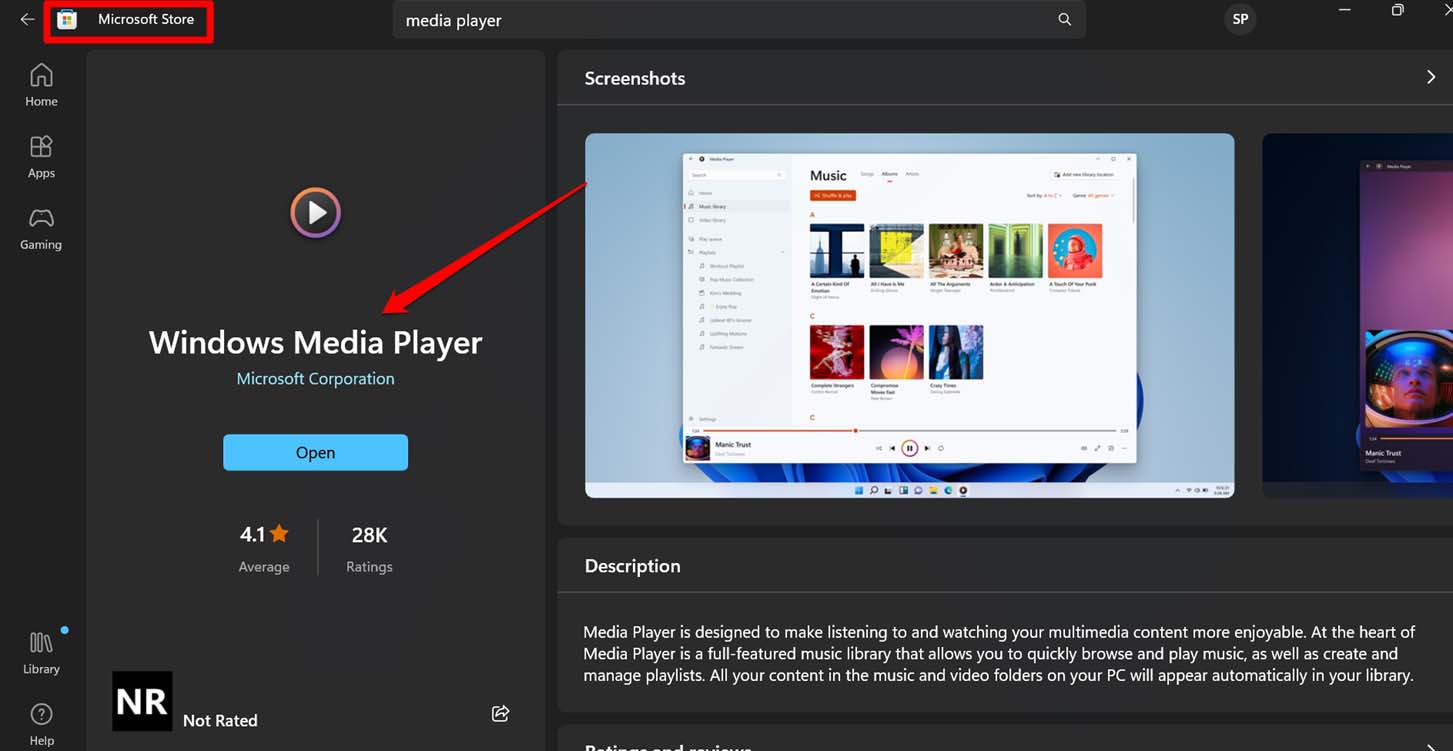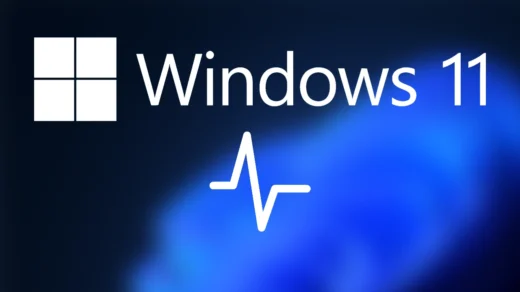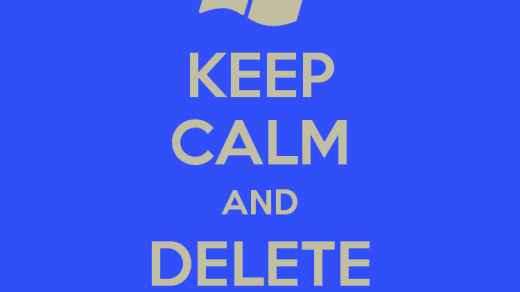Is the Media Player not working on Windows 11? I have compiled a few tips and tricks in this guide to help you fix the problems with Media Player. It is one of the oldest and most popular native media players that have accompanied every version of Windows that was released over the years. The Windows media player has seen a significant upgrade to its interface, but at times bugs can better the better of it.
Often technical snags on the system build, on the Media Player, or an attempt to run an unsupported file result in the Media Player not working in Windows 11. Although there are various third-party media player apps available, it is better to use the stock media player that is known for its simple and no-nonsense UI.
Tips to Fix Media Player not Working in Windows 11
Follow these troubleshooting tips and start playing your favorite songs on Windows Media Player without any issues.
1. Install New Windows 11 Update
If you have any pending Windows OS updates lying around in the settings, install them right away. It may be a bug within the system build that you may not have noticed.
- Go to Windows Settings by pressing Windows + I.
- Click on the option Windows Update on the left side panel.

- Then click on Check for Updates. Windows will start searching for the new system software version and other associated updates.

- If an update is available, start the installation by pressing on the button Download Now.

Once the update is installed, restart the PC and then launch the Media Player. If you can play your songs and videos without any issue, then probably it was the older system version with bugs causing the Media Player to not work properly.
2. Use the Windows Media Player Troubleshooter
Microsoft has provided various troubleshooter tools for managing technical problems with the products offered in Windows OS. Similarly, for the Media Player, there is a dedicated troubleshooting tool you can use to fix the issue with it.
- Press the Windows key to bring up the search.
- Type Troubleshoot settings and click Open.

- Click on Other Troubleshooters.

- Scroll to the tab Windows Media Player. Click the button Run beside it.
- When the Recommended Solution pop-up appears, click on Yes to proceed with the troubleshooting method.
- Once the issues are fixed by the system, make sure to restart the PC.
3. Check if Media Player Supports the File You are Trying to Play
Users often don’t consider the fact that the file they are trying to play on the Windows media player may not be supported by the platform. There is a way to know this. Head to Wikipedia to know about the supported audio and video file formats that can be played on Windows Media Player.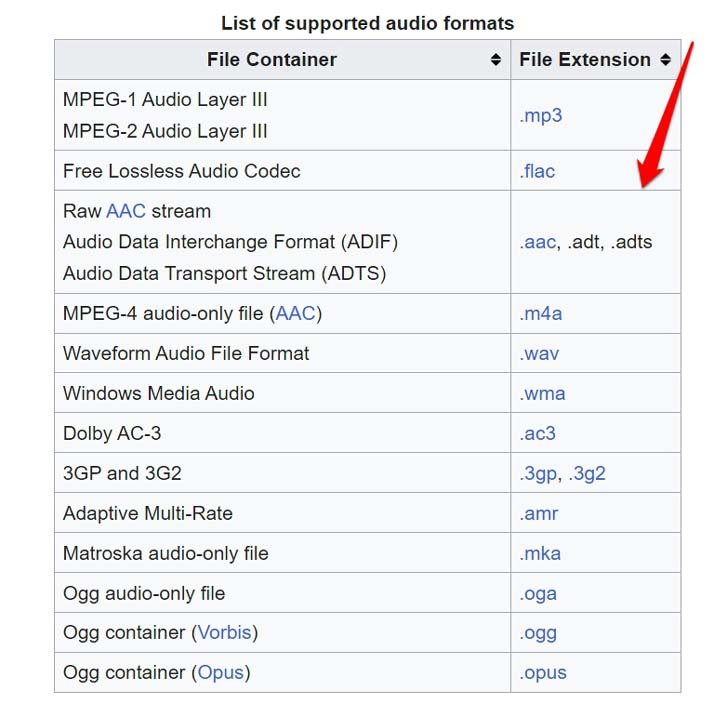
4. Enable Windows Media Player in Windows Features
Here are the steps to enable Media Features in Windows OS.
- Press the Windows key to invoke the search box.
- Type Turn Windows Features on or off
- Click Open when you see the desired search result.

- In the Windows Feature dialog box, scroll to Media Features and click the checkbox next to it.
- Click OK to close the dialog box.

5. Repair the Windows Media Player
Some system files associated with the Media Player may have become corrupt. To fix that, you can repair the Windows Media Player app.
- Go to the Settings app by pressing Windows + I.
- On the left-hand panel, click on Apps.
- Click on the tab Installed Apps.

- Scroll to Media Player and click the 3-dot button next to it.
- Select Advanced Options.

- Now, click on the button Repair.

Additionally, you may also consider resetting the Media Player. Follow the same steps above and you should see the Reset button under Media Player’s Advanced Options within the Installed App section. Resetting will clear the app data associated with Media Player.
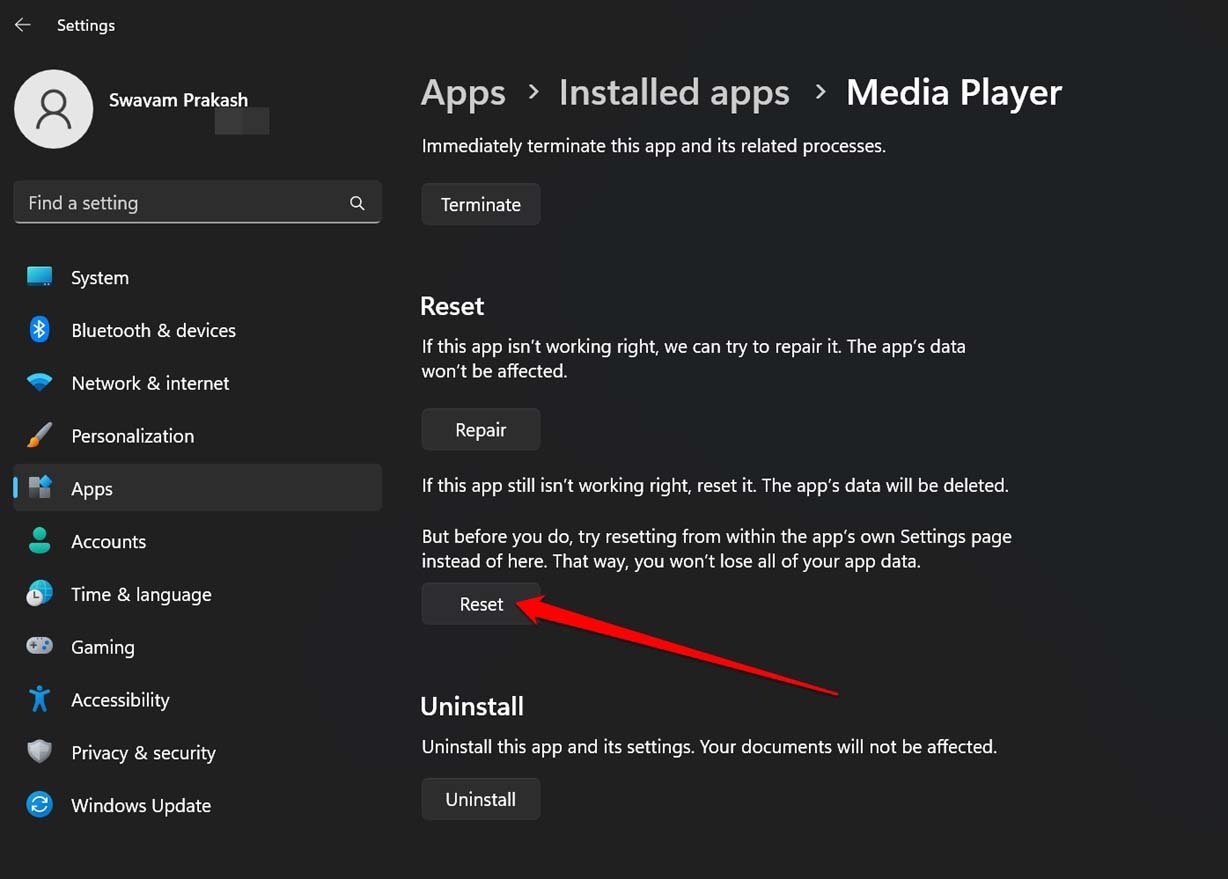
6. Reinstall Windows Media Player from Microsoft Store
If other troubleshooting tips are not working and Windows Media Player is still not working, then try reinstalling it.
- Press the Windows key to open the Search console.
- Type Installed Apps and click Open when the correct search result appears.
- Navigate to Media Player, and click the 3-dot icon beside it.
- From the menu that pops up, select the option Uninstall and confirm the move.
- Next, launch the Microsoft Store app.
- Search for Media Player and click on Get to install the app.

7. Pump up the Jam with Windows Media Player
There is so much music, song, and videos to enjoy on the Media Player. Don’t let bugs or any similar technical issue with the Windows Media Player stop your flow of entertainment. Use all the tips mentioned in this guide and get the issues with the Media player on Windows 11 fixed now.
If you've any thoughts on How to Fix Windows Media Player Not Working in Windows 11?, then feel free to drop in below comment box. Also, please subscribe to our DigitBin YouTube channel for videos tutorials. Cheers!