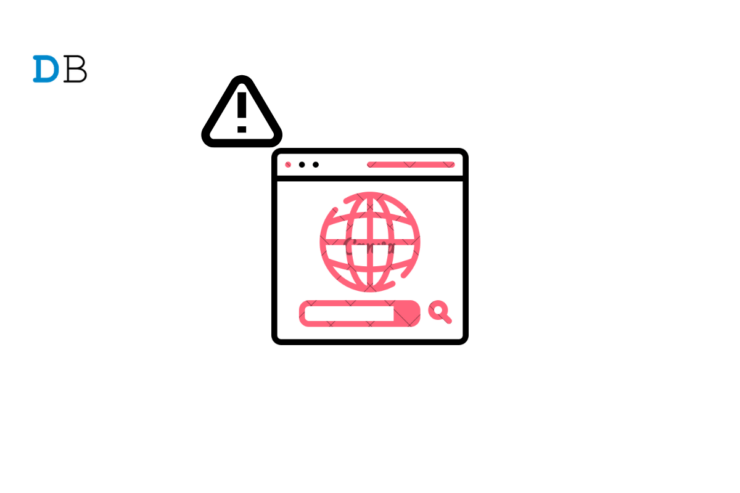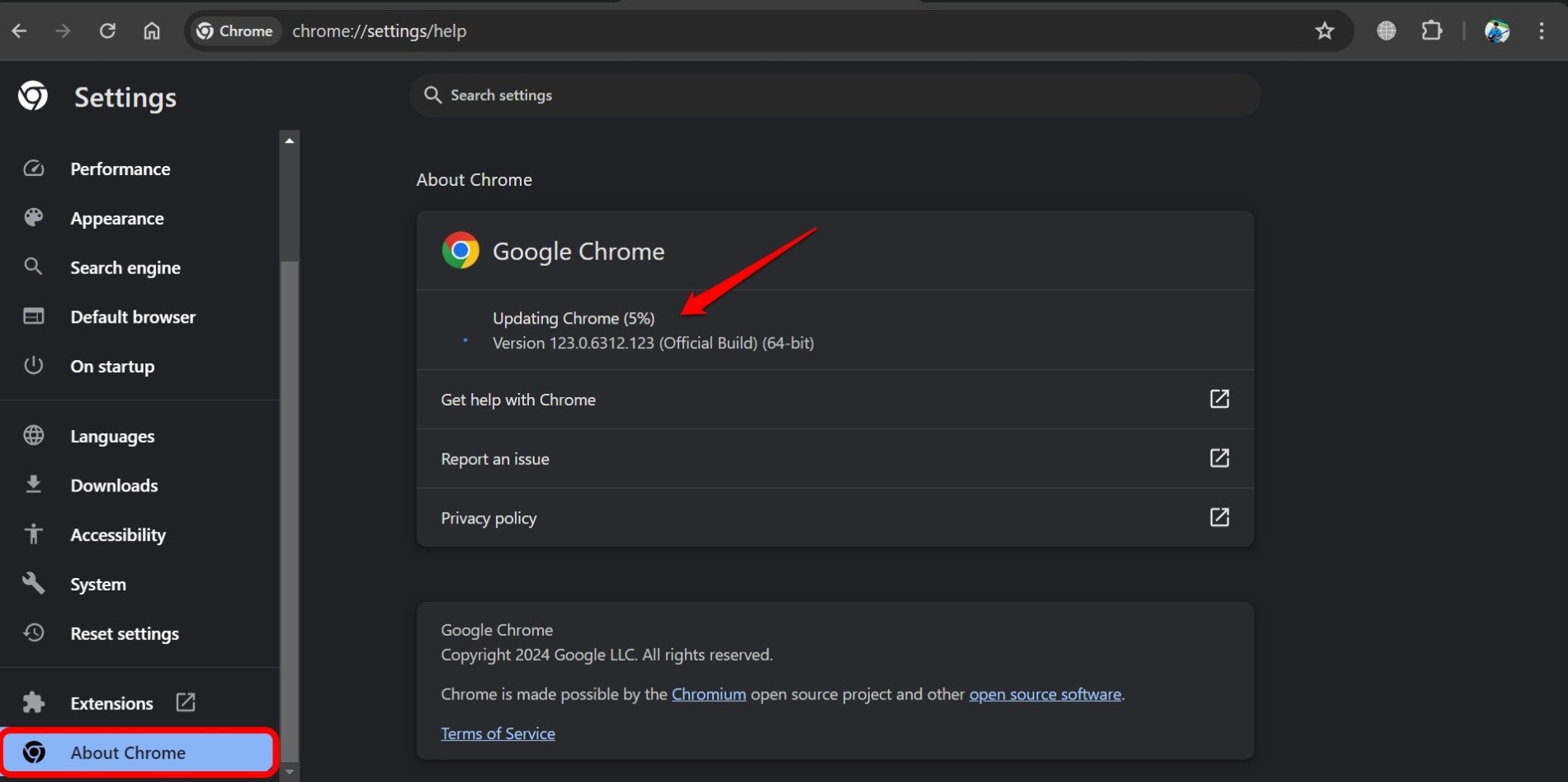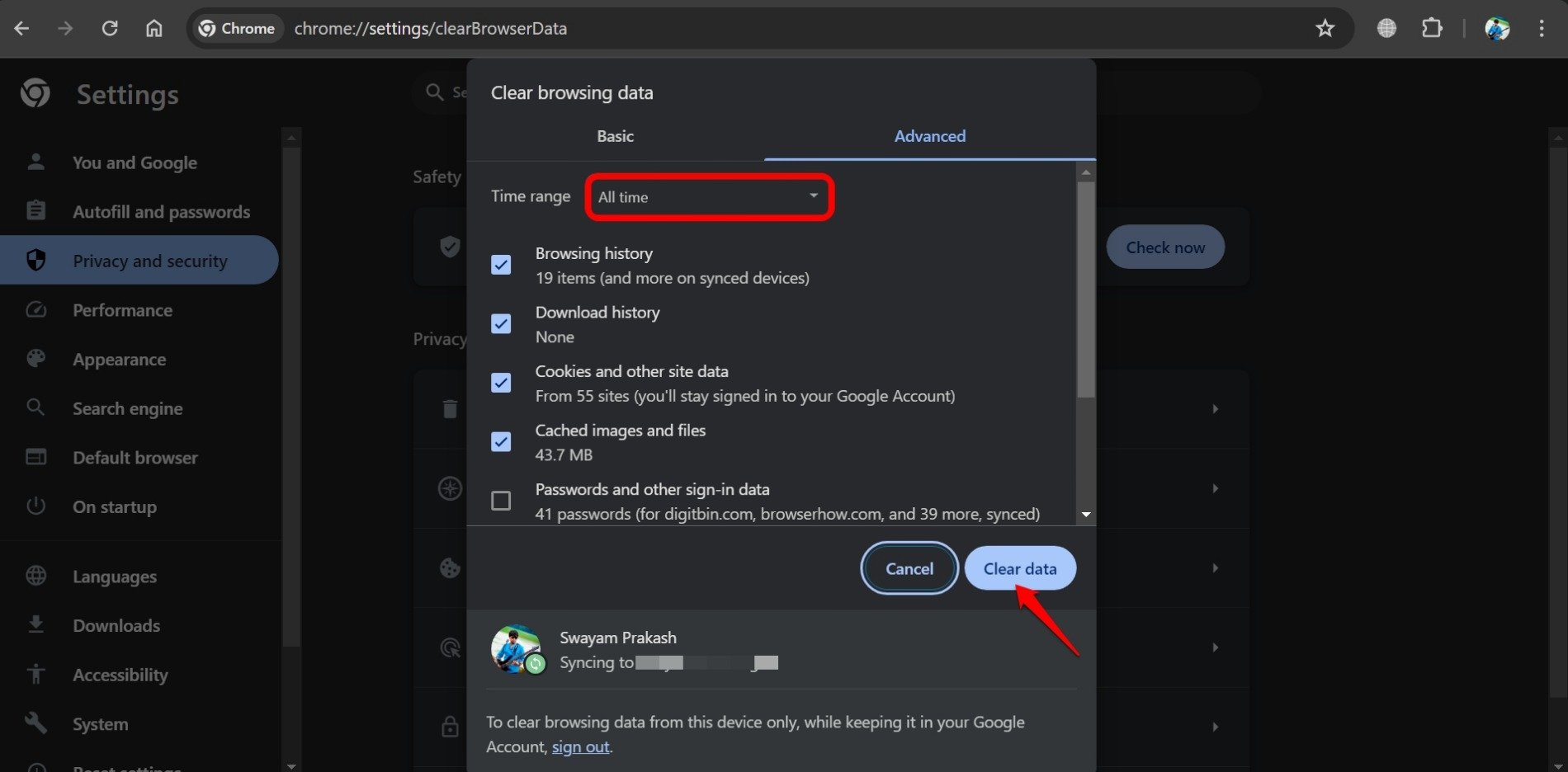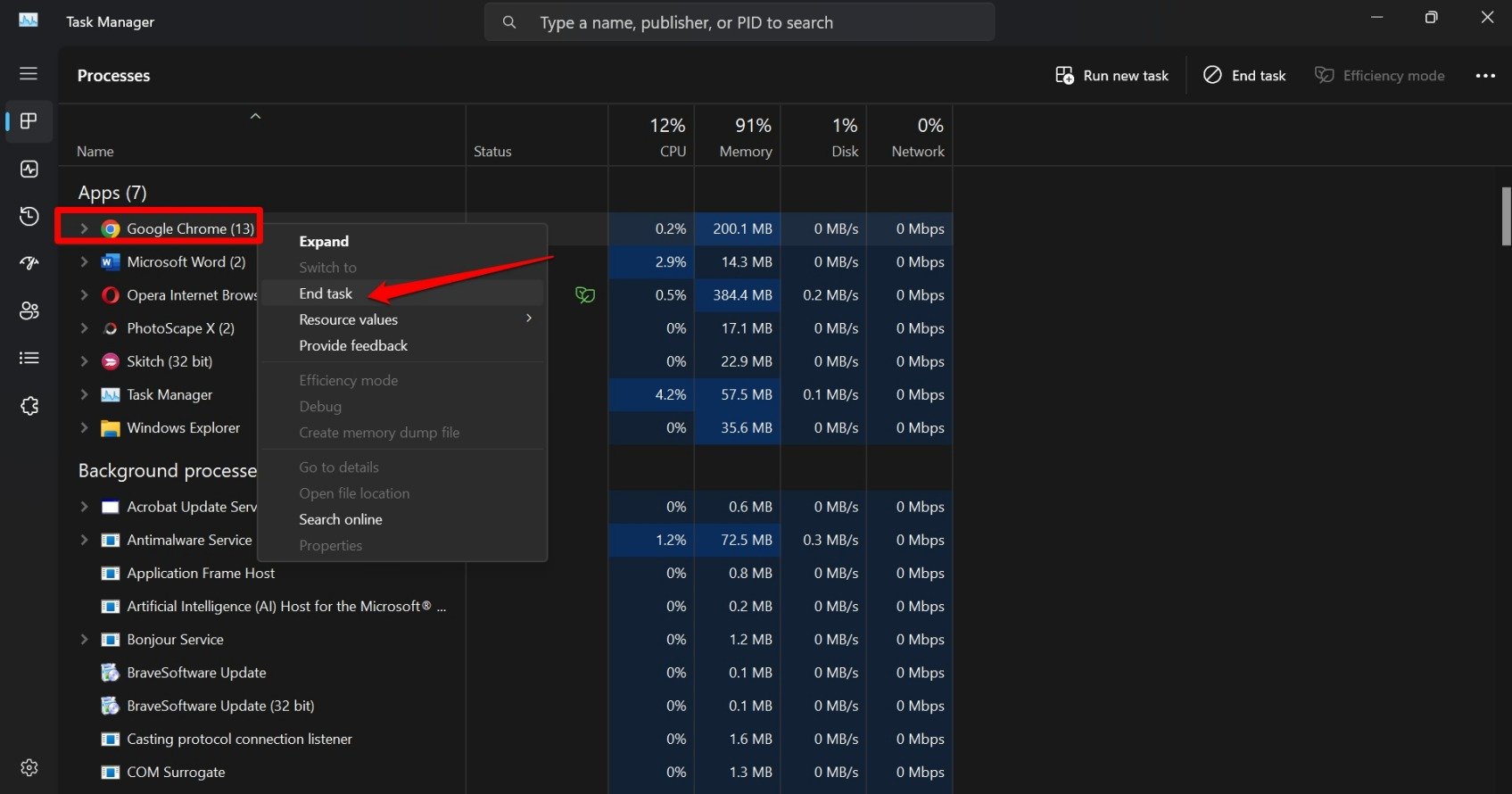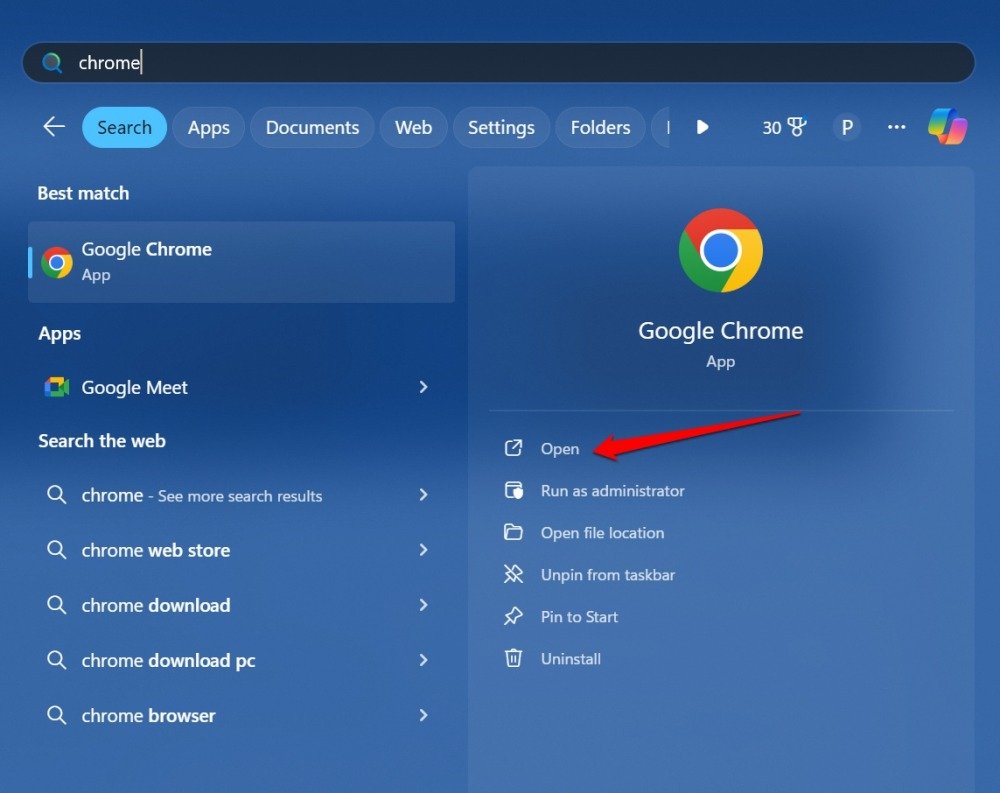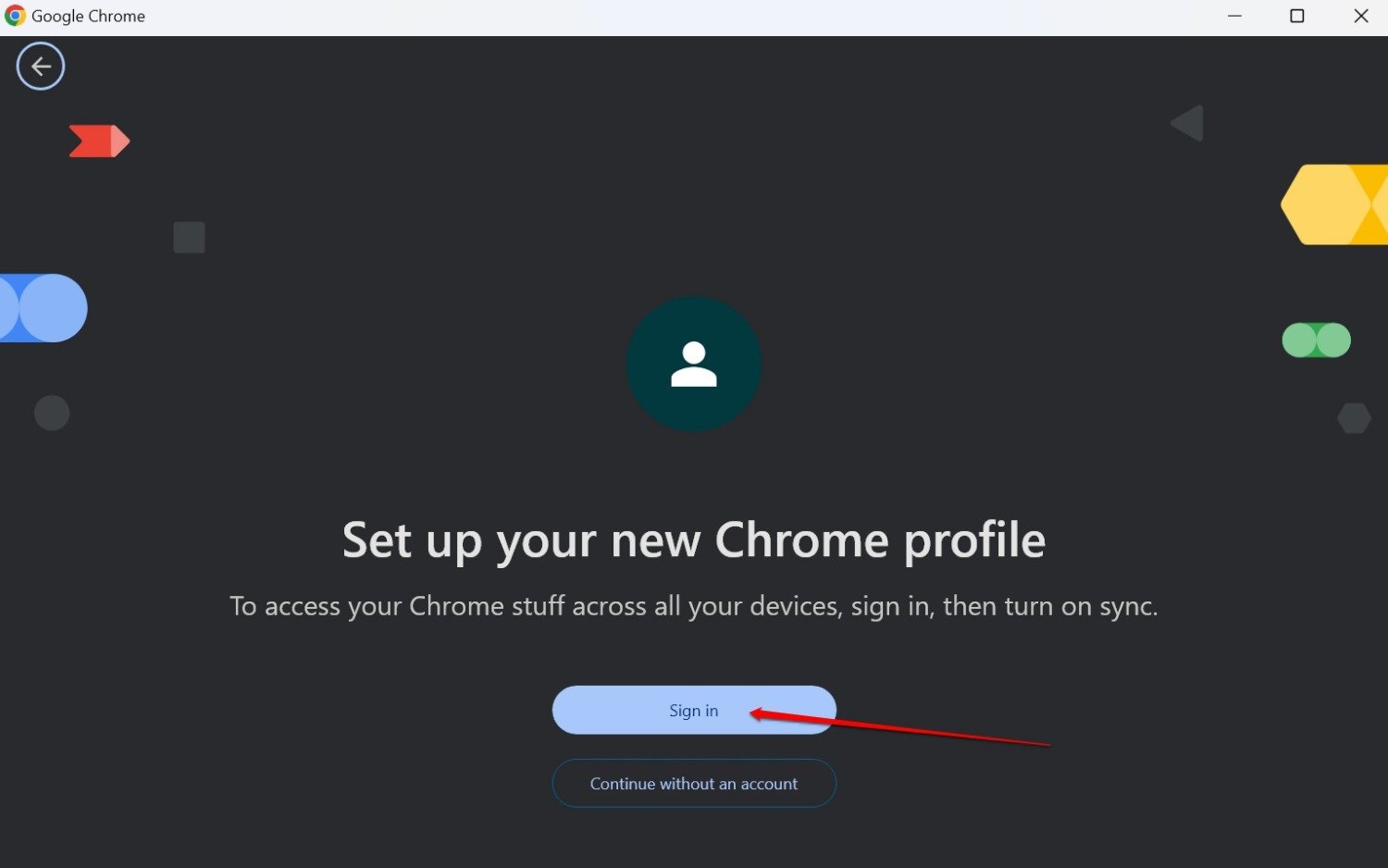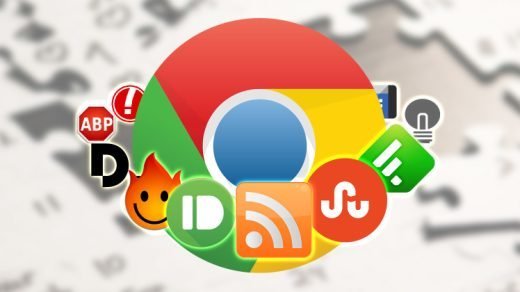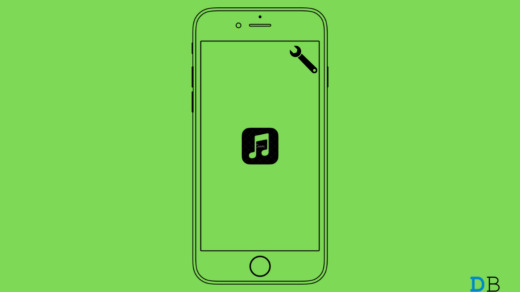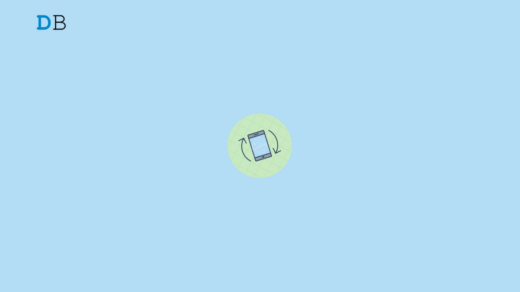While trying to access a website on Chrome browser, it may not load. You can also notice a message “chrome-error://chromewebdata” on the page that failed to load. This error can happen if the user data in your profile registered on Chrome gets corrupted.
Buggy web extensions installed on Chrome can also cause the “chrome-error://chromewebdata problem on the browser. Using an older version of Chrome browser may stop sites from loading. Eventually, the browser throws the “chrome-error://chromewebdata”.
Sometimes, the website you want to access may have been decommissioned or taken down temporarily for maintenance. Chrome cannot load the site and repeated attempts to fetch the site may result in seeing the “chrome-error://chromewebdata.
Fix ‘ChromeWebData’ Error on Chrome
Implement the troubleshooting tips I have shared and try loading the webpage that was returning “chrome-error://chromewebdata”.
1. Update Chrome Browser
Chrome can update itself automatically when your PC is connected to the WiFi. However, you can regularly check for new updates available for installation. Using the most recent build of the browser will eliminate the possibility of bugs on the platform thus making the browsing experience seamless.
- Launch the Chrome browser.
- In the URL bar, type Chrome://settings.
- Click on About Chrome on the left panel.

Chrome will immediately start checking for new version updates. If your computer is connected to the internet and a new Chrome update is available, it will install right away. Relaunch the Chrome browser after the update is installed.
2. Clear the Browser Cache
Refreshing the browser cache will remove the junk data from the cache. This troubleshooting has always proved useful in managing bugs and errors on the Chrome browser.
- Open Chrome browser on your PC.
- Press Ctrl +Shift + Delete hotkeys to view the Clear Browsing Data Panel.
- Select the elements you want to clear such as Browsing History, Cookies, Site Data, Download History, etc.
- Click on Clear Data.

3. Remove Unused Chrome Extensions
Do you have extensions integrated into the Chrome browser that have not been updated or used for a while? They may have turned buggy causing other errors on the browser.
Also, if you have recently installed any browser plugin from an untrusted third-party source, it may have caused some malware issue on the browser leading to the “chrome-error://chromewebdata”. Remove the concerned extension.
To remove any extension on Chrome,
- Open the Chrome browser.
- Type Chrome://extensions in the URL bar to see the list of browser extensions integrated with Chrome.
- Click the Remove button under any extension to delete it.

- Access Chrome and try launching the site or page that would not load previously.
If the problem was with any of the faulty extensions, removing it from Chrome should fix the “chrome-error://chromewebdata” problem.
4. Force Close Chrome and Reload
Terminate the Chrome browser from Task Manager and relaunch it. Random bugs on the browser can be fixed using this trick.
- Press Ctrl +Shift + Esc hotkeys to access the Task Manager.
- Under Apps, go to Google Chrome.
- Right-click on Google Chrome and select End Task.

- Press Windows + S to bring up the Windows search.
- Type Chrome and click Open.

- Enter the site URL of the page that was returning the “chrome-error://chromewebdata” previously to check if it is loading now.
5. Check for Internet Connectivity Issues
Network issues can often hamper the swift loading of web pages. Access other sites and check if they launch without any error.
If you are getting “chrome-error://chromewebdata” every time you load any site on Chrome, check your network connectivity once.
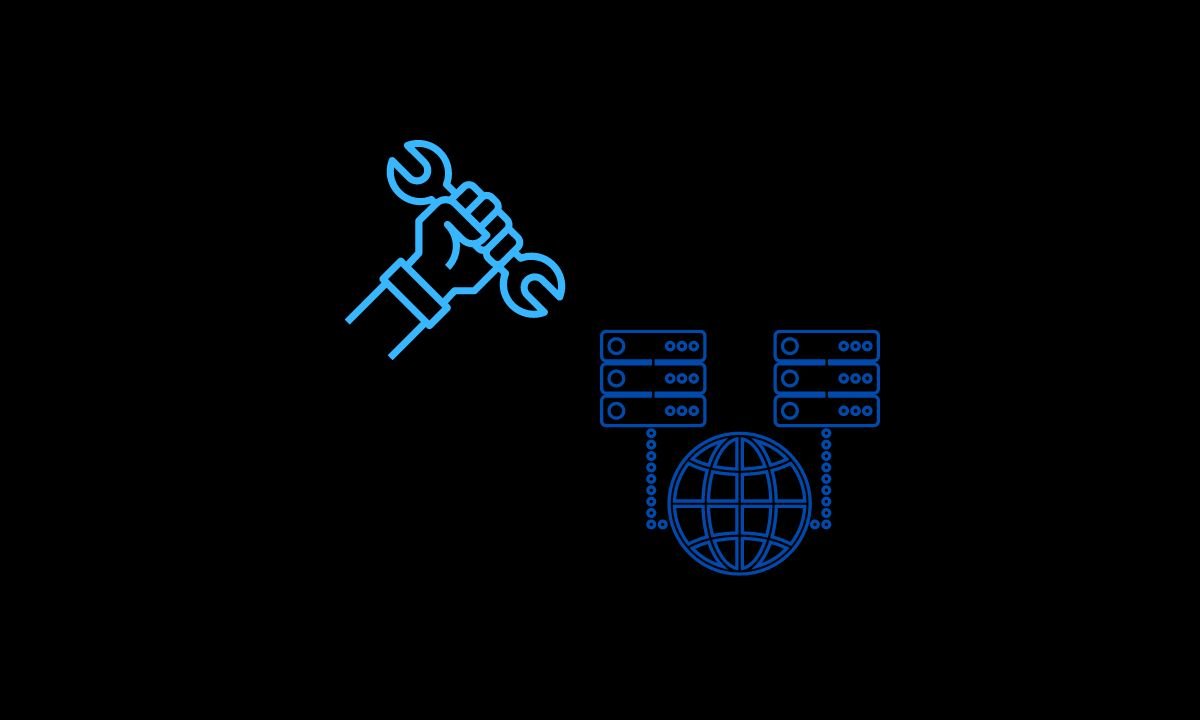
Disconnect the PC from the WiFi and then turn off the router. Turn the WiFi on, and connect your PC to the internet. Launch Chrome browser and start loading the site/page that you could not access previously and encountered the “chrome-error://chromewebdata” issue.
If the error persists, take the help of ISP support to determine any underlying issue with your network connection. Otherwise, move on to the next troubleshooting method.
6. Contact the Webmaster to ensure that the Site is Active
If you doubt that the site(or a particular page) you want to access has been taken down, contact the web administrator who manages the site. Use the contact mail of the site admin to send an email citing the problem in accessing their website or a certain page on it.
Apart from that, if the site has a social media handle, use it to connect to the site managers to enquire regarding your inability to view the site/page. If there is a problem with the code of the website or the affected page, the web admin can fix that.
7. Create a New User Profile on Chrome Browser
If your current user profile for Chrome has been corrupted, create a new account. That may fix the “chrome-error://chromewebdata” problem.
Here are the steps for you.
- Open Chrome browser on your PC.
- Click the user profile icon > go to Add.

- On the Set up your New Chrome Profile screen, click on Sign in.

- Enter an email ID and follow the steps to log into Chrome with a new user account.
- Load the problematic site on Chrome to check if you still get the “chrome-error://chromewebdata” notification with failure in loading the page.
8. Reset the Chrome Browser Settings
As a last troubleshooting trick, try resetting the Chrome browser. It will remove the Chrome settings, and shortcuts, disable the extensions, and delete cookies with other temporary site data.
- Launch the Chrome browser.
- Type Chrome://settings/resetProfileSettings
- Click Reset Settings to confirm and proceed with the action.

Launch Chrome after the reset and access the problematic site to check if it loads now.
Bottom Line
Having your browsing session get interrupted due to technical errors is quite disappointing. Also, it affects your work. However, with the fixes I have shared in this guide, you can resolve the “chrome-error://chromewebdata” problem on the Chrome browser.
If you've any thoughts on Top 8 Ways to Fix ‘chrome-error://chromewebdata’ in Chrome, then feel free to drop in below comment box. Also, please subscribe to our DigitBin YouTube channel for videos tutorials. Cheers!