Have you recently bought a Samsung Smart TV for home and struggling with the initial basic setup? I got covered it for you. The list below contains a super easy guide or I can say a get started manual for any new Samsung Smart TV user. One of the basic reasons for selecting Smart TV is the in-built functionality to use different apps and also connect with the internet.
In this article, you’ll get to know where are the basic features that you were using in your old TV, and what all new features are available on new Smart TV. I know there is a lot to cover, hence without any ado let get started —
How to use Samsung Smart TV remote controller?
The first thing you will notice is the remote controller. Samsung Smart TV remote controller has a very sleek and smooth design. The remote control is compatible with all Samsung Smart TV. They have replaced all the traditional number pad buttons to include only a few controllers.
Below is the Samsung Smart TV remote controller buttons and usage guide:
- Power button: Turn ON and OFF your smart TV
- 123 button: Input numbers for quick selection
- EXTRA button: used for selection based on the Smart TV App for example when you use Amazon Prime Video on Smart TV at the bottom you will find the colour code along with command each colour is assigned. It differs from Samsung Smart TV App to App
- Navigation button: Left-Right-Top-Bottom navigation button to scroll between content and apps
- OK or SELECT button: Use as a selection command
- Back button: navigating back or exit an app if you keep hitting the back button
- Home button: pops up the home screen menu bar at the bottom of the TV screen
- Play/Pause button: control music or video play locally
- Volume button: Increase or Decrease TV volume, and if pressed – work as a MUTE and UNMUTE command
- Channel button: Navigate Forward or Backward channel and if pressed – it starts scanning the available channel on your satellite connection
Note: I got a lot of negative feedback on the below Samsung Smart TV remote video as I have just demoed very basic stuff. However, will be posting another video with advance controller usage including the EXTRA button features.
Connect Samsung Smart TV with the Internet WiFi connection
The next thing you wanna do is to connect with your internet and start using the Smart features. When you accidentally hit any app from the Smart Home screen pane, you will get an error saying:
You’re not connected to the Internet. This feature requires network access. (WAS003)
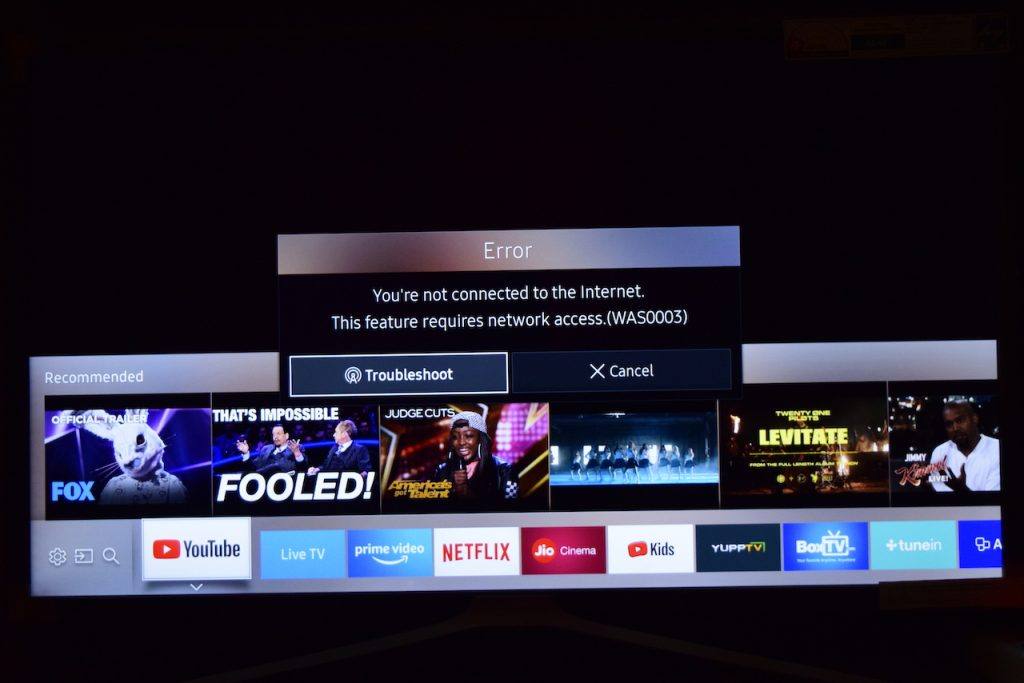
Basically, you have to connect your SmartTV with the internet to access the apps and view its content. I suggest connecting your Smart TV over WiFi rather than any other mode. Reason being able to cast your smartphone screen or control apps if you’re connected within the same WiFi network.
Follow the steps to connect your Samsung Smart TV with the Internet over WiFI:
Before we get started, make sure that you have a strong internet connection and it’s WiFi password.
- Go to Settings tab from Home screen bar, and hit on Network Tab from the list
- Open Network Settings and
- Select Wireless option from the list
- A list of all available WiFi connection will be displayed and further go ahead and select your WiFi network
- Enter your WiFi password using the on-screen keyboard, and hit on Done for checking the connection
- It will take a while for a first-time connection and password validation
- Your Samsung Smart TV will be connected to the internet within moments
This is a one time set up for WiFi connection. Next time when you turn on your TV, the WiFi network will be automatically connected just like our smartphones. You can also check the network connection status by accessing any Smart TV app like YouTube, and watch for any error like mentioned earlier.
Samsung Smart TV: Adjust brightness and Picture Settings
If you turn on the TV for the first time, the display is not set up for our surrounding light condition. We may need to adjust the brightness and picture settings to match our room lighting to make the picture more visually good.
There are some preset display settings in the Samsung Smart TV which you can check from Home Screen bar, however, if you need to customize it completely then need to use Expert settings.
Please follow the steps to adjust brightness and expert picture settings for Samsung Smart TV:
- Press the Home button on remote
- Navigate to Settings option from the Home Screen bar
- Settings Windows will appear, next select Picture settings from the list
- Navigate to Expert settings within Picture settings
- Select the Brightness, Color, Sharpness and other available display settings option in the list
- Increase or decrease the selection using the Navigation button on the control to set level per needs
- You may also reset the Picture settings to Default
Change Samsung Smart TV User PIN Code
The Smart TV PIN comes very handy for child lock protection. It helps in setting a lock for satellite channels that you do not want your family or kids to watch. We can even lock the installed apps on Smart TV for protection.
Here are the steps to change the default Samsung Smart TV PIN:
- Go to the Settings tab from Smart Home screen
- Select the System tab from the Settings window
- Navigate to Expert Settings and
- Lookup for Change PIN option
- The default PIN is 0000 (4 ZEROs)
- Enter the new User PIN and confirm the same again
- Hit on Done to close the virtual on-screen keyboard
- Your Samsung Smart TV PIN is now successfully changed
Be mindful that if you forget your new Smart TV PIN, there is no way to reset to back to default. You may need to visit the Samsung Service Center to have the system software restored.
Samsung Smart TV Apps: Search and Install apps on TV
Samsung Smart TV is pre-installed with a few basic apps, and thankfully the Samsung TV has the feature to navigate and search through the Smart TV Apps store and install whatever you prefer on SmartTV.
But there are a few caveats! One can only install the apps that are available in store but cannot download and install from external sources.
Here are the complete steps to search and install apps on Samsung Smart TV:
- Open Apps Store from Smart Home Screen pane at the extreme right
- Browse and lookup for the Apps that you need to install on Smart TV in different category like, What’s New, Popular, LifeStyle, Entertainment, Videos, etc.
- You can use the Search feature to find an app, ex: I search for WWE in the search bar
- Hit on the app search result to open App Detail page
- Hit on the Install button to download and install the smart app easily on your TV
Also, note that the apps are region-restricted, for example, a SmartTV app which is available for the US may not be available for the UK region and vice-versa. Check out this list of Samsung Smart TV Apps for more details on regional apps.
Move or Remove Apps from the Samsung Smart TV Home Screen
Like I mentioned earlier, Samsung Smart TV is pre-installed with few apps and some of these apps are also available on Home Screen bar for quick access. But I few not so useful or never going to use. Hence, I thought of moving or removing useless Samsung Smart TV apps from the home screen.
You can easily follow these steps to remove or move apps for Smart TV home screen.
- Press on the Home button on your Samsung Smart TV remote controller
- Navigate to the desired App on the home screen
- Press on Down softkey button on remote, you’ll see two options command – Move and Remove
- Select the desired option either to select and MOVE the app within the home screen bar or
- Completely REMOVE from the home screen
- That’s all!
Removing Smart App for the home screen doesn’t uninstall the apps, instead, it will remove the shortcut access from the home screen. Uninstalling or deleting a Samsung Smart TV app is explained in the next section of this post.
Delete Samsung Smart TV App or Application
In earlier sections, we have learned how to install, move or remove the Samsung Smart TV apps, in this section sharing the steps to delete or completely uninstall the Smart TV App.
Follow the below simple steps to delete the Samsung Smart TV apps from your Television.
- Go to the Apps tab which is located at the extreme right side in Home screen bar
- Open OPTIONS menu from the bottom right corner of Apps page
- Select DELETE command from the Options menu
- Select the checkbox* against the apps that you want to delete
- Hit on Delete command to completely uninstall the apps
Note*: You can only delete the Apps that are highlighted in bright colors. The Smart TV does not allow to deleting the system apps which are greyed out in the partially darker color.
Uninstalling or deleting the unused application actually helps in gaining the Smart TV storage memory space that allows adding more apps. In case you’re running out of memory, then I suggest deleting the useless apps.
Setup Sleep Timer on Samsung Smart TV
I don’t think you need any introduction this Sleep Timer feature as it’s been one of the most used and old features from the traditional colour TV era.
This feature is really useful at night time if you’re watching some shows or movies on TV and you “anticipate” that you’ll fall asleep in say 30 mins. All you need is set up the timer and watch the show worry-free.
Here are the steps to enable sleep timer on Samsung Smart TV:
- Open Settings pane from Smart Home Screen
- Navigate to the System settings menu
- Select the Time option from the list, and turn on Sleep Timer option
- Select the Timer for auto-sleep like 30 mins, 60 mins, etc. from the available timings
- and That’s it!
You’ve now enabled the sleep timer for Samsung Smart TV. I think you should also set up an Auto Power Off feature that is detailed further in this guide later.
Change the display Language Settings in Smart TV
Samsung Smart TV becomes handy when you’re not a native English speaker and want all the options and display commands to appear in the local language. Samsung supports a vast variety of languages globally and which also includes some very local languages.
Learn how to change the menu and setting language in your Samsung Smart TV easily. You can easily switch to the desired language available from preset language storage for your region.
Follow these steps to change the language settings for Samsung Smart TV:
- Open Settings window from Home Screen Pane
- Navigate to System and select the Expert Settings from the options
- The first option in Expert Settings is Language which is defaulted to “English”
- Tap and select the desired language from the available list and watch the changes
The language change will be applied entirely on your Samsung Smart TV screen within a moment. You can always switch back to English following the same steps mentioned and selecting English as a language on step #4.
Auto Power Off Smart TV after hours of inactivity
I think every Smart TV user should set up Auto Power Off on your Samsung Smart TV that will actually help to save energy and power consumption.
This feature is useful when you’re not around your TV and it’s still running for long hours. Especially in offices after working hours were there is complete inactivity, Auto Power Off feature help in turning off your TV. This feature can be used even in the household just like sleep timer on old TVs.
Follow the steps here to set up Auto Power Off Timer on Samsung TV:
- Open Settings pane from Smart Home Screen on your TV
- Navigate to System option and then into Eco Solutions
- In Eco Solutions, you can see Auto Power Off option
- Hit to open timer, and select the desired AUTO POWER OFF timing
I personally use 4 hours as default power off timer which I think will be most prominent in-case if we are watching an hour and a half long movie and fall asleep.
You can also Turn Off the Auto Power Off by selecting the “OFF” command from the list.
Update Samsung Smart TV software online automatically
Lastly, learn how to update the Samsung Smart TV software or firmware online hassle-free. Samsung regularly pushes updates to TV software that can help in smooth functioning and bug fixes. But, these updates will be stopped eventually as time passes and your Smart TV becomes old and incompatible for further updates, just like our smartphones.
Here are the steps to manually update Samsung Smart TV Software OTA:
- Open Settings windows from Home Screen
- Navigate to Support at the bottom of the settings window
- Check for Software Update option from the list
- Hit on the Software update and Update now command
- Smart TV will start checking the updates online and continue the installation of any available
(optional) If you’ve USB connected to Samsung TV, it will also check for any available updates locally before searching online.
However, you can skip these steps if no software files on your USB storage. You can also turn ON Auto-update feature for any automatic updates in the future without manual check regularly.
Missing any useful guide?
I think I’ve covered most of the guides that you need to get started with, however, please feel free to drop in below comment box if you think any other guide will be useful for starters.
Do you know that you can actually switch your existing smartphone data to Samsung Galaxy phones within a few button taps? Learn how to use Samsung Smart Switch today!
If you've any thoughts on Samsung Smart TV Settings: 10+ Super Easy Set Up Guide and Video Demos, then feel free to drop in below comment box. Also, please subscribe to our DigitBin YouTube channel for videos tutorials. Cheers!
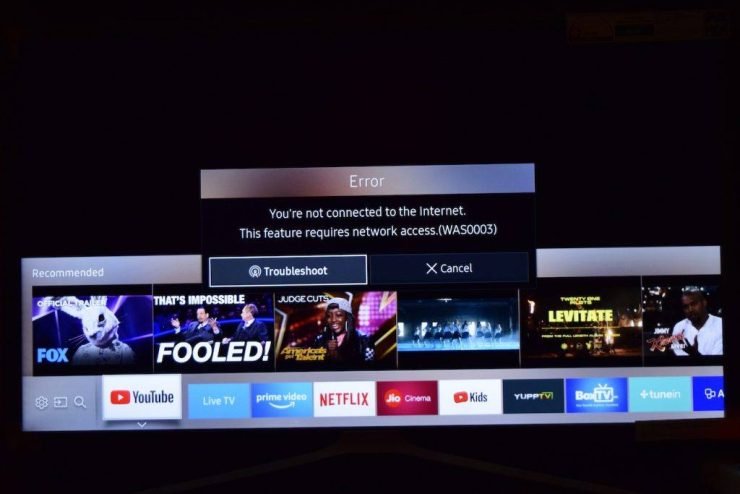



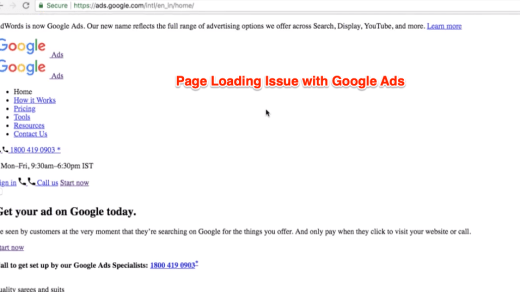





How can one see the current resolution running on the TV (tv info) when input comes from an AV receiver and other external devices. I cant seem to find a button to show resolution + hz.
I’m tryiny to figure out to have the tv startup with my direct tv when I turn it on. It always is on an antenna channel when I turn it on & my wife has a difficult time switching it to be correct hdmi port to watch direct tv.
Good article!!
Thanks very helpful. Would like to know why I have so many screensaver HD movies on my Samsung and where I can thin out the older ones.
Our TV is connected to the AV equipment and works fine on live TV. When using Prime Video or Netflix there is no sound.It is connected via the optical cable. I have been in to settings and checked that the sound is in opt output and it is . The TV is a 7series 7400.
I have tried our other TVS on the system another Samsung, Sony Bravia and an old 10 year Techna and they work fine. Any ideas.
Thanks
Samsung have now blocked Iptv which ain’t good
Do they have PureFlix as an app on the tv?
This is a great service and gives much help Highly recommended than you