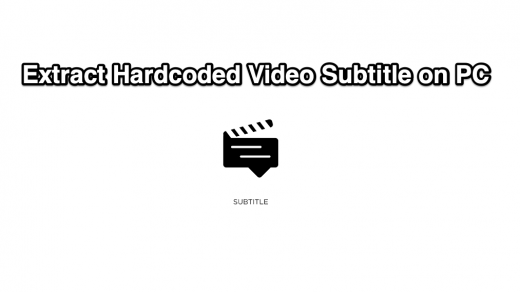Macs can handle a range of PC games pretty well, thanks to their incredible hardware – but they’re not primarily designed for it. This is one reason most Mac users face issues when looking to play Windows-exclusive games since they aren’t available for macOS.
Still, there are various ways you can run your favorite games on Mac, like using a virtualization tool, a cloud gaming app, or the built-in Boot Camp. The following are some of the popular and effective methods for how to play Windows games on Mac. Let’s get started!
1. Get a Native Mac Version

Today, many popular games have been developed or adapted to run seamlessly on macOS. These versions are optimized for Mac systems to ensure smooth gameplay and optimal compatibility without needing additional software or configurations.
For instance, here are some popular games with Mac versions:
- Baldur’s Gate 3
- Resident Evil: Village
- The Sims 4
- World Of Warcraft: Dragonflight
- Total War: Warhammer III
- Diablo III
- Disco Elysium
Now, where can you find these games for your Mac? Well, many game launchers and platforms let you download them right on your Mac, including
- Steam: Steam offers an extensive library of macOS-compatible games with thousands of popular titles. Simply browse their catalog and look for the Apple logo which indicates support for macOS.
- Epic Games Store: Epic Games Store has some of the best Mac games you can download for free. In fact, they bring out one free game every week.
- GOG (Good Old Games): GOG has a selection of DRM-free Mac games which makes it a great choice for those who prefer a hassle-free gaming experience.
- Blizzard’s Battle.net: If you’re a fan of Blizzard titles like World of Warcraft or Overwatch, Battle.net has Mac versions available to download and play.
Other than that, you can do a simple Google search to see which game launchers or platforms support the Mac version of a particular game.
2. Use Wine or Crossover for Non-Native Windows Games
If you’re unable to find the native Mac version of a game, you can use Wine or Crossover to create a virtual Windows environment on your Mac. These tools act as your bridge to Windows games so you can enjoy your favorite titles even if they weren’t originally designed for macOS.
WineBottler is a third-party app built on top of Wine (a compatibility layer that lets you run Windows software). It’s designed to simplify the process of running Windows apps as well as games on a Mac. Thankfully, WineBottler is free to use. On top of that, it packs versatile compatibility and has an active community that’s creating tools and guides around the clock to help you set up Wine for gaming.
Crossover is another great app you can use to run Windows games on your Mac. However, it’s a paid program, though it’s also built on the foundation of Wine. Crossover has a more user-friendly interface than Wine and supports the latest Apple M1 Macs. Though Crossover is not free, it does come with a trial version.
If you want to enjoy Windows games on your Mac for free, WineBottler is a good way to go. But if you want a smoother and more user-friendly gaming experience, Crossover is your best bet.
3. Apple’s Game Porting Toolkit
Apple’s Game Porting Toolkit is a powerful tool developed by Apple itself. It serves as a bridge between Windows and macOS, much like Crossover and Wine. However, there’s an important difference: it is primarily aimed at developers.

In other words, this toolkit isn’t designed for everyday users, so you might face setup challenges. Also, some high-end AAA games don’t perform as well. Still, since this toolkit is developed and supported by Apple, you can expect some reliability and compatibility from it when running Windows games on your Mac. Moreover, this toolkit is a great option if you’re looking to play DirectX 12 games on your Mac.
That said, note that we don’t recommend purchasing a game just to play it with the Game Porting Toolkit at all. You can certainly use it to explore and experiment with gaming on your Mac, but again, the experience may not be as smooth. But if you’re a developer looking to bring your Windows game to macOS, this toolkit is a great way to see what work needs to be done for a native Mac port.
4. Use a Virtual Machine like Parallels
Parallels Desktop is a virtual machine software that lets you run Windows and macOS side by side on your Mac. It creates a virtual environment and lets you run Windows like a native operating system. Parallels Desktop is compatible with the latest Apple Silicon M1 and M2 Macs, meaning you can use it with the newest MacBook Pro, Mac Mini, and Mac Studio devices. Once you’ve installed it on your Mac, you can switch to Windows without restarting your Mac.
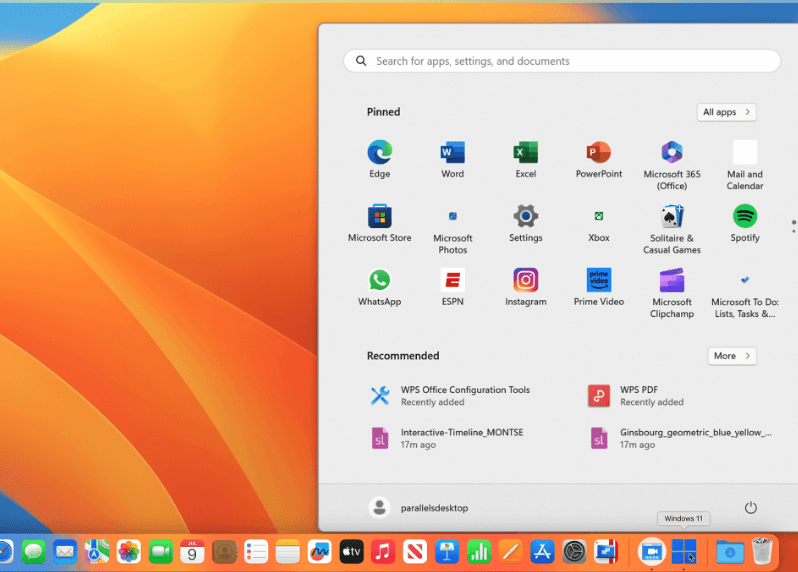
However, note that though Parallels Desktop is popular for its efficiency and speed, it is not free. You get a 14-day trial period, after which you need to buy any of its plans to continue running Windows on your Mac.
Here’s how you can use Parallels Desktop to play Windows games on your Mac:
- Download and install Parallels Desktop on your Mac.
- Once installed, you’ll need to set up a virtual Windows environment. Parallels makes this process straightforward with easy-to-follow instructions.
- After setting up Windows, you can launch it within Parallels Desktop.
- Within the Windows environment, you can install and run Windows games just like on a native Windows PC.
Tip: UTM is a free app that lets you do quite the same – it lets you run Windows and macOS on your Mac side by side. However, it’s not as smooth, reliable, and easy to use as Parallels Desktop.
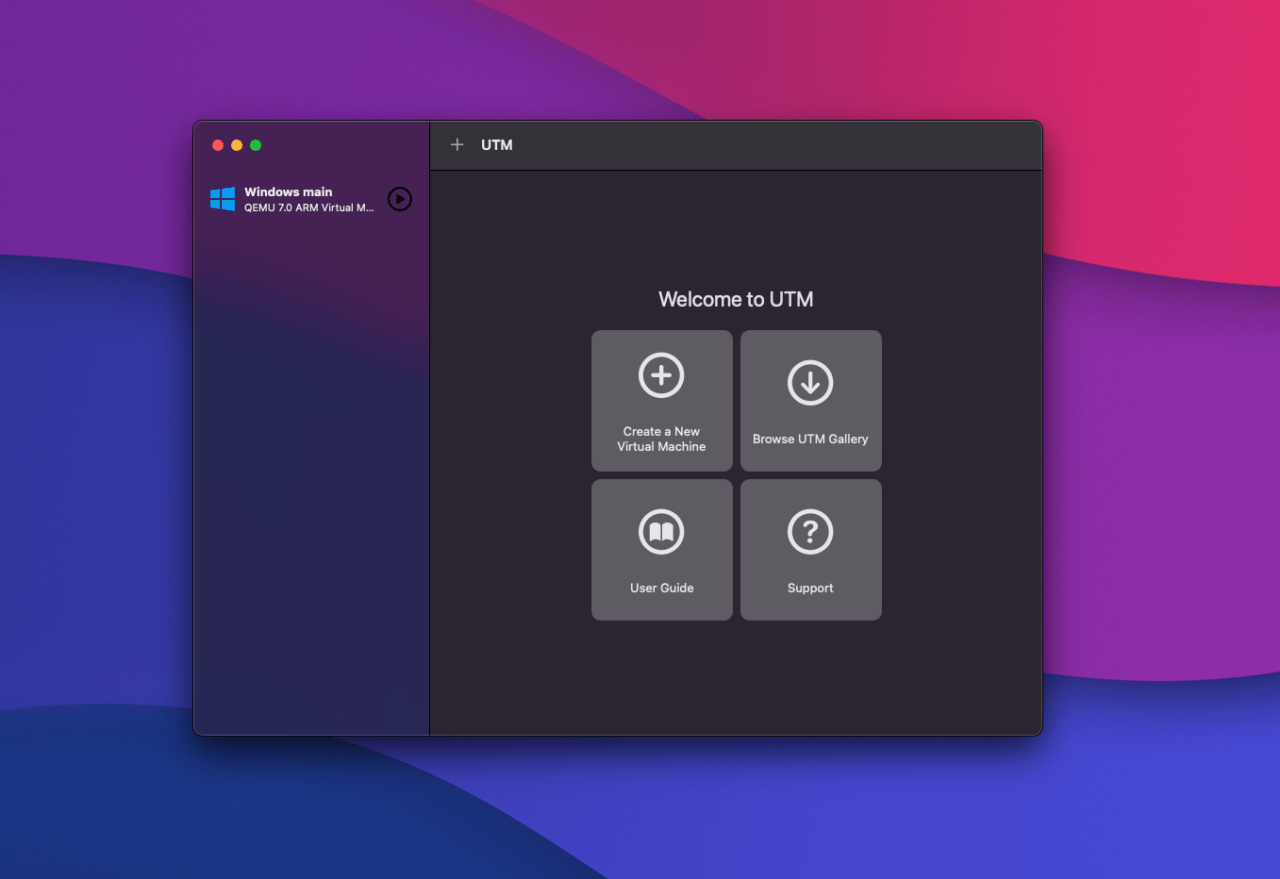
5. Cloud Gaming
If you don’t want to download any additional software on your Mac to play Windows games on it, give cloud gaming a try. With services like GeForce Now, all the processing is done remotely on powerful servers, meaning you don’t have to download large games on your Mac.

Thanks to this modern technology, many game developers now release their titles on their own cloud gaming platforms. These platforms also let you save and sync your progress across all your devices. The only catch is, you’ll need a stable and fast internet connection.
That said, you can find several cloud gaming platforms available for Mac, such as:
- NVIDIA’s GeForce Now: This platform lets you play Windows-only games in the cloud, including popular titles like Fortnite. You can also connect GeForce Now to gaming platforms like Steam and the Epic Games Store to access their gaming library.
- Microsoft Xbox Game Pass Ultimate: Xbox Game Pass Ultimate is another option. It allows you to play a wide selection of Xbox and PC games directly in your web browser on a Mac, even if you don’t have an Xbox console.
- Amazon Luna: Amazon Luna is another major cloud gaming platform for streaming Windows games on Mac.
6. Boot Camp (for Older Macs)
Boot Camp is a built-in utility in macOS that lets you install and run Windows on your Mac alongside macOS. This is different from virtualization software like Parallels Desktop – when you use Boot Camp, all of the Mac’s power, including graphic cards, is used to run Windows. This leads to a smoother gaming experience which is ideal for running power-hungry AAA titles.
The main benefit of Boot Camp is that it lets you play games that require DirectX 12. Most modern and graphically intensive Windows games fall under this category. Boot Camp is also different from other tools with DirectX 12 compatibility like Apple’s Game Porting Toolkit, since the latter is more developer-focused. To be precise, if you’re not a developer but looking to enjoy DirectX 12 games on your Mac, consider Boot Camp.
Note: Boot Camp is not compatible with Apple Silicon M1 and M2 Macs introduced from late 2020 onwards. If you own one of these newer Macs, methods like Parallels are a better way to run Windows games on your Mac.
FAQs
Can you run Windows games on Mac?
Yes, you can run Windows games on a Mac using different methods like Boot Camp, a virtual machine, or a cloud gaming service. Most games today come with a native Mac version, so you can simply download that version on your Mac to enjoy the game.
How to play Windows EXE games on Mac?
To play Windows EXE games on a Mac, you can use an emulation software like Wine. Alternatively, set up a dual-boot system with Boot Camp or use a cloud gaming platform like NVIDIA’s GeForce Now. These options let you run EXE Windows games on your Mac.
Can we play GTA 5 on a MacBook?
GTA 5 is not available for Mac, but you can play it on your MacBook using an emulation app like Wine or CrossOver. You can also install Windows with Boot Camp or use GeForce Now to run GTA V on your Mac.
Can the M1 chip run GTA 5?
Yes, the M1 chip can run GTA V, thanks to its impressive processing and graphics power. However, since GTA 5 is not available for Mac, you’ll need to use alternative options to run it on your Mac, such as an emulation app or Boot Camp.
Final Words
As a Mac user, you have several options for running Windows games on your Mac. Boot Camp is a solid choice for Intel-based Macs as it lets you dual-booting into Windows. If you want a seamless transition between macOS and Windows, Parallels is a convenient option, though it’s paid.
Moreover, compatibility layers like Wine and CrossOver are also effective solutions. Other than that, for a hassle-free experience and access to a wide range of Windows games, cloud streaming is the way to go. Until next time, cheers!
If you've any thoughts on How to Play Windows Games on Mac?, then feel free to drop in below comment box. Also, please subscribe to our DigitBin YouTube channel for videos tutorials. Cheers!