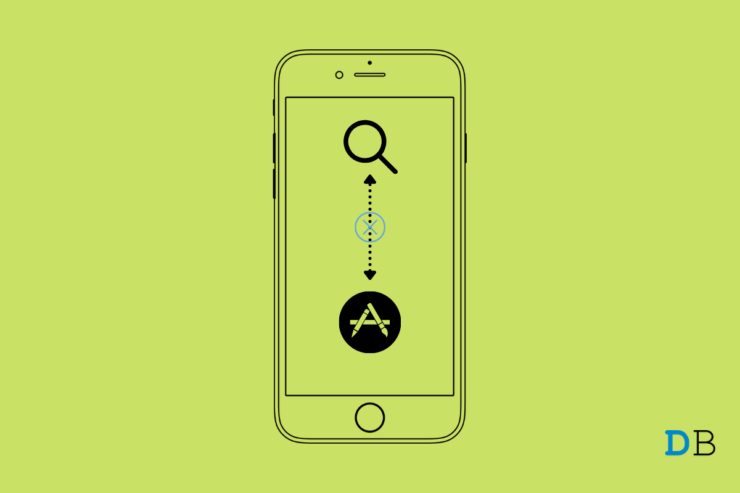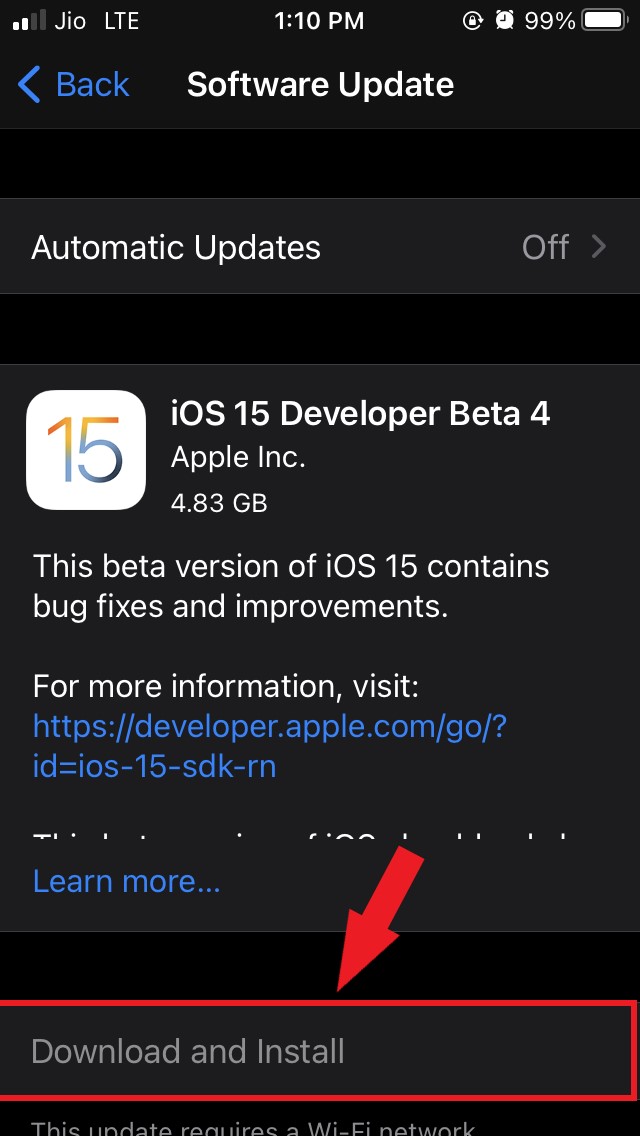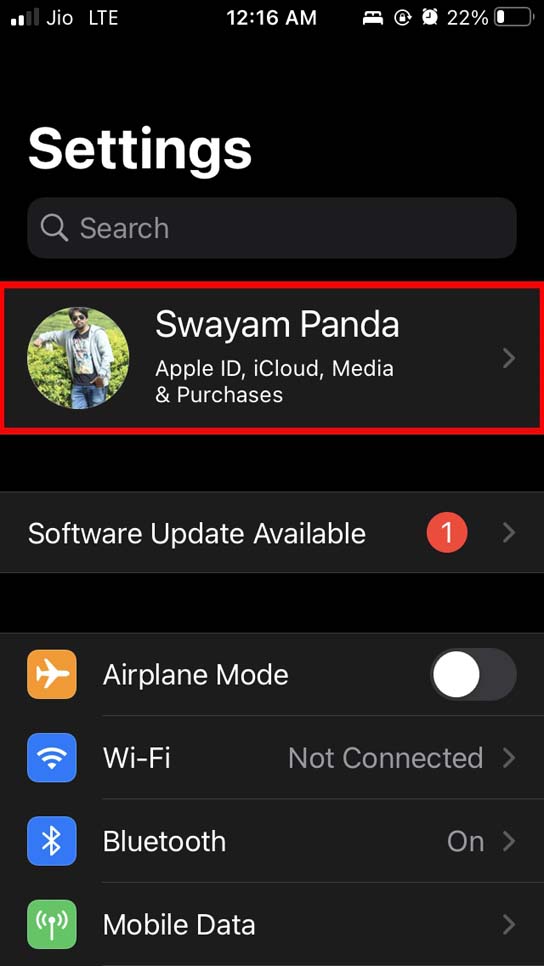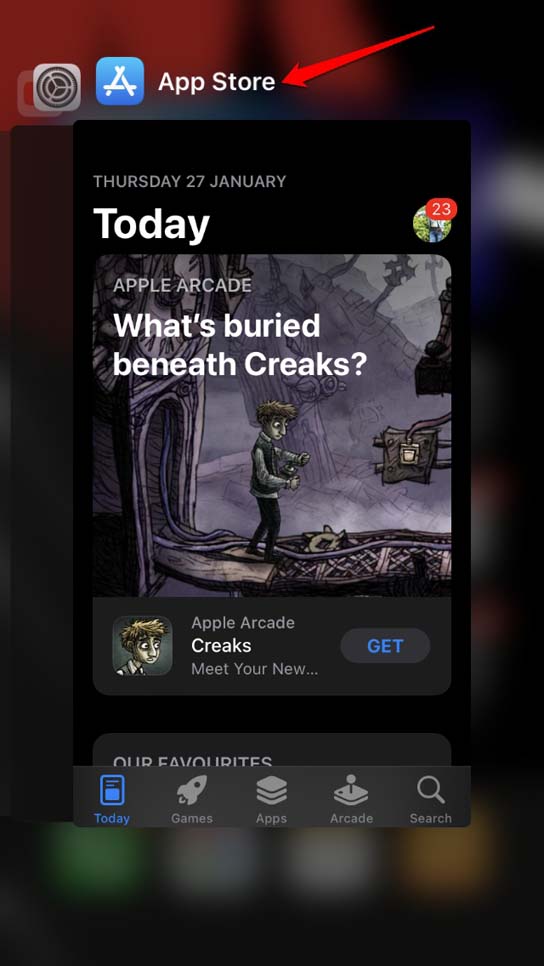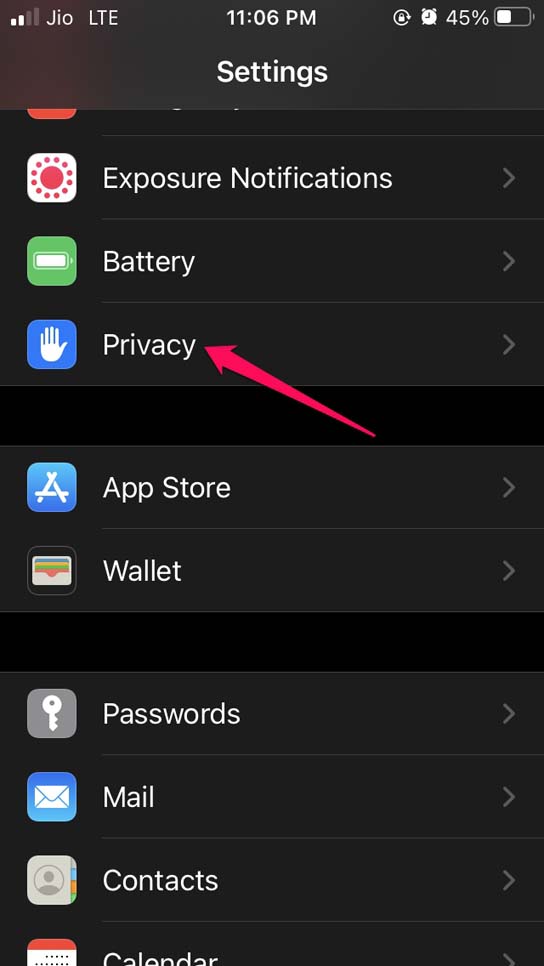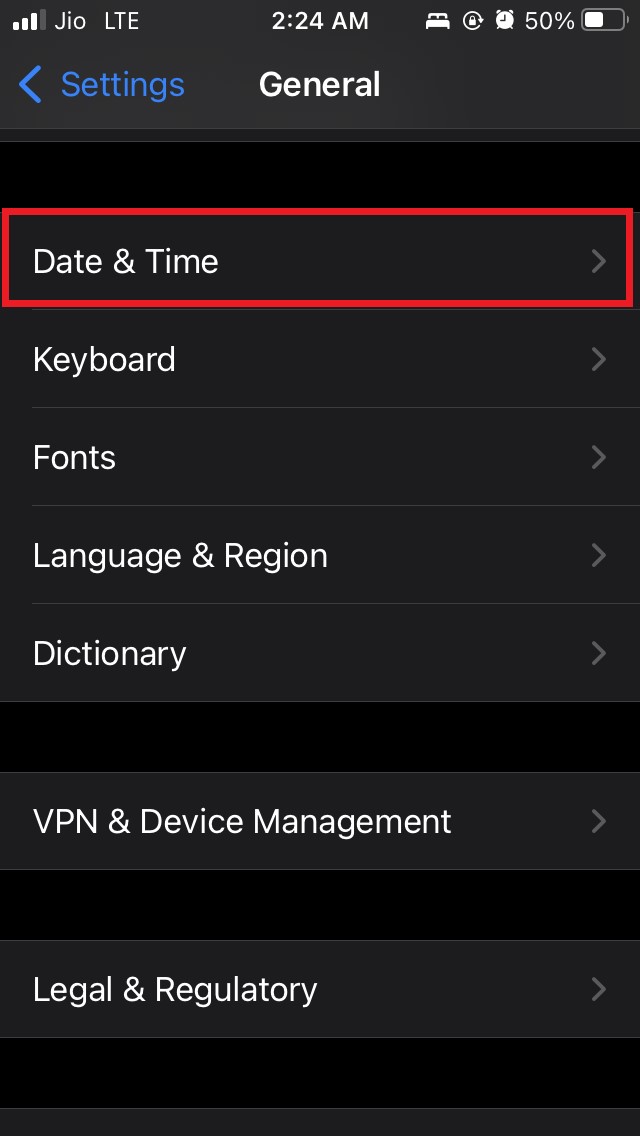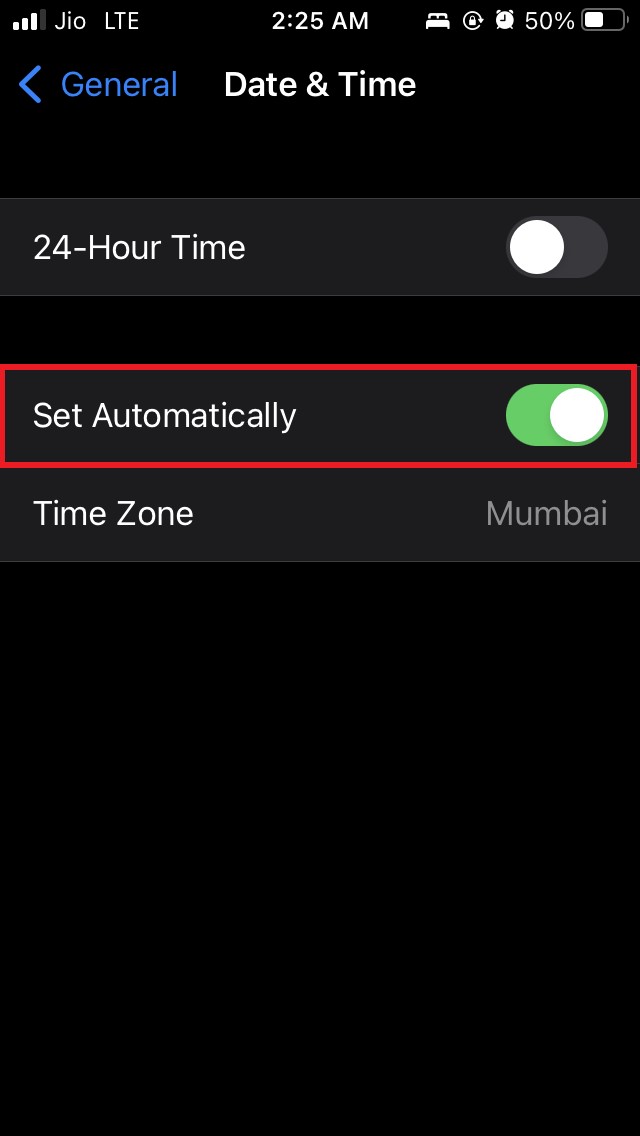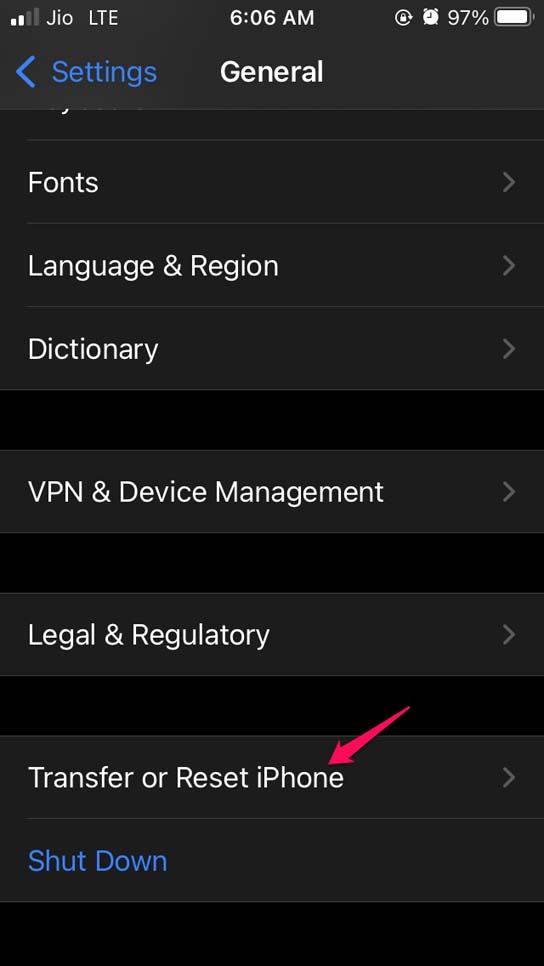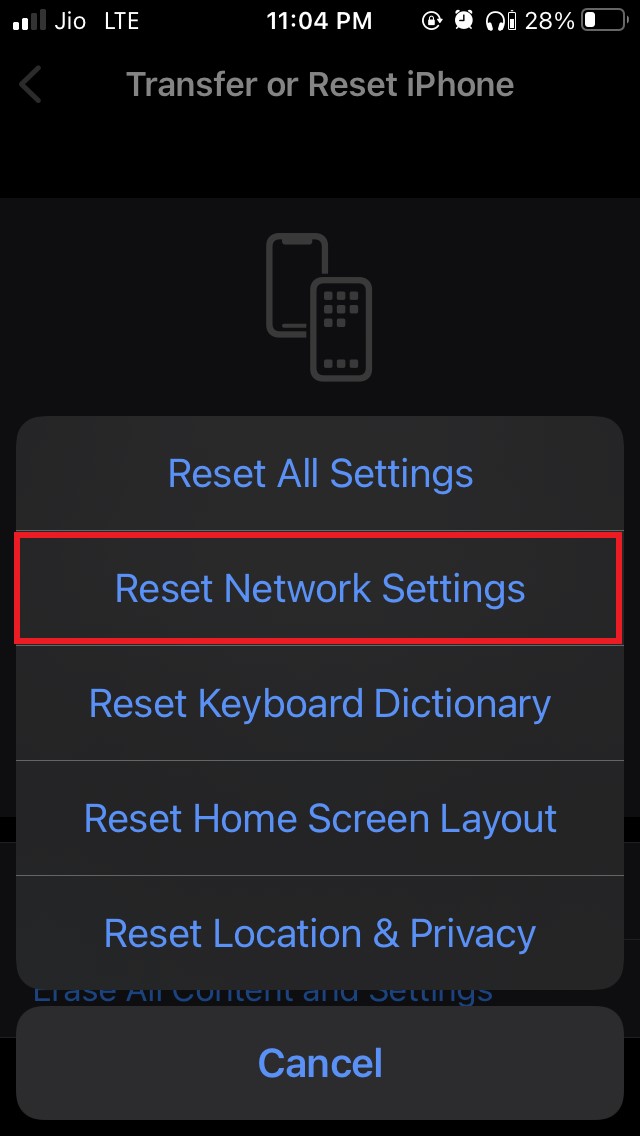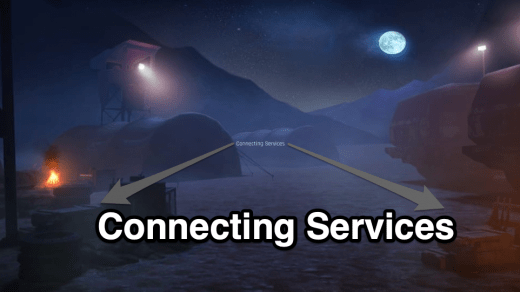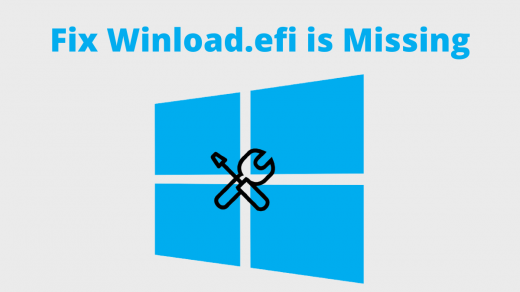Is the search option in the Apple App Store not working on your iPhone? Then check this guide out to know why this problem happens. Also, I have put up the troubleshooting guides that you can follow to fix the issue.
App Store search option is the gateway to various apps available for iOS. If that’s not working, we cannot download or install apps on the iPhone. The missing search option may happen due to Apple servers for the App store being unavailable for some time.
The issue may also happen if you use the first or second iteration of the freshly launched developer beta, which often has bugs. Another reason can be a faulty internet connection that is way too slow or disrupted to show you the search results.
Best Ways Fix Cannot Search App Store Error on iPhone
Let us check out some of the troubleshooting tips that users have successfully implemented and had the app store search work again.
1. Restart your iPhone
Start with the basic fix, which is restarting the iPhone. If it’s a minor glitch occurring out of nowhere, a reboot should fine-tune it.
- Press the side button of the iPhone.
- On the screen that shows up, tap on Slide to Power Off. The iPhone will be turned off.

- Now, after a few seconds, press the side button once again to switch on the device.
- Next, access the App Store app and check if the search option is working or not.
2. Update the iOS Build of your iPhone
Bugs can cause mayhem on the iPhone if not fixed in time. Mostly, if you are someone who dabbles with beta builds of iOS, it is wise to update the iOS as and when the latest builds are dropped. To update the iOS,
- Launch the Settings app.
- Navigate to General and tap on it.

- Then tap on Software Update.

- The device will search for available updates and notify you.
- Make sure that the iPhone is connected to WiFi and tap on the option Download and Install.

- The update will start to download and install. It will take some time.
After the update, the iPhone will reboot. Now, get to the App Store and check if the search is working or not.
3. Sign Out of Apple ID and Sign-in Again
Try to sign out of Apple ID and sign in once again. If there would be any minor issue associated with Apple ID, that will be fixed by implementing this fix.
- Open the Settings app.
- Tap on the Apple ID at the top of the screen.

- Navigate to Sign Out and tap on it.

- Enter the Apple ID password to proceed with the sign-out process.
- After that, Sign in once again with your Apple ID and password.
4. Force Quit App Store App and Launch Again
You may try to force quit the App Store app and restart it again. Doing this has fixed the issue of the search option on the App Store.
- Double-tap on the Touch ID/home button to bring up the App Switcher if you use an iPhone with the home button.
- If you have an iPhone with no home button, then swipe to invoke the App Switcher.
- From the App Switcher, navigate to App Store, hold and swipe up the App Store app card to close it.

- After a few seconds, tap on the App Store app icon to launch it. Check if the search function is now working or not.
5. Disable the Ad Tracking on the iPhone
Here is another tip that may help you to fix the App Store search not working issue. You have to disable the tracking by any application installed on your iPhone.
- Open the Settings app.
- Head to Privacy and tap on it.

- Tap on Tracking.

- Under that, tap on the toggle beside the option Allow Apps to Request to Track to disable it.

6. Check if the Apple Servers Are Down
You need to visit the Apple System Status page and check if the servers for App Store are down. Usually, Apple takes them down for bug fix or resolving any other technical issue. If you see a green dot beside App Store, note that the servers are working just fine, and there is no technical issue.
If there is a red dot beside App Store, then some technical snag is going on, and maybe Apple is working on fixing the same. As of this writing, App Store servers have no issue.
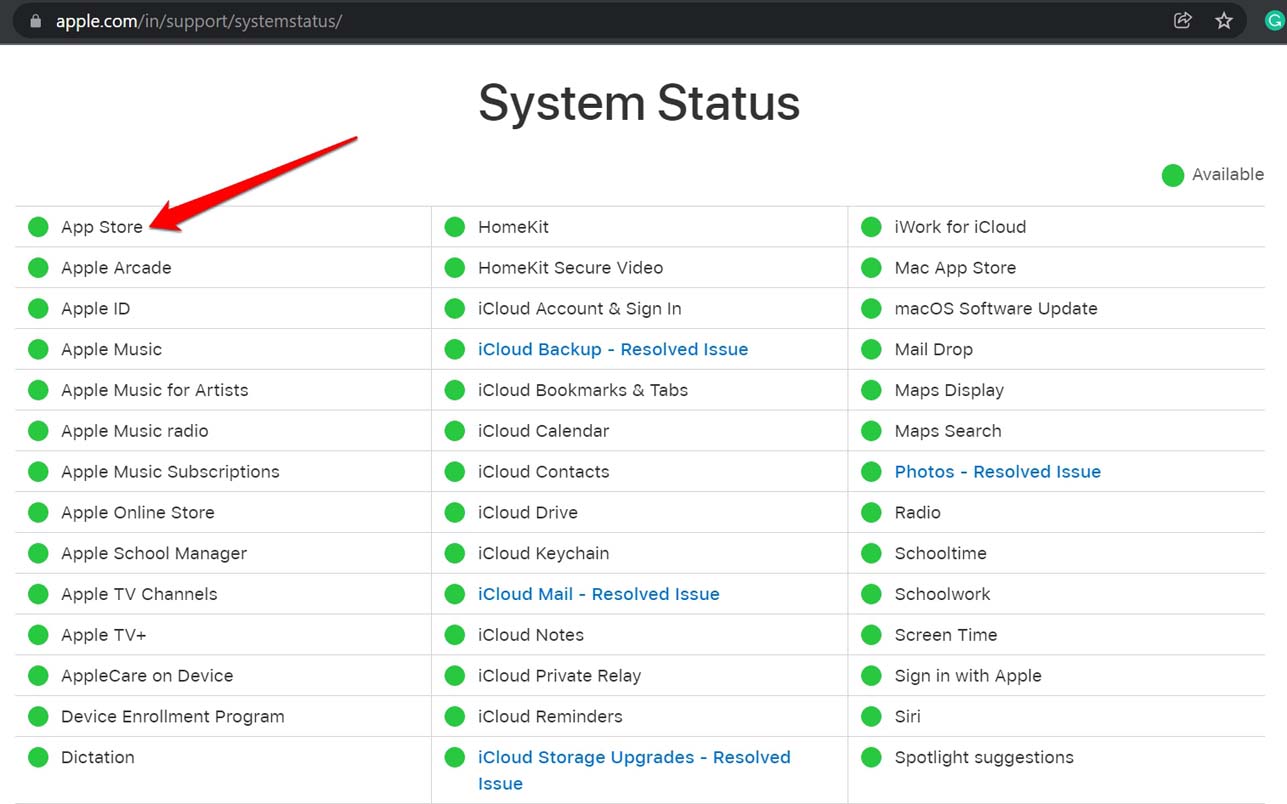
7. Fix the Network
If you think the internet is not working or the WiFi to which you have connected your iPhone is slow, then check other apps on the device. If none of the apps is working(the ones usually dependent on the internet), then reset the WiFi network. You may connect to some secondary network.
Also, you may try to use Mobile data on the iPhone. Contact your ISP to report network outages and take their help.
8. Set Automatic Time on iPhone
Enable automatic time on the iPhone so that based on the device’s geographic location, the time will be shown accordingly. When wrong time is displayed, then maybe that affects the way certain apps work, including the App Store app.
- Go to the Settings app and tap on General.

- Navigate to Date and Time. Tap on it.

- Under that, enable Set Automatically.

- Now, close App Store and relaunch it. This should fix the App Store search issue.
9. Reset Network Settings
As a last resort to fix the issue of the App Store search option, you can reset the network settings on the iPhone. Here are the steps to do that.
- Open the Settings app.
- Tap on General.

- Then tap on Transfer or Reset iPhone.

- Next, tap on Reset.

- A menu will show up asking you what type of reset you wish to perform.
- Tap on Reset Network Settings, and to confirm, you have to enter the passcode associated with the iPhone.

- After the reset, access App Store and you should be able to use the search option without any trouble.
So, if the App Store search is not working on your iPhone, then follow this guide to fix the issue. I hope this was helpful.
If you've any thoughts on How to Fix App Store Search Not Working on iPhone?, then feel free to drop in below comment box. Also, please subscribe to our DigitBin YouTube channel for videos tutorials. Cheers!