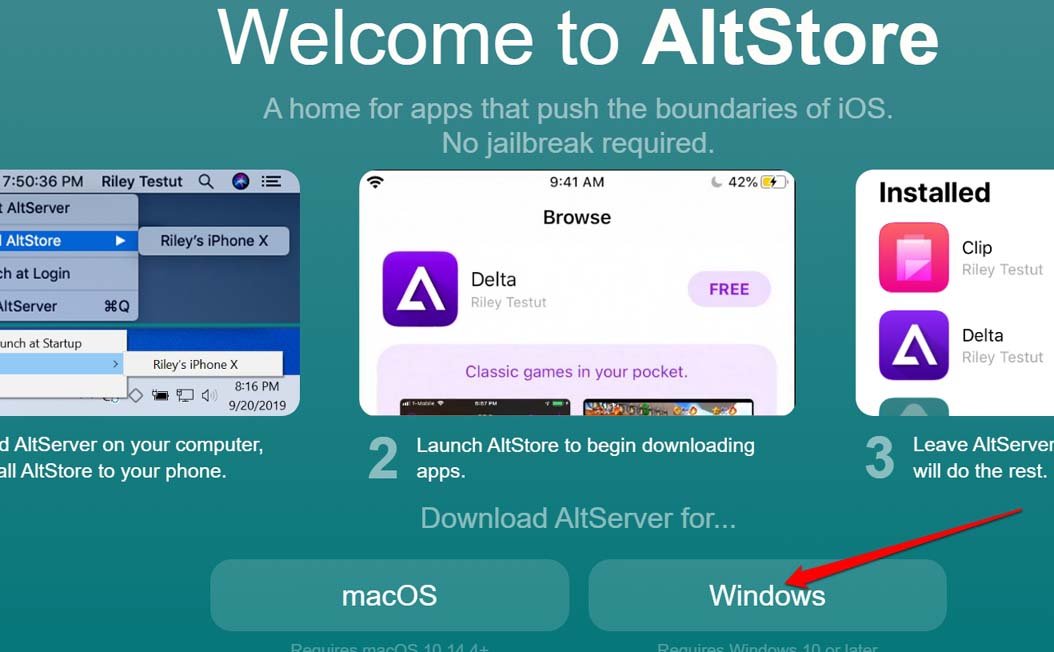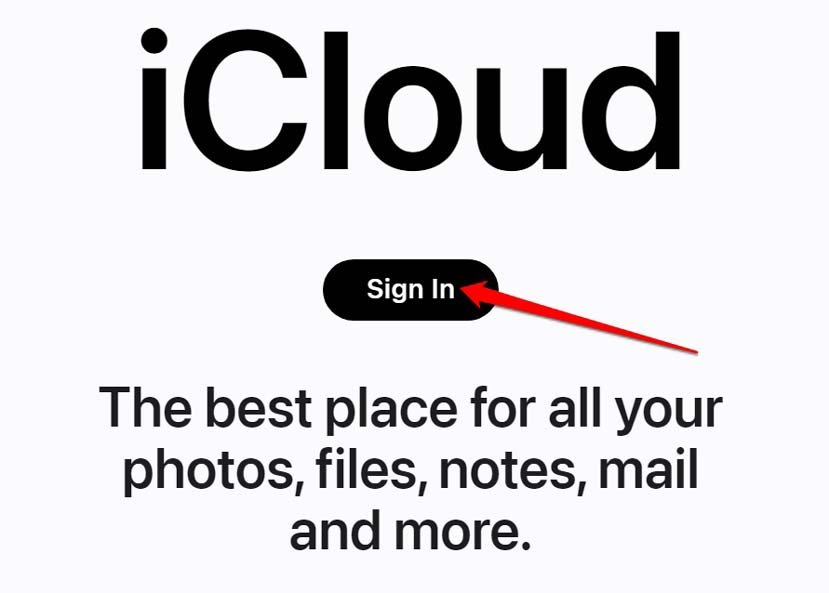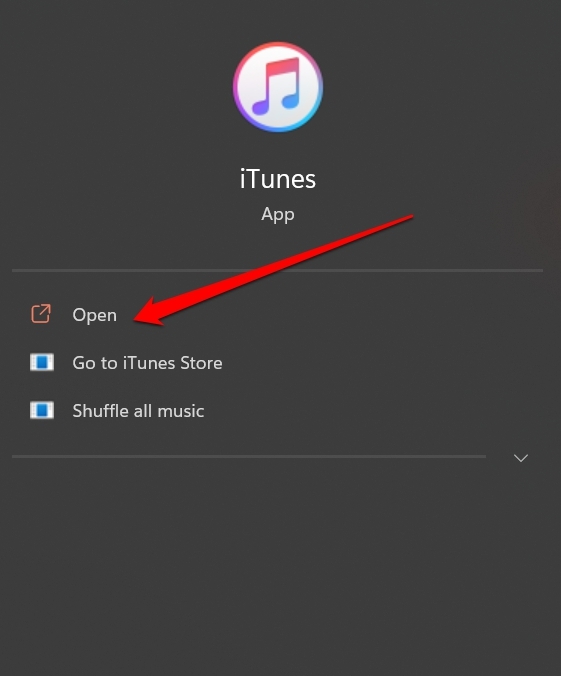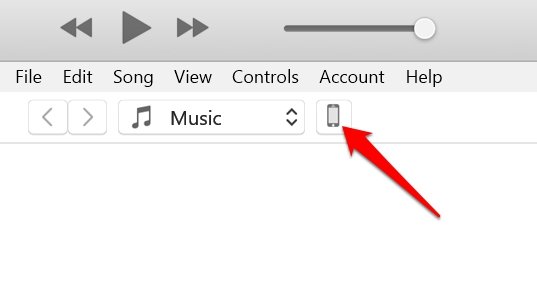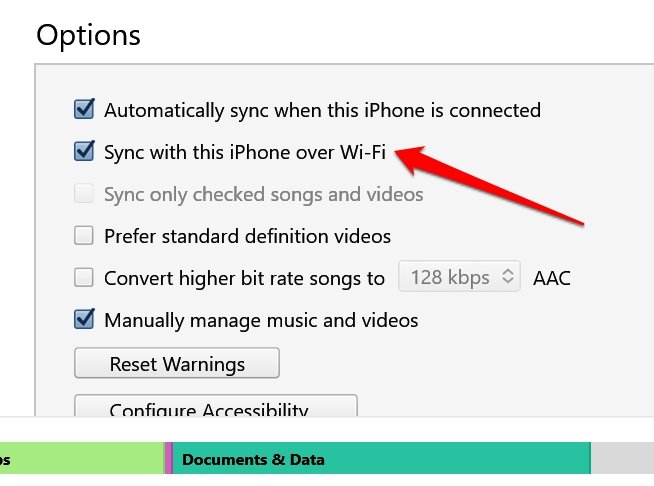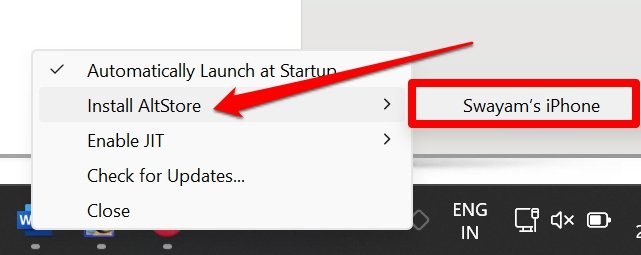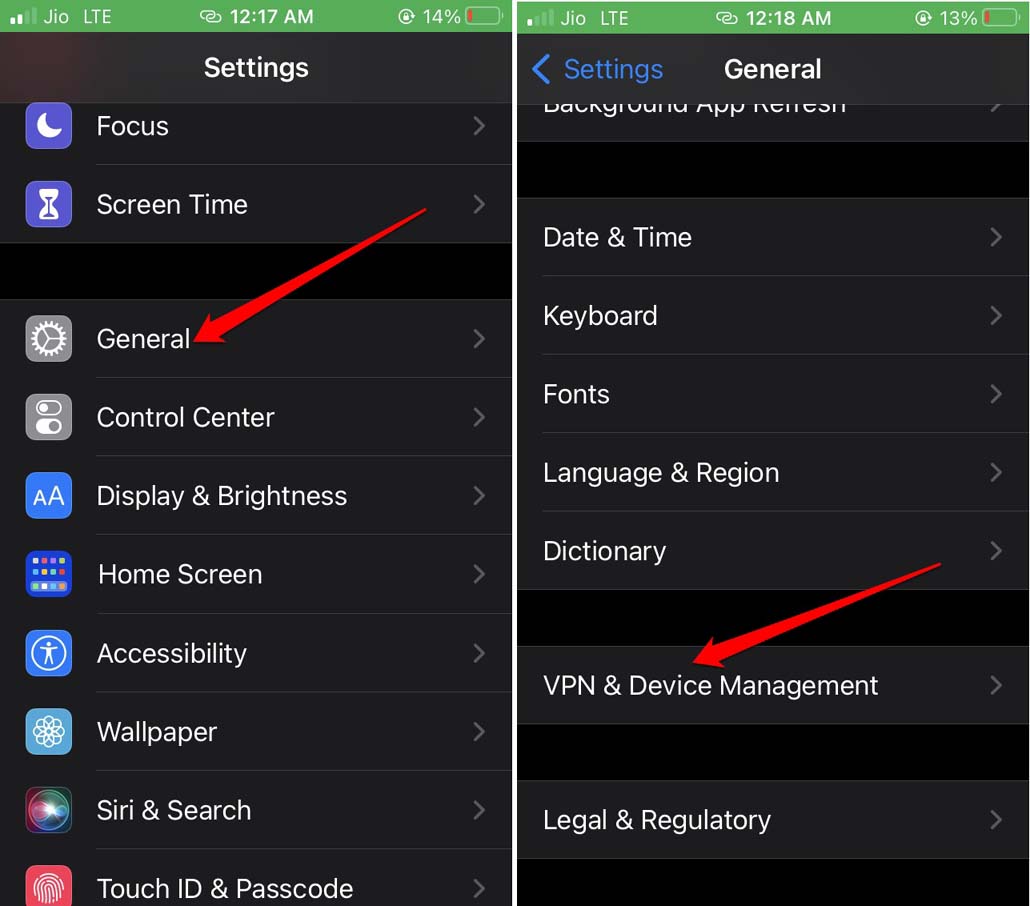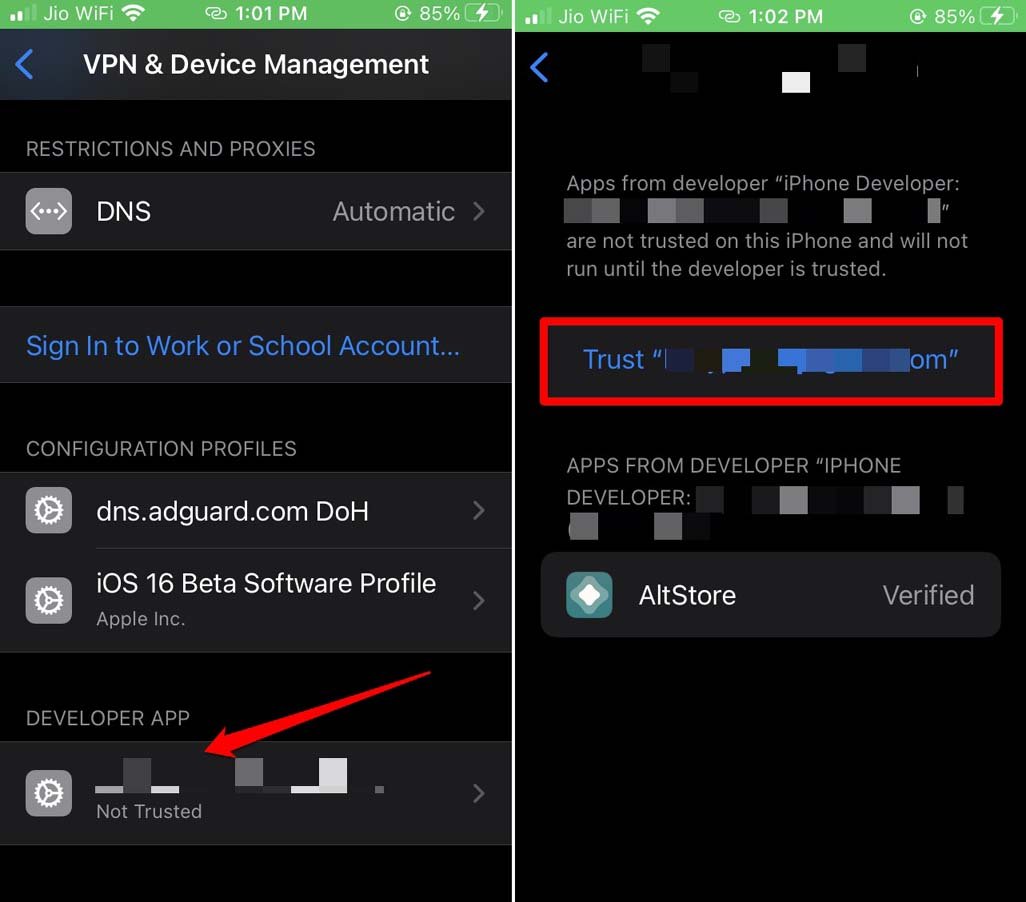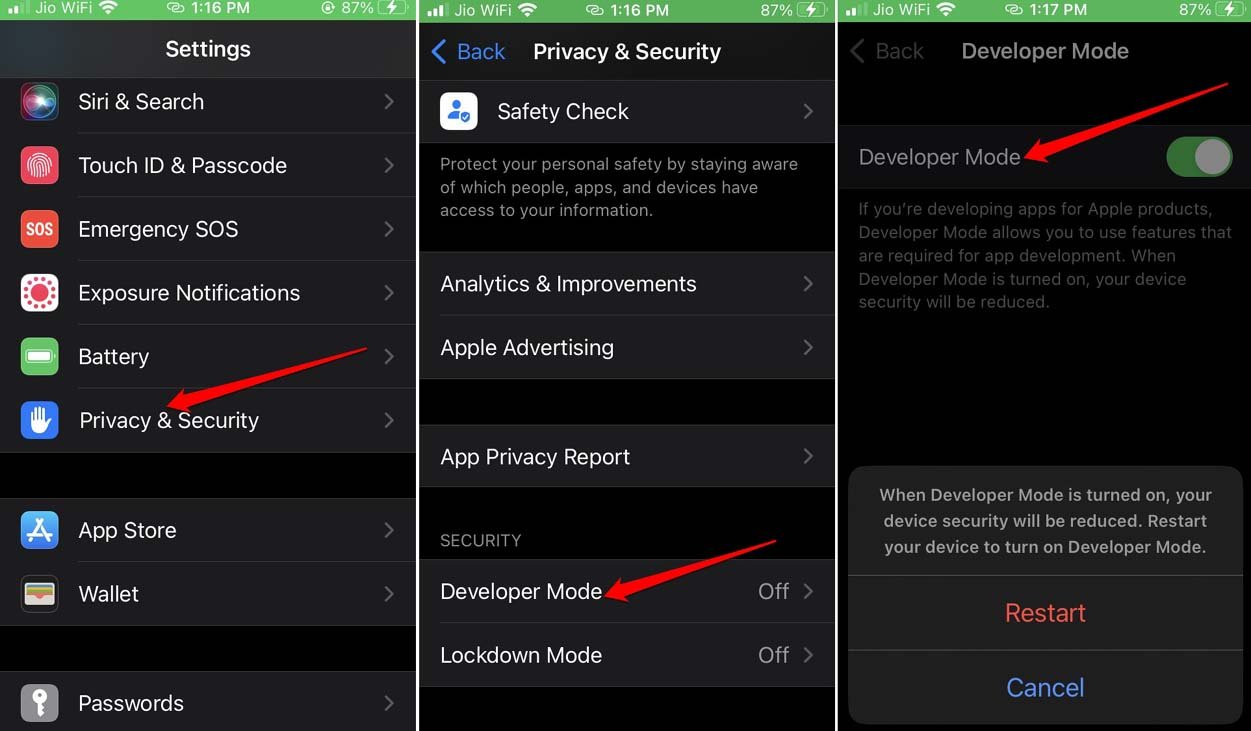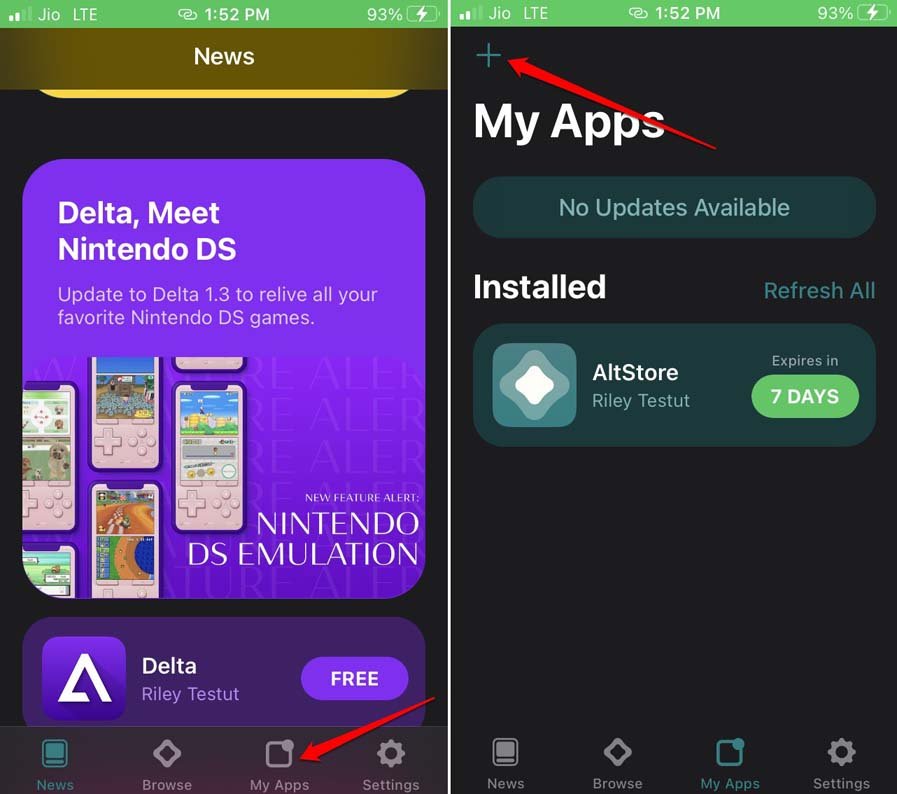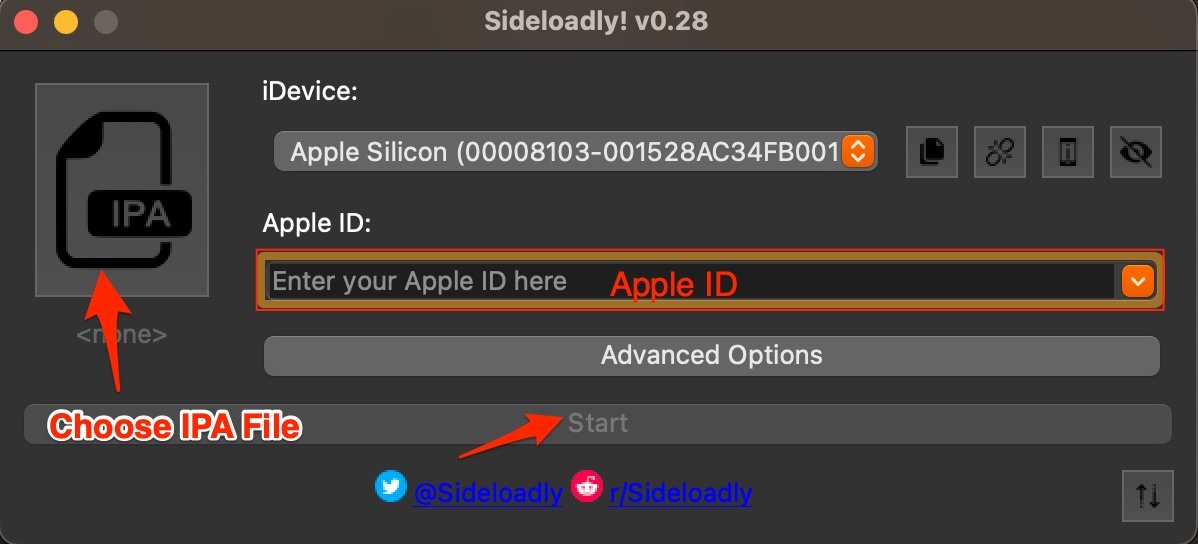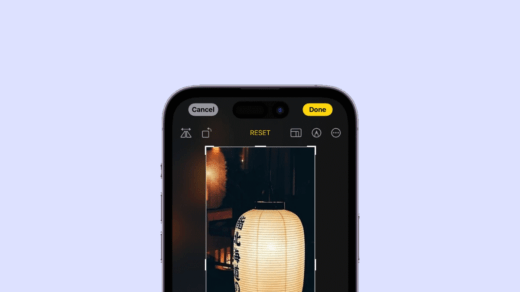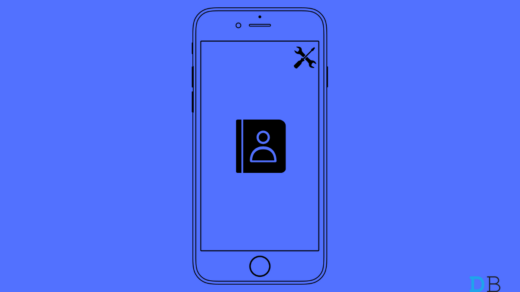In this guide, we will discuss how to sideload apps on iPhone without jailbreak. If you are not acquainted with technical jargon, let me simplify it for you. Sideloading means installing applications on the iPhone that you won’t find on the App store. Normally, Apple has a closed ecosystem that doesn’t allow installing apps other than the ones available on their App Store.
Jailbreak is a term used for acquiring the super user status on an Apple device to install apps and services that are usually not offered officially on the App Store. For this guide, there is no need to jailbreak your iPhone to install any application. Also, you do not need any high-end technical proficiency to sideload apps.
You have to use an application called AltStore from where you can install the apps by integrating the custom IPA files for the respective apps. Trust me, it is easier than it sounds and far simpler than something risky as jailbreaking the device.
How Safe is Sideloading Apps on iPhone?
Before we begin to sideload apps on iPhone, you may have questions about the process. Is it safe to install apps that are officially not available on iPhones? The answer depends on what the concerned app is and from where you download/install the app.
Apps present on App Store are thoroughly checked for security and privacy parameters so that no Apple user is a victim of data theft or any sort of malware attack. However, for any other app installed on an iPhone from other sources (such as Jailbreak or via AltStore), there is no guarantee on the security and data privacy aspects.
Stick to installing custom IPAs only from the AltStore. Do Not fall prey to any other dubious websites or forums claiming to offer unofficial apps for iPhones. Either you have to pay hefty money to buy such bogus apps which have no guarantee they will work or your device data will be stolen in certain ways.
NOTE: DigitBin will not be responsible for any problem with your device or any other issue occurring during or after the sideloading of any apps on the iPhone. To make the modifications and install apps from unknown sources, proceed at your own risk.
How to Install 3rd Party Apps on iPhone without Jailbreak?
Before starting, you need a few gadgets and applications ready with you to execute the sideloading process smoothly. Also, the process will require you to access iTunes and iCloud which is suggested to do from the web version of the applications. DO NOT use the client apps sourced from Microsoft Store if you are using a Windows PC.
- A Windows PC or a Mac and a lightning cable.
- An Apple ID [preferably a secondary Apple ID you will specifically use for sideloading apps and not your main Apple ID that you have used to sign in to Apple devices]
- Install the AltServer app on your PC/Mac from this link. It will refresh the Apple ID being used during the sideloading process to avoid being obstructed by any of Apple’s security mechanisms that may find out the device is being modified to install unofficial apps.

- A stable WiFi network that will connect to both the PC and the iPhone.
Setting up AltServer on your Computer
- Start by logging into iCloud on your PC browser.

- Run the AltServer on your PC, and it will ask you to enter the aforementioned Apple ID and password to complete the installation.
- Enter it and click on Install.
Set Up AltStore on the iPhone
- Make sure the internet is up and running.
- Connect both the PC and the iPhone to the same network.
- Use the lightning cable and connect the iPhone to the PC. Launch iTunes.

- Allow all the necessary permissions.
- Once the iPhone syncs with the PC, click on the phone icon. If you are using a Mac, use the Finder app to get to the device settings.

- Under the Options tab, click the box beside the option Sync with this phone over WiFi.

Once you have enabled the WiFi sync, now you have to proceed to install AltStore on the iPhone.
- Open AltServer from the system tray of the PC
- Select the option Install AltStore.

- Set the iPhone model and AltStore will be installed in no time.
- Now, go to Settings > General > VPN & Device Management.

- Tap on your Apple ID showing under Developer App.
- Next, tap on Trust”Apple ID” and confirm the move.

Steps to Sideload Apps on iPhone
Now, let us begin the app sideloading. I have mentioned the steps for that.
- Start by enabling the developer mode on iOS. Go to Settings > Privacy & Security > Developer Mode. Tap the switch to enable it and restart the iPhone.

- Launch AltStore > navigate to My Apps and tap on it.
- At the upper-left corner, tap on the + icon.

- Go to the folder where downloaded files are stored. Browse the IPA file of the respective app and tap to begin the installation.
- Under My Apps, you can see the progress of the app installation.
- Once the app finishes installing, you can use it.
Install 3rd Party Apps on iPhone Using Sideloadly
In this step-by-step guide, we will basically see how you can install uYouPlus using either Altstore or Sideloadly. So, make sure to follow every step carefully.
- Firstly, download the IPA file.
- Next, open the Sideloadly application on your device. If you haven’t already installed the software, make sure to download it from the links below.
Sideloadly for Windows -32 bit, | Sideloadly for Windows -64 bit, | Sideloadly for Mac
- Once, you have all the tools, connect your iPhone to your PC/ Laptop using a USB.
- Now, click on the IPA icon and find the uYouPlus IPA file you have downloaded
- Enter your iOS Apple ID to sign in. Provide the credential correctly.

- Finally, click on the Start button to install the uYouPlus IPA file.
- In the end, enter your Apple ID password correctly for the rest of the process to take place.
Once the IPA file has been installed and verified, you will need to grant it permission to use apps from a developer account. Also, make sure that the developer account is linked to the Apple ID you previously provided. Now, to allow it access, follow the steps mentioned below:
- Launch device Settings on your iPhone.
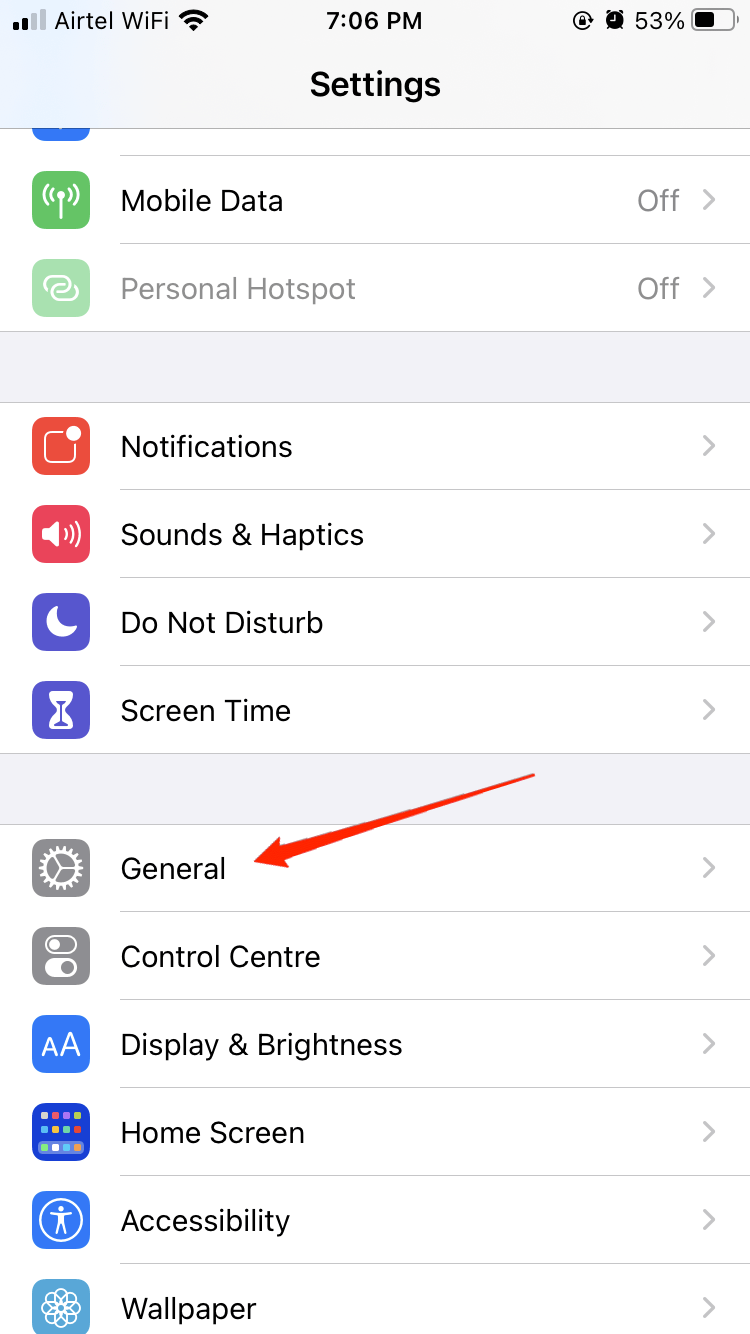
- Go to General and tap on Profile & Device Management.
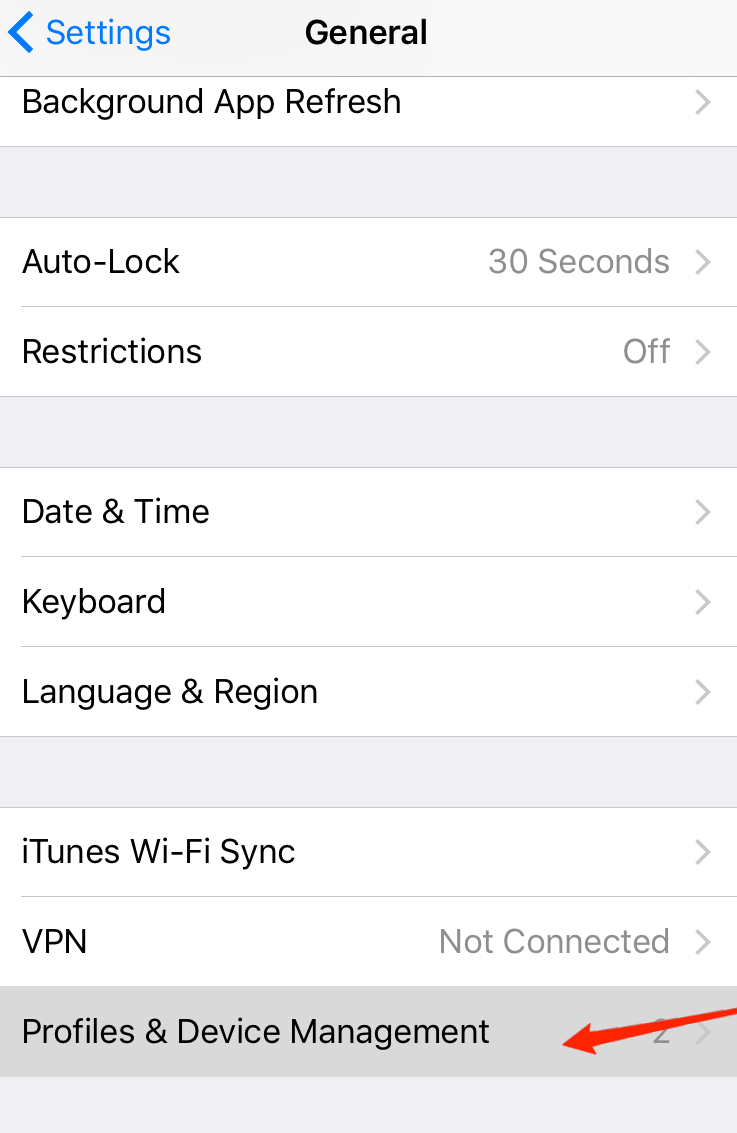
- Tap on the developer app containing your email.
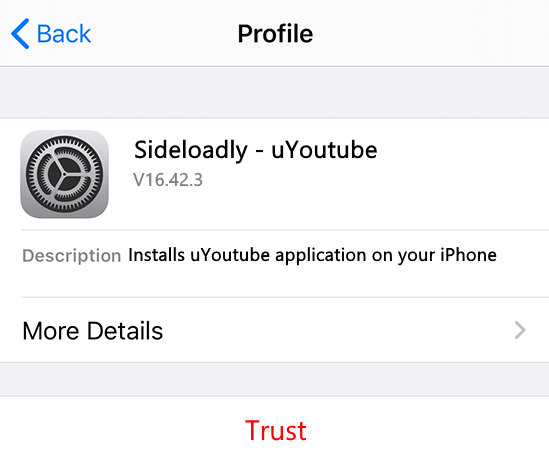
- And lastly, click on the Trust button to grant it permission to run efficiently.
Limitations to Sideloading Apps on iPhone
Unless you have an annual subscription to an Apple Developer account billed at $99/year, you are allowed to sideload only three apps with the dummy Apple ID you are using. With a legit developer account, you are allowed to sideload an unlimited number of apps on an iPhone. You may create another temporary Apple ID and use that to sideload three more apps if you want to continue to explore sideloading for free.
Conclusion
With this, I will wrap up this guide on how to sideload apps on iPhone without jailbreak. As you saw, the steps and the prerequisites are so simple, and the sideloading is easy to carry out. So, try it out and grab some unique apps for your iPhone. Do share your experience of sideloading in the comments. I hope the guide was helpful.
If you've any thoughts on How to Install Apps on iPhone Without Jailbreak?, then feel free to drop in below comment box. Also, please subscribe to our DigitBin YouTube channel for videos tutorials. Cheers!