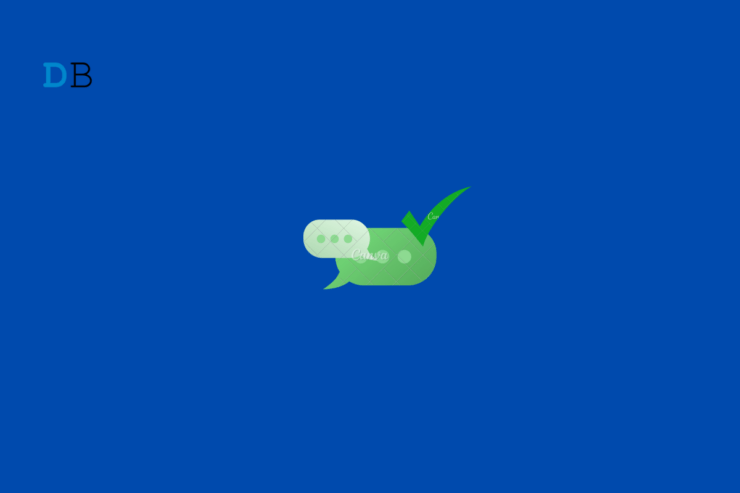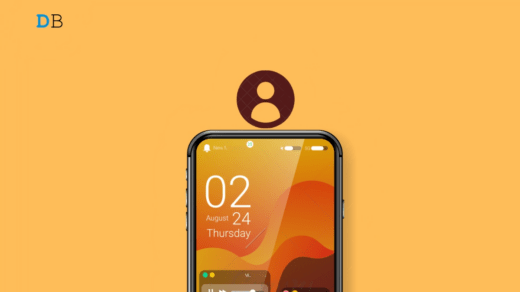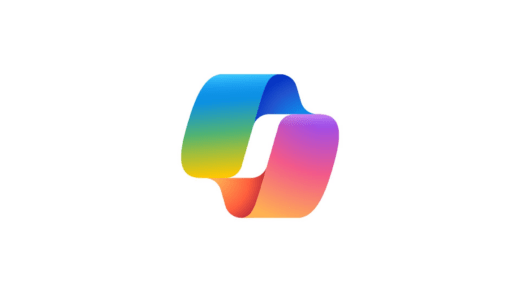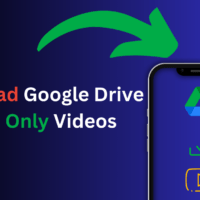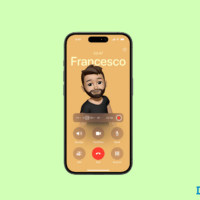Do you dislike those ‘x’ number of unread message notifications on the iPhone Messages app? As a cellphone user, you are bound to get dozens of messages on your device. Some of them are urgent and work-related. Others are the usual marketing and promotional messages.
Not everyone checks out the message by opening it within the Messages app. Usually, users view a message when it appears on the iOS notification center. However, the message remains unread on the Messages app. Over time, these unread messages build up and lead to a messy inbox.
You can avoid that visual sense of a cluttered inbox conveyed by those unread message notifications. I have explained different methods in this guide to mark all messages as read on iPhone.
Mark All Messages on iPhone as Read
It is a waste of time to open each message individually to change its status to read. Instead of doing that, you can select a bunch of unread Messages in the inbox and change its status to “Read”.
- Open the Messages app.
- Tap the 3-dot button at the top.
- Press Select Messages.
- Choose the unread messages (preferably all of them) by tapping the circle next to them.
- Scroll down to the bottom left corner and press the button Read.
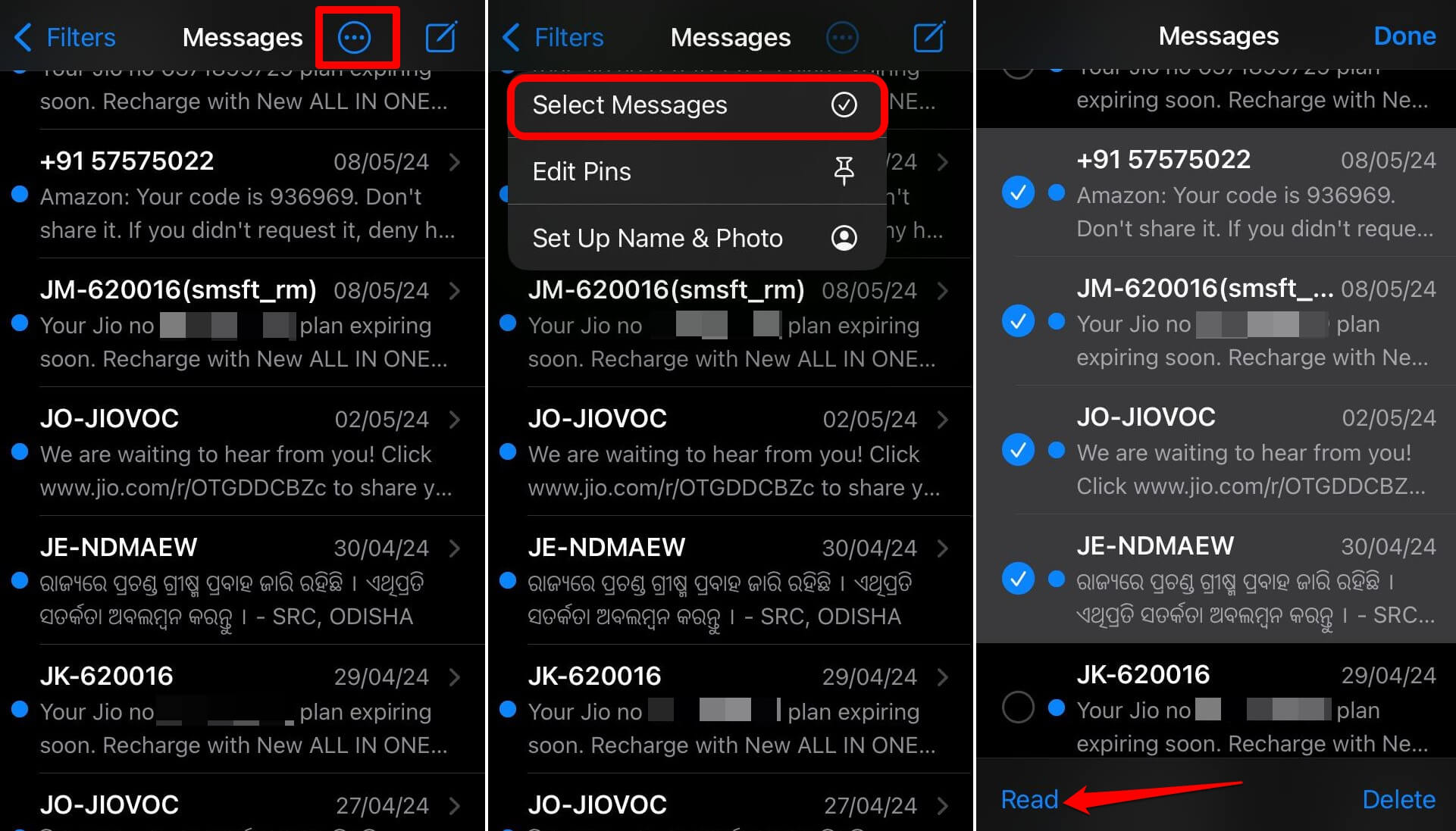
NOTE: An unread message is marked with a blue dot next to it. Viewing the message from the notification preview, won’t mark a message as read. However, without opening a message you can also mark it as read.
Mark an Individual Message as Read on the iOS
If you have a few messages lying unread, you can attend to individual messages and mark them as read.
- Long press on the message.
- Select Mark as Read from the menu.
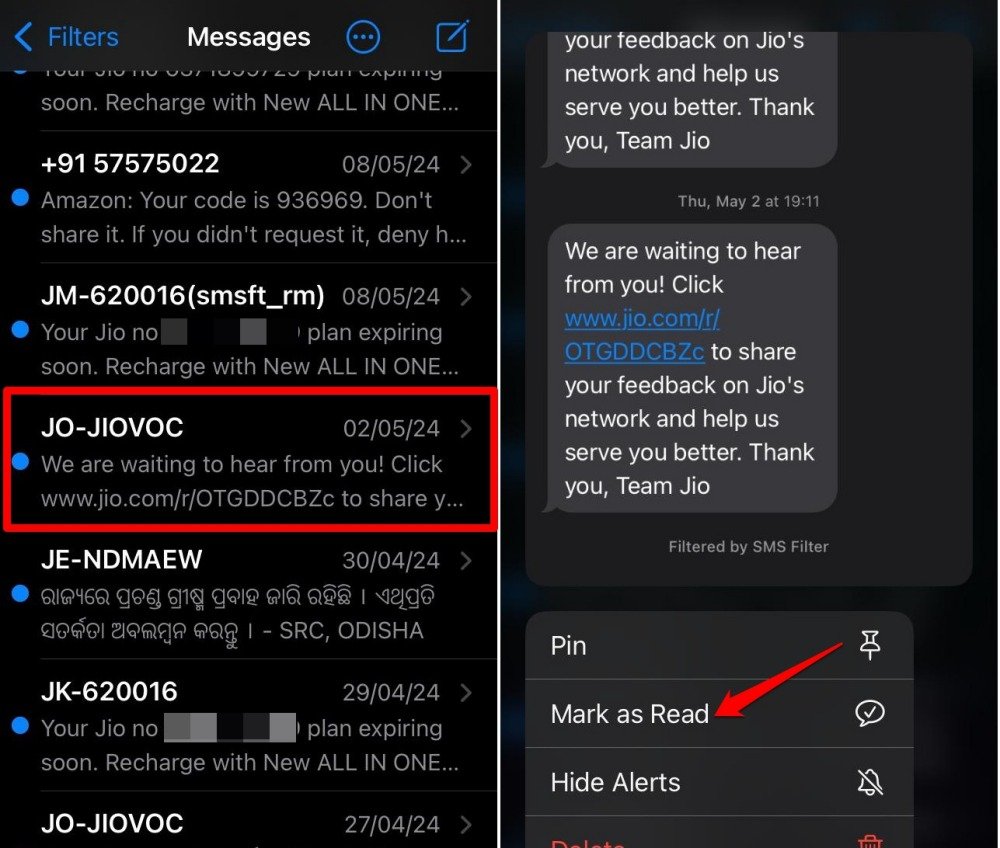
Alternatively, you can open an individual unread message to see what’s it about. Opening a message will change its status to read.
Use Swipe Gesture to Mark Messages As Read
A great thing about the touch interface is the availability of finger-swipe utility to execute actions. You can use the two-finger swipe method to mark all the unread messages as read on your iPhone.
- Open the Messages app.
- Use two fingers to swipe down and select the messages.
- Once you select the messages, press on Read.
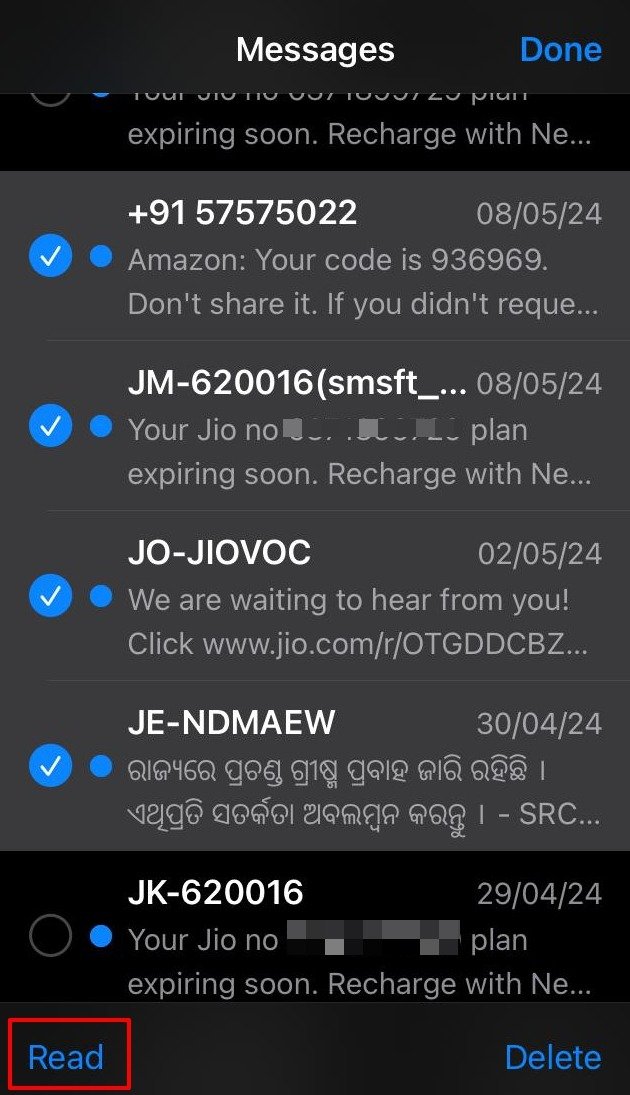
How to Hide Unread Messages Count Badge on iPhone?
If you have a hundred messages lying unread, the exact number is shown in a red notification badge on the Messages. I know a lot of people get anxious by seeing a large number of unread message notifications.
They wonder if they missed out on any important message. Some even go scrolling down the rabbit hole of unread messages and check messages individually. It can be a waste of time for several users.
You can turn off the notification badge on the Messages app that indicates the number of unread messages.
- Launch the Settings app.
- Go to Notifications.
- Access the Notification settings for the Messages app.
- Under the Alerts tab, press the toggle next to Badges to disable it.
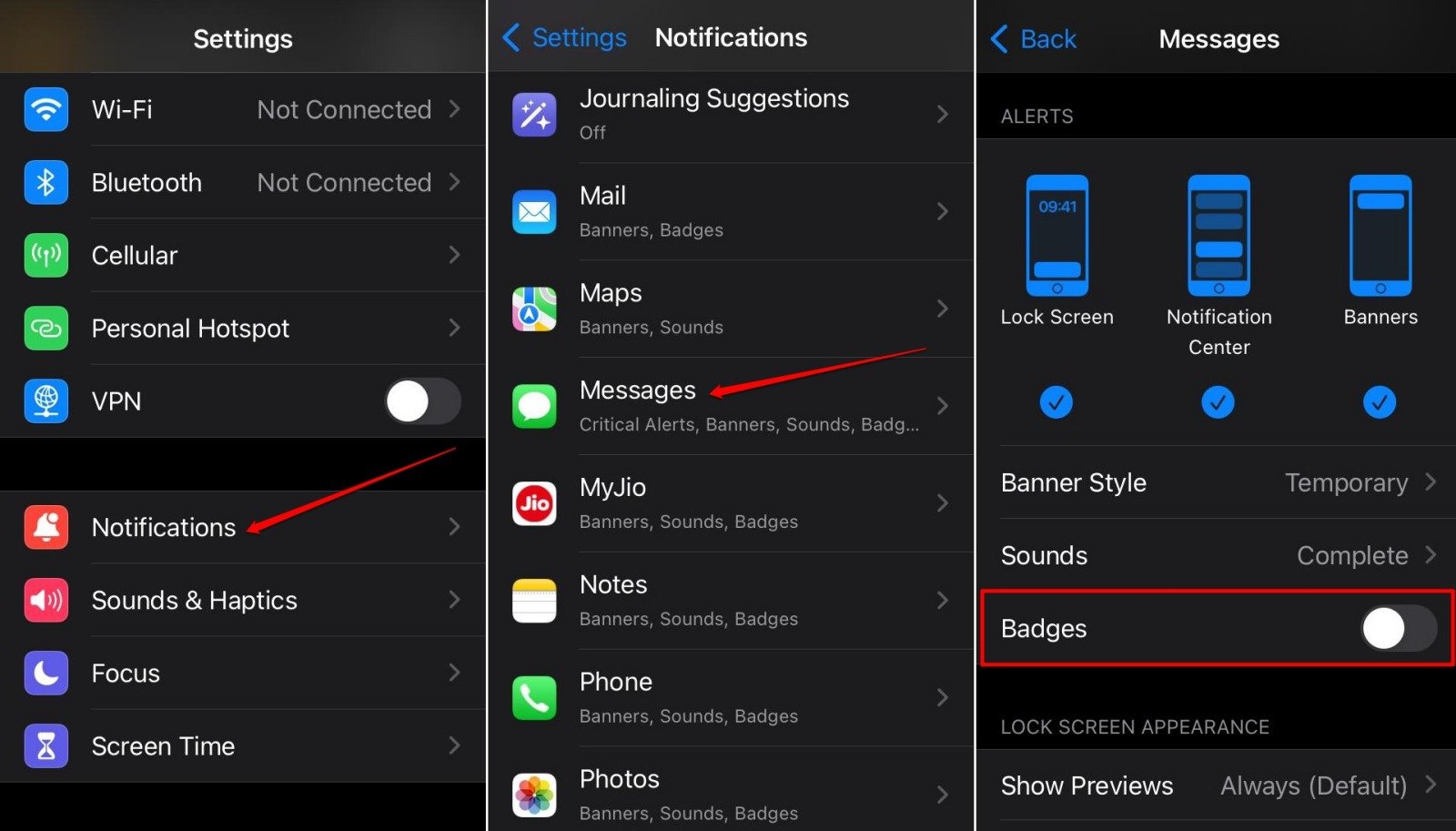
Bonus Tip: Auto-Delete Old Messages on iPhone
As mentioned previously, you can view a message right when it arrives in the notification center. It remains flagged as unread in the Messages app.
The message stays that way until you manually mark it as read or choose to delete it with other messages. You can enable auto-deletion of messages on your iPhone to declutter the inbox.
To set it up,
- Open the iPhone settings.
- Go to Messages.
- Scroll to the section Message History.
- Tap on Keep Messages.
- Choose 30 days or 1 year.
- Press Delete on the prompt.

Now, messages(both read and unread) in the inbox will be permanently deleted once they cross the specified timeline. Other older messages will be permanently deleted as well.
Bottom Line
You can individually check out a message if you have time. If you prefer a notification-free inbox, use the necessary settings to change the status of one or multiple messages to read. I hope these tips and tricks were helpful.
If you've any thoughts on How to Mark All Messages as Read on iPhone, then feel free to drop in below comment box. Also, please subscribe to our DigitBin YouTube channel for videos tutorials. Cheers!