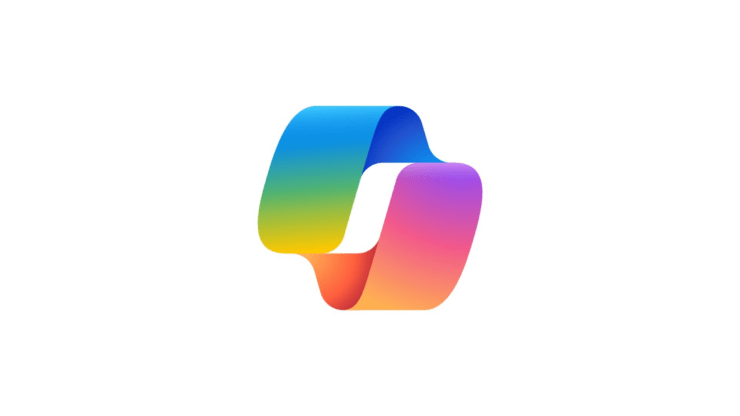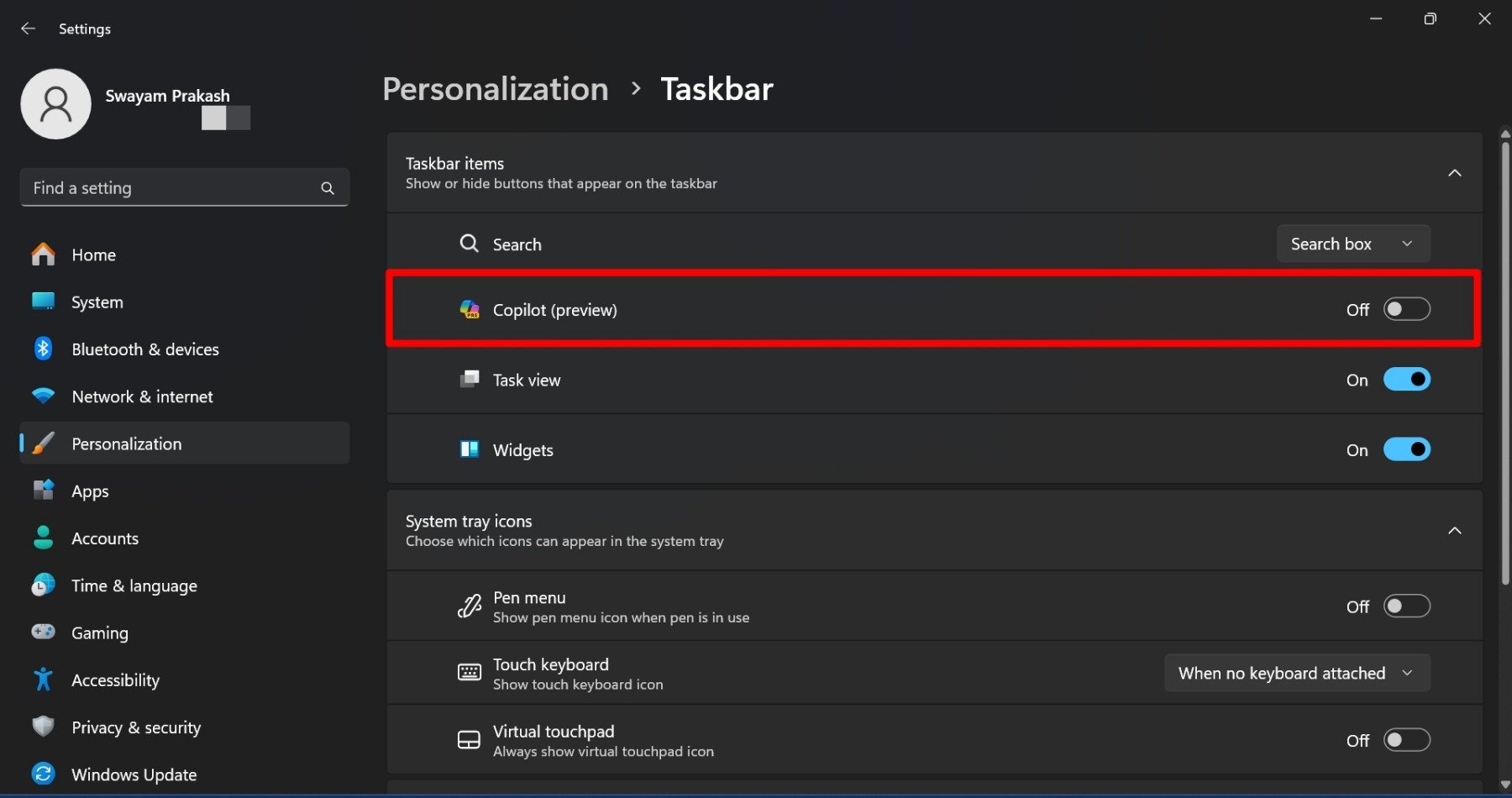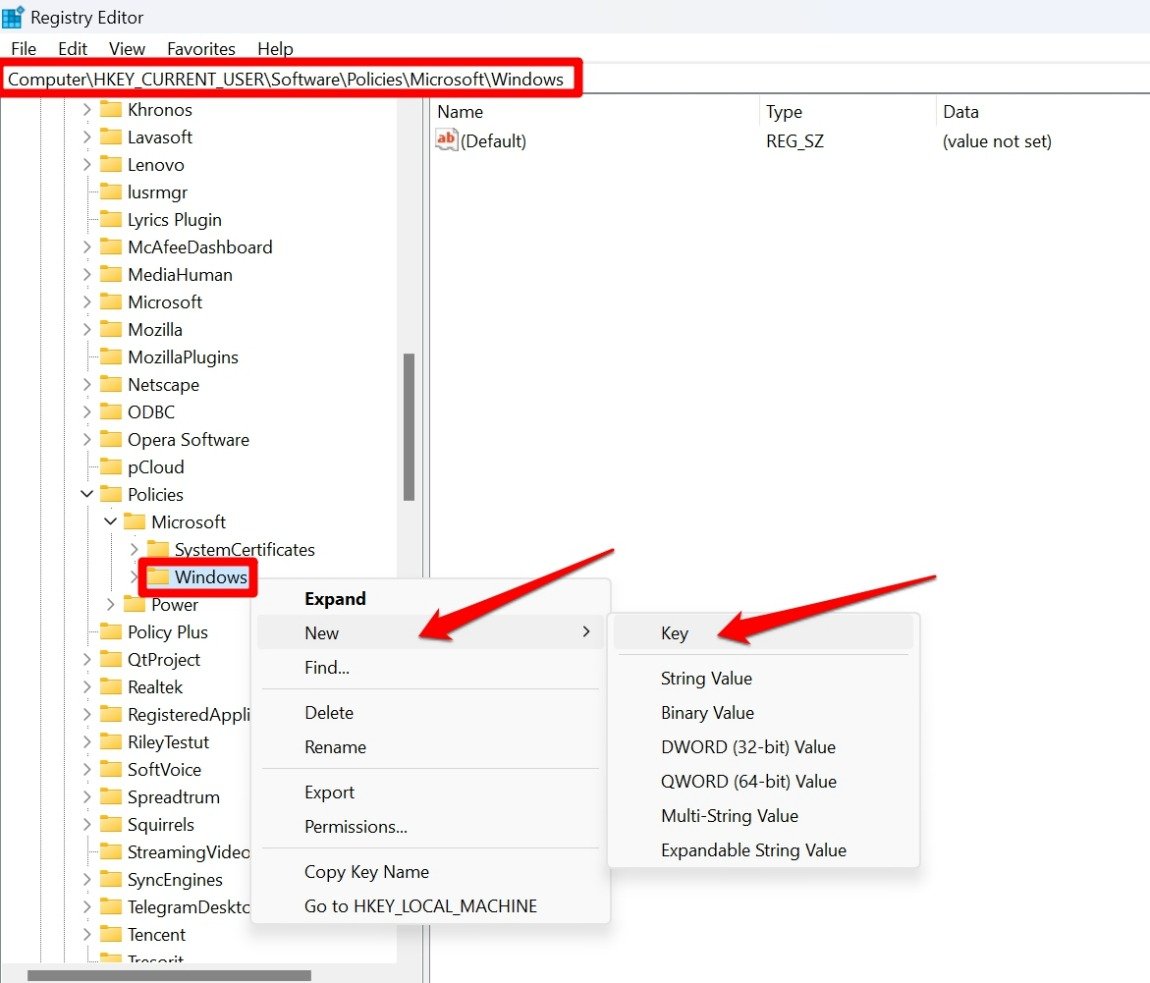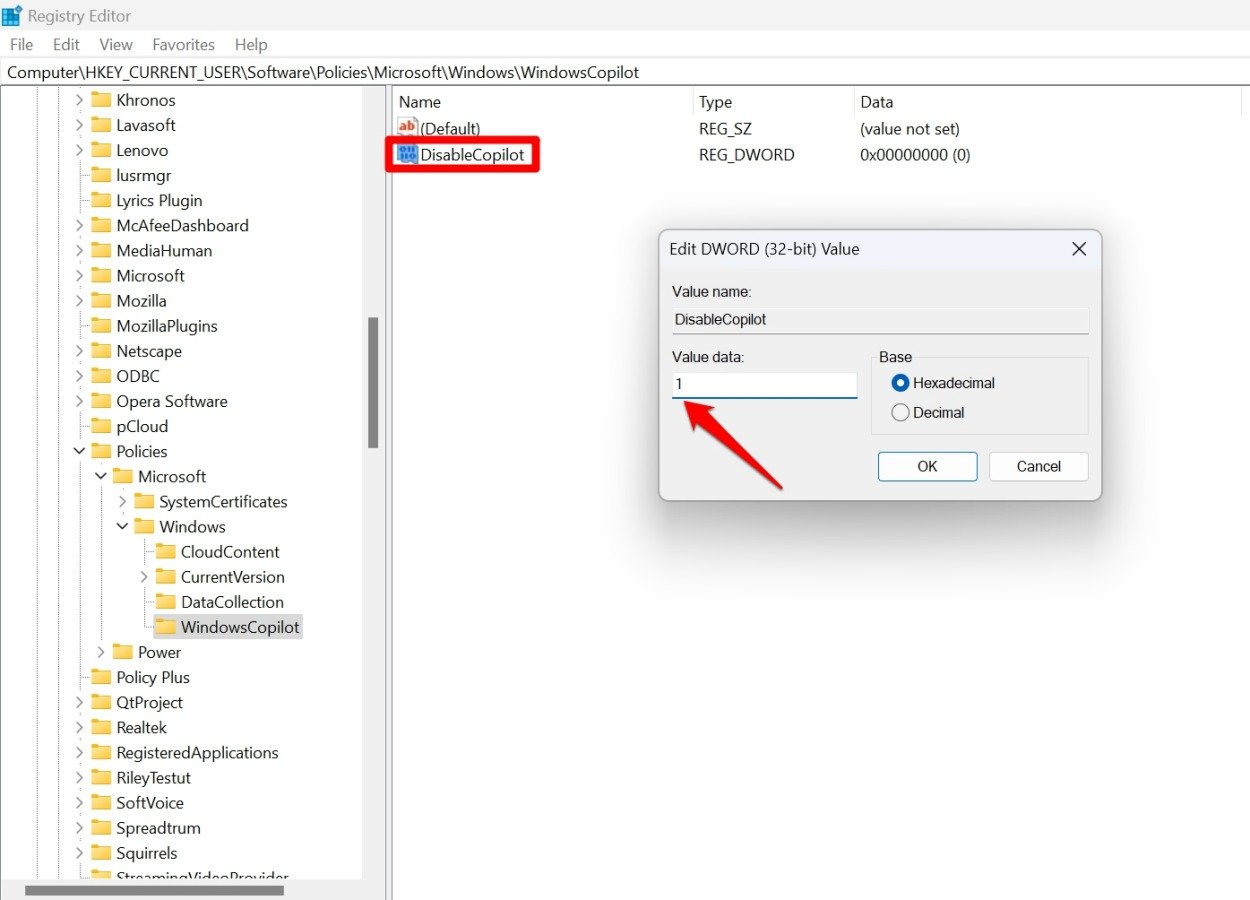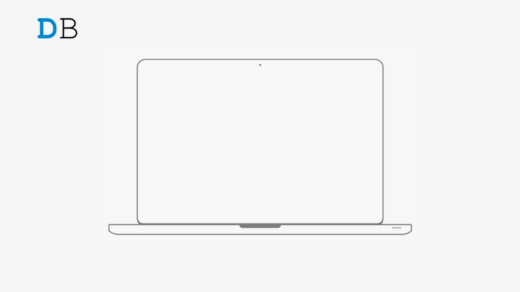This guide explains two different methods to turn off the AI chatbot Copilot on a Windows 11 computer. To butt heads with the likes of ChatGPT, Character AI, and other chatbots, Microsoft launched its AI assistant Copilot in the last quarter of 2023.
You may not find Copilot interesting if you already use ChatGPT or any similar application. Also, the free tier of Copilot doesn’t offer much compared to its premium versions. These may give you enough reason to remove the chatbot from your PC. There are different ways to do it.
You may only remove it from the taskbar to prevent accidental opening. To completely disable Copilot on Windows, you can modify the settings in the Group Policy Editor or the Windows Registry. I have detailed the steps for both methods in the follow-up sections of this article.
How to Remove Copilot from the Windows Taskbar?
After Copilot was integrated with Windows 11, it would appear on the taskbar by default. If you do not use the Microsoft chatbot, there is no reason to keep it on the Windows taskbar. You can remove it from the taskbar by accessing the following settings.
- Right-click on the taskbar.
- Select Taskbar Settings from the little menu.

- Go to the section Taskabr items.
- Scroll to Copilot(preview) and click the toggle switch beside it.

The toggle should turn grey, indicating that the chatbot icon has been removed from the taskbar successfully. This, however, doesn’t disable the Microsoft Copilot. Taking it off the taskbar will simply keep it out of your sight.
You can still launch it accidentally while using the hotkeys to use any function on Windows. Copilot has a hotkey combination of Windows + C to launch it instantly. It is better to turn it off to avoid opening Copilot by mistake.
Disable Copilot on Windows 11 from Group Policy Editor
If you use Windows 11 Professional, it offers access to the Group Policy Editor. Let us check out the steps to turn off Copilot by modifying the settings in the Windows components.
- Press Windows + R to launch the Run box.
- Type gpedit.msc and hit enter to launch the Local Group Policy Editor.

- On the left panel under User Configuration, click on Administrative Templates to expand the list of items under it.
- Scroll to Windows Components and click on it.

- Navigate to the right side and scroll to Windows Copilot. Double-click on it.
- Double-click on Turn off Windows Copilot.
- Select the configuration Enabled.
- Click Apply > OK to close the Turn off Windows Copilot configurations getting dialog box.
Turn Off Copilot on Windows by Modifying the Registry
If using Windows Home edition, you won’t have access to the Local Group Policy Editor. Instead, you can access Windows Registry settings and disable Copilot. Here are the steps for you to follow.
NOTE: Modifying the Windows registry may make the Windows interface and its features behave weirdly. Always back up your important data to the cloud or other devices before making any changes to the registry. DigitBin or the author won’t be responsible for technical issues arising due to the wrong implementation of steps on the reader’s part.
- Press Windows + R to bring up the Run box.
- Type regedit and press the enter key.

- Click the Yes button on the User Account Control prompt.
- On the left side, click and navigate through the following path
HKEY_CURRENT_USER > Software > Policies > Microsoft > Windows.
- Right-click on Windows and select New > Key.

- Set the name of the key as WindowsCopilot.
- Right-click on WindowsCopilot > New > select DWORD (32-bit) Value.

- Set the name of the DWORD as DisableCopilot.
- Double-click on DisableCopilot and set the value data as 1.
- Click OK.

- Restart the PC.

After the restart, Windows Copilot should be turned off on your PC.
Bottom Line
If you do not want to use an app(Copilot, in this case), why enable it on your PC? Remove Copilot if you feel it is another run-of-the-mill AI assistant that doesn’t help you use Windows productively. Changing the relevant settings within the Group Policy Editor or the Windows registry should do the trick.
If you've any thoughts on How to Turn Off Copilot on Windows 11, then feel free to drop in below comment box. Also, please subscribe to our DigitBin YouTube channel for videos tutorials. Cheers!