With DS4Windows, you can use your DualShock 4 on your PC and get the best experience. You can play PC games using a PlayStation controller by emulating an Xbox 360 controller. Well, many users like to play PC games using the PlayStation or Xbox controller. But, after the recent Windows 11 update, they are complaining that the DS4Windows is not detecting the controller. That’s the reason why we are here. In this article, we will help you resolve this problem. So, let’s get started with the guide.
What Is DS4Windows?
It is common for some games to use motion control to accomplish a variety of tasks from time to time. Dualshock 4 Windows also allows players to move their cursor on-screen while typing with its motion control. With DS4Windows, you can use and connect a PlayStation controller (DualShock 3/4 and DualSense 5) to a Windows PC. You can customize your gamepad and enjoy less input latency with a PS3/PS4/PS5 Controller.
Best Ways to Fix DS4Windows Not Detecting Controller on Windows 11
So, in case you find that the DS4Windows is not detecting the controller on your Windows 11 PC, then you must try these steps in order to resolve the issue:
Fix 1: Check System Requirements
Since Windows 11 is based on the X86-64 architecture, it supports DS4Windows. You should, however, make sure to check the program’s essential requirements before installing it to ensure its smooth operation. In order to run DS4Windows properly, your PC must meet the following requirements:
- Microsoft .NET 5.0 Runtime or higher is required.
- Redistributable Visual C++ 2015-2019.
- The latest version of the Virtual Gamepad Emulation Framework.
- Compatible controllers.
- Using a Micro USB cable or an adapter to connect to Bluetooth (Windows built-in or Bluetooth receiver).
- In Steam, disable PlayStation Configuration Support.
Fix 2: Use DS4Windows App
So, if your controller is not detected by your Windows 11 Bluetooth or it keeps disconnecting, then you should remove the PS4 controller from your Bluetooth devices.
- Initially, reboot your Windows 11 PC, and before performing the next step, make sure your DS4 controller must be fully charged.
- Then, open the Windows Search and search for Control Panel and open it.
- After that, tap on the View Devices and Printers option located under Hardware and Sound.

- Now, simply look for the Bluetooth PS4 Controller and right-click on it.
- That’s it. Now, tap on the Remove Device and hit the Yes button.

Once that is done, you will need to download and install DS4Windows and pair the controller. So, in case you don’t know how to do it, make sure to perform these steps:
- Go to the DS4Windows official website and download it on your PC.
- After that, double-click on DS4Window Installer, then perform the on-screen guidelines.
- Now, tap on Settings and turn on the Hide DS4 Controller.
- Then, expand the Windows by dragging the corner of the screen.
- Now, tap on the Controller/Driver Setup.
- Afterward, minimize the screen.
- Then, go to the Manage Bluetooth Device and hold the Share button and PS button for 3-5 seconds.
- Finally, hit the pair button to appear on the list.
Fix 3: Re-Enabling DS4 Controller
It has also been reported that some users have encountered this issue during gameplay, where the controller stops working and automatically disables itself. If you re-enable the controller device from the device manager, it can resolve this issue.
- Open the Run dialogue box using the Win + R shortcut key. Then, you can type devmgmt.msc and hit Enter.
- Afterward, expand the list by hovering the mouse cursor on Human Interface Devices.

- Then, double-click on the HID-Complaint Game Controller.
- Then, please enable it to resolve the error.
Fix 4: Update PC Drivers
It has been suggested by a number of affected PC users to update the PC drivers that are crucial for the operation of the system or program on Windows. There can be a variety of issues caused by an outdated driver. In order to do so:
- To open the Quick Link Menu, press Windows + X.
- From the list, select Device Manager > Double-click the driver you want to update.
- Right-click, the dedicated device driver.
- Then, select Update driver > Search automatically for drivers.

- Whenever there is an update available, it will be downloaded & installed automatically.
- After that, restart your computer to fix the problem.
Fix 5: Run the DS4Updater
You will need to run the DS4Updater (exe) file once you have installed DS4Windows on your Windows 11 computer. In the directory, double-click on the file to run it. To allow admin access, click on Yes when prompted by UAC. Your PC will be updated with the latest DS4Windows app.
Fix 6: Reinstall the DS4Windows Tool
For Windows 11 PCs, it is always a good idea to remove the DS4Windows utility and reinstall it. A corrupt installation file can sometimes cause problems. To accomplish this, follow these steps:
- Initially, go to the Start menu and search for Control Panel.
- Now, tap on Uninstall a Program.
- Then, click on the DS4Windows from the installed programs list.
- Finally, hit the Uninstall button.

- Now, reboot your device and download the DS4Windows compressed (zip/7z) file from the official website.
- Then, after extracting the file, double-click on it in order to install the DS4Windows on your PC.
- Then, reboot your device and check if the DS4Windows not detecting the controller in Windows 11 issue gets resolved or not.
Fix 7: Update Windows
Depending on the Windows operating system build, an outdated version may cause multiple issues, including program launching issues or system performance issues. If the issue persists, check for Windows updates and install the update. To do this:
- To open Windows Settings, press the Windows + I keys together.
- In the left pane, click on Windows Update > tap on Check for updates.

- When an update is available, it downloads and installs automatically.
- Let the update complete, then reboot your device.
Conclusion
With DS4Windows, you can use Xbox 360 and PlayStation controllers with Windows 11. Also, if it is not working for you, then now you know how to fix it. So, that’s all from our side. We hope you find this article helpful.
If you've any thoughts on How to Fix DS4Windows Not Detecting Controller on Windows 11?, then feel free to drop in below comment box. Also, please subscribe to our DigitBin YouTube channel for videos tutorials. Cheers!

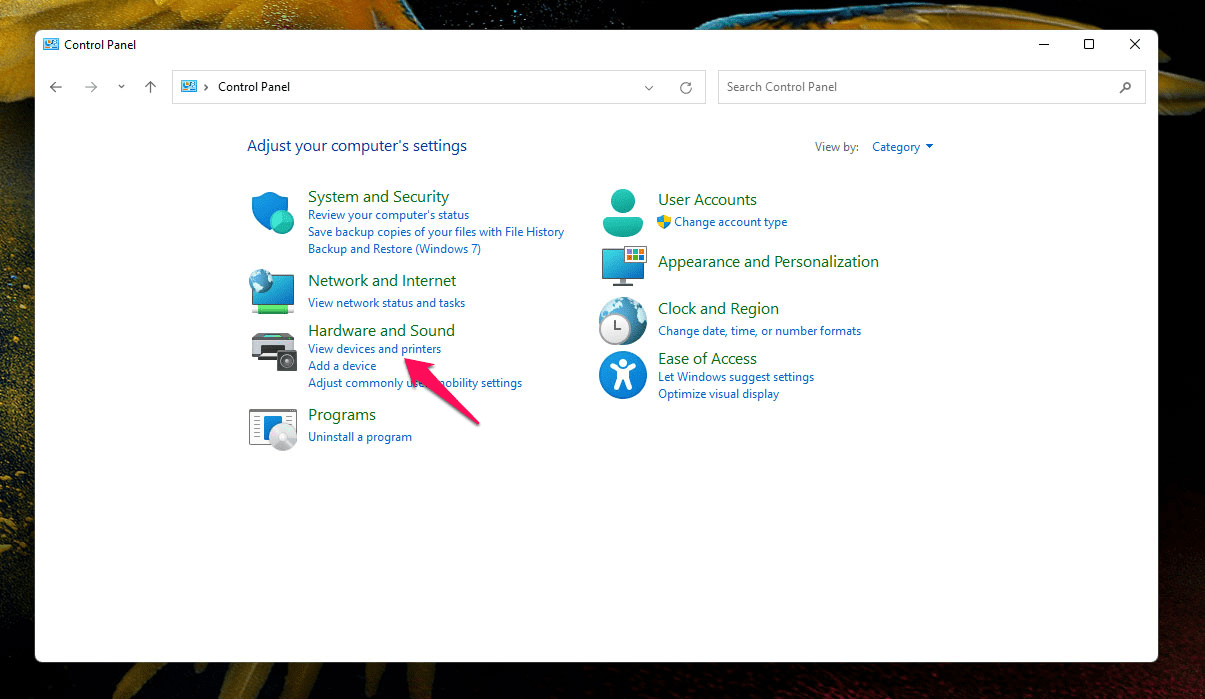
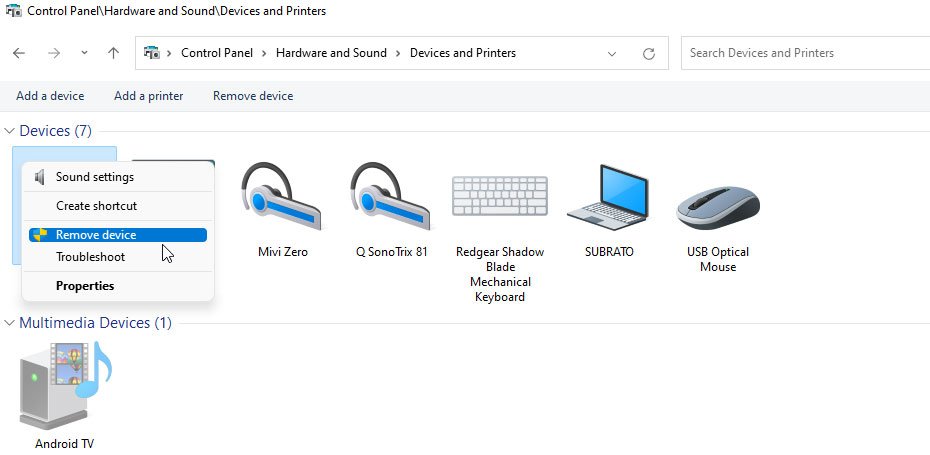
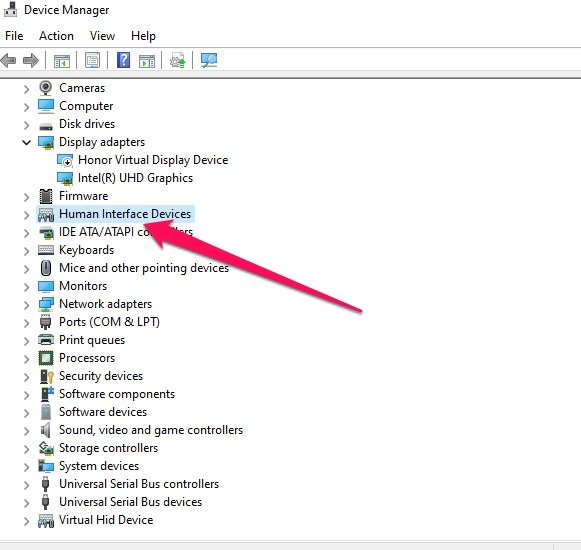

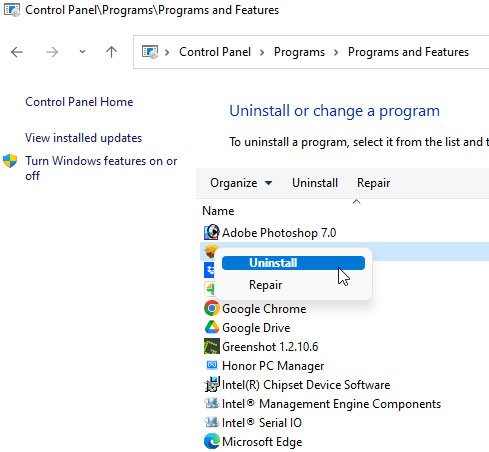

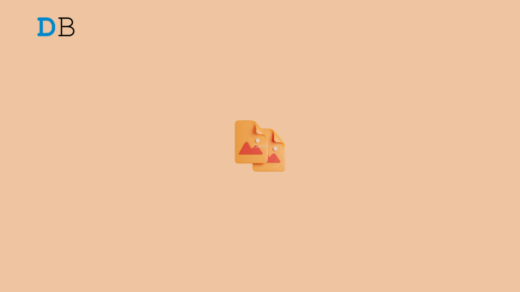
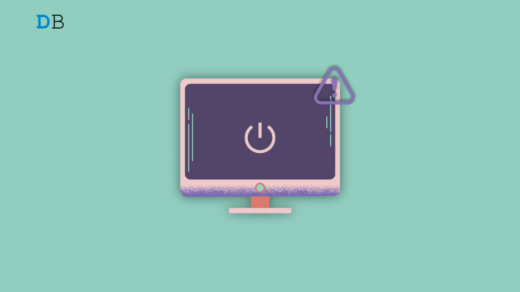
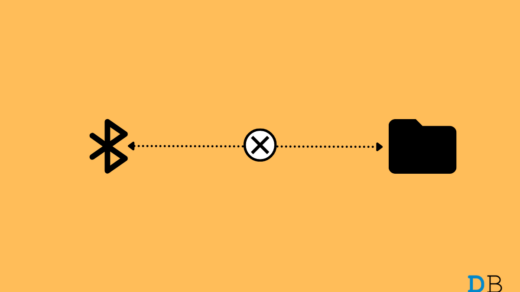





thanks man, downloading .NET 5.0 foxed it for me