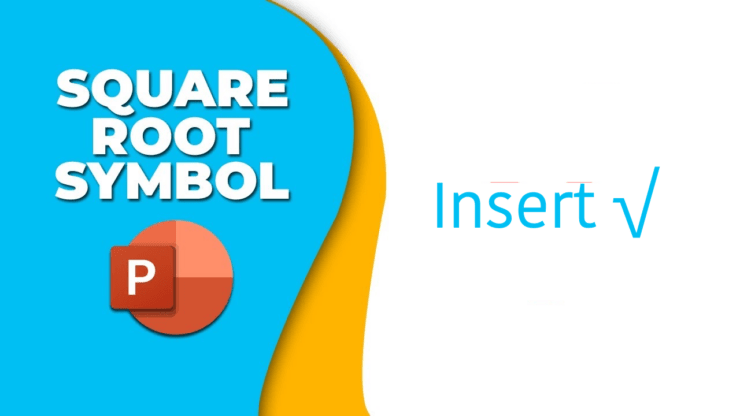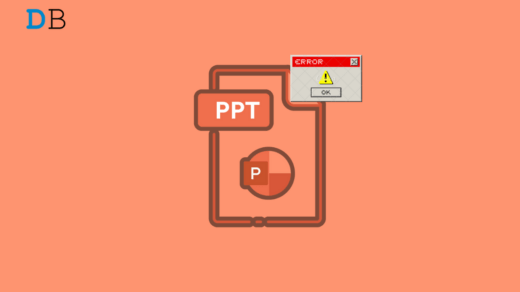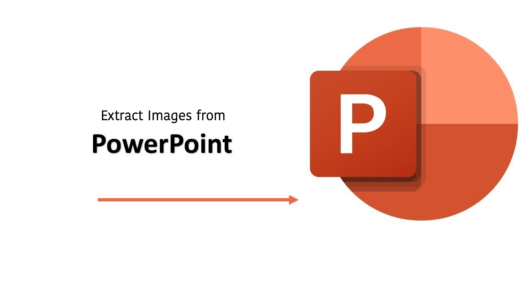If you are preparing a presentation related to reports and particular data related to the organization then there’s a time when you need to insert a mathematical symbol. Like the other numeric symbols, the square root is often used for mathematical equations in presentation.
While you can add the square root symbol or radical sign in your placeholders, blocks, or text boxes. If you are looking to insert a square root symbol in PowerPoint, you’re in the right place. In this guide, we provide you with different ways to insert the square root symbol in PowerPoint. Let’s get right to it.
Top Ways to Insert Square Root (√) in MS PowerPoint
Here, we have outlined four different ways to insert square root symbols in PowerPoint presentations. Let’s take a look one by one.
1. Insert the Square Root Symbol Using the Symbols Option
Microsoft PowerPoint offers several built-in tools for inserting mathematical symbols or equations. One such feature is Symbol which lets you insert your preferred symbols such as root symbols. Here is how to insert the root symbol using the symbols option:
- Open the PowerPoint presentation or document for which you’d like to insert a square root symbol.
- Click on the Insert tab located at the top ribbon and select Symbols and choose Symbol from the menu.
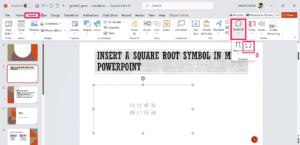
- From the Symbol dialog box, click on the drop-down menu next to the Fonts and select (normal text).
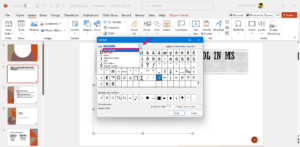
- Click on the drop-down menu next to Subset and select Mathematical Operators.
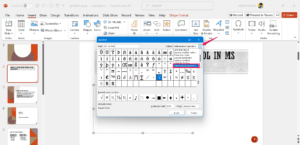
- As soon as you select the subset, you will see symbols on the screen.
- Find the square root symbol (√) on the screen and then select it.
- After selecting the symbol, click on Insert according to the quantity and click the Close button to exit.
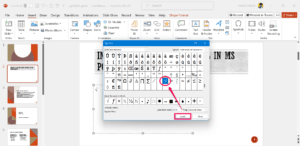
- Now you will see the square root symbol appear on the slide page.
2. Insert Square Root Symbol Using Equations
Another simple way to add a square root symbol is by using Equations. Here’s how to do it.
- Open the PowerPoint presentation or document for which you’d like to insert a square root symbol.
- Click on the Insert tab located at the top ribbon and select Symbols.
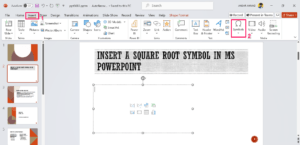
- From the drop-down menu, select Equation and click on “Insert New Equation.” Alternatively, hold the Alt + Equal sign (=) key on the keyboard to directly jump to the Equation tab.
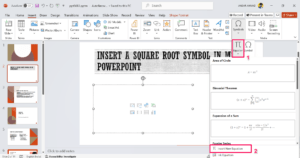
- Click on the More arrow on the left side next to Fraction. Then, select “Basic Math” from the drop-down menu.
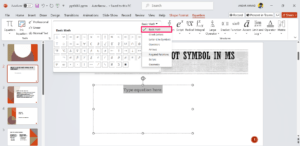
- Finally, click on the square root icon symbol from the lists to add it to the slide page.
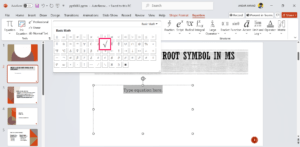
3. Add Square Root Symbol Using a Custom AutoCorrect Entry
Did you know that you can create a symbol shortcut by pressing the shortcut keys on your PC’s keyboard? AutoCorrect is one of the effective features that lets you create a shortcut for numeric formulas and symbols for your presentation and documents.
If you want to add a square root symbol on the presentation through a shortcut key in PowerPoint, then you should use a custom AutoCorrect entry. Here’s how to do it.
- Open the presentation or slide page for which you want to add a square root symbol.
- Click on the File tab located on the left corner in the ribbon.
- Then, select Options on the left side menu.
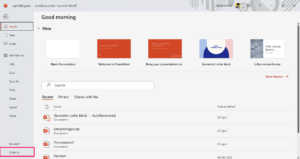
- From the PowerPoint Options, click on Proofing from the side bar.
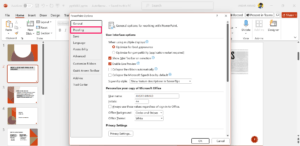
- Click on the AutoCorrect Options… located on the right side. A window will appear on the screen to create a custom AutoCorrect entry.
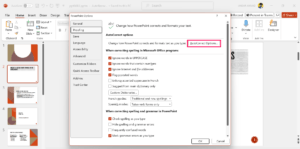
- Now, select AutoCorrect tab from the top bar.
- In the Replace box, type the symbol character you want to replace with a square root symbol (such as \isqr).
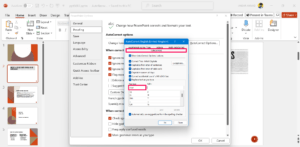
- In the With box, paste the root symbol (√) or press and hold the Alt + 251 on the numeric keypad.
- Click on the Add button to create a square root entry. Then, click on the OK button twice to save changes.
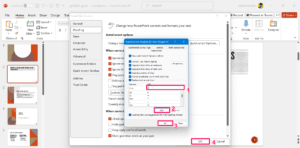
- Go back to the slide page and input the cursor where you want to insert a square root. Then, type /isqr and press Space bar key on your PC’s keyboard.
When you enter the custom entry and press the space bar key on your keyboard, a square root symbol will appear. Although, you can multiple entries for other symbols by creating a custom AutoCorrect entry.
4. Add a Square Root Symbol Via the Keyboard Shortcut
Keyboard shortcuts are one of the easiest ways to add square root and other symbols in PowerPoint presentations. If you want to insert a square root, then you have to use dedicated keyboard shortcuts to input it on the slide page.
Here’s how to insert a square root symbol in PowerPoint by pressing the Alt key in combination with numbers on the numeric keypad.
- Place the cursor in the text block or placeholder where you want to add a square root symbol.
- Then, press the Alt key + 251 on the numeric keypad.
If pressing the combination keys doesn’t work, then press the NumLock key on your PC’s numeric keypad. But, if you don’t have any numeric keypad function, try pressing the Fn key and choosing the numbers to insert a square root symbol on the slide page.
Conclusion
That’s it. This is how you can easily insert a square root symbol in PowerPoint. Adding a symbol character is essential, especially when you want to showcase a report with in-depth clarity on the presentation. If you are stuck in a situation where you want to insert a square root symbol, then your search ends here.
We have outlined four different ways to add a square root symbol in MS PowerPoint. By following any of the ways, you can insert a square root symbol in PowerPoint effortlessly. I hope you have found this guide helpful.
If you've any thoughts on How to Type Square Root Symbol in MS PowerPoint, then feel free to drop in below comment box. Also, please subscribe to our DigitBin YouTube channel for videos tutorials. Cheers!