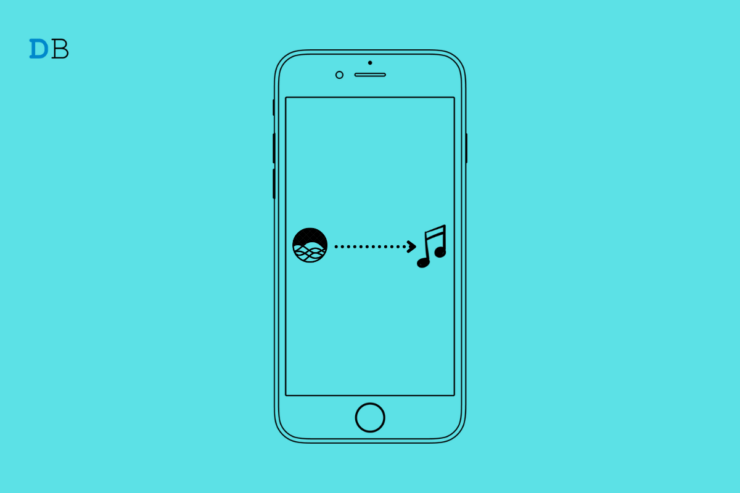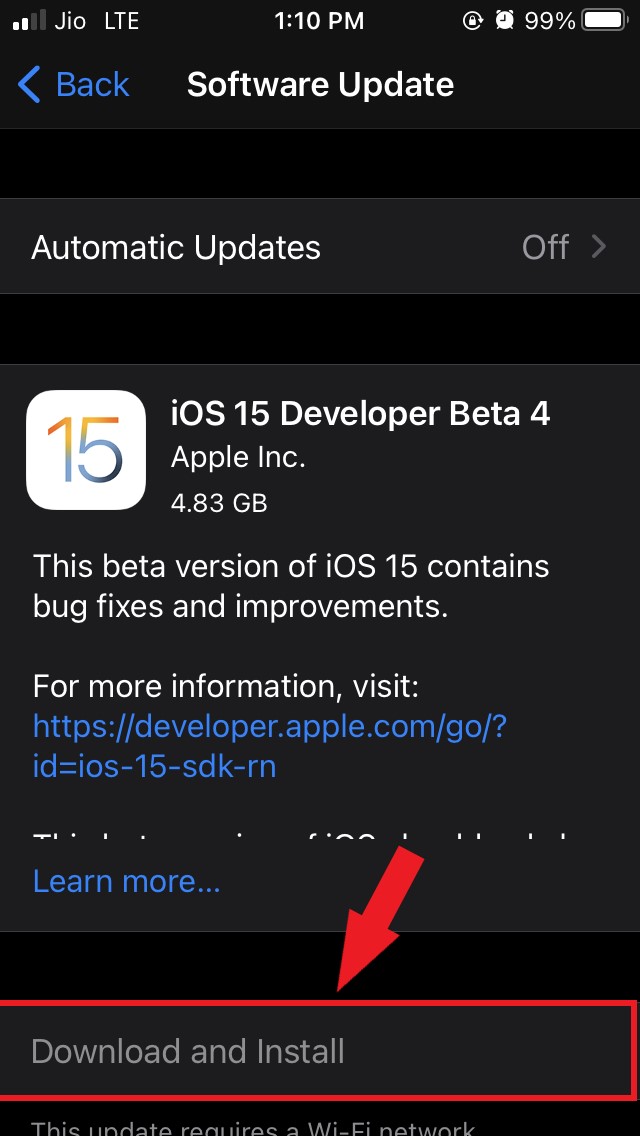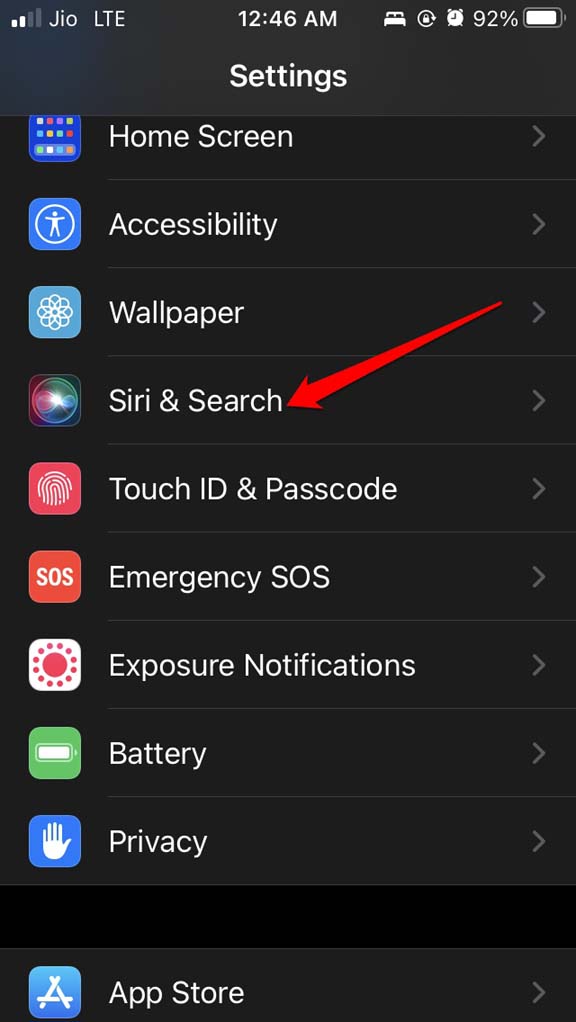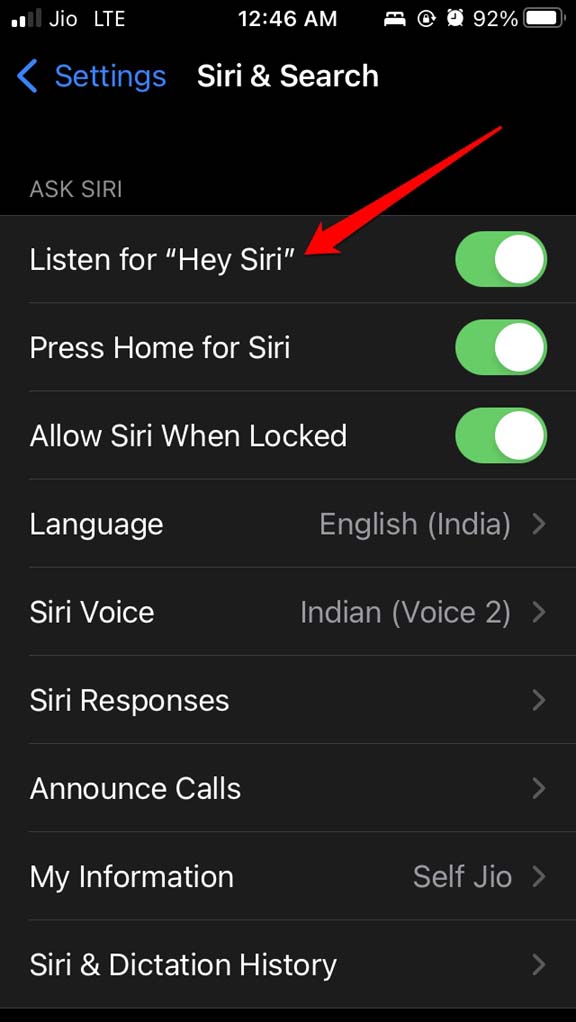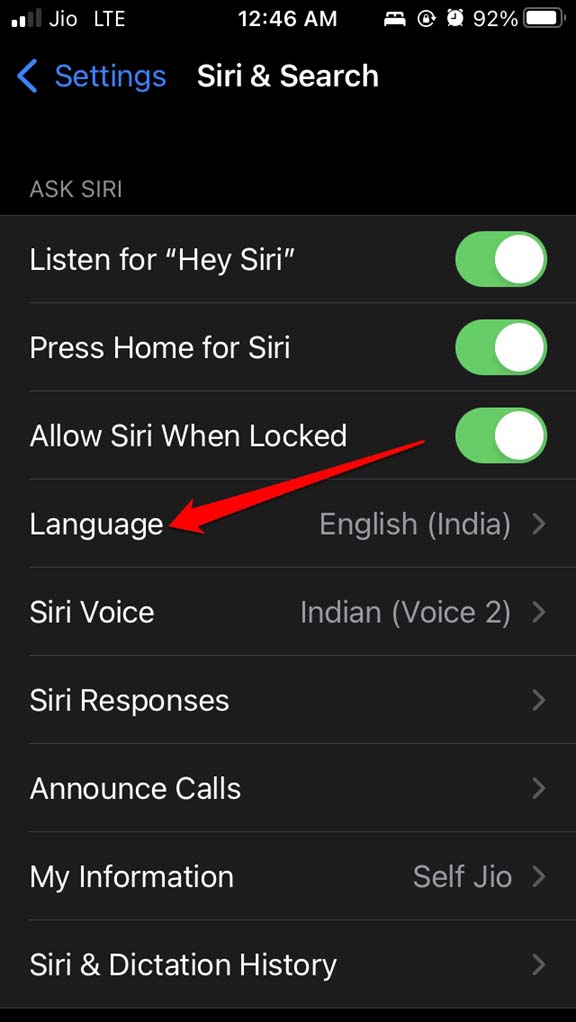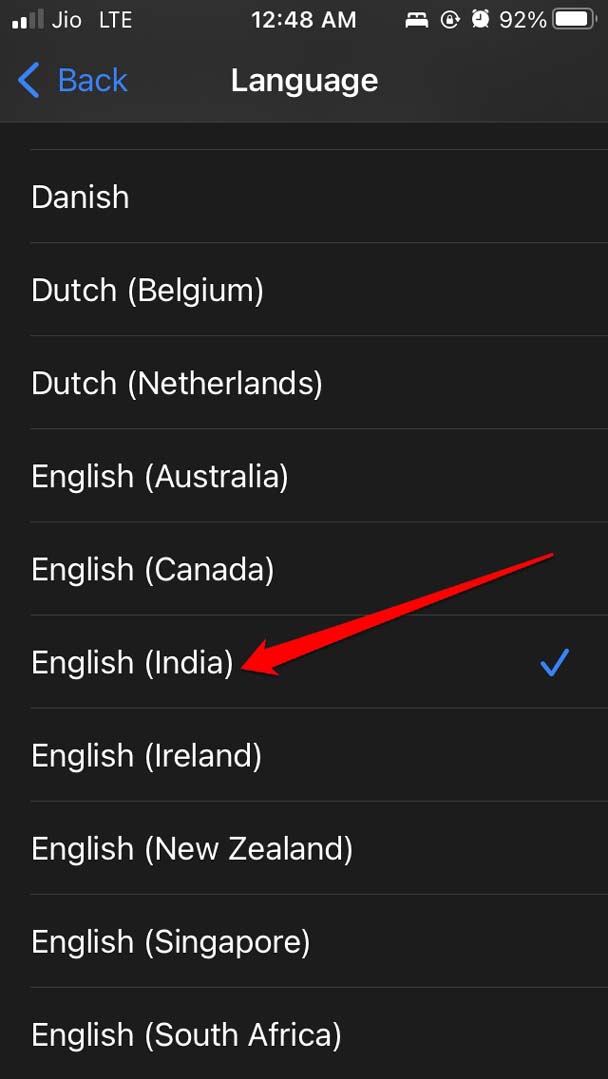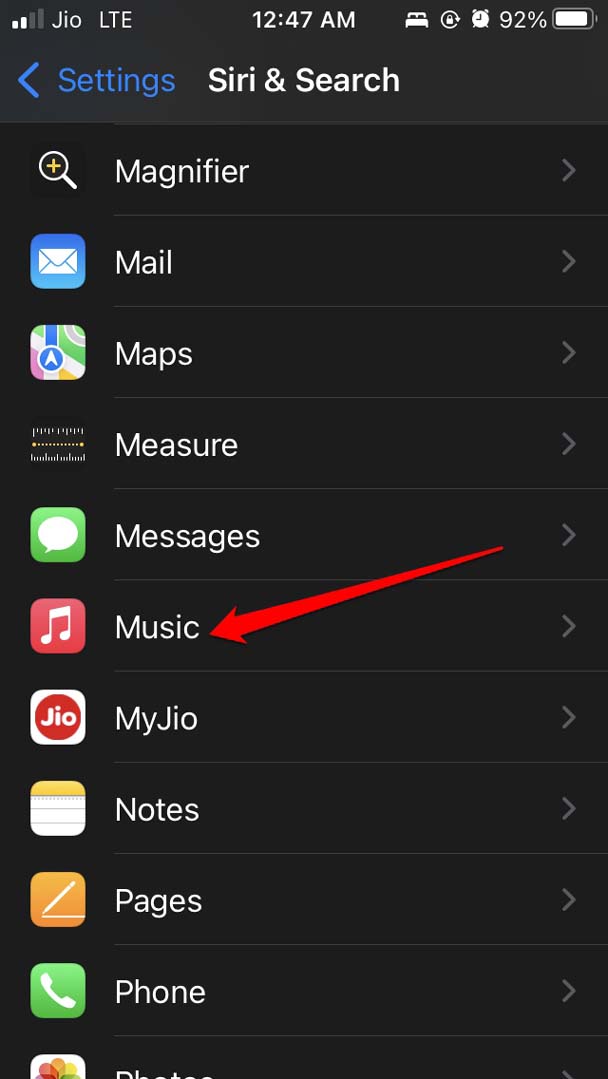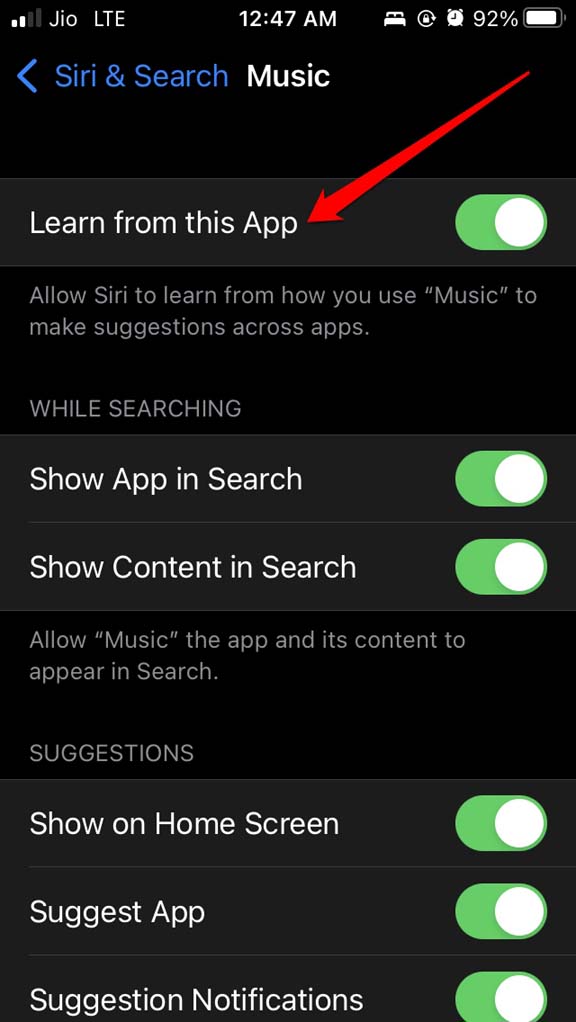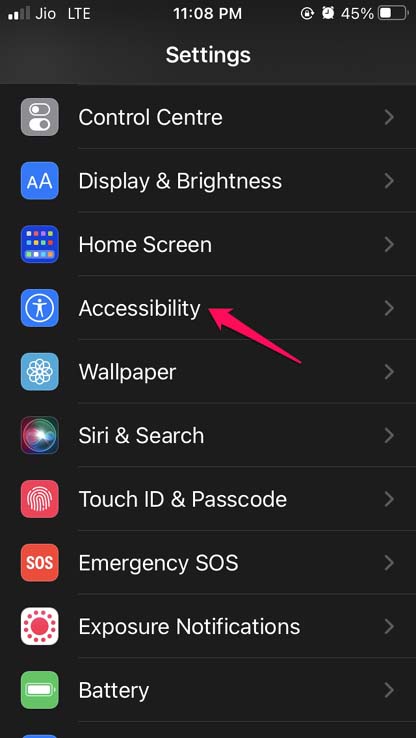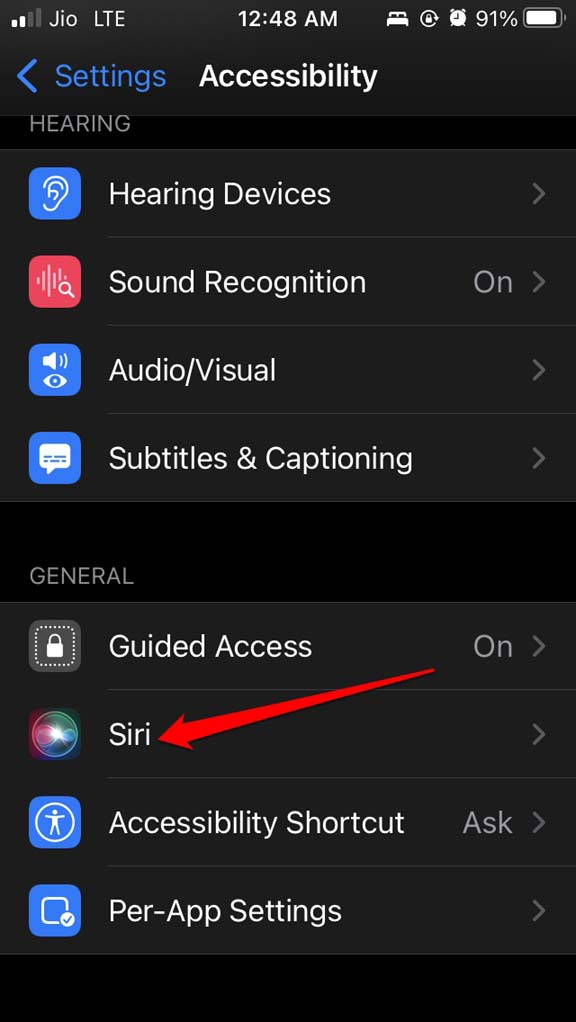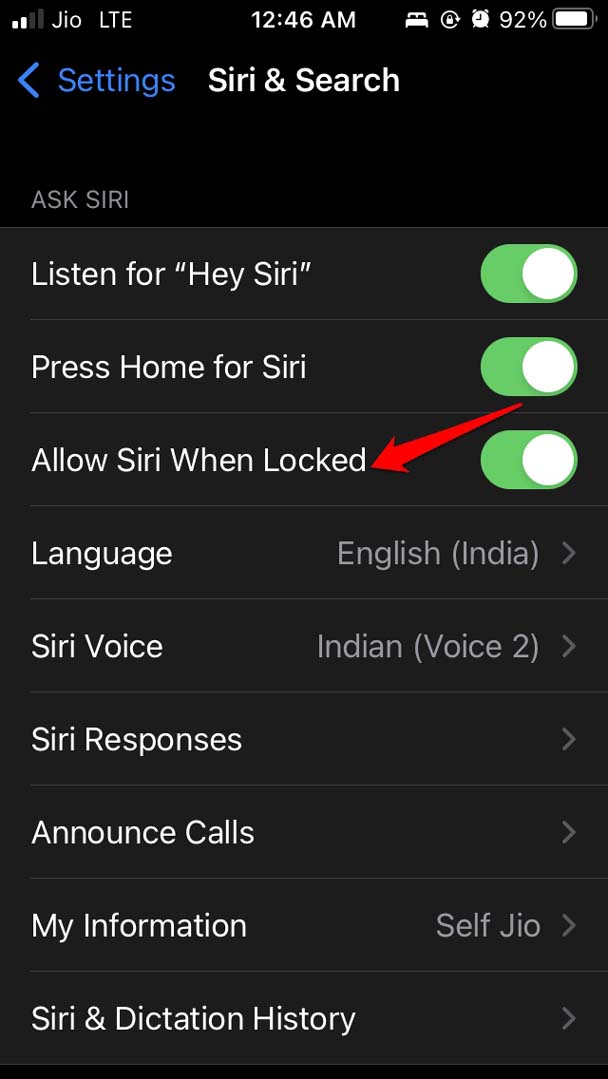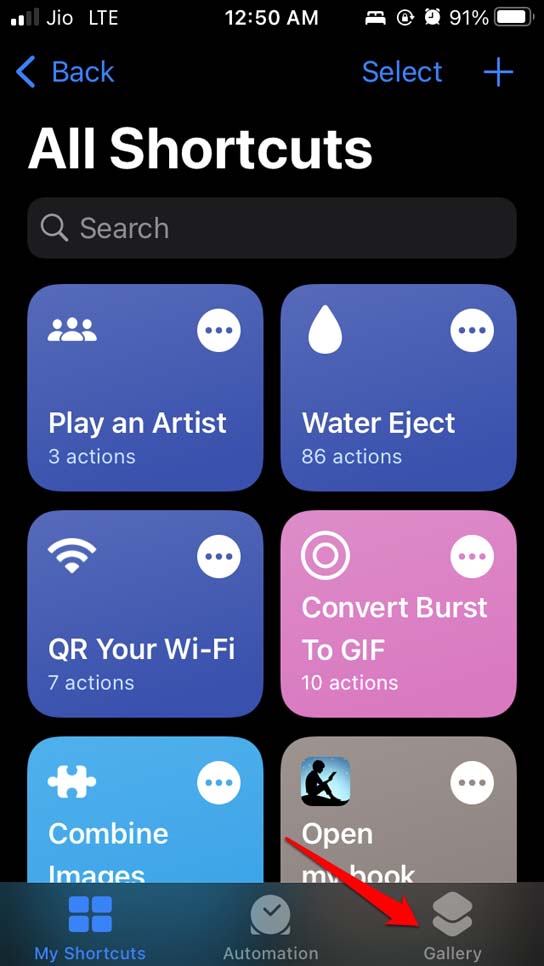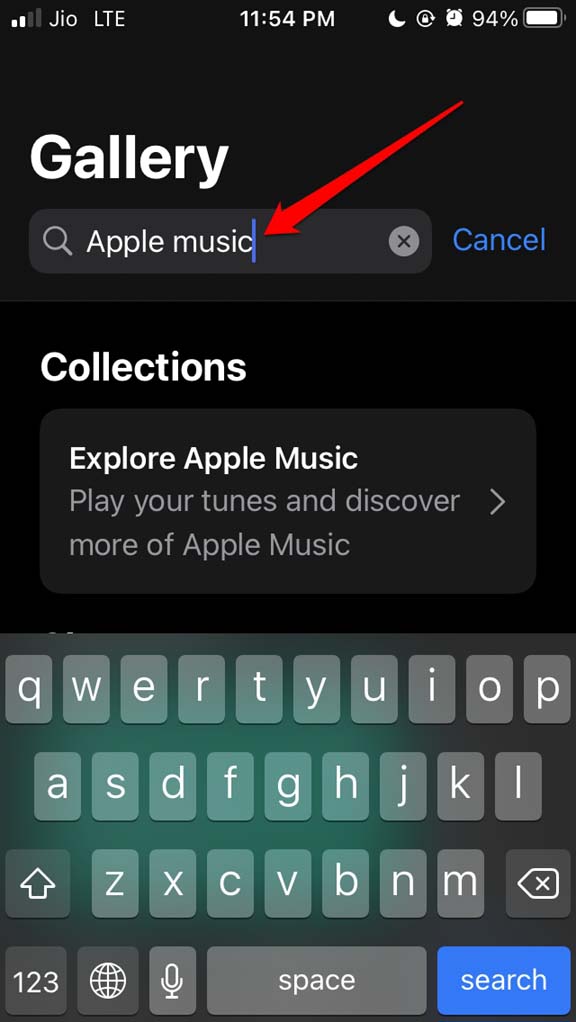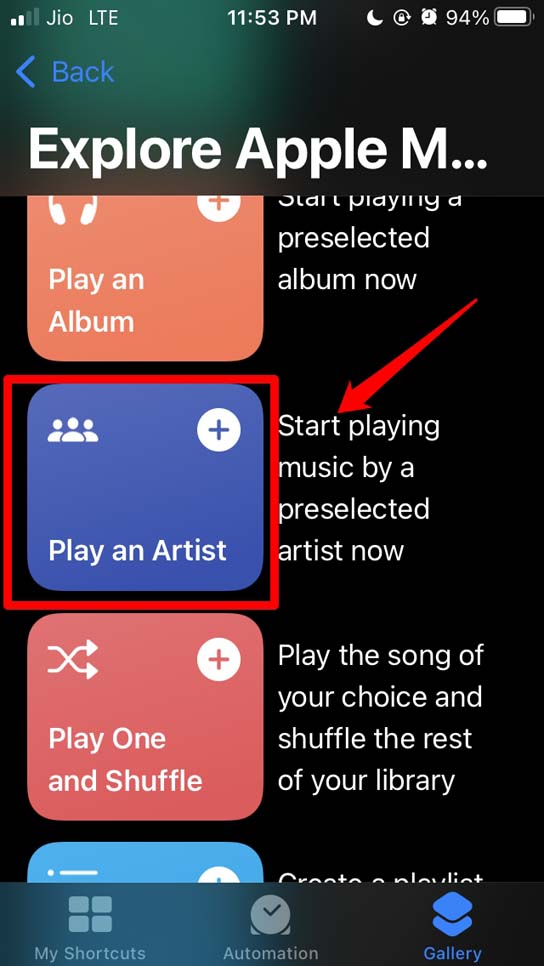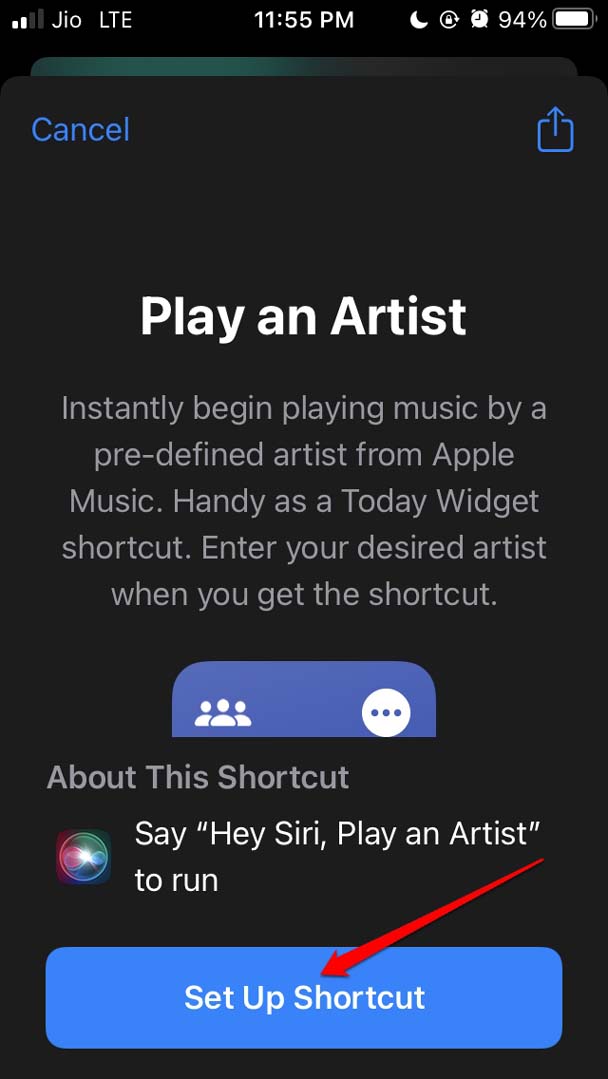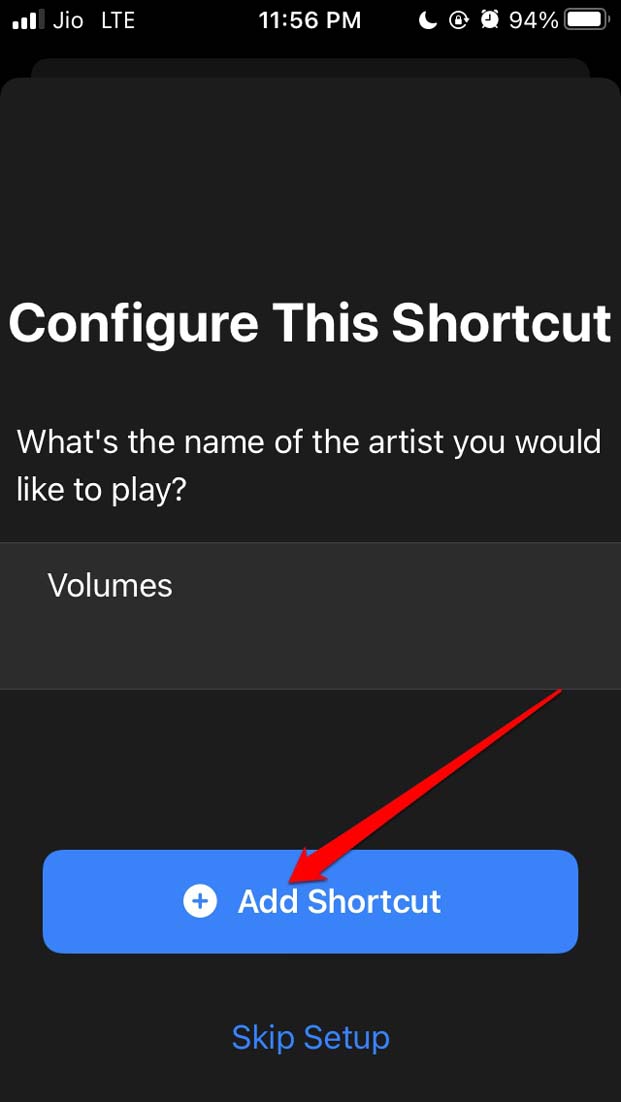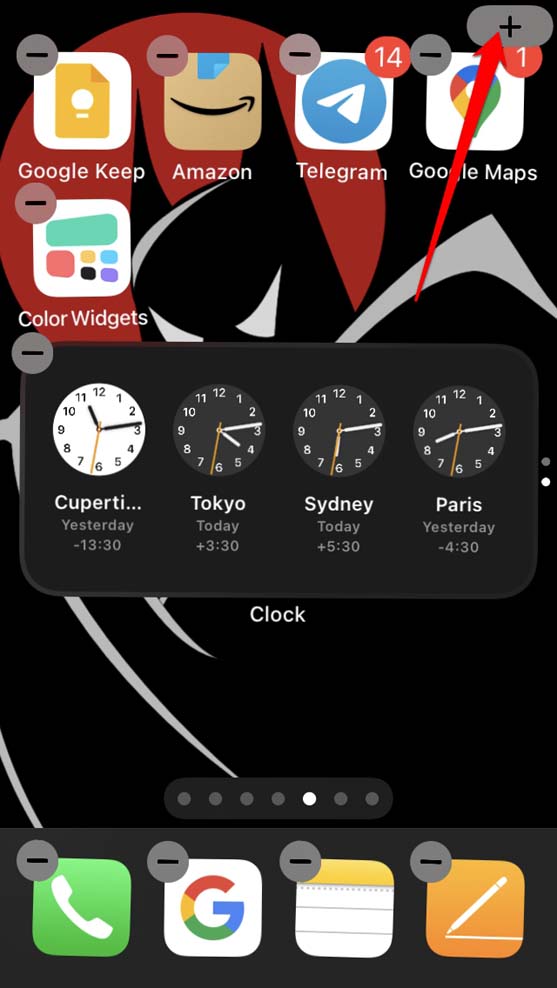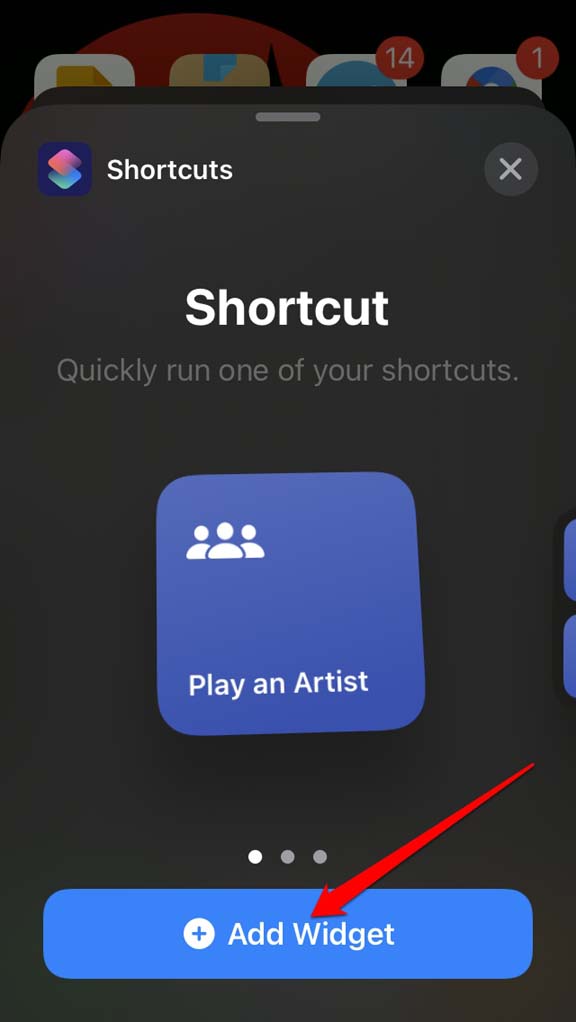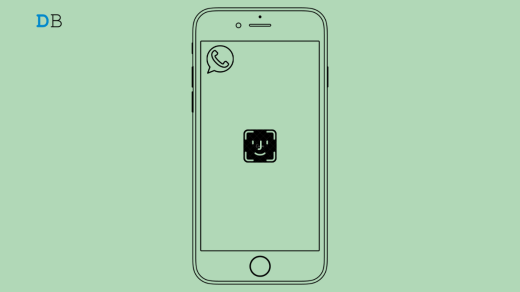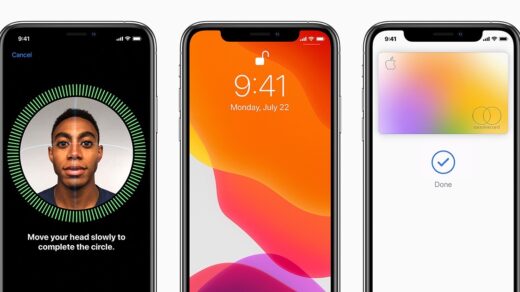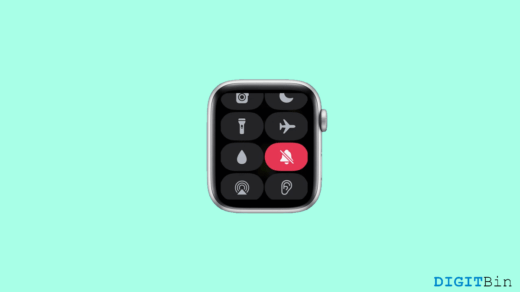In this guide, I’m going to provide you with the troubleshooting tips to fix the issue of Siri not playing Music from the Apple music app. Apple’s virtual assistant Siri is a great tool to provide a hands-free experience across the Apple environment.
If you use an iPhone, then with one voice command, you can access apps, play music from any saved playlist off the Music app. Sometimes, users report that Siri doesn’t obey their commands. This means upon saying “Hey Siri” followed by any command doesn’t yield any result.
Normally, if Siri has been disabled across the iOS, then it is not going to respond to your voice instructions. Also, if you have installed a developer beta, then most probably, it could be a bug messing around with Siri. When you put your iPhone face down or if it is inside your trouser pocket while working out, then Siri may not hear the voice instruction.
Best Fixes for Siri Not Playing Apple Music
Here are some troubleshooting tips that will fix the issue on your iPhone if you are not able to invoke the Apple virtual assistant.
1. Update iOS
It should be always your priority to update the iOS to the latest build to fix bugs and the glitches caused due to that. Doesn’t matter whether you are running developer beta, public beta, or stable version of iOS. Update the iOS on your iPhone, and this is how you do it.
- Open the Settings app.
- Tap on General.

- Under that, tap on Software Update.

- The device will start looking for available updates.
- When the update shows up on your iPhone screen, tap on Download and Install.

After updating, try to summon Siri and check if it now plays music from Apple Music.
2. Restart the iPhone
Here is a simple fix you can try as well. Reboot your iPhone and check if that can resolve the Siri not responding to your voice instructions.
- Press and hold the power button of your iPhone.
- On the screen that shows up, you will see an option Slide to Power Off. Drag the slider to turn off the device.

- After a few seconds, again press the power button to turn on the iPhone.
If there is no reason other than a random snag causing the Siri to misbehave, then rebooting the iPhone should fix that for good.
3. Make Sure Hey Siri is enabled on your iPhone
This is important, and you should check whether Siri has been enabled on your iPhone or not.
- Go to the Settings app.
- Navigate to Siri & Search. Tap on it.

- Under that, ensure that the toggle beside the option Listen for Hey Siri has been enabled.

Now, the virtual assistant will show up on the iPhone upon invoking through the Hey Siri command.
4. Check if Correct Language has been Set for Invoking Siri
Although the language is set automatically on your iPhone based on your region, you still need to ensure that Siri has been allocated the correct language. Otherwise, you are commanding Siri in one language, and it has been set to respond in another language. Of course, then Siri won’t understand your voice command.
Siri supports multiple languages which are prominently spoken all through the world. So, checking for the correct language is important.
- Open the Settings app.
- Go to Siri & Search and tap on it.

- Tap on Language.

- From the set of available and supported languages, set the correct language as per your region if it is not correctly set.

- Now, invoke Siri and check if it responding to your queries for playing your choice of music from Apple Music.
5. Does Siri have Access to Apple Music?
We all know iOS relies a lot on artificial intelligence to provide the user with a fantastic user experience on the iPhone. Based on this, Siri improves the way it works by observing the way you use any application on the iPhone, including Apple Music.
That allows Siri to suggest you music or understand your playlists on Apple Music. So, when you summon the virtual assistant to execute any command related to Apple Music, it will do so promptly. This happens due to the proper utilization of AI by Siri.
For that, you have to enable a feature with Siri settings so that Siri can observe and implement AI to understand the way you browse through Apple Music. Here’s how you can do that.
- Open Settings app.
- Go to Siri & Search and tap on it.

- Then under that tap on Music.

- Now, enable the toggle beside the option Learn from This App. This should fix the issue with Siri not becoming responsive while using Apple Music.

6. Enable Always Listen for Hey Siri
Is it happening that Siri is responding to your queries when you hold the iPhone and pass an instruction? Otherwise, if the iPhone is not in your hands or is upside down, Siri is not responding.
If this is happening with you, then you need to tweak the Accessibility settings and enable a feature that will prompt Siri to respond to your voice command, whatever the position the iPhone may be in.
- Open the iPhone Settings app.
- Navigate to Accessibility and tap on it.

- Navigate to the General tab and tap on the option Siri.

- Tap the toggle beside the option Always Listen for Hey Siri.

That should fix the issues with Siri, and it will be more responsive to your commands.
7. Is Siri Able to Respond to you Even When the iPhone is Locked?
If your iPhone is locked and you are trying to summon Apple’s virtual assistant, then it may not work unless you enable a feature that allows Siri to respond to your instruction even when the phone is locked.
Here is how you can check whether this feature has been enabled within the Siri settings in iOS.
- Launch the Settings app on your iPhone.
- Navigate to Siri & Search and tap on it.

- On the next page, navigate to the option Allow Siri When Locked. Tap on the toggle beside the option to enable it on the device.

8. Enable Siri Shortcuts on the iPhone
You may use the Shortcuts app for iOS and create an Apple Music playlist shortcut. You can also use some of the other preset shortcuts meant for Apple Music. This shortcut you can place on the iPhone home screen and access it with one tap whenever you require.
- Open the Shortcuts app on the iPhone.
- Tap on Gallery.

- In the search bar, type Apple Music.
- Under the Collections tab, the Explore Apple Music option will show up. Tap on it.

- Now, you will see some preset Siri shortcuts.
- For example, I want to set the shortcut for “Play an Artist“. So, I tapped on it to select it.

- The next step is to configure the shortcut. So, tap on Set Up Shortcut.

- Now, I need to enter the name of the Artist for which I will summon Siri to play the songs from Apple Music.

- Once you enter the name, tap on Add Shortcut. It will now appear on the My Shortcuts section of the shortcuts app.

9. Adding the Shortcut to the iPhone Home Screen
Now, after creating the shortcut, you have to bring it on the home screen for easy access.
- Long-press on the free space to initiate the jiggle mode on the iPhone home screen.
- Tap on the + symbol at the upper right corner of the screen.

- Now, search for the shortcut you just created. (type Shortcuts in the search bar, and you will see your created shortcuts.)
- Once you find the shortcut, select the widget appearance and size.
- Finally, tap on Add Widget to get started.

In the same way, you can add other such preset Siri shortcuts to your iPhone home screen.
So, try these troubleshooting tips to fix Siri if it is not responding to your instructions to play any music in Apple Music.
If you've any thoughts on How to Fix Siri Not Playing Music from Apple Music?, then feel free to drop in below comment box. Also, please subscribe to our DigitBin YouTube channel for videos tutorials. Cheers!