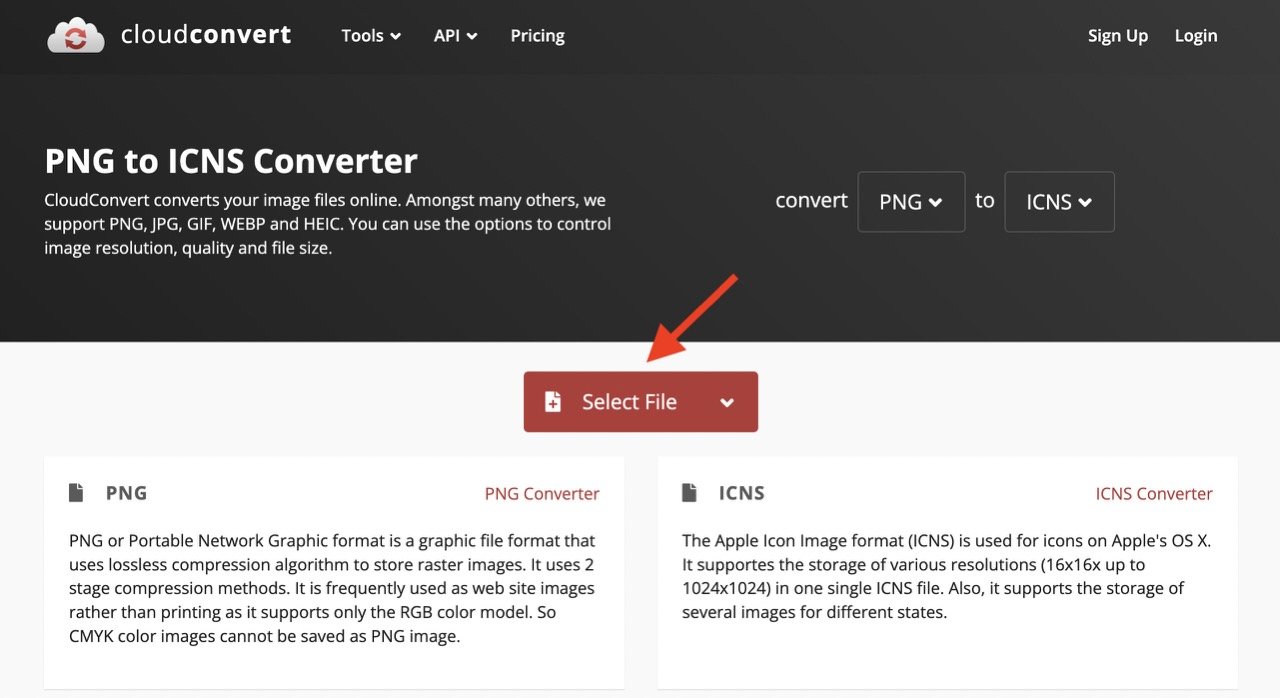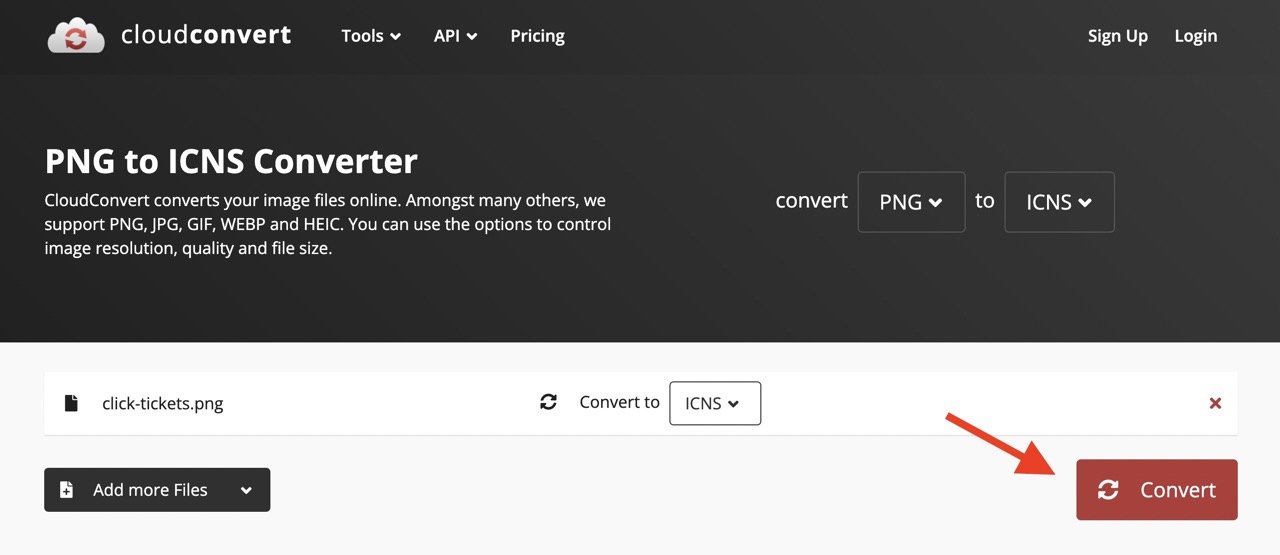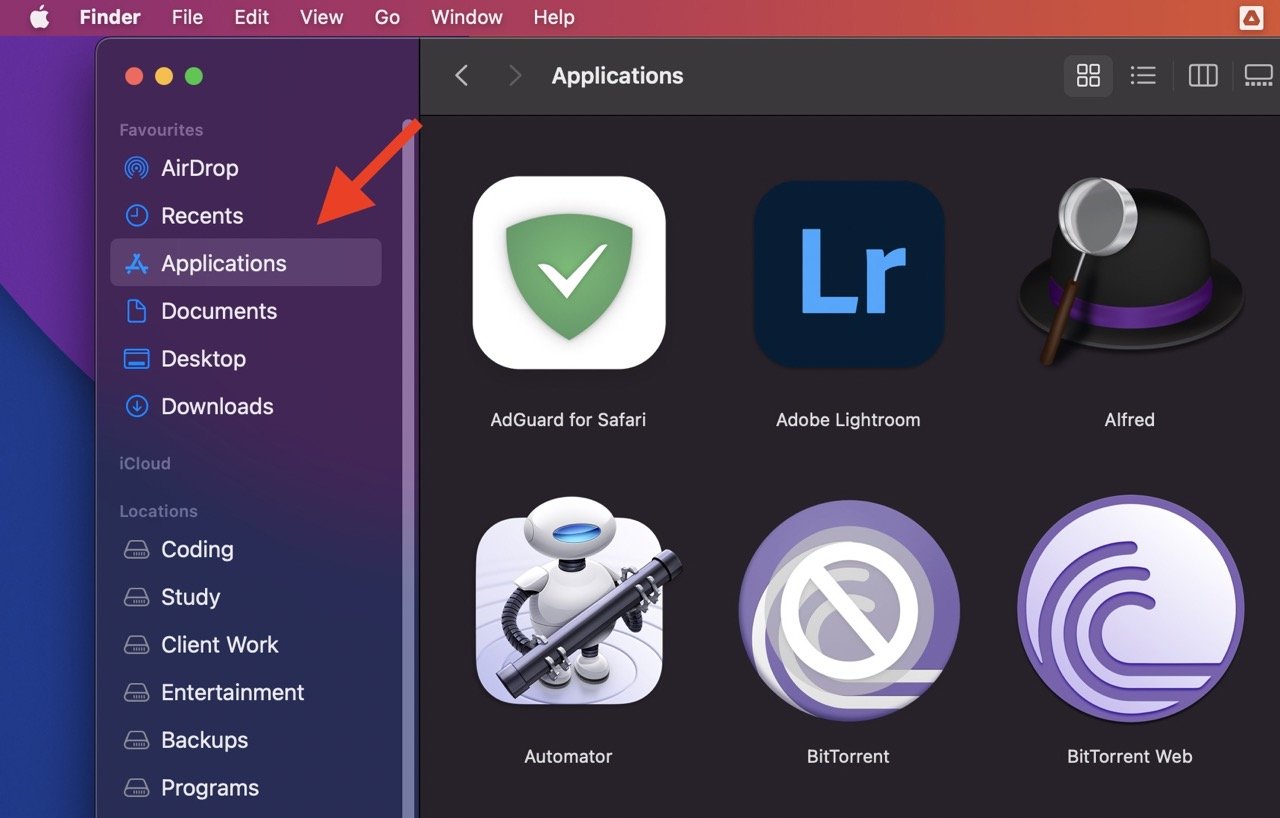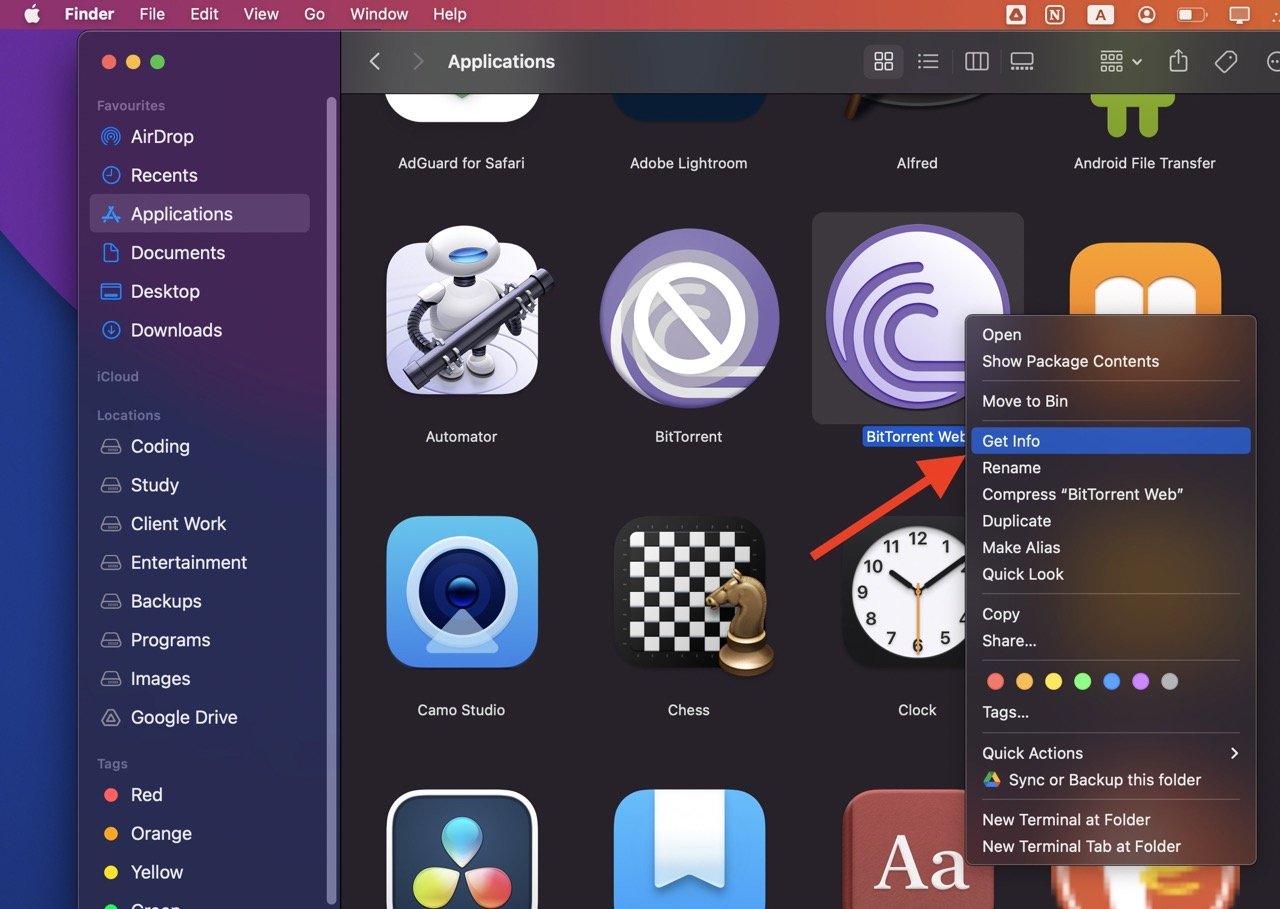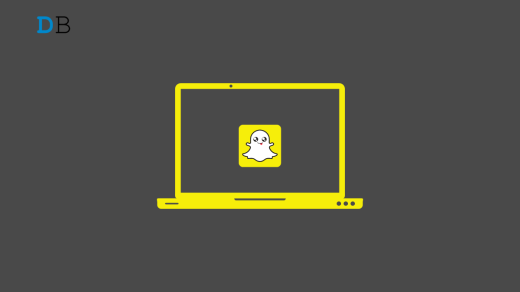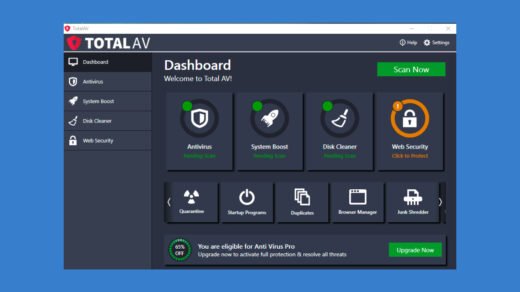If you didn’t quite like the default app icons in macOS Big Sur or macOS in general, you’re not alone. The good thing is, that you can change these default icons to ones that you prefer.
In this guide, we’ll dive deep into how to change the default app icons on your Mac. This process process involves collecting custom icons in PNG format, converting them to ICNS, and setting them for your apps. With that said, let’s roll in.
How to Customize App Icons on macOS
Follow these steps to change your Mac’s default app icons to the ones that you like:
Step 1: Download the Icons That You Want to Use
To change the default app icons on macOS Big Sur, the first step is to download the icons that you want to use. You can collect custom icons in PNG format from various sources, including web-based icon repositories such as IconsDB, PNGTree, FlatIcon, and Icons8.
It’s worth downloading them in PNG format to add them as app icons on your Mac seamlessly. If you can download them in the .icns file format, that’s even better. One great resource for downloading icons for Mac is Image2icon, which is a free app that allows you to use different templates to match the macOS Big Sur rounded square icon aesthetic.
![]()
Step 2: Convert Icons to ICNS File Format
To add custom app icons on your Mac, you need to convert them to ICNS file format. You can use a converter app to do that if your icon is in PNG, JPG, or another file format.
One way to convert them is to use the CloudConvert PNG to ICNS Converter web app.
Here are the steps to convert:
- Go to the CloudConvert PNG to ICNS Converter web app

- Select the downloaded icons in PNG format
- Click “Convert,” and wait for the conversions to complete.

- You can download the converted files individually or all at once as a ZIP file.
Step 3: Set These Icons as App Icons
Now that you have icons ready in ICNS format, it’s time to add them to your Mac’s apps. Follow these steps to change the default app icon for apps on macOS:
- Open Finder on Mac, and go to the “Applications” folder.

- Select an app for which you want to change the icon. Right-click on the same, and choose “Get Info“.

- In the top left corner of the Info panel, you’ll see the app’s icon. Drag the desired custom icon file (in ICNS format) that you’ve converted earlier from Finder to the app icon placeholder near the top-left corner of the Info panel.

- Close the Info panel when done. The app icon should be changed to the new desired one and reflected throughout macOS.
- Repeat the same steps for all of the apps for which you want to change the default app icon.
How to Remove the New Icon You Added
In case you want to revert to the default app icon on your Mac, carry out these steps:
- Navigate to Finder > Applications and select the app for which you want to change the icon to default and click “Get Info.”
- In the top left corner of the Info panel, you’ll see the app’s icon. Click the icon and press the “Delete” button on the keyboard.

- That’s it – the app icon will be reverted to default.
FAQ: Can I Change the Default Icons of System Apps on Mac?
Regrettably, the methods mentioned here don’t apply to the default Apple apps on macOS 11 Big Sur and beyond. They’re safeguarded in the Signed System Volume (SSV), shielding them from changes.
That said, disabling the SSV demands tech know-how and comfort with system settings. Caution is crucial – tweaking these files can lead to problems like app glitches and system hitches. If you’re not tech-savvy, it’s wise to steer clear of altering these settings to avoid potential issues with your Mac.
Final Words
Changing the default app icons on macOS is a simple and effective way to personalize your computer’s appearance. By following the steps outlined in this guide, you can easily customize the look of your apps and make your Mac more visually appealing and unique.
But when doing so, be cautious when altering system files, as it can lead to unexpected issues. Always remember to create a backup of your system before making any significant changes.
Until next time, cheers!
If you've any thoughts on How to Change the Default App Icons on Mac, then feel free to drop in below comment box. Also, please subscribe to our DigitBin YouTube channel for videos tutorials. Cheers!