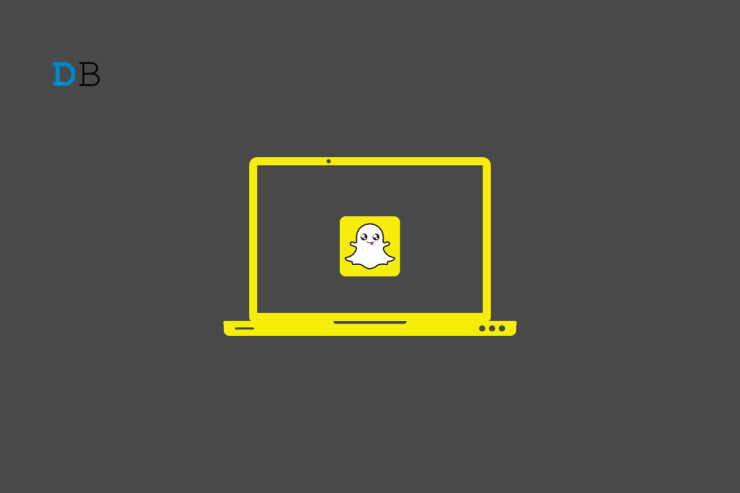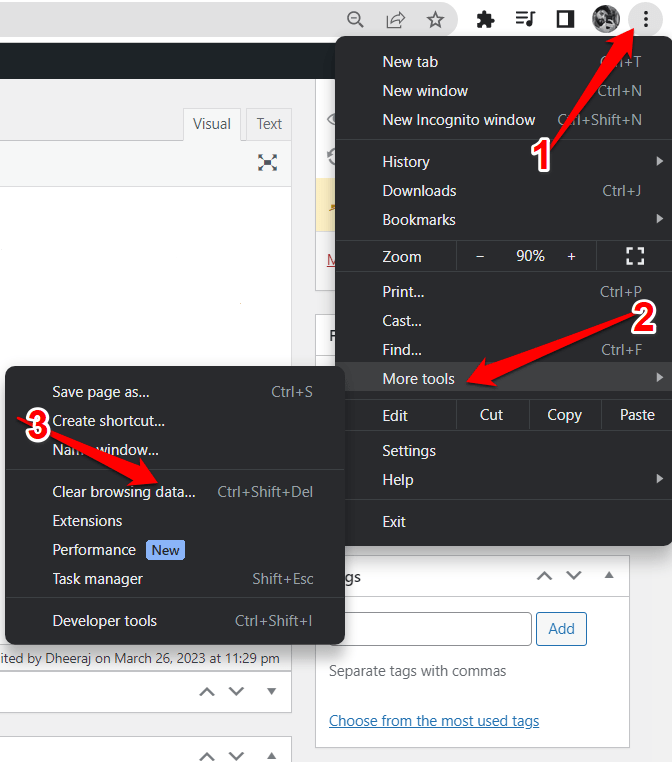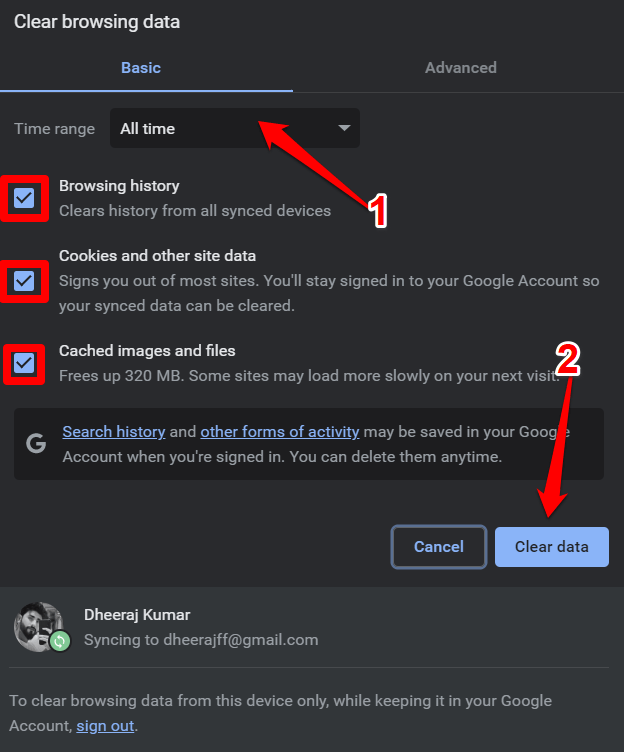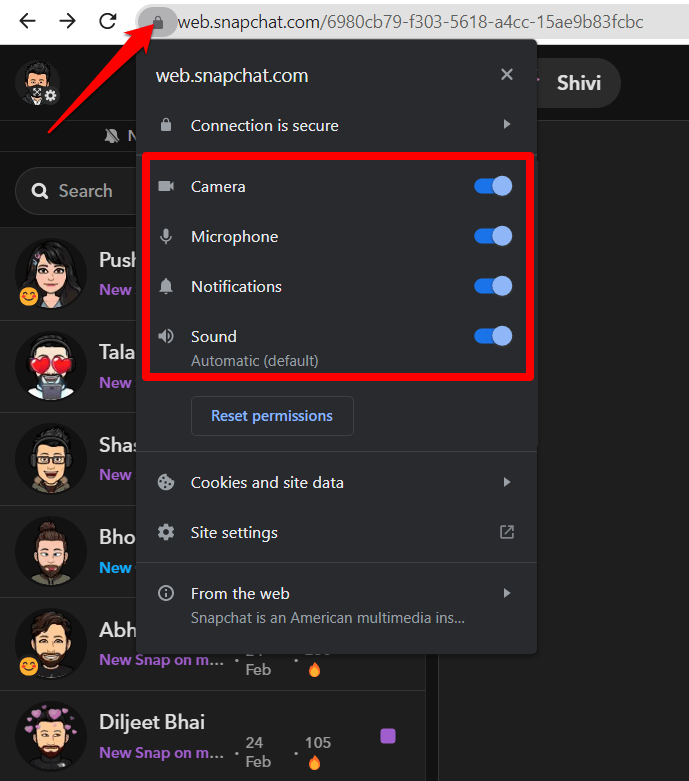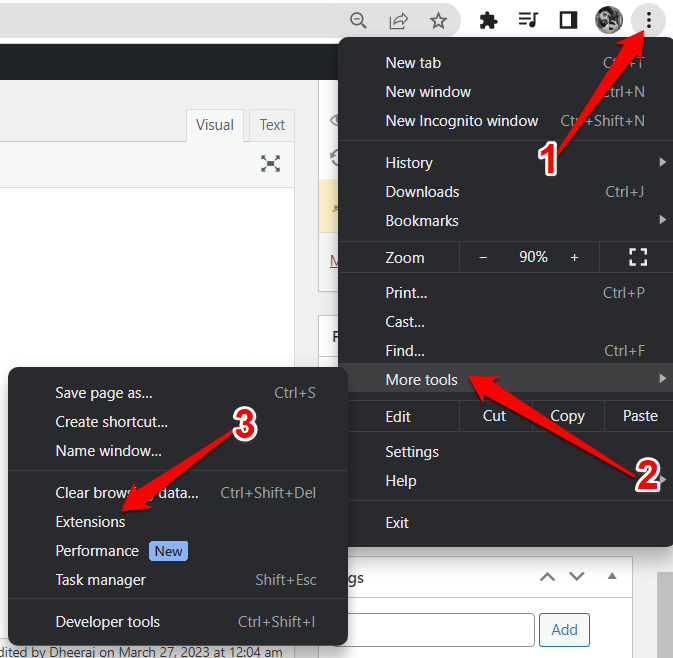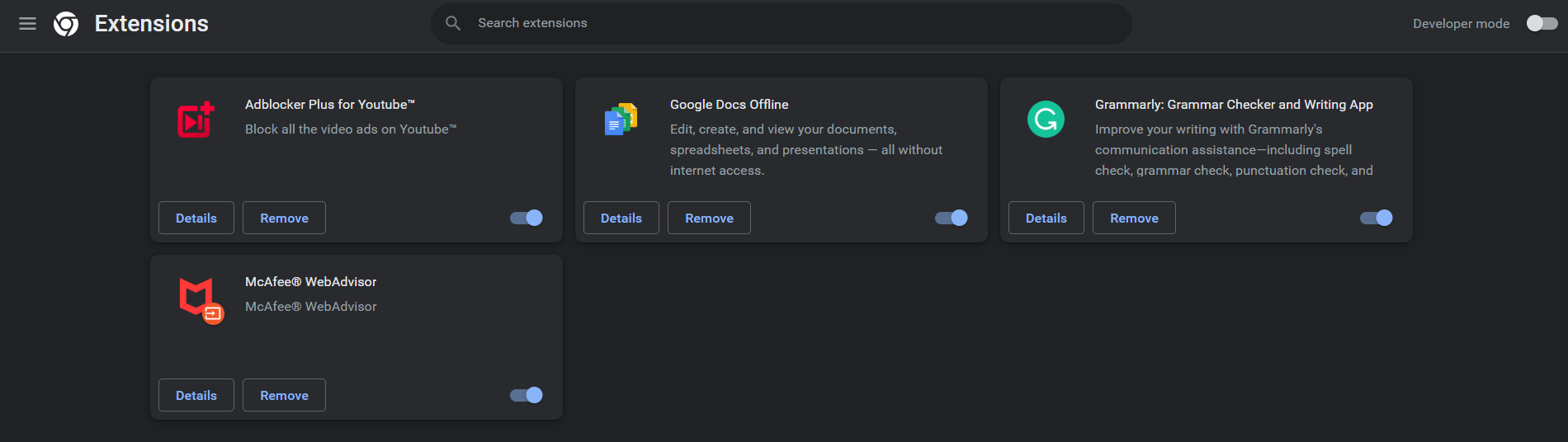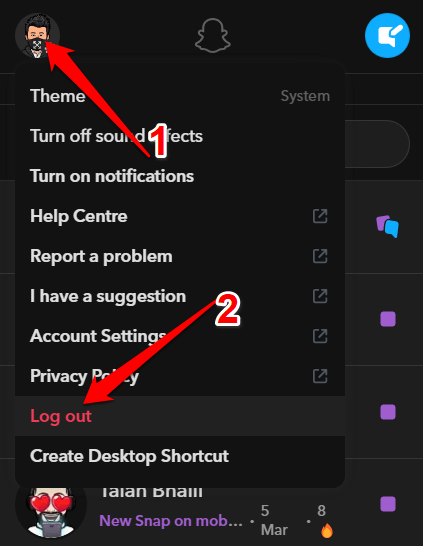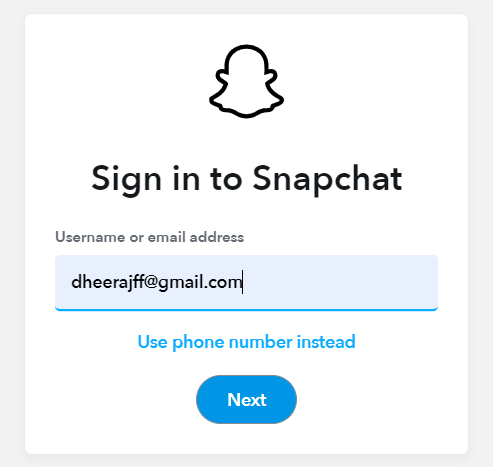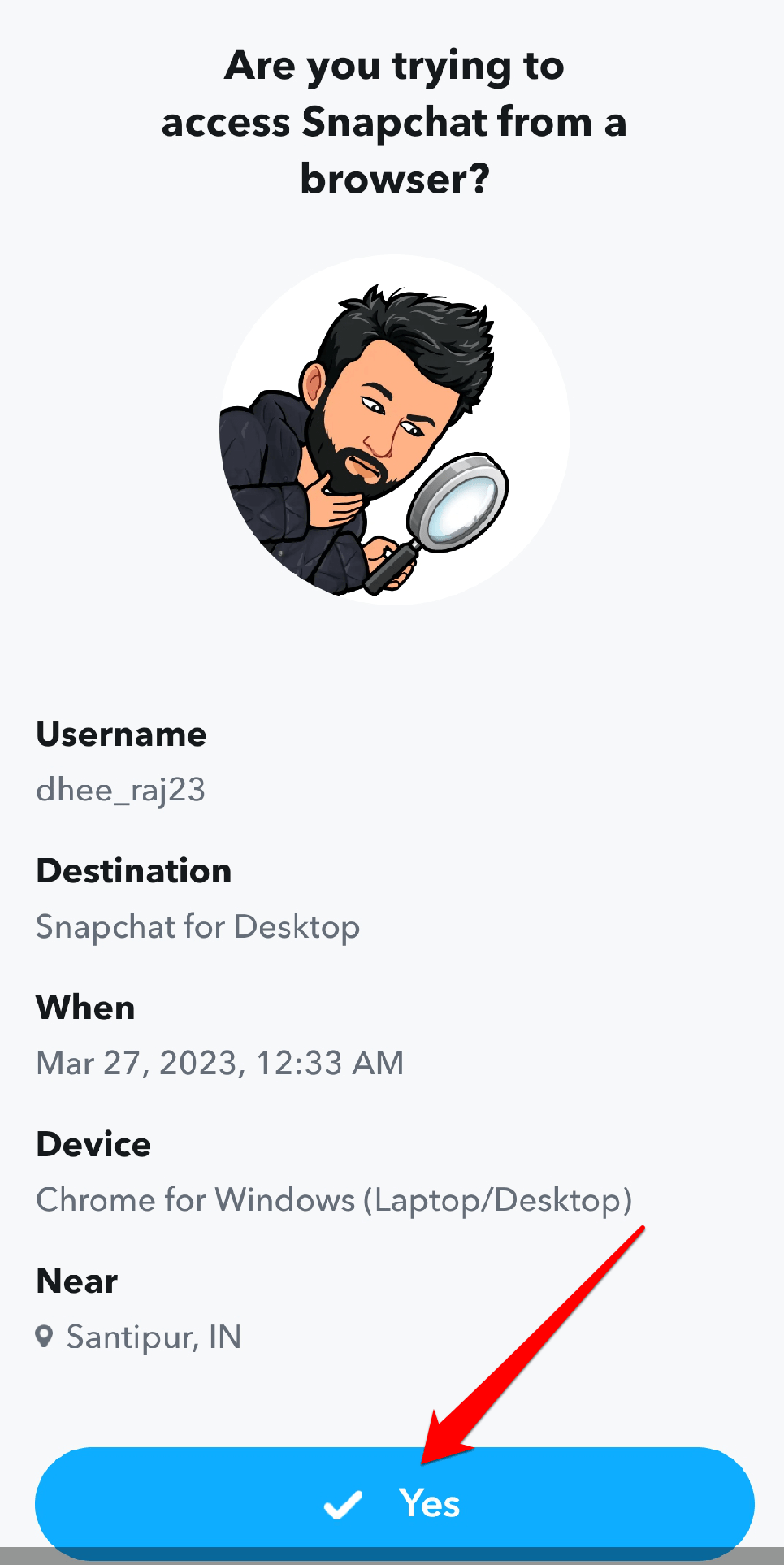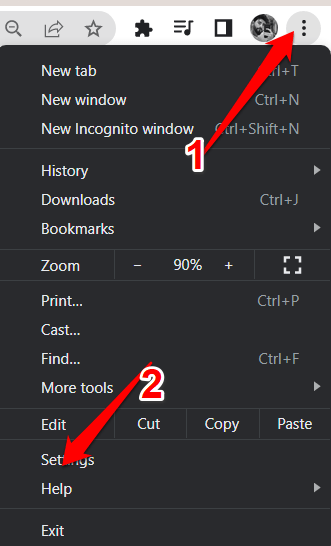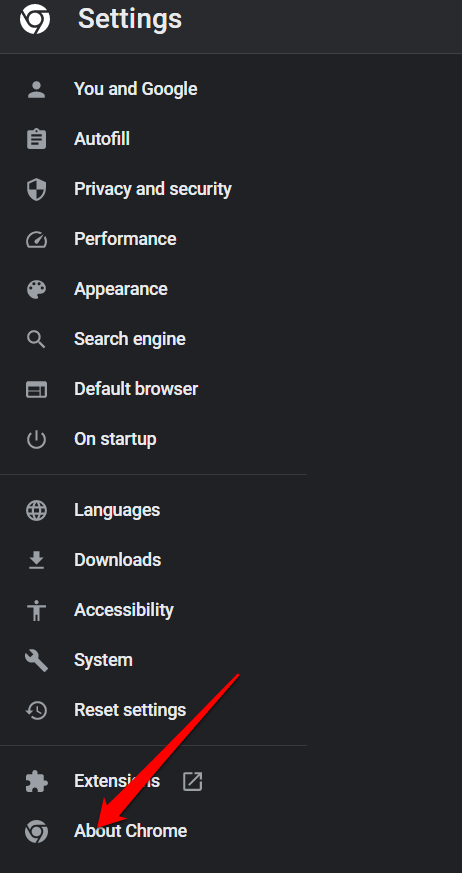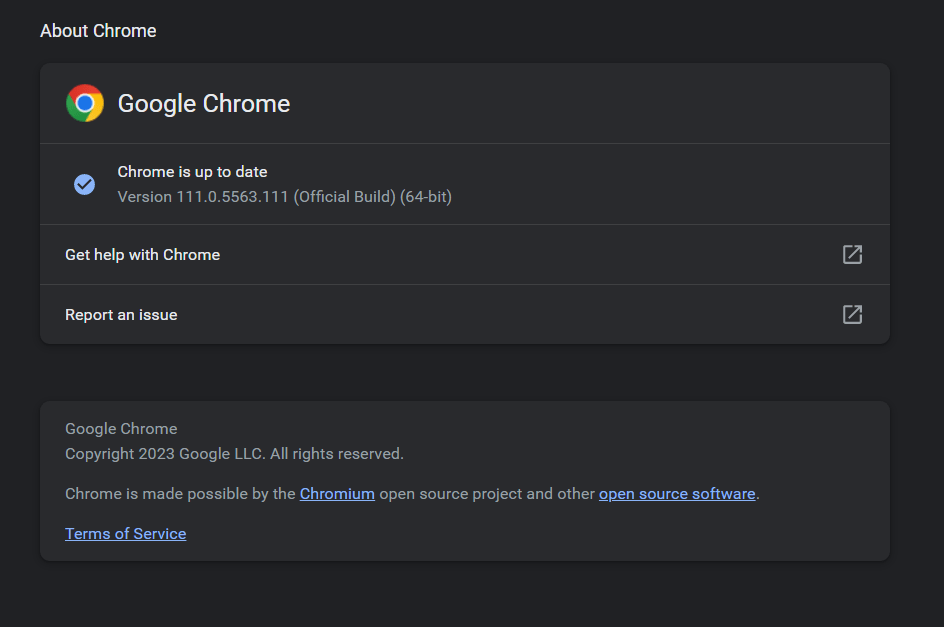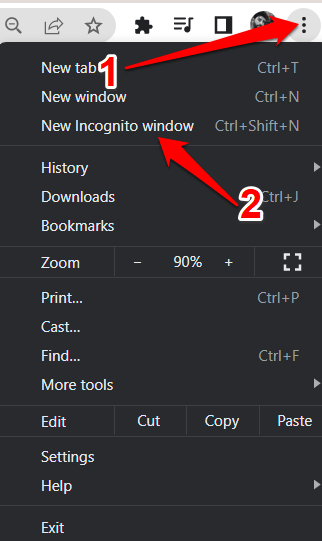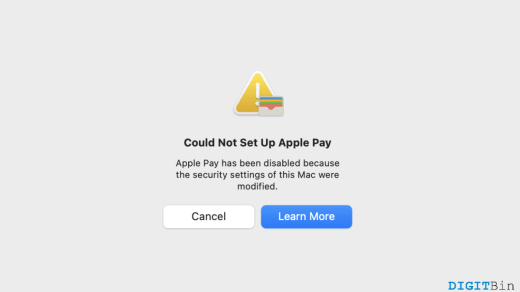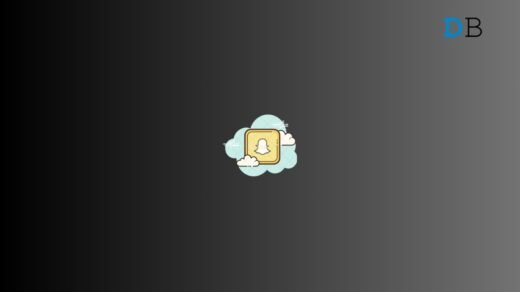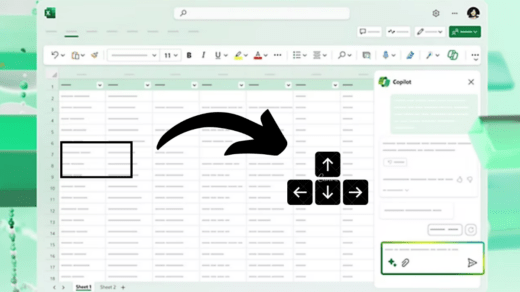Snapchat is a widely used social platform that allows users to share photos and videos with their followers and friends. In addition to the mobile app, Snapchat has a web version that can be accessed via a desktop browser. However, some users have reported that Snapchat Web does not work on Google Chrome, which can be frustrating.
If you are also experiencing the same issue, in this case, there are several solutions that you can try, and just by following these troubleshooting steps, you should be able to fix any problems you may be having with Snapchat Web not working on Chrome and keep enjoying using the app on your desktop or laptop computer once again. So, let’s begin.
Why isn’t Snapchat Web working?
There could be several causes for Snapchat Web not working. Here are some of the most common reasons:
- Outdated Chrome browser: If you are using an older version of Chrome, it may be incompatible with Snapchat Web. You may need to update your browser to the most recent version.
- Poor internet connection: Snapchat Web may not load properly if your internet connection is weak or unstable. Check the strength and stability of your Wi-Fi or mobile data connection.
- Browser extensions: Browser extensions or add-ons can sometimes interfere with Snapchat Web, causing it to stop working. Disable all extensions and see if that solves the problem.
- Cache and cookies: Corrupted or outdated cache and cookies can cause the Snapchat Web to malfunction. Clear your browser’s cache and cookies to see if that solves the problem.
- Server issues: Snapchat Web may encounter temporary server issues, causing it to stop working. In this case, you may have to wait until Snapchat resolves the issue.
- Compatibility issues: Some older devices may be incompatible with Snapchat Web, particularly if they lack the necessary hardware or software.
Top Ways to Fix Snapchat Web Not Working on PC
If you’re having problems with Snapchat on the web, here are some solutions:
1. Clear Browser Cache and Cookies
Clearing the browser’s cache and cookies may assist in resolving Snapchat issues on Google Chrome. Occasionally, data stored in your browser can create a conflict with Snapchat’s functionality, and clearing the cache and cookies will remove this stored data and allow the browser to download new data from Snapchat.
This can frequently resolve issues with the web version of Snapchat not working or loading properly. When you encounter problems with Snapchat’s service, this is a common troubleshooting step recommended by most web applications.
Follow the steps below to clear the cache and cookies in Google Chrome:
- Go to Google Chrome and select the three-dot menu in the upper-right corner of the browser window.
- Choose “More tools,” then “Clear browsing data.”

- To clear all stored data, select “All time” from the “Time range” dropdown.
- Select “Cookies and other site data” and “Cached images and files” from the drop-down menus.
- To clear the stored data from the browser, click “Clear data.”

After clearing the cache and cookies, restart Google Chrome and check to see if the problem has been resolved.
2. Enable Permissions for Snapchat Web
Enabling Snapchat web permissions may assist in resolving issues with Snapchat not working on Google Chrome. Snapchat requires camera and microphone access to function properly, and if these permissions are not enabled, Snapchat may not function properly or load properly.
Follow these steps below to enable Snapchat web permissions in Google Chrome:
- Go to Snapchat’s website in Google Chrome.
- To view the site information, click the lock icon in the address bar.
- Then, select “Site settings.”
- Scroll down to “Camera” and “Microphone” and ensure that they are both set to “Allow.”

- Refresh the page and try again to see if the problem has been resolved.
If camera and microphone permissions were previously disabled, enabling them may resolve the Snapchat not working on Google Chrome issue.
3. Disable Browser Extensions
Some browser extensions can interfere with Snapchat’s functionality, causing it to malfunction. Disabling extensions can help figure out whether one or more of them is causing the problem.
You can disable browser extensions in Google Chrome by following these steps:
- Launch Google Chrome and select the three-dot menu in the upper-right corner of the browser window.
- Choose “More tools,” then “Extensions.”

- Find the extension you want to turn off and click the switch.

- Repeat this procedure for each extension you want to remove.
- After you’ve disabled the extensions, restart Google Chrome and check to see if the problem has been resolved.
After you’ve disabled the extensions, restart Google Chrome and check to see if the problem has been resolved. If the problem has been resolved, you can enable the extensions one at a time to see which one was causing the problem.
4. Sign Out and Sign Back in
Signing out and back into Snapchat Web may resolve the issue with Snapchat not working on Google Chrome. Sometimes the authentication process fails, and signing out and back in can help reset the authentication tokens and resolve the problem.
To sign out of Snapchat Web, follow these steps:
- Go to Google Chrome and open the Snapchat web.
- In the top-left corner, click on the profile icon.
- In the top-right corner, select the gear icon.
- At the bottom of the menu, click “Log Out.”

- Once you’ve logged out, refresh the page and click “Log In” to sign back in.
- To access your account again, enter your username and password and click “Log In.”

- When you get a notification on your phone, tap it and choose Yes to confirm your login.

Signing out and back into Snapchat may resolve a temporary issue with your account or the server. If the problem persists, you can try the other solutions mentioned below.
5. Change DNS
You can also change the DNS in Chrome settings by following the simple steps below. Changing DNS will not affect the internet speeds but move to other DNS networks. This will fix any site loading issues on your Windows or Mac PC.
- Open Chrome Settings.

- Click on Security and Privacy.
- Click on the Security option.

- Select customized DNS. You can add custom DNS or use any listed DNS from the dropdown menu.

| DNS Server | DNS 1 | DNS 2 |
|---|---|---|
| Google Public DNS | 8.8.8.8 | 8.8.4.4 |
| Cloudflare DNS | 1.1.1.1 | 1.0.0.1 |
| Quad9 DNS (IPv4) | 9.9.9.9 | 149.112.112.112 |
| Quad9 DNS (IPv6) | 2620:fe::fe | 2620:fe::9 |
| OpenDNS | 208.67.222.222 | 208.67.220.220 |
6. Check if Snapchat Is Down
If Snapchat is inaccessible or experiencing technical difficulties, the Snapchat web version may not function properly in Google Chrome. If Snapchat’s servers are down or experiencing problems, the web version of the app may not function properly, and you may encounter errors or difficulty accessing the site.
Snapchat’s servers can go down for a variety of reasons, including:
- Maintenance
- Technical issues
- Unexpected server overload
In such cases, you may encounter issues such as being unable to log in, the app not loading, or problems sending and receiving snaps.
If you suspect Snapchat is down, you can visit the official Snapchat Support Twitter account or any other websites, such as Downdetector.com, to determine whether other users are reporting problems. If there are numerous reports of problems, Snapchat’s servers are most likely down.
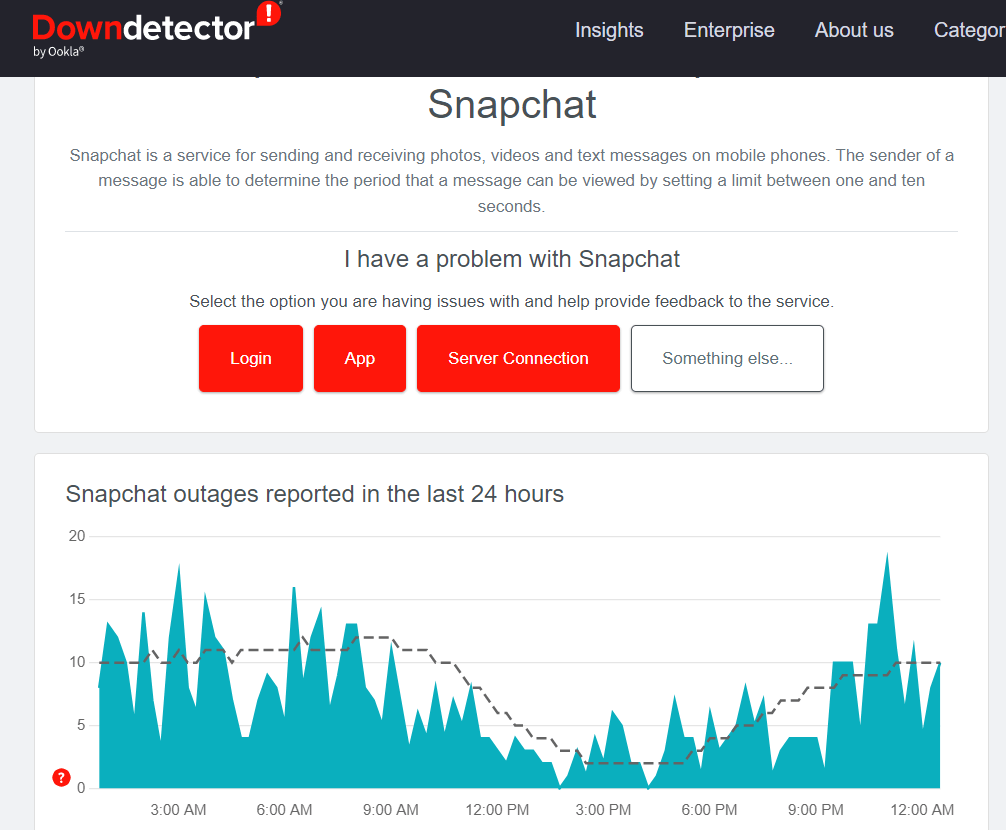
In such a situation, the only thing you can do is wait for Snapchat’s support team to resolve the issue.
7. Turn Off the VPN
VPNs (Virtual Private Networks) can occasionally interfere with Snapchat’s functionality, particularly if the VPN is not properly configured or is using a server that Snapchat does not support. You can disable a VPN by just following the instructions provided by your VPN provider.
In most cases, you should be able to turn off the VPN by simply disconnecting from it. Once you’ve turned off the VPN, restart Google Chrome and try again to see if the problem has been resolved.
If turning off the VPN solves the problem, the VPN was most likely the reason for the issue. If you must use a VPN, try configuring it differently or using a different VPN provider to see if this resolves the Snapchat not working issue. If the problem still exists, you can try the other solutions mentioned below.
8. Update Google Chrome
Updating Google Chrome to the most recent version may resolve issues with Snapchat not working in Google Chrome. Older versions of Google Chrome may not be completely compatible with the most recent features and updates to Snapchat’s web version, resulting in functional issues.
You can update Google Chrome by following these steps:
- Launch Google Chrome.
- In the top-right corner of the screen, click the three-dot icon.
- Then, from the dropdown menu, select “Settings.”

- Scroll down and select “About Chrome.”

- Chrome will check for and install any available updates automatically.

After updating Google Chrome to the latest version, try accessing Snapchat again to see if the problem has been resolved. If the problem persists, you can try the other method.
9. Try using Incognito Mode
Using Incognito mode in Google Chrome may help fix issues with Snapchat not working if the issue is caused by an extension or cache/cookie problem. Incognito mode disables browser extensions and does not store cookies or cache, which can assist in ruling out these potential causes of the problem.
Follow these steps to enable Incognito mode in Google Chrome:
- Launch Google Chrome.
- In the upper-right corner of the screen, click the three-dot icon.
- Select “New Incognito Window” from the menu.

- Navigate to Snapchat and try to access it in the Incognito window.
If Snapchat works in incognito mode, it means that the problem is due to an extension or a cache or cookie issue. You can see if disabling extensions or clearing your cache and cookies fixes the problem. If the problem persists even in incognito mode, it may be due to a different problem, in which case you should try the other solutions mentioned earlier or contact Snapchat’s support team for further assistance.
10. Contact Snapchat’s Support Team
If neither of the above solutions works, contacting Snapchat’s support team may be able to solve the problem. The support team can assist in diagnosing and resolving issues with the Snapchat web version not working on Google Chrome.
To contact Snapchat’s support team:
- Go to the Snapchat support website and select the “Contact Us” option.
- You can then select your problem and follow the prompts to contact the support team.
- To resolve the issue, you may need to provide additional information or follow up with the support team.
Snapchat’s support team may take some time to respond, so in the meantime, try some of the solutions listed above.
Final Words
Snapchat not working on Google Chrome can be frustrating, but the solutions listed above may assist you in resolving the issue. I hope this article provided you with all the information you need to solve the problem. Please leave any additional questions or suggestions in the comments section.
If you've any thoughts on How to Fix Snapchat Web Not Working on Chrome?, then feel free to drop in below comment box. Also, please subscribe to our DigitBin YouTube channel for videos tutorials. Cheers!