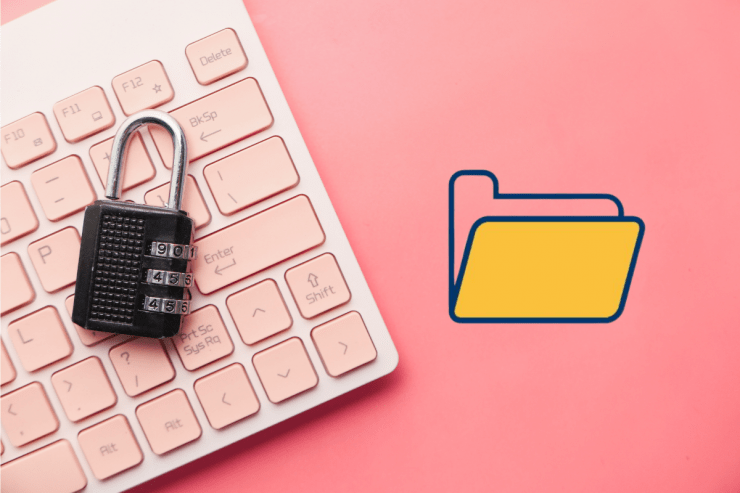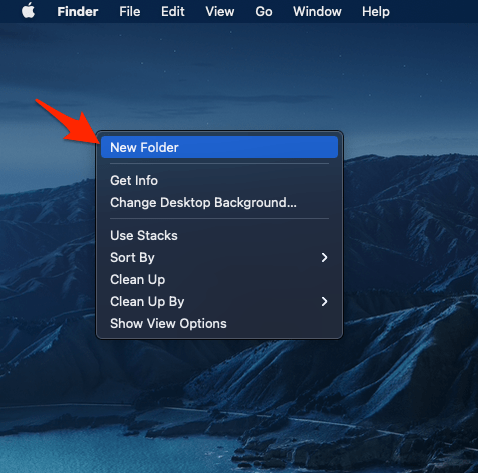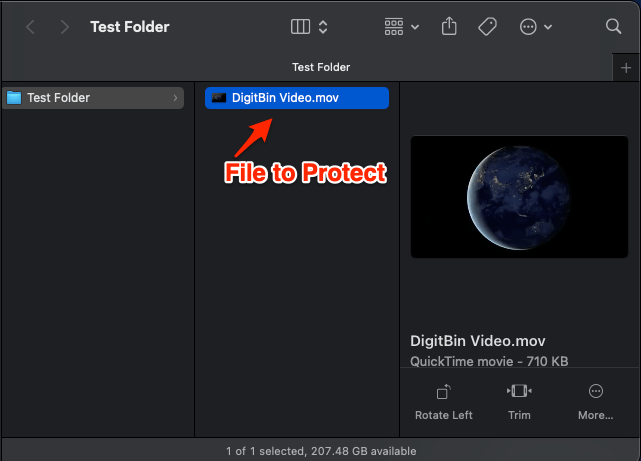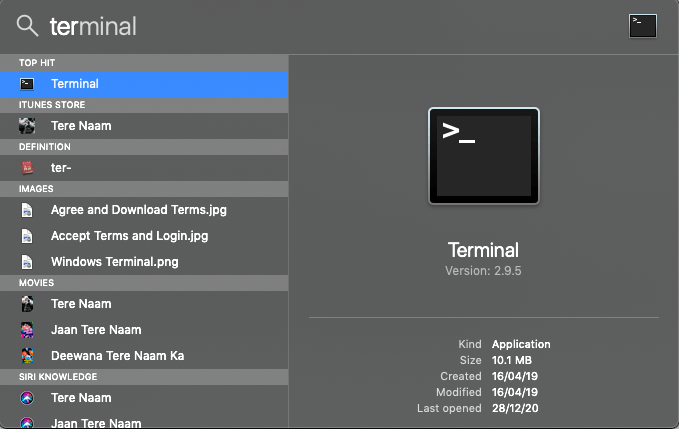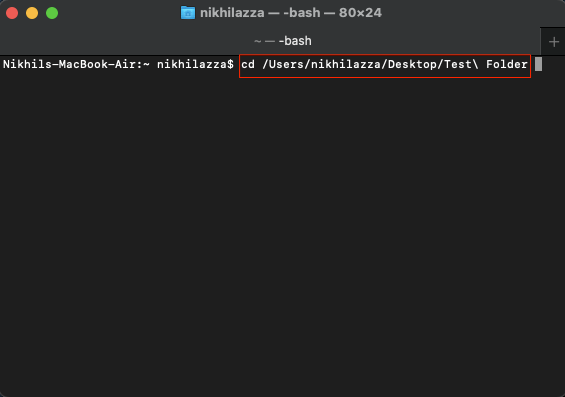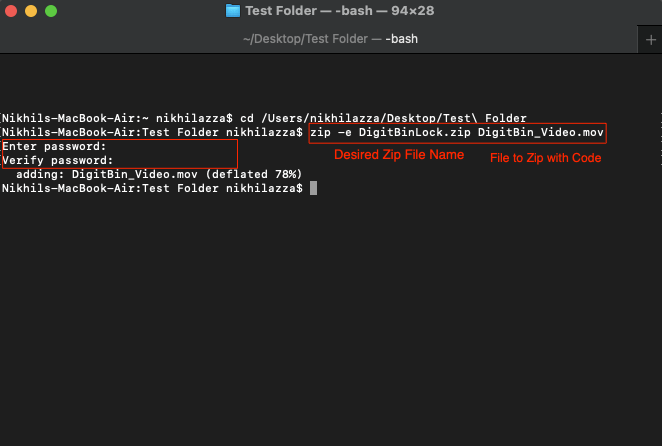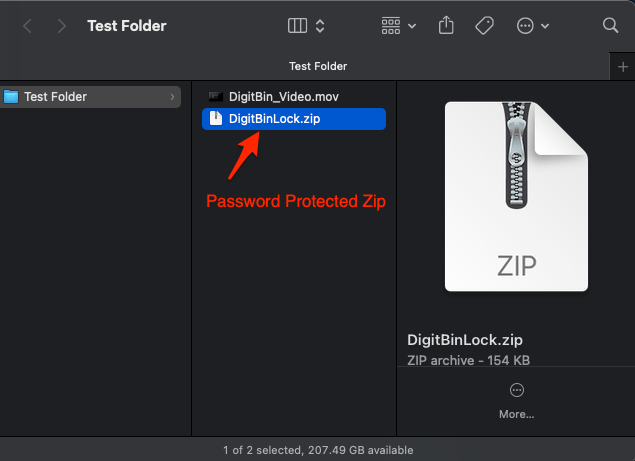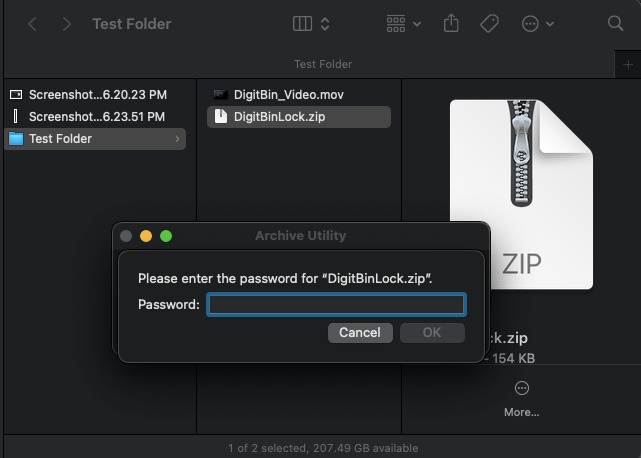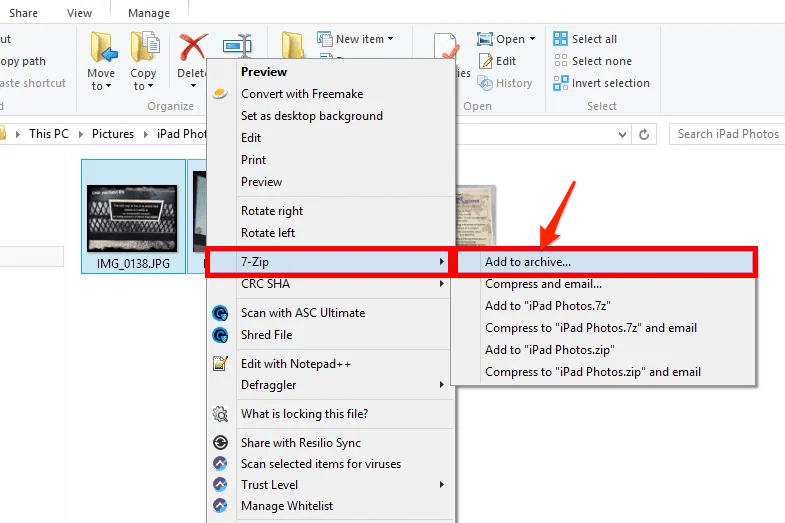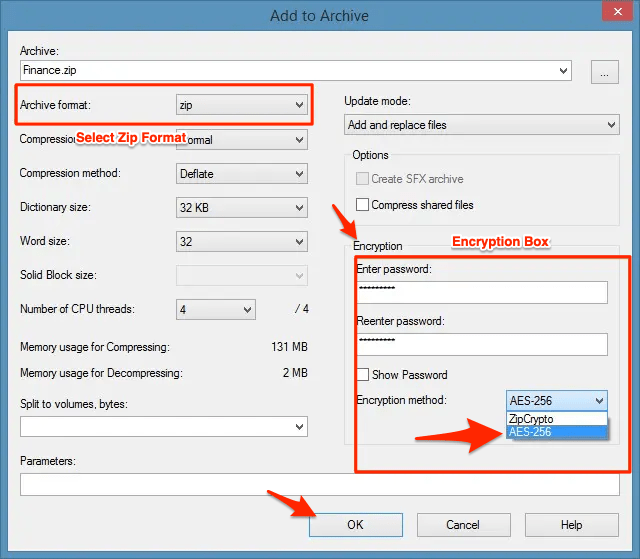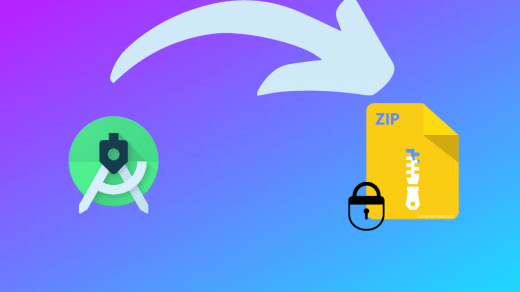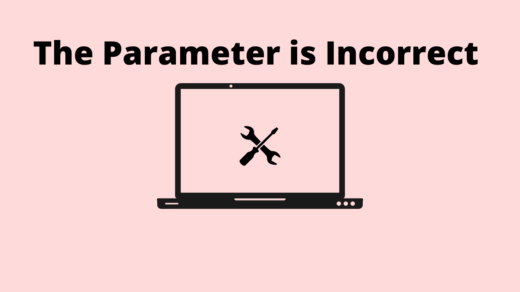I wanted to password protection for a video file, but I didn’t find any particular encryption method that would lock the video file. So, I found a workaround to encrypt the file by zipping it. When we encrypt the zip file, and when we share the zip with someone, then the end receiver will have to enter the set password.
You can password protect Folders, images, videos, audio files like MP3, exe applications, dmg apps, APK files, PDF files, Docs, Zip, and more. You can protect the files or folder on your Windows PC and Mac Computer using Built-in Zip Encryption and Terminal Commands Respectively. Let us look at the detailed steps for Windows PC and Mac Computer.
How to Password Protect File on macOS PC?
Here are the Simple Steps to Password Protect to Encrypt the File or Folder on Macbook using Terminal Commands
- The first thing to do is Create a New Folder on your Macbook Desktop for Easy Navigation.
- New_Folder_Mac_OS
- New_Folder
- Now move the file you want to lock into the newly created Folder.
Note: Do not keep spacing between the file name; you may face an error.

- Open Spotlight by pressing command⌘+spacebar to and Search for Terminal App.

- Now inside the terminal application. Enter the following command and hit enter;
cd folder location path

Tip – You can also directly drag the folder from the desktop onto the terminal; after typing cd, it will auto-detect the path.
- Now type in the following command. Add the desired name in desiredfilename.zip and existing file name along with the extension in existingfilename.fileextension.
zip -e desiredfilename.zip existingfilename.fileextension
- Once this is done, you will be asked to enter the password and verify the password again.

- Once done, a new zip file will be created inside the Folder.

- This zip file will be password protected. The file receiver needs to know the password to unzip the content.

If you are not comfortable with the terminal commands, you can also try 3rd party software tools like iZip to encrypt Zip file on a Mac PC.
Tips that may Come in Handy
- You can zip lock any type of individual file with the method above.
- If you wish to lock a large number of files, then compress all the files into single zip and move them to the folder. The command you can use then would be something like;
zip -e desiredfilename.zip existingfilename.zip
How to Password Protect File on Windows PC?
Here are the Simple Steps to Password Protect the File on Windows PC with Zip Encryption Method
We will be using the free 7-Zip program, but there are plenty of other freeware zip programs available for Windows PC
- Select the items/Folder you want to encrypt with a password.
- Right-click the selected files or folders and go to 7-Zip > Add to archive.

- By default, the new Zip archive will be created in the same folder that its contents were selected from. If you want you can choose a name for the Zip file and a new location.
- Make sure zip is chosen in the Archive format drop-down menu.
- Enter the password for the Zip file in the Encryption box.

- Select OK to encrypt the Zip file with a password. It may take from a couple of seconds to few minutes based on your file or folder size.
Conclusion
With this Simple Method above you can Password Protect your Videos, Images, Audio, Docs, Files, Apps, Folders, Zip File or more with a Zip Encryption Method for Free on Windows and Mac PC
If you've any thoughts on Password Protect File or Folder Zip on PC | Windows and Mac, then feel free to drop in below comment box. Also, please subscribe to our DigitBin YouTube channel for videos tutorials. Cheers!