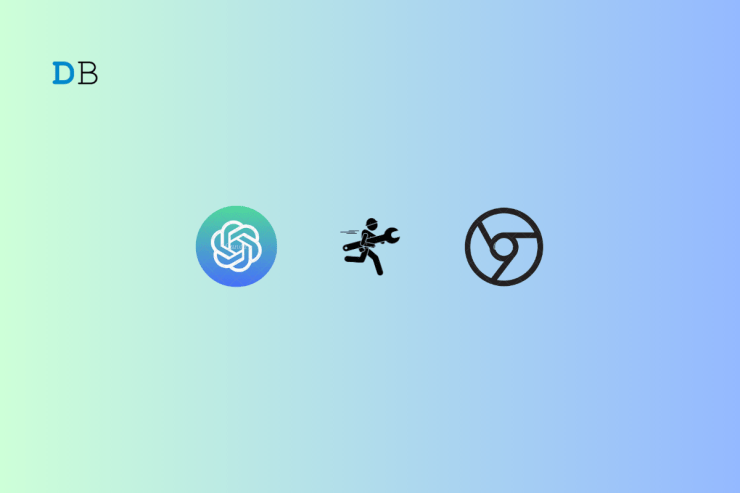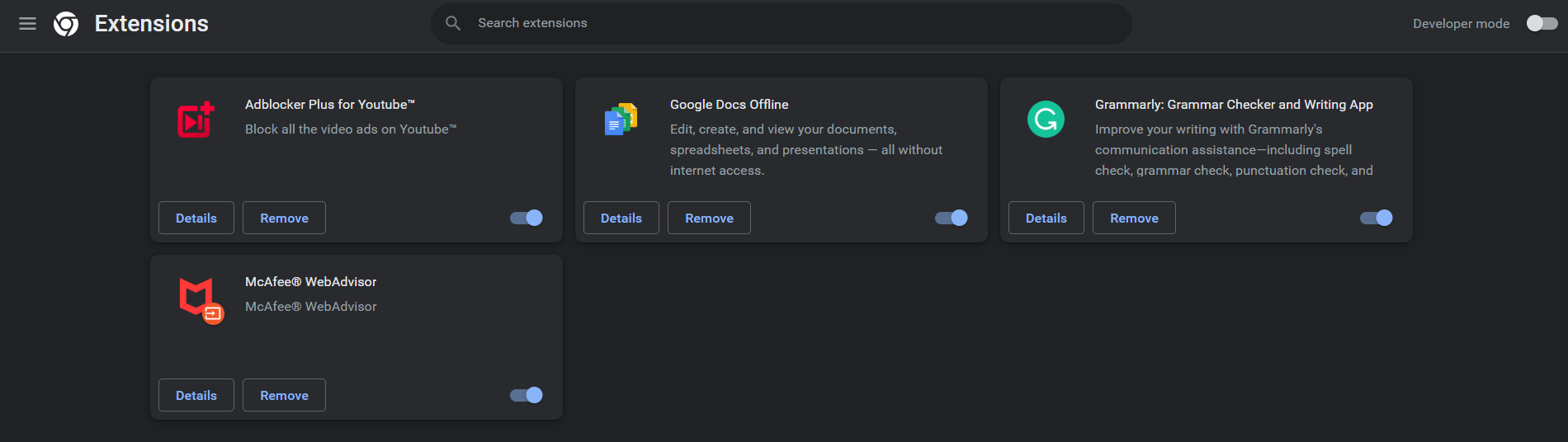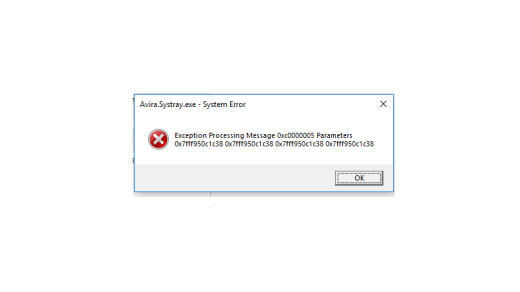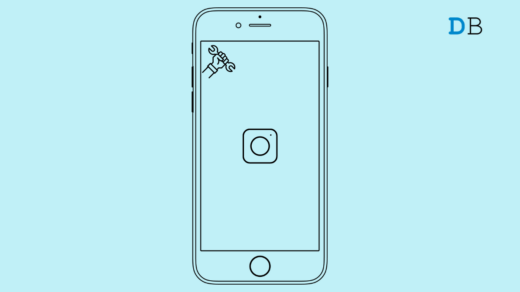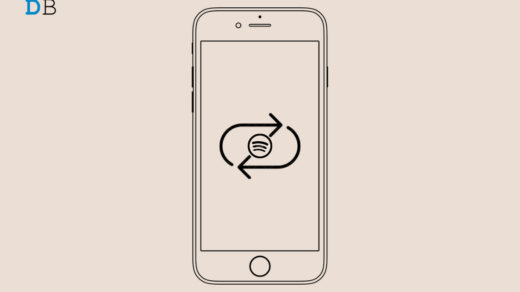ChatGPT is an AI Chatbot created by OpenAI. It provides human-like responses to any query. However, due to high user traffic, ChatGPT may not load or respond properly on your Chrome browser.
There may be multiple reasons for an AI chatbot to not work on your browser; from a poor data connection to corrupt cache files on the browser. Here is a straightforward guide to fixing the issue of ChatGPT Not Working on the browser.
Here are the detailed guides to fix various issues on ChatGPT:
- How to Fix ChatGPT Stuck in Cloudflare Captcha Loop?
- How to Fix ChatGPT Login Loop or Internal Server Error?
- How to Fix ChatGPT History Not Loading Issue?
- How to Fix ChatGPT Network Error on Long Responses?
- How to Fix ‘There Was An Error Generating a Response’ on ChatGPT?
1. Change DNS
Changing DNS can help you fix server-related issues; by default browser selects the DNS set by ISP. But you can switch to other open DNS networks to check this can help resolve the ChatGPT not loading error issue. Changing DNS will not affect your browsing speeds.
- Open Chrome Settings.

- Click on Security and Privacy.
- Click on the Security option.

- Select customized DNS. Add custom DNS or use any listed DNS from the dropdown menu.

| DNS Server | DNS 1 | DNS 2 |
|---|---|---|
| Google Public DNS | 8.8.8.8 | 8.8.4.4 |
| Cloudflare DNS | 1.1.1.1 | 1.0.0.1 |
| Quad9 DNS (IPv4) | 9.9.9.9 | 149.112.112.112 |
| Quad9 DNS (IPv6) | 2620:fe::fe | 2620:fe::9 |
| OpenDNS | 208.67.222.222 | 208.67.220.220 |
2. Disable Proxy or VPN
VPN is good for protecting your online activity and also bypassing any restrictions. Though ChatGPT works fine with a VPN, it might sometimes trigger an error due to slow server response. Therefore, it is better to Disable Proxy VPN on your system to check if this helps fix ChatGPT not working.
3. Clear Chrome Data
- Type in
chrome://settings/clearBrowserDatain the URL Box. Clear Browsing Data dialog box will show up. - Click on the Advanced tab.
- By default, cookies and other site data, cached images & files will bear a checkmark. If not, manually select these two options. Select the appropriate time range.
- There is no need to select the Password/Sign-in Data; otherwise, the passwords you have saved to Chrome will be removed.

- Once done, click on Clear Data.
4. Disable Browser Extension
Some browser extensions can interfere with ChatGPT functionality, causing it to malfunction. Disabling extensions can help figure out whether one or more of them is causing the problem.
You can disable browser extensions in Google Chrome by following these steps:
- Launch Google Chrome.
- Enter chrome://extensions/ in the URL box.
- Find the extension you want to turn off and click the switch.

- Repeat this procedure for each extension you want to remove.
- After you’ve disabled the extensions, restart Google Chrome to see if the problem has been resolved.
5. Reset Chromium Browser
You can reset the Chrome browser. This will restore the browser settings and fix all the technical issues with the browser and solve ChatGPT loading issues on your PC browser.
- Open Chrome browser.
- Go to Chrome://Settings.
- On the left-hand side, click on Advanced.
- Click on Reset and Clean-Up.
- Next, click on Restore Settings to their Original Defaults.

- Then click on Reset Settings from the dialog box that shows up.

- Relaunch the Chrome browser and try using ChatGPT.
That’s it with this simple guide; here is the simple guide to fix ChatGPT not working or not loading on Chromium browser for Windows or Mac PC.
If you've any thoughts on How to Fix ChatGPT Not Working on Chrome?, then feel free to drop in below comment box. Also, please subscribe to our DigitBin YouTube channel for videos tutorials. Cheers!