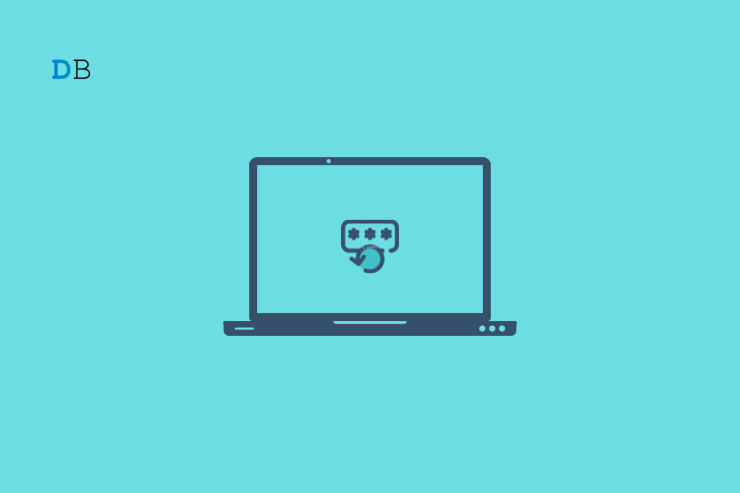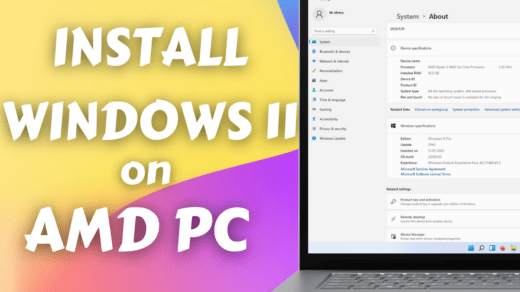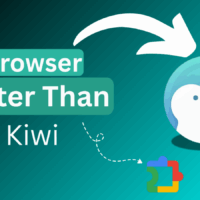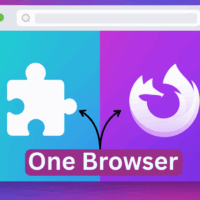What if a user forgets his or her Windows Administrator password? A forgotten Windows Admin password situation occurs when a Windows computer user loses or forgets the password for their Administrator account. This can happen for a variety of reasons, including using a complex password that is difficult to remember or not logging into the account for an extended period.
Resetting a forgotten Windows Administrator password is frequently required for users who require access to their computer but cannot do so without the password. It may also be required for users who have inherited a computer from someone else and do not know the administrator password.
In general, users need to reset a forgotten Windows Administrator password if they need to access or perform administrative tasks on their computer. But there is nothing to worry about if you’ve forgotten a Windows administrator account password, as several methods exist to recover it. Even if you don’t have administrative access, we’ll show you how to reset administrator passwords in Windows. So let’s get started.
1. Using a Microsoft Account
If your Windows account is linked to your Microsoft account, you can use it to reset the Windows Administrator password.
Follow these steps to reset your Windows Administrator password using a Microsoft Account:
- To begin, go to the Microsoft password reset page.
- Click the “I forgot my password” link on the Windows sign-in screen.
- Type your Microsoft Account email address and press the “Next” button.
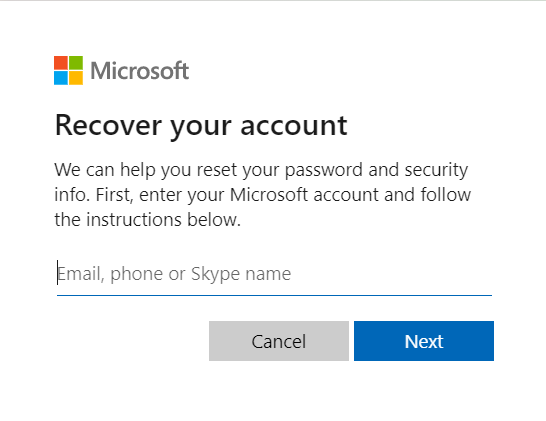
- Click “Next” after entering the characters shown on the screen to confirm that you are not a robot.
- Select whether you want to receive a security code via email or phone number, and then click “Next.”
- If you choose email, Microsoft will send you a verification code via email.
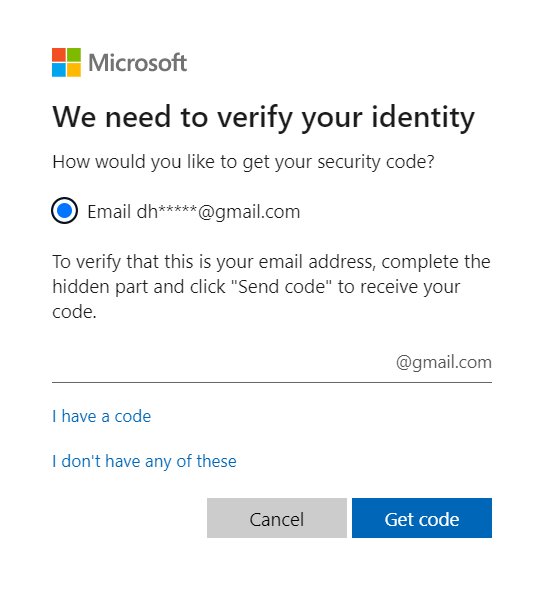
- Microsoft will text you the verification code if your phone/mail. Enter the security code you received and press the “Next” button.
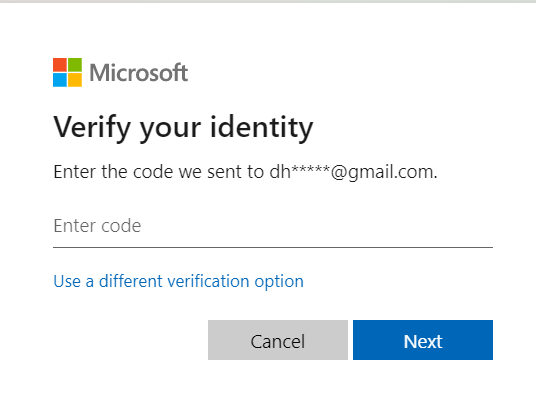
- To create a new password, follow the instructions given.
- Enter the new password twice and then press the “Next” button.
- Sign in to your Windows account with the newly created password.
Please keep in mind that if you do not have access to the email or phone number associated with your Microsoft Account, you will not be able to receive the security code needed to reset your password.
2. With Password Reset Disk
You can reset a Windows 11 local administrator password with a password reset disc. A password reset disc is a pre-created USB drive or floppy disc that can be used to reset the password of a Windows user account.
To reset a local administrator password in Windows 11, follow these steps:
- Select your local administrator from the Windows 11 login screen.
- You will receive an error message when you enter an incorrect password. To return to the login screen, press the “OK” button.
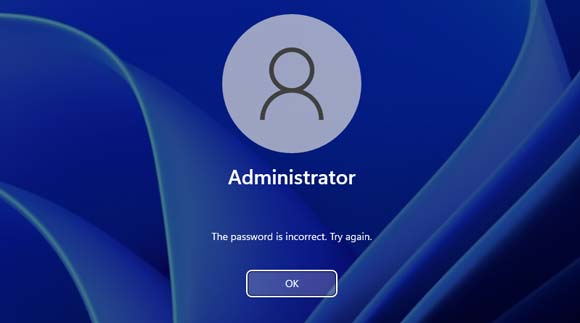
- Windows provides an option for resetting the local administrator password.
- Insert your password reset disc and then click the Reset Password link under the password box.
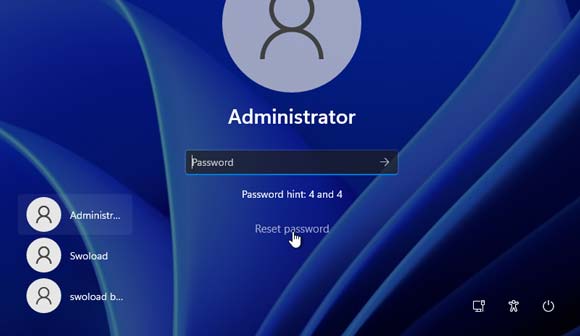
- Scroll down and select “Use a password reset disc instead” if you have added security questions to the user account.
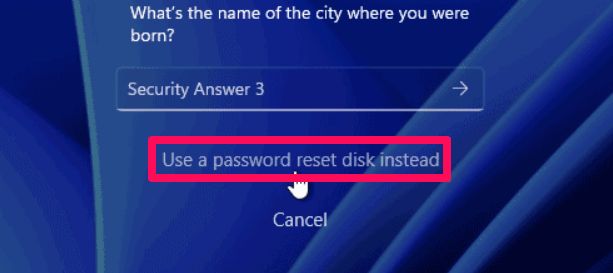
- The Password Reset Wizard will then appear; click “Next” to proceed.
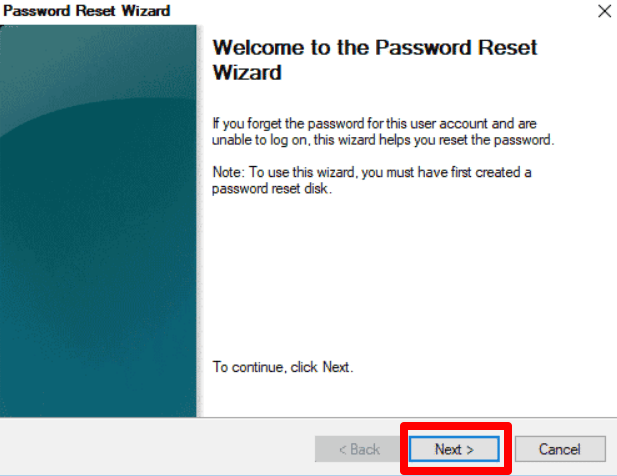
- Choose the password reset disc you inserted, and then press the “Next” button.
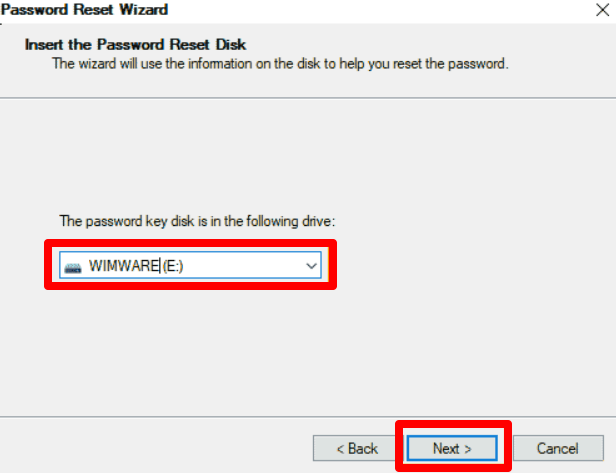
- To confirm, enter a new password and retype it. Press the “Next” button.
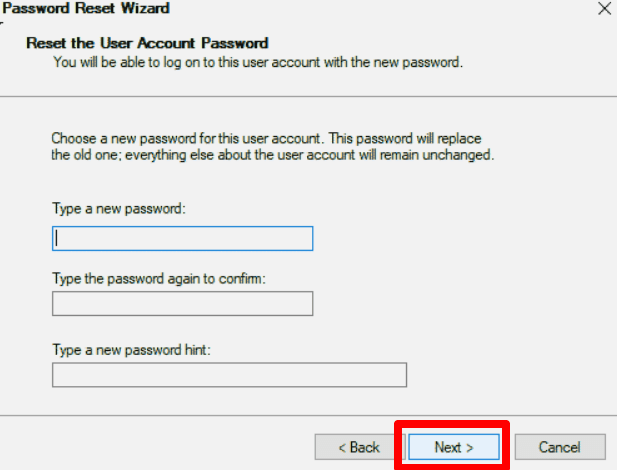
- Click “Finish” to exit the program and remove your password reset disc from your computer. In Windows 11, you can now sign in as the local administrator using your new password.
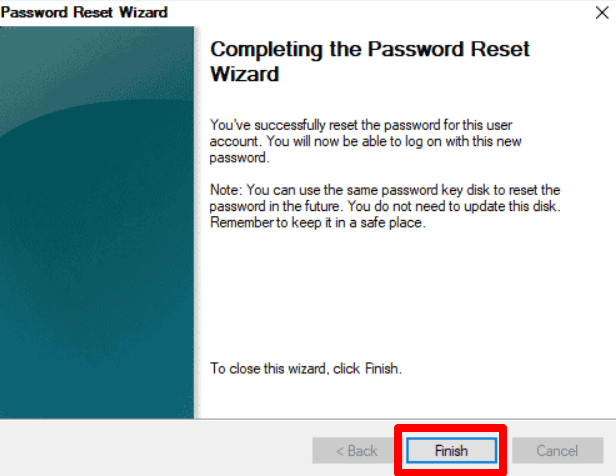
That’s all! Using a password reset disc, you successfully reset the local administrator password on Windows 11.
3. With Command Prompt
You must have administrator rights to use Command Prompt to reset the Windows 11 local administrator password. If you don’t have another local admin account on your pc, you can use a Windows 11 installation disc to assist you. Here’s how to use Command Prompt to reset a forgotten Windows administrator password.
- Start your computer by inserting a Windows 11 installation DVD/USB disc.
- When the Windows setup screen appears, press the “Next” button.
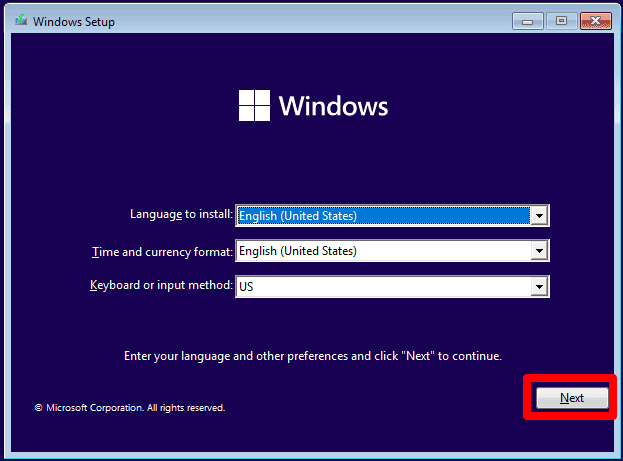
- Choose the “Repair your computer” link.
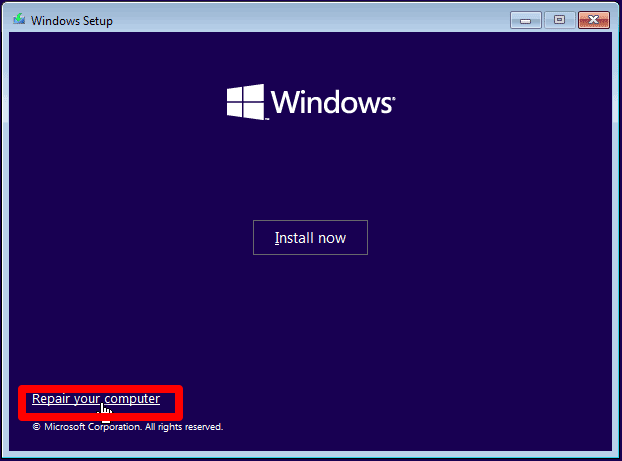
- Select “Troubleshoot” from the “Choose an option” menu.
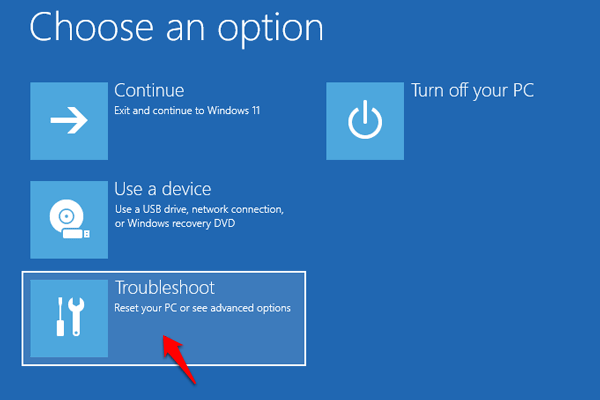
- Select “Command Prompt” from the “Troubleshoot” menu.
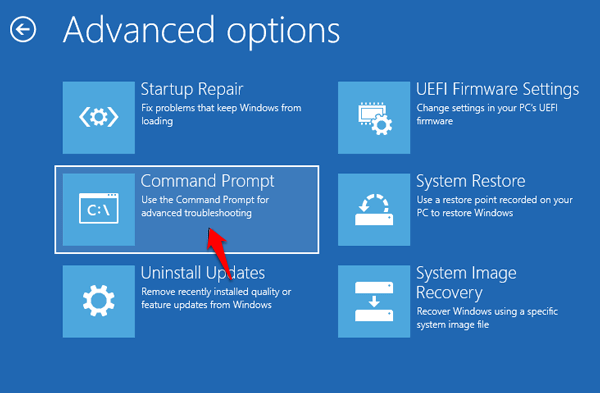
- In the command window, enter the commands listed below. (After each command, press the Enter key.)
Copy c:\windows\system32\utilman.exe c:\ Copy d:\windows\system32\cmd.exe c:\windows\system32\utilman.exe
- Remove the Windows installation disc and reboot the computer using the following computer command:
“wpeutil reboot,” then press Enter to proceed.
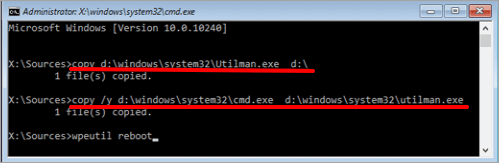
- The computer reboots and displays the Windows 11 login screen. Press the “Ease of Access” icon.
- The Command Prompt window will appear. When you enter “net user” and press Enter, Windows shows all local user accounts.
- Enter “net user [user name] [new password]” to reset a user’s account password.
!["net user [user name] [new password]"](https://cdn.digitbin.com/wp-content/uploads/8-2.png)
That’s it! You have successfully reset the Windows local administrator password using Command Prompt.
Conclusion
Forgetting your Windows administrator password can be annoying, but resetting a forgotten Windows administrator password can be done in several ways. Each method has its own advantages and disadvantages, and we’ve highlighted the top three. It’s important to note that, if not used correctly, some of these methods can result in data loss or other problems. As a result, it’s always a good idea to make and store a password reset disc before you forget your password. Additionally, when downloading and using third-party tools, use caution and ensure you’re using a reputable tool from a trusted source.
We hope the instructions in the section of this article titled Best Ways to Reset a Forgotten Windows Administrator Password” were helpful. We sincerely hope that this guide helps you resolve your issue. If you have any concerns or ideas, please just leave them in the comments section below.
If you've any thoughts on How to Reset Forgotten Windows Administrator Password?, then feel free to drop in below comment box. Also, please subscribe to our DigitBin YouTube channel for videos tutorials. Cheers!