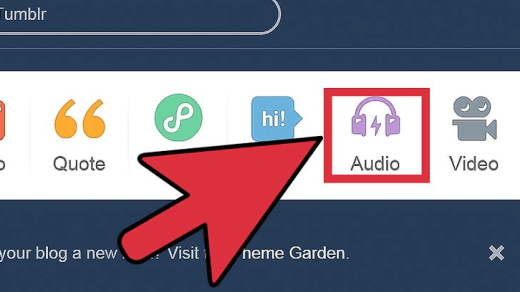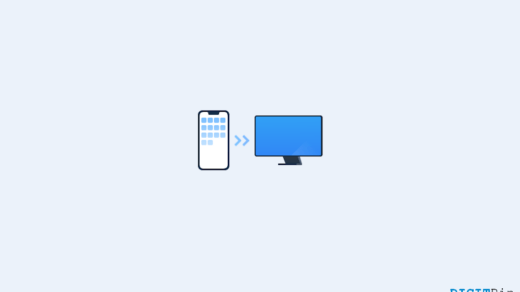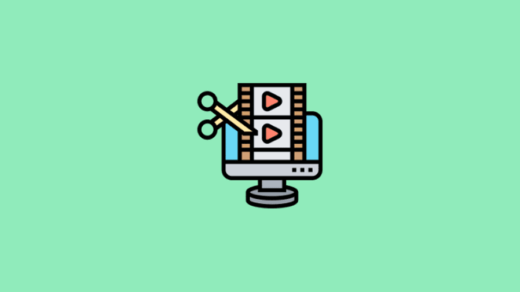Is the brightness control function keys not working in Windows 11? I have compiled a few troubleshooting tips to help you fix the problem quickly. Every laptop or PC keyboard comes with dedicated buttons to increase and decrease brightness. Sometimes, the brightness would not drop or rise when you press these buttons.
The issue may be with your PC keyboard. It may have an internal fault, or some dirt or grime may have been deposited in the brightness keys. Also, if the Fn key is disabled or faulty, the brightness keys won’t work.
There may be an issue with the current version of Windows OS running on your PC, which is causing a bug affecting the PC’s brightness. If the keyboard driver has some bug, then some of the keys may not work.
Top Ways to Fix Brightness Function Keys Not Working on PC
Now that we know the possible reasons why the brightness control function keys not working, let us resolve the issue.
1. Update Keyboard Driver
Usually, keyboard drivers update on their own when your PC is connected to the web. You can also install updates manually to eliminate any possibility of technical shortcomings in the driver that may cause the PC keyboard to show issues.
- Go to the Device Manager by pressing Windows + X.

- Scroll to the Keyboard installed on the PC—Right-click on it.
- Select Update Driver.

- Then click on Search Automatically for Drivers when the pop-up prompt appears.

- The device will search for the appropriate driver for the Keyboard and install the same on your PC.
Restart the PC after installing the keyboard driver and check whether the brightness keys are working.
There is a second method that you can use. You can visit the official website of the PC brand you use. Once you land on the website, you can look for a repository that stores all the necessary drivers for various models of PCs the OEM sells. As per your PC model, download the necessary driver and install it by following the instructions from the website.
2. Use the Brightness Control from Taskbar
If the brightness keys on the Keyboard are not working, then you can use the brightness adjustment feature in the System tray in the taskbar.
- Click the section on your PC desktop where you see the battery and sound icons.
- You will see the brightness adjustment slider in the pop-up system tray extension.
- Drag the slight around to lessen or increase the brightness as per your need.
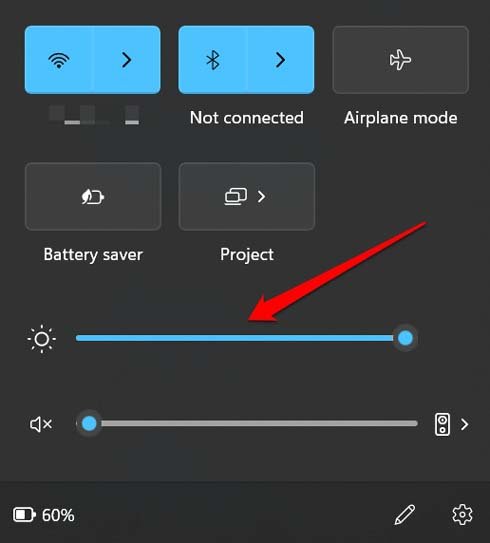
3. Update Windows 11
To fix bugs in the current version of Windows, you can search for the latest updates. Here is how to go about it.
- Press Windows+ I to go to the device settings.
- Next, on the left-hand panel, click on Windows Update.

- On the next screen, click on Check for Updates.

- The device will look for new software updates and notify you if an update is available.
- Next, you will see an option, Download Now to grab the software update. Click on it.

4. Restart the PC
Try restarting the computer if you have already upgraded Windows 11 to the latest build. If it is just a random glitch that is causing the brightness control function keys not to work, rebooting may help fix that.
- Press the Windows key to bring up the search box.
- At the right corner of the search console, click on the power icon.
- From the small menu that shows up, click on Restart.

Once the PC restarts, log in to your account and try pressing the brightness keys. It should work had it been an arbitrary bug stopping the brightness function from working.
5. Uninstall Current Windows Update
Contrary to updating Windows OS, you have another option as well. That requires you to downgrade from the current Windows OS. Uninstall the latest update that you have installed on your PC. This solution is pretty much the same as upgrading the Windows OS to fix bugs on the PC.
The aim is to get rid of the random glitch that may have some connection to the faulty build of the operating system installed on your device.
- Launch the Control Panel.

- Click on Programs and Features.

- On the next screen, click the option View Installed Updates on the left-hand panel.
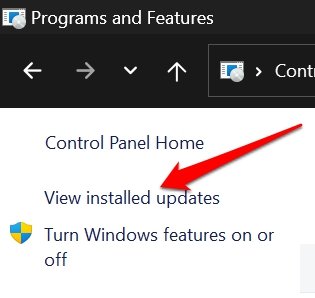
- You will find your way to the Windows Update settings, where you will encounter the latest build of Windows OS that has been installed now.
- Click on Uninstall beside all the software versions that you see.
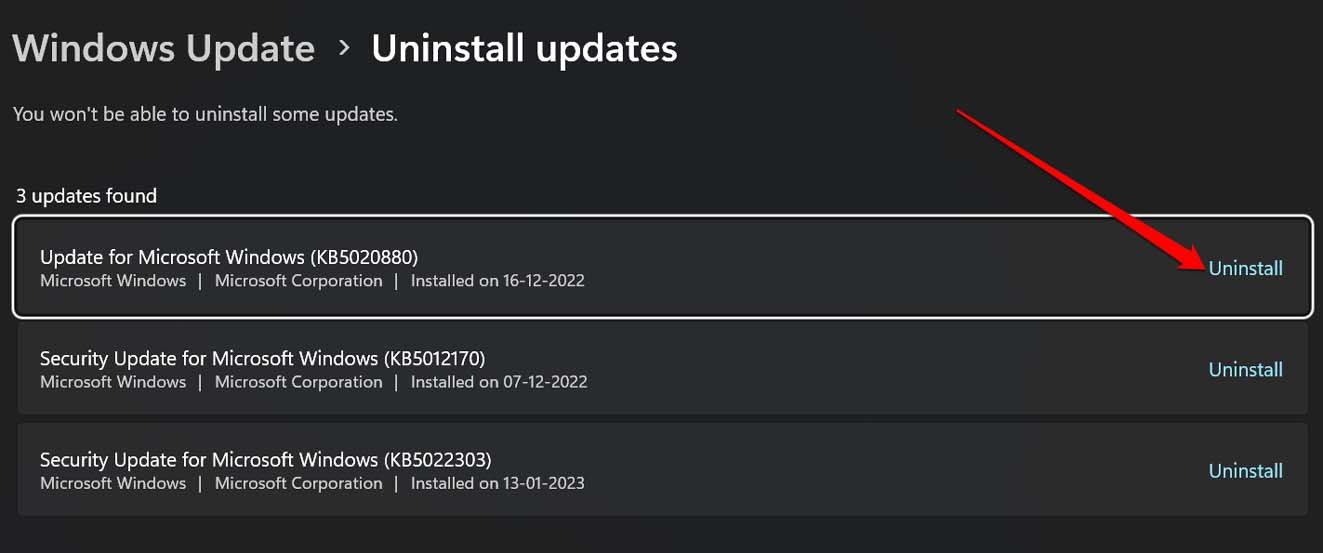
6. Check if the Fn key is Disabled on the Keyboard
On several models of computers, the working of brightness keys and other function keys are associated with the Fn key on the Keyboard. If the Fn key is disabled, then the associated functions keys for brightness, audio, and Flight Mode won’t work.
If you have pressed Esc + Fn key together, the Fn key gets locked. To unlock the Fn key, you can tap on the same key combination Esc + Fn. Then try to press the brightness control keys to adjust the brightness, and it should work just fine.
7. Check for Hardware Issues on the Keyboard
You can take the Keyboard to the official repair centers of the brand whose PC/laptop you are using. If it has any defects, the technicians will fix them or replace them. Also, if there is any dirt or grime issue in the spaces under the keypads, they will clean up for you.
Conclusion
If you have vision issues, you would want to adjust the computer display brightness as per your visual comfort. It will discomfort your eyes if you cannot set the brightness. So, follow the tips and tricks in this guide to fix the brightness function keys on your Windows computer.
If you've any thoughts on How to Fix Brightness Control Function Keys Not Working in Windows 11?, then feel free to drop in below comment box. Also, please subscribe to our DigitBin YouTube channel for videos tutorials. Cheers!