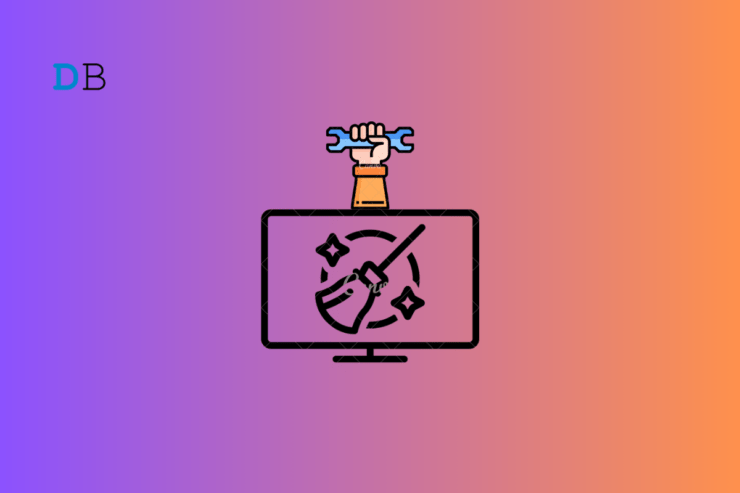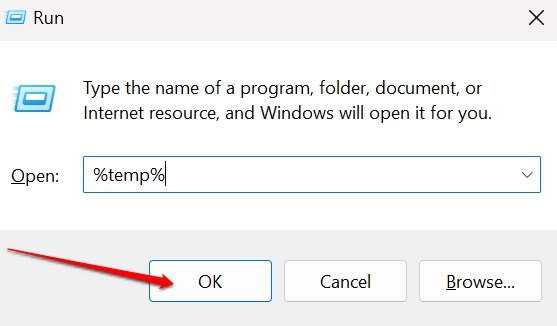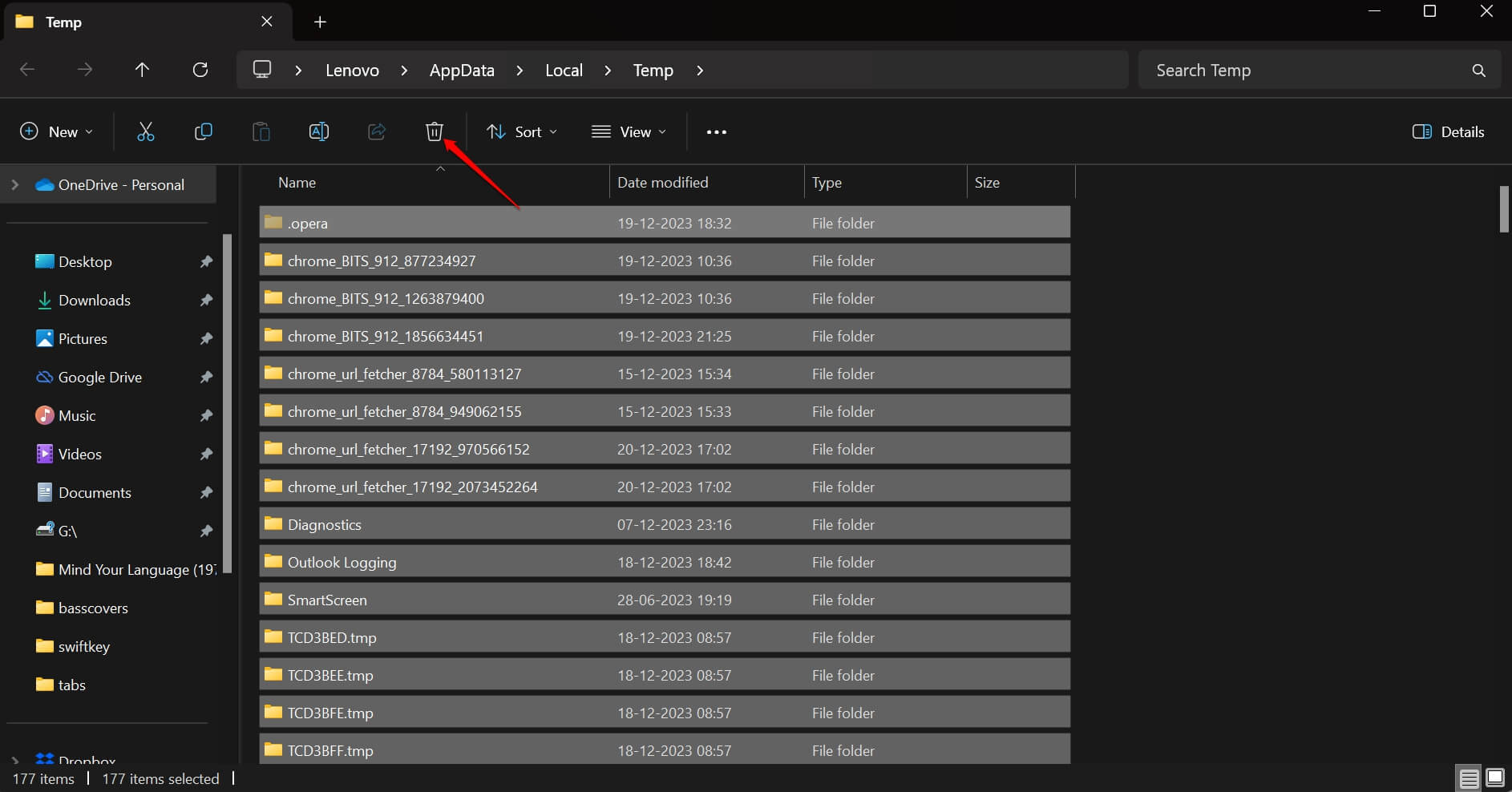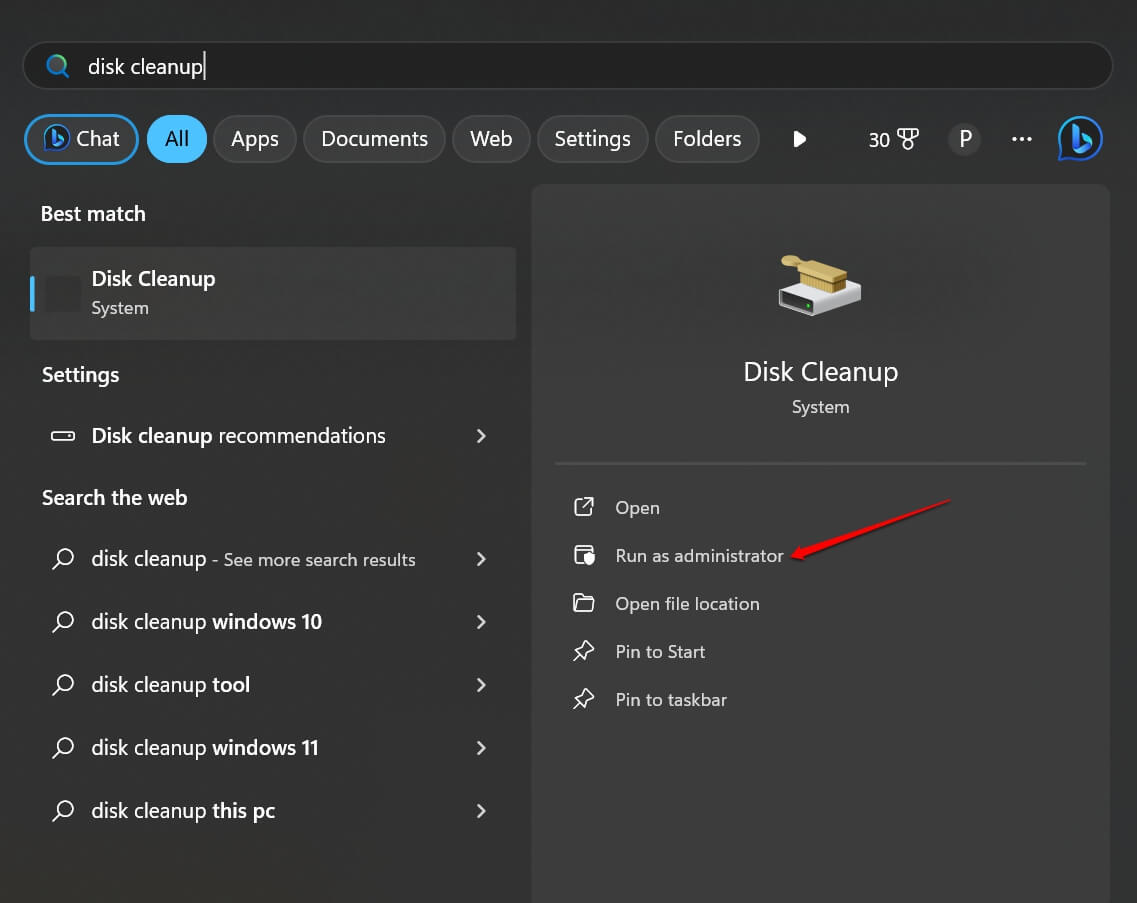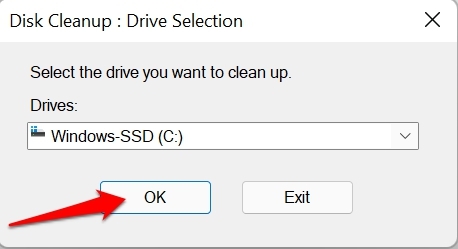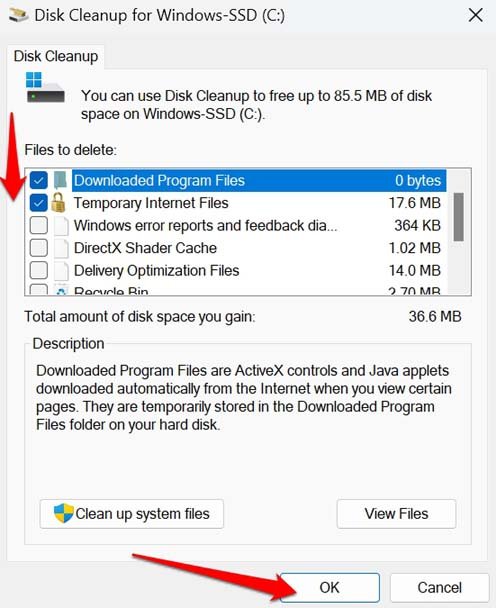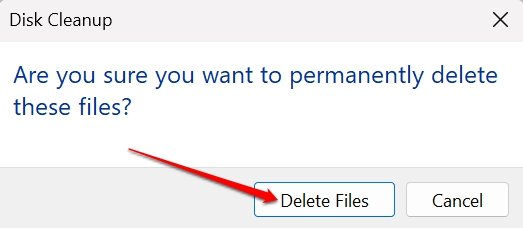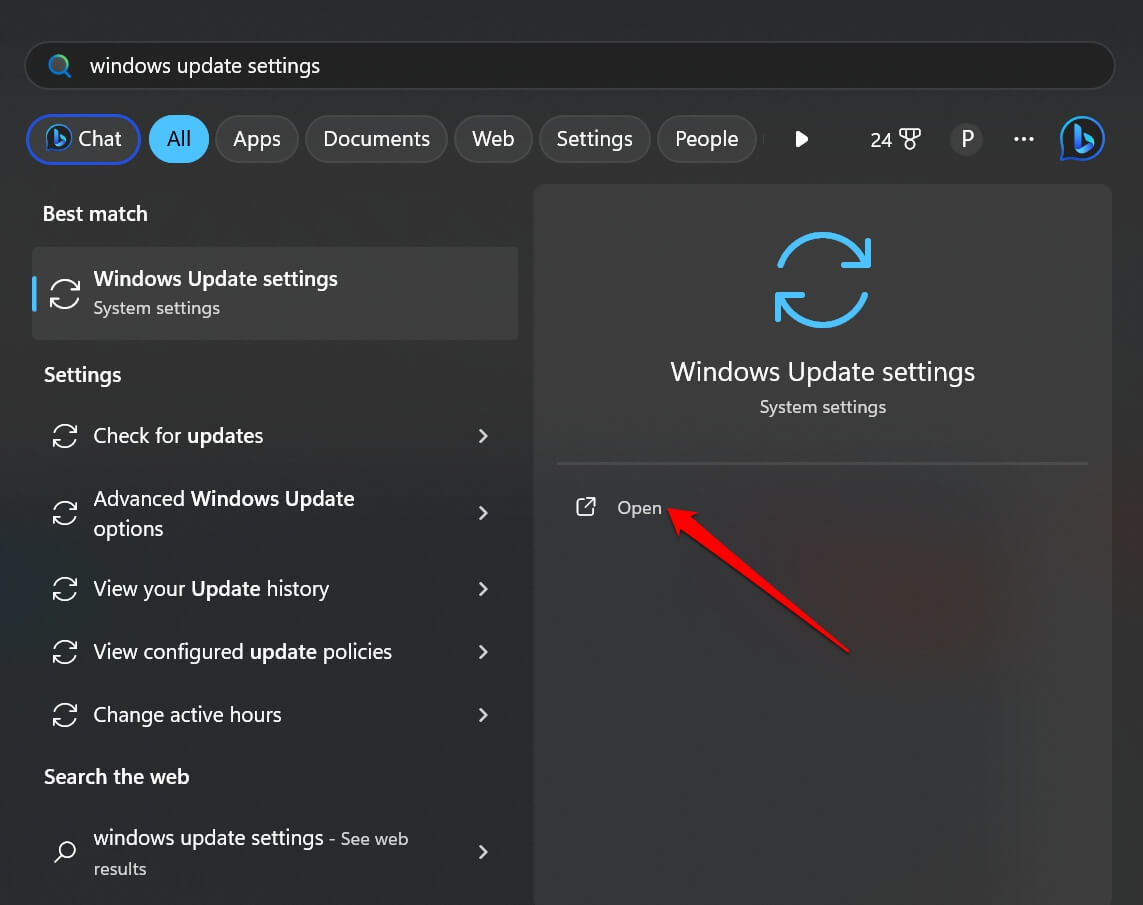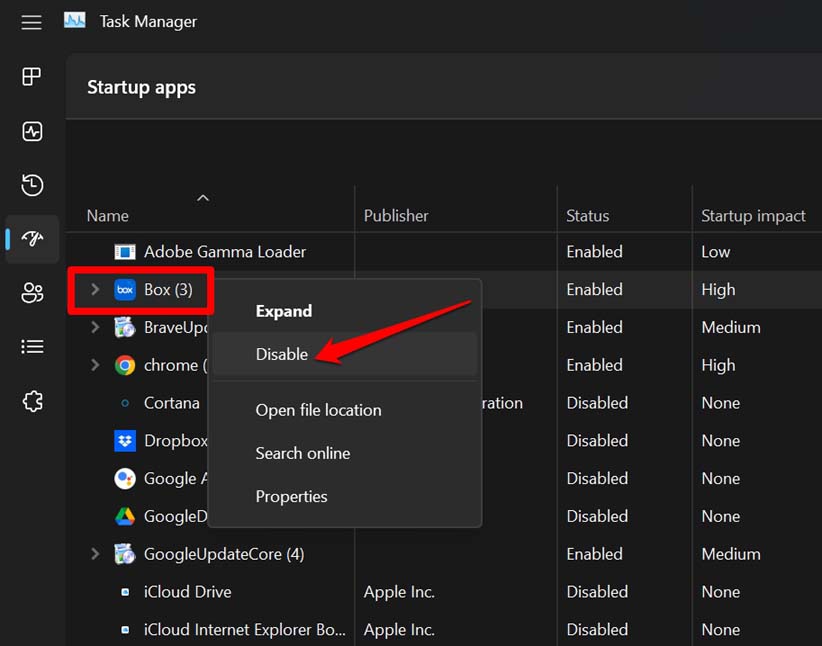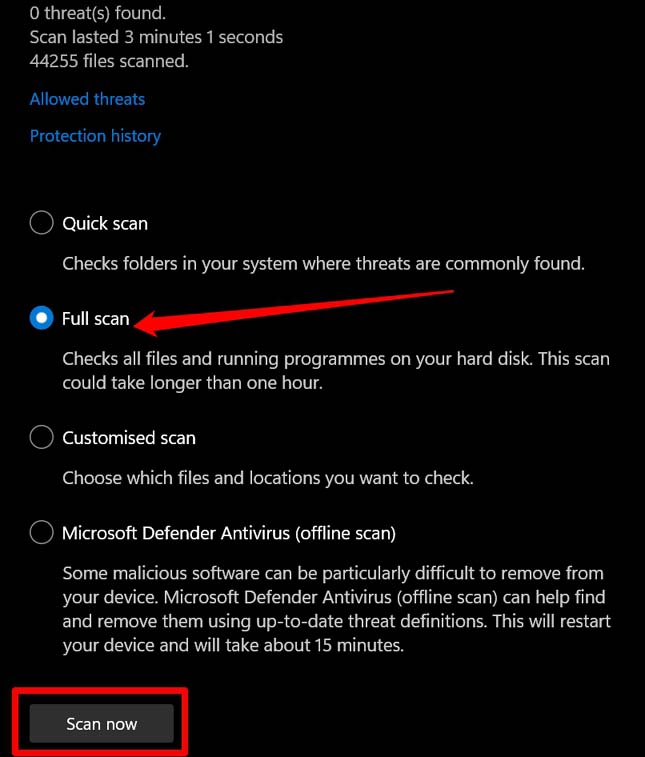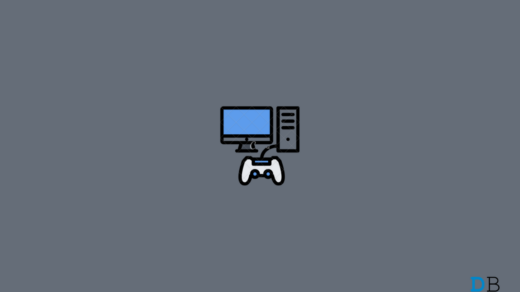Disk Cleanup is an element of Windows OS. It is used to clear up the disk space on Windows PCs. It normally works just fine when you use it to clear the storage. Sometimes, bugs on the Windows OS, lack of administrator rights to use Disk Cleanup, or issues in any third-party app can make the Disk Cleanup feature dysfunctional.
Sometimes, the Disk Cleanup will not launch, or it will take forever to clear the selected files from the hard disk. I have described a few troubleshooting tips to tackle the issue of disk cleanup not working on Windows 11. Using these tips you can get the Disk Cleanup feature to remove unwanted junk from your computer.
Best Ways to Fix Disk Cleanup Not Working on PC
Follow fixes to resolve the issue of Disk Cleanup on Windows 11.
1. Manually Clear the Temporary Folder
Here are the steps to manually clear the temporary file on your PC if Disk Cleanup is not working.
- Press Windows + R and launch the Run box.
- Type %temp% and press Enter.

- When the Temp folder opens, press Ctrl + A to select all the files.
- Then remove those files by pressing Shift + Delete or clicking the trash icon at the top.

2. Use Administrator Rights to Access the Disk Cleanup
You can implement full use of the Disk Cleanup utility only when you access it with Administrator privilege. It is necessary to manage or remove certain system files.
- Press Windows + S to bring up the search box.
- Type disk cleanup, and click on Run as administrator when the options appear.

- Select a drive that you want to clean up from the drop-down list.

- Under the tab Files to delete, click the checkboxes to select the files you want to delete
- Click OK.

- When the confirmation prompt pops up, click on Delete Files to proceed.

3. Scan and Fix Corrupt System Files
Often, a few system files on your PC may have become corrupt. You can perform SFC and DISM scans to discover the corrupt files and fix them.
- Launch CMD using the Run box by pressing Windows + R.

- Enter the command to scan for corrupt system files.
sfc/scannow

- Along with that, you can also use these commands to perform a DISM scan.
DISM /Online /Cleanup-Image /CheckHealth DISM /Online /Cleanup-Image /ScanHealth DISM /Online /Cleanup-Image /RestoreHealth

The DISM scan for corrupt system files may take some time to complete. So, wait patiently and do not interrupt the process. Restart your computer after completion of the system file scanning. Launch the Disk Cleanup interface and check if it is working now.
4. Update the Windows OS
Regularly install Windows 11 updates to keep your PC bug-free. Follow these steps to look for available software updates and install them on your PC.
- Press the Windows key to bring up the search console.
- Type Windows Update Settings and click Open.

- Click on Check for Updates.

- If a new software update is available, press Download Now.

- Restart the computer after finishing the update installation.

- Launch Disk Cleanup and check if it is working now.
5. Perform a Clean Boot
A clean boot will restart the PC and run the system apps. You can select the third-party apps, and uninstall them to fix the issue with Disk Cleanup. Usually, a clean boot is carried out when a faulty third-party app is causing glitches on Windows OS.
- Press Windows + R to launch the Run box.
- Type msconfig and press enter to get to the list of Microsoft Services.

- Go to the Services tab, and click the checkbox Hide all Microsoft services.
- Click the button Disable all.

- Navigate to the Startup tab and click on Open Task Manager.

- Within the Task Manager, click on a third-party app.
- Select the option Disable from the menu to disable the app.

- Repeat the above steps to turn off all startup apps(third-party) one after the other.
- Restart the PC.

- Initiate the Disk Cleanup utility.
If you can use Disk Cleanup during the clean boot, then it was probably one of the third-party apps causing the issue with the service. Uninstall third-party apps one by one on your PC and launch Disk Cleanup after each app uninstallation. This will allow you to chuck out the problematic third-party app from your PC.
6. Scan for Malware on the PC
You can scan for malware on your computer that may be causing the issue with Disk Cleanup.
- Press the Windows key to bring up the search console.
- Type Virus and Threat Protection. Click Open to launch Windows Defender when the search result appears.

- Click on Scan Options.

- Select the option Full Scan and click on Scan Now to look for the possible presence of malware.

Wait for the malware scan to complete. If no malware was found, then that’s great. However, if malware is detected in any folder of your PC, follow the necessary instructions from Windows Defender to remove the malware.
Restart the PC and use the Disk Cleanup tool. If it was the malware causing the tool to become dysfunctional, that should be fixed now.
Bottom Line
As the Disk Cleanup utility helps you clear out the PC storage of unnecessary files and junk data, it is an essential element of the Windows OS. If it is not working on your computer, these troubleshooting tips should fix the problem. I hope this guide was informative.
If you've any thoughts on What to do if Disk Cleanup Not Working on Windows 11, then feel free to drop in below comment box. Also, please subscribe to our DigitBin YouTube channel for videos tutorials. Cheers!