Those who have Total AV installed on their Macs know how good of an antivirus software it is. With features like real-time scanning, firewall protection, and secure browsing, it really becomes a serious concern if Total AV starts malfunctioning.
The good thing is that you can try various solutions to fix Total AV not working on Mac as soon as possible and keep your data protected against threats and viruses. Stick till the end as this guide covers common reasons behind Total AV not working on a Mac as well as quick and practical solutions to fix it!
Why Facing Issues with Total AV on Mac?
Total AV not working on your Mac can be frustrating, and several factors can be causing this issue. Here are the three common reasons behind the Total AV malfunction on macOS:
- One common reason is the app’s size, especially if you’re experiencing slow downloads or updates. The large size of the Total AV application can lead to prolonged loading times.
- Another factor is the internet connection. Even if you have a strong WiFi signal, your Total AV can load slowly due to issues with your internet speed or stability.
- App store server issues can also lead to slow Total AV loading times. This can cause delays in downloads or updates.
All these factors can cause Total AV to malfunction in macOS. Let’s now see how to fix these issues on your Mac.
Ways to Fix Total AV Not Working on Mac
Here are some easy troubleshooting methods to fix Total AV not working on your Mac.
Method 1: Check Your Internet Connection
Slow loading or download problems in Total AV often result from connectivity issues. Even if your Mac is connected to WiFi, the internet can be unstable.
So, try testing your connection by accessing a website with the Safari browser. If the website loads fine, then the problem is not with the internet connection, and you should move to the next solution.
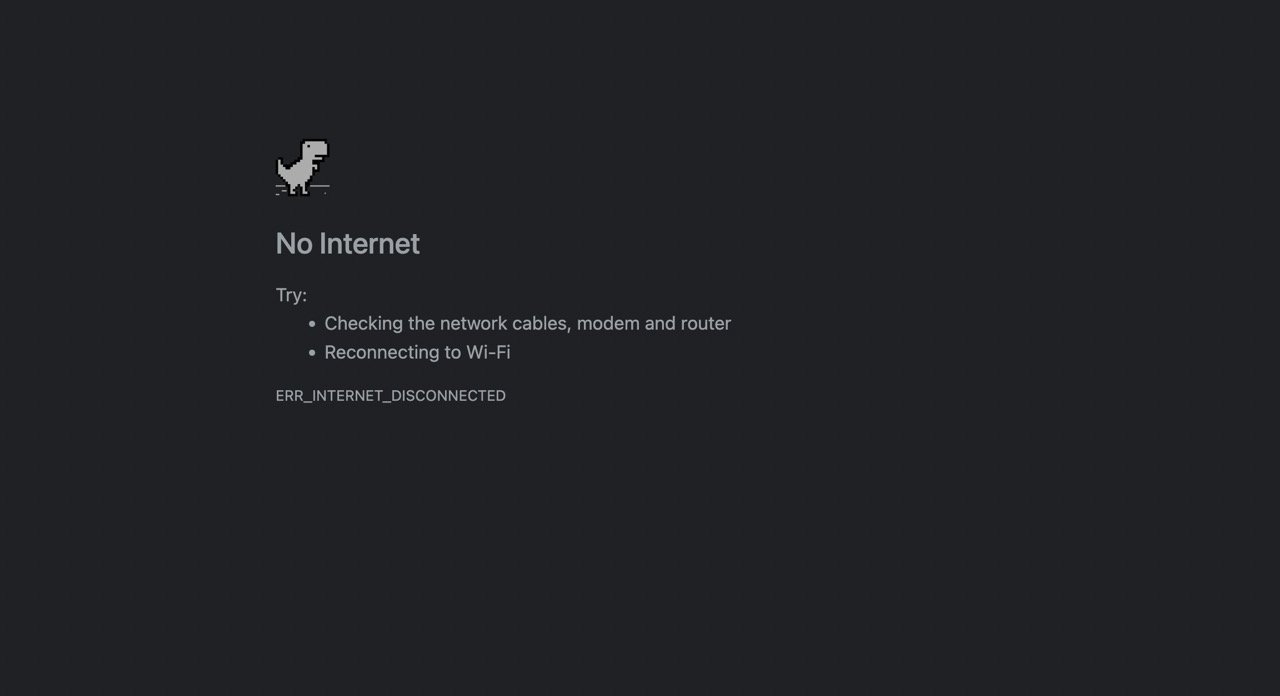
Method 2: Check the Server Status
The next thing to check after the internet connection is the status server. Sometimes, the servers of the App Store or the Total AV’s developer can also face overloads or malfunctions during maintenance work.
You can check if the slow loading is caused by poor server status by following these steps:
Here’s how to proceed:
- Check the official status page of the App Store for any ongoing issues or maintenance affecting their servers.
- Check Total AV Servers: Visit Total AV’s official website to find out the status of their servers. You can also check the server status of Total AV here.
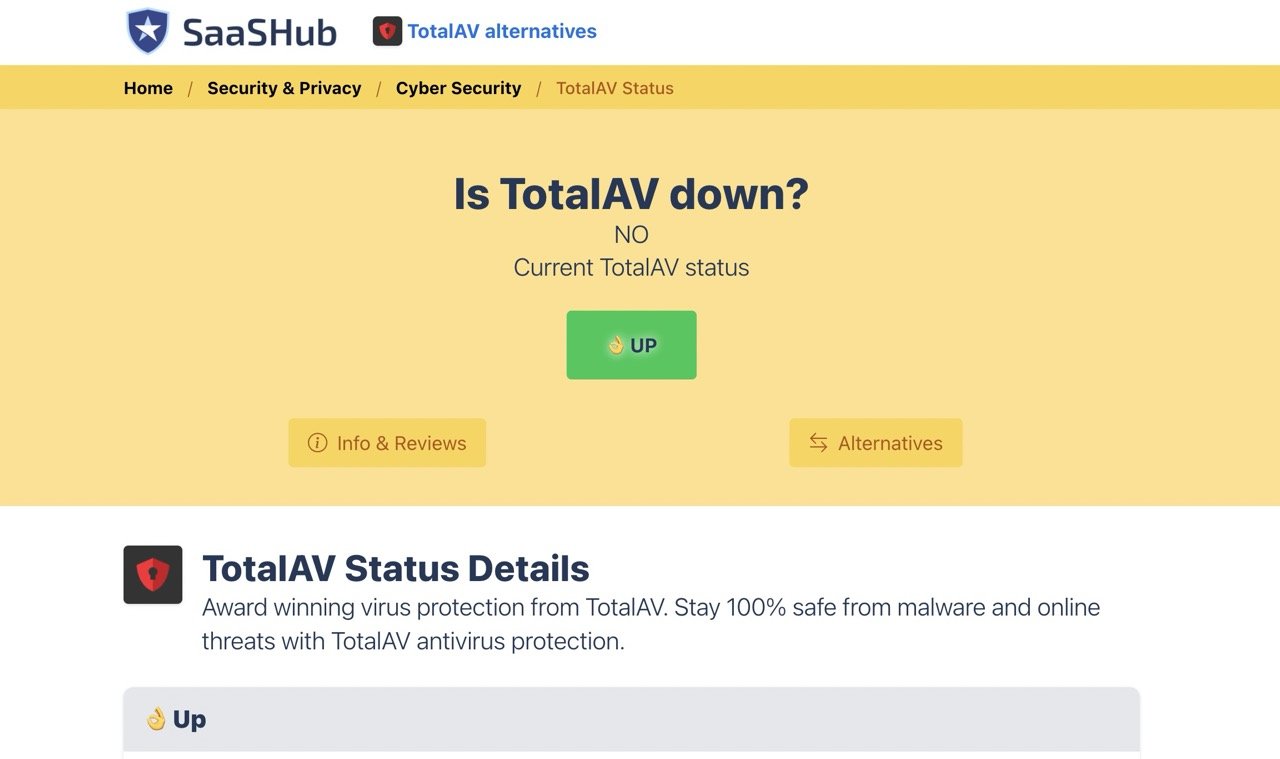
If the app is malfunctioning because of server issues, wait till the service providers or the app developer have resolved the issue. Usually, this happens quickly, and you won’t have to wait for long.
Method 3: Uninstall Other Antivirus Applications
Removing other antivirus apps can also fix Total AV issues on your Mac. When multiple antivirus programs with real-time protection are present, they can clash with each other. This conflict often leads to Real-Time Protection not working as it should, like the Total AV malfunctioning on your Mac.
One way to avoid these conflicts is to uninstall any other antivirus apps on your Mac. This is how to do that:
To uninstall other antivirus applications on your Mac and resolve Total AV issues, follow these simple steps:
- Launch Finder on your Mac.
- In Finder, go to the “Applications” folder in the left sidebar under “Favorites.” Alternatively, you can click on the “Go” menu and select “Applications.”
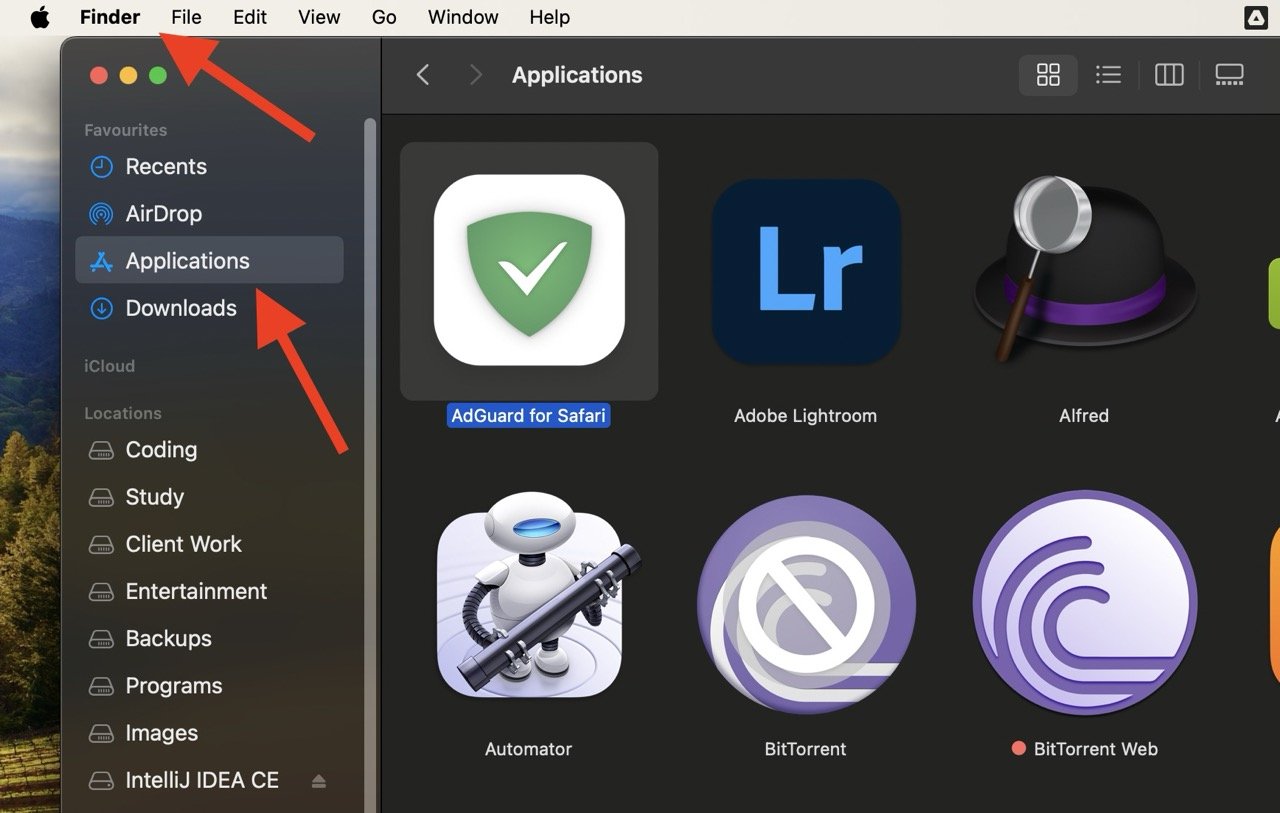
- Find the antivirus application you want to uninstall and click it.
- Press Command + Delete (⌘⌫) on your keyboard to move the app to the Trash.
- Open Trash and click the “Empty” button in the upper-right corner of the window. Confirm the action when prompted.
After emptying the Trash, restart your Mac to complete the uninstallation process. Hopefully, this will resolve the Total AV not working on your Mac.
Method 4: Restart Your Mac
Restarting your Mac is a quick fix for Total AV issues. It helps clear temporary problems and conflicts and gives the Total AV a fresh start.
Follow these steps to restart your Mac:
- Click the Apple logo in the top-left corner.
- Select “Restart” from the menu.
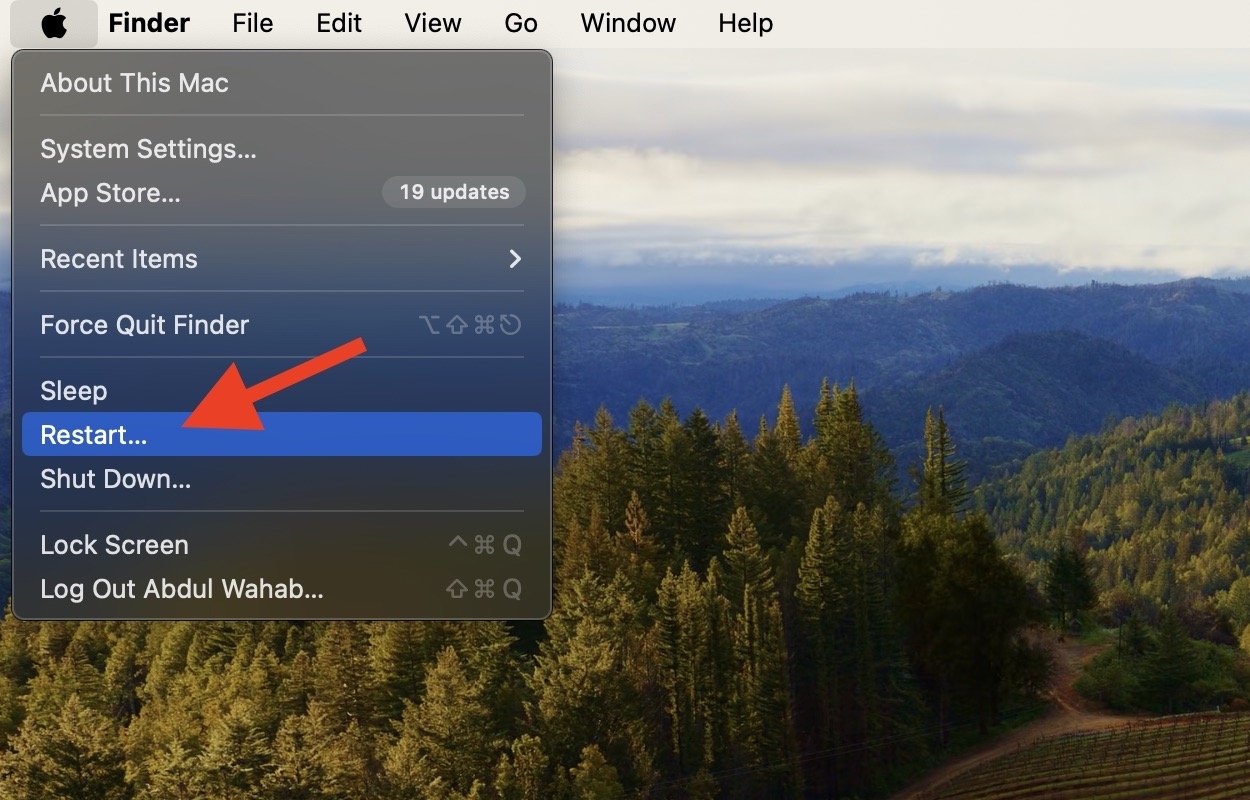
This is a normal restart, but in case your Mac becomes unresponsive, you can follow these steps to restart it:
- Hold down the power button until your Mac turns off.
- After a moment, press the power button again to turn on your Mac.
By restarting, Total AV will reset and resolve any issues affecting its performance on your Mac.
Method 5: Uninstall Intel Rapid Storage
Uninstalling Intel Rapid Storage can be a solution to fix Total AV issues on your Mac. Intel Rapid Storage can sometimes conflict with Total AV, causing it to malfunction. You can remove this app from your Mac to avoid conflicts and streamline Total AV’s performance.
This is how to do that:
- Open TotalAV on your Mac.
- Look for the speedometer icon within TotalAV and click on it.
- Find and select “Application Uninstaller.”
- Click “Start Scan” to find installed applications.
- Once the scan is complete, find the Intel Rapid Storage application in the list.
- Click the checkbox on the right-hand side of Intel Rapid Storage, then click “Uninstall Selected.”
Method 6: Reinstall Total AV
If nothing works, try reinstalling Total AV on your Mac.
Sometimes, problems can arise due to corrupted files or incomplete installations. Reinstalling Total AV will give it a fresh and download the complete version of TotalAV. As a result, any damaged app parts will be replaced with a new version.
You can uninstall Total AV on your Mac by going to “Finder“> “Applications” and press Command + Delete to delete the app. Then, download the file for macOS from here and install it on your Mac.
Frequently Asked Questions
Do I need to save data before uninstalling Total AV?
Yes, you should back up important data before uninstalling Total AV, just to be safe. Uninstallation removes the program, including all the files, so saving data ensures you won’t lose anything important.
Can I use Total AV with other antivirus software?
You should not use Total AV with other antivirus software as they can conflict with each other, causing issues. It’s better to uninstall any other antivirus programs before using Total AV.
What to do if the Total AV update does not start?
If the Total AV update doesn’t start, check your internet connection. Also, check if the app is allowed through Firewalls and restart your Mac. If the issue persists, contact Total AV support for further assistance.
Final Words
Total AV is an effective antivirus software with its data safety features. It protects your Mac against threats and viruses, so you should hurry as soon as you see any malfunctioning. While Total AV is loading slowly or not working at all, it can be quickly fixed by restarting the app or your Mac, but try reinstalling it if the problem continues.
If you've any thoughts on How To Fix Total AV Not Working on Mac, then feel free to drop in below comment box. Also, please subscribe to our DigitBin YouTube channel for videos tutorials. Cheers!









