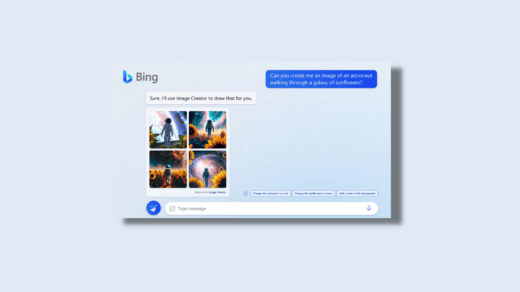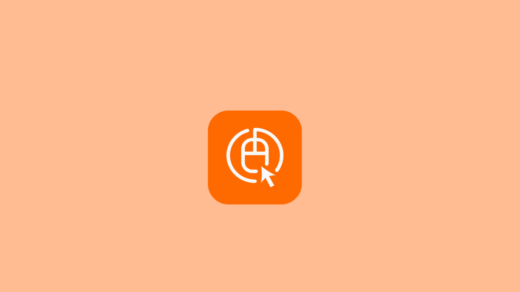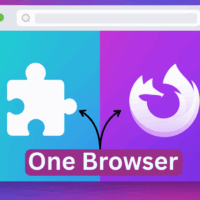If you’ve been staring at your Mac displaying the Apple logo for several minutes, I know how frustrating this endless loop is. But don’t you worry – in this guide, I’ll walk you through the top ways to fix this issue, like force restarting your Mac, booting into Safe or Recovery mode, or modifying different settings like PRAM, NVRAM, and SMC. That said, let’s roll in.
Why Does Your Mac Get Stuck at the Apple Logo?
Several factors can cause a Mac to get stuck at the Apple logo during startup. These include:
- Third-party peripherals: External devices like printers, mice, USB hubs, and adapters can sometimes cause conflicts during the boot process, making your Mac unresponsive to the Apple logo screen.
- Post-update issues: After performing a major macOS update, certain apps or external drives can become incompatible with the new system, resulting in booting problems.
- Running low on memory or storage: Insufficient RAM or available storage space can hinder the boot process, causing the Mac to get stuck at the Apple logo screen.
- Power button issue: Improper use of the power button, such as using it for force restarts instead of shutting down or restarting through the Apple menu, can also cause booting problems over time.
All these problems can cause your Mac to get stuck at the Apple logo. The following guide will show you how to fix it.
Top Ways to Fix Mac Stuck on Apple Logo
Here are some effective solutions to fix Mac stuck at the Apple logo:
Method 1: Force Restart Your Mac
The first thing you should do when your Mac gets stuck at the Apple logo is force restart. It can often resolve this issue by giving your Mac a fresh start. By forcing a restart, you’re interrupting any processes that might be causing the system to hang, allowing it to reboot properly.
To force restart your Mac, simply follow these steps:
- Press and hold the power button for about 10 seconds until your Mac powers off completely.
- After waiting a few seconds, press the power button again to turn your Mac back on.
This action exits any applications or processes and gives your Mac a chance to boot up normally.
Method 2: Boot Your Mac in the Safe Mode
Safe Mode is a troubleshooting tool that allows your Mac to boot up with only essential system processes and drivers. This way, it bypasses any problematic third-party software or extensions that are causing your Mac to stay stuck at the Apple logo.
Moreover, you can identify and resolve issues related to file system corruption or insufficient disk space by booting in safe mode. Fixing these issues will resolve the normal functioning of your Mac and let it boot up properly.
All you have to do is:
- Press and hold the power button to turn off your Mac completely.
- After a few seconds, press the power button again to turn on your Mac.
- Immediately press and hold the Shift key as soon as you hear the startup chime or see the Apple logo on the screen.
- Continue holding the Shift key until you see the login screen or the desktop in Safe Mode.
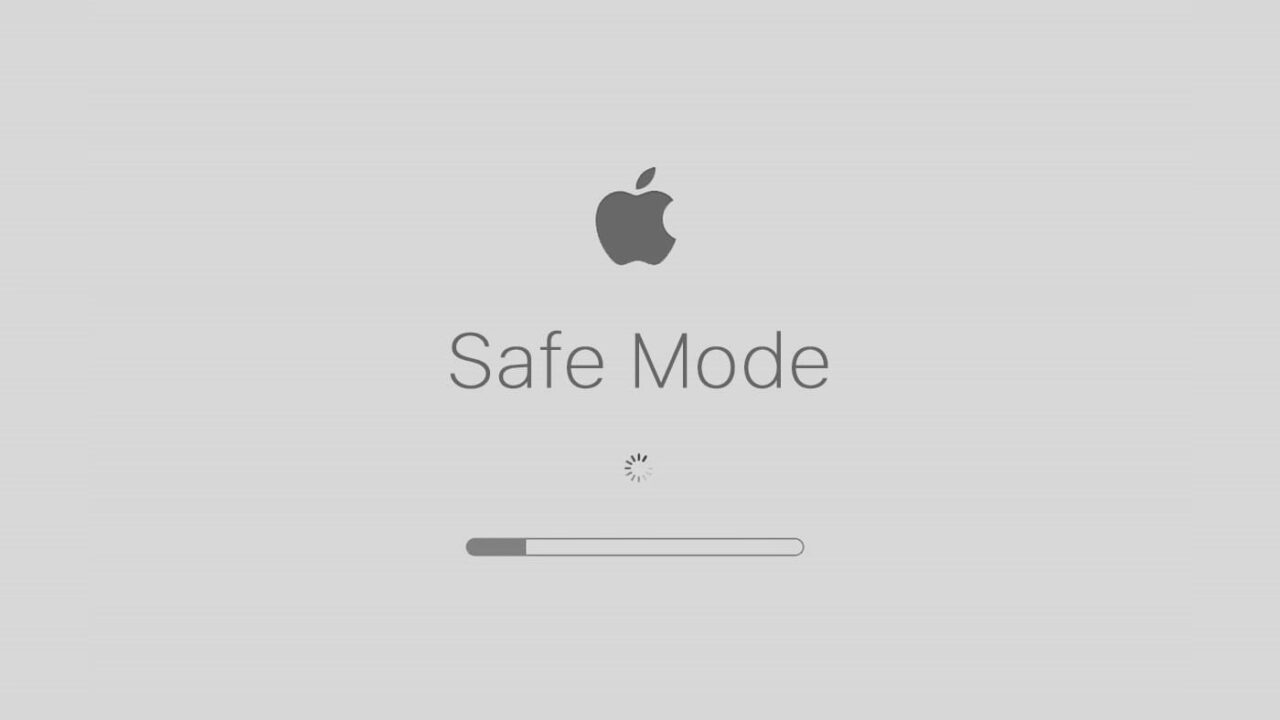
- Once you reach the login screen, release the Shift key.
It may take some time for your Mac to boot up in Safe Mode, so be patient.
Once your Mac is in Safe Mode, you can investigate any file system issues or disk space constraints that caused your Mac to stay stuck on the Apple logo. Ensure that you have at least 10GB of free storage on your disk and try normally booting your Mac again.
Method 3: Reset PRAM/NVRAM
PRAM (Parameter RAM) and NVRAM (Non-Volatile Random-Access Memory) are small portions of memory in your Mac that store various system settings, like sound volume, display resolution, time zone, and more.
When these settings become corrupted or misconfigured, it can lead to issues such as being stuck at the Apple logo during startup. A simple solution is to reset PRAM/NVRAM to restore these settings to their default values.
Let’s see how you can do that:
- Turn off your Mac completely.
- Press and hold the Command, Option, P, and R keys simultaneously.
- While holding down these keys, turn on your Mac.
- Continue holding the keys until you hear the startup sound for the second time or see the Apple logo and loading bar appear and disappear for the second time.
- Release the keys and wait for your Mac to boot up normally.
Once your Mac has restarted, you should readjust your sound and display preferences, as these settings will have been reset to their defaults.
Method 4: Change SMC Settings
If the issue still persists, try resetting the SMC settings on your Mac. The System Management Controller (SMC) is an important component in Mac systems responsible for managing various hardware functions such as power, fans, and batteries.
When issues arise related to these functions, resetting the SMC can fix problems that cause the Mac to get stuck at the Apple logo during startup.
First, you need to check if your Mac has a removable or non-removable battery.
To reset the SMC on Macs with a non-removable battery, follow these steps:
- Press and hold the power button to turn off your Mac completely.
- Press and hold Command + Shift + Control simultaneously for about 10 seconds.
- Without releasing the keys, press and hold the power button along with Command + Shift + Control for another 10 seconds.
- After a few seconds, release all the keys and buttons, then turn on your Mac by pressing the power button.
For Macs with a removable battery, follow these steps:
- If your iMac or Mac Mini won’t boot past the Apple logo, make sure it is turned off and remove the battery.
- Press and hold the power button for about 5 seconds, then reinstall the battery.
- Turn on your Mac by pressing the power button.
Method 5: Run First Aid in Recovery Mode
A Mac stuck at the Apple logo can be a result of a hardware issue, such as disk problems or broken disk permissions. One easy way to fix it is by running First Aid in Recovery Mode.
Recovery Mode is a built-in macOS feature that provides tools for troubleshooting and repairing your Mac’s disk. First Aid is a utility within Disk Utility that checks and repairs disk errors. This will lead to the proper functioning of your storage drive and ultimately allow your Mac to boot up properly.
To run First Aid in Recovery Mode, follow these steps:
- Press the power button on your Mac to turn it on.
- Immediately press and hold Command + R simultaneously until the Apple logo appears on the screen.
- Once in Recovery Mode, you will see the macOS Utilities window.
- Click on “Disk Utility” and select your main drive from the list of available drives.
- Click on “First Aid” in the toolbar, and then click “Run” to start the disk checking and repair process.
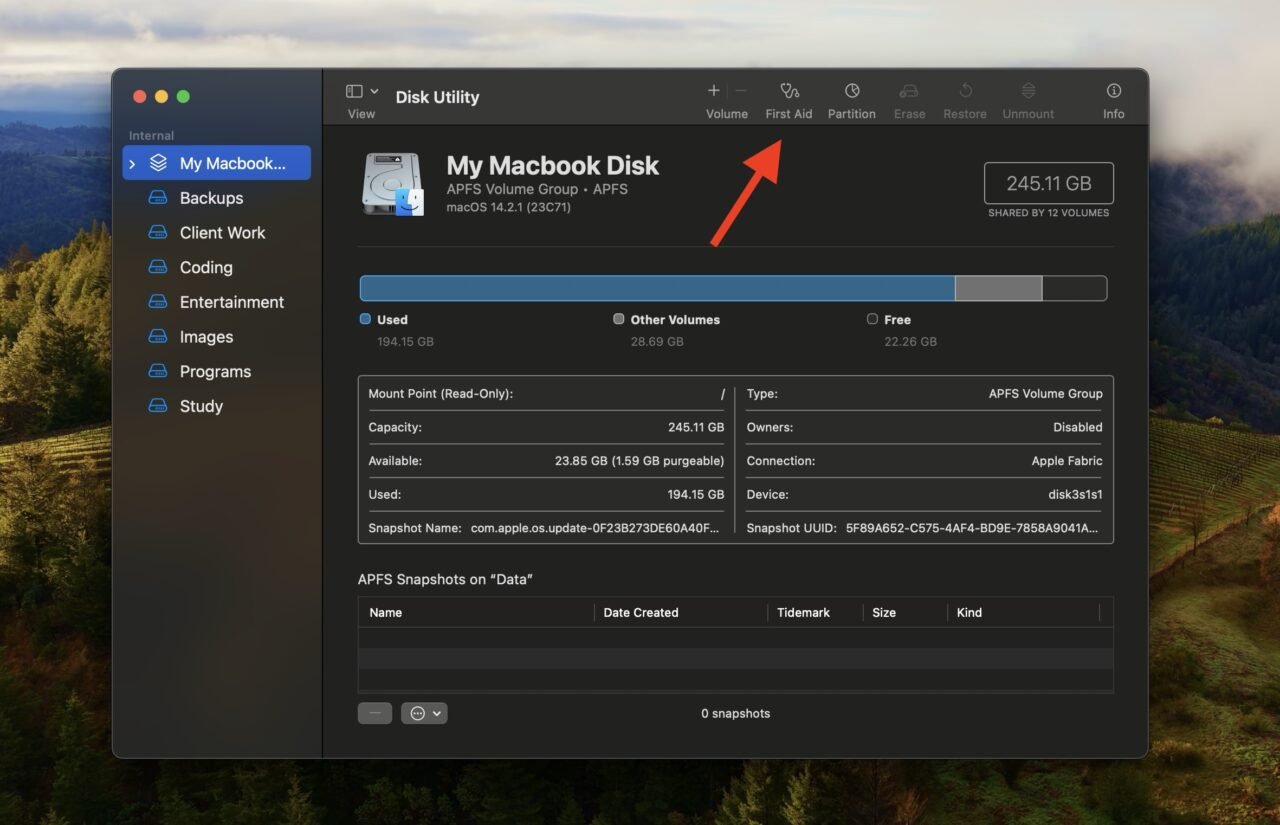
- Follow any on-screen instructions and confirm your action if prompted.
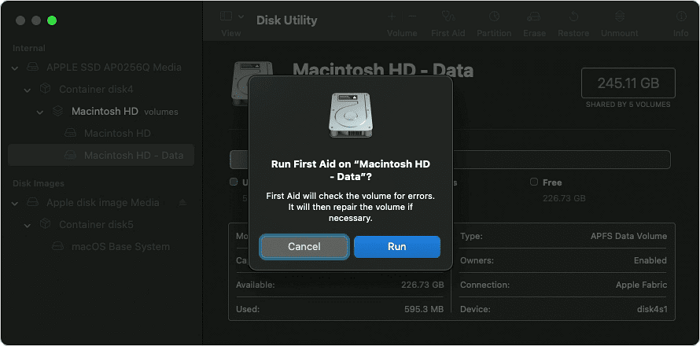
- Once First Aid has completed the process, exit Disk Utility and restart your Mac.
Method 6: Run Apple Diagnostic Tool
The Apple Diagnostic tool is a built-in utility on your Mac, designed to identify hardware issues. To run the Apple Diagnostic tool and fix the problem of a Mac stuck at the Apple logo, follow these steps:
- Unplug all external devices from your Mac, leaving only the power cable and an internet connection if needed.
- Press and hold the power button to turn off your Mac completely.
- Turn on your Mac again, and immediately press and hold the D key until you see a screen prompting you to choose your language.
- Once the language selection screen appears, release the D key.
- The Apple Diagnostic tool will begin scanning your Mac, displaying a progress bar indicating that it’s “Checking your Mac.”
- After the diagnostic process is complete, you will see a list of any detected issues along with error codes.
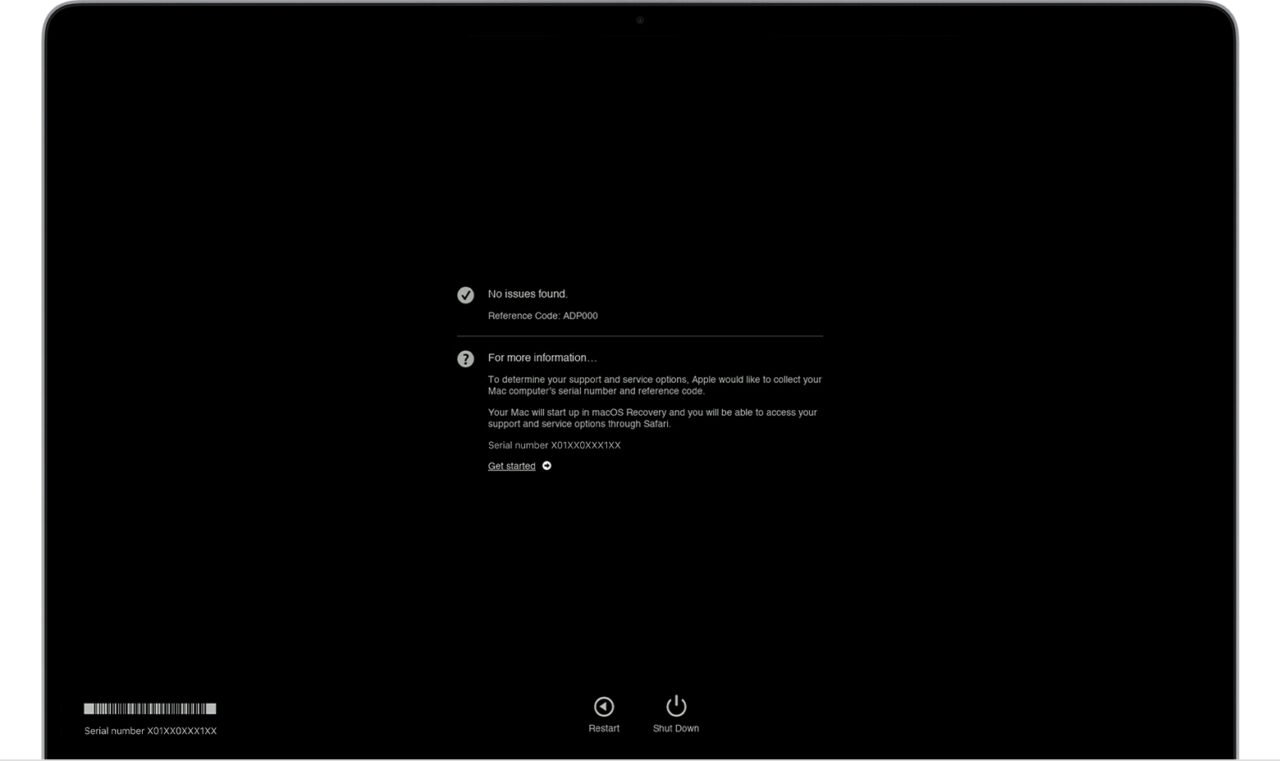
- You can take a photo or note of the issues and error codes displayed for further investigation.
- Lastly, reboot your Mac to exit the diagnostic tool.
Method 7: Unplug Third-Party Accessories from your Mac
Unplugging third-party accessories from your Mac can also resolve issues related to the Mac getting stuck at the Apple logo during startup.
Third-party accessories such as printers, USB drives, hubs, headphones, and other peripherals can sometimes interfere with the boot process, causing the system to freeze. Disconnecting these accessories will remove any sources of conflict and allow your Mac to boot up without any external interference.
Frequently Asked Questions
Will fixing the “Mac Stuck at Apple Logo” issue result in data loss?
No, Fixing the “Mac Stuck at Apple Logo” issue does not result in data loss, as the problem is often related to hardware or software conflicts rather than data corruption. However, it’s always a good practice to regularly backup your important files to prevent any data loss during troubleshooting.
What should I do if my Mac is stuck at the Apple logo after a macOS update?
If your Mac is stuck at the Apple logo after a macOS update, try booting into Safe Mode or Recovery Mode to troubleshoot and repair any system issues. You can also try resetting the PRAM/NVRAM or SMC settings or running diagnostic tools provided by Apple to identify and resolve the problem.
Can third-party accessories cause Mac startup issues?
Yes, third-party accessories such as printers, USB drives, hubs, and adapters can sometimes cause Mac startup issues by conflicting with the boot process. Try disconnecting all non-essential peripherals from your Mac and then restart to see if the problem resolves.
Final Words
Macs are fast computers but corrupted files and conflicts can slow down the booting process, leading to your Mac getting stuck at the Apple logo. The good thing is, you can try various troubleshooting steps to resolve the issue. These include resetting PRAM/NVRAM, running disk utility checks, disconnecting third-party peripherals, and booting into Safe Mode or Recovery Mode.
If you've any thoughts on How to Fix Mac Stuck on Apple Logo, then feel free to drop in below comment box. Also, please subscribe to our DigitBin YouTube channel for videos tutorials. Cheers!