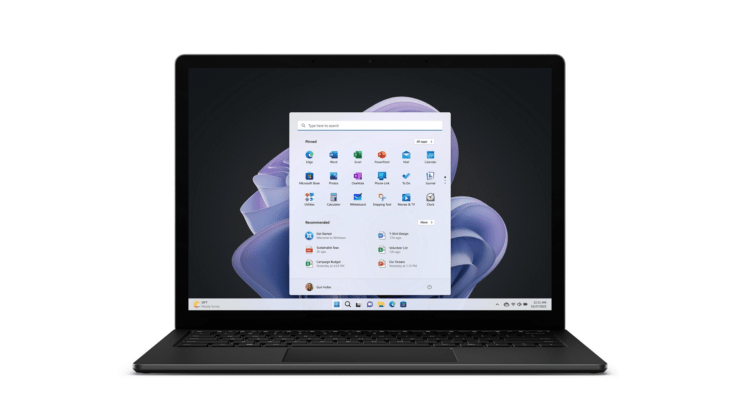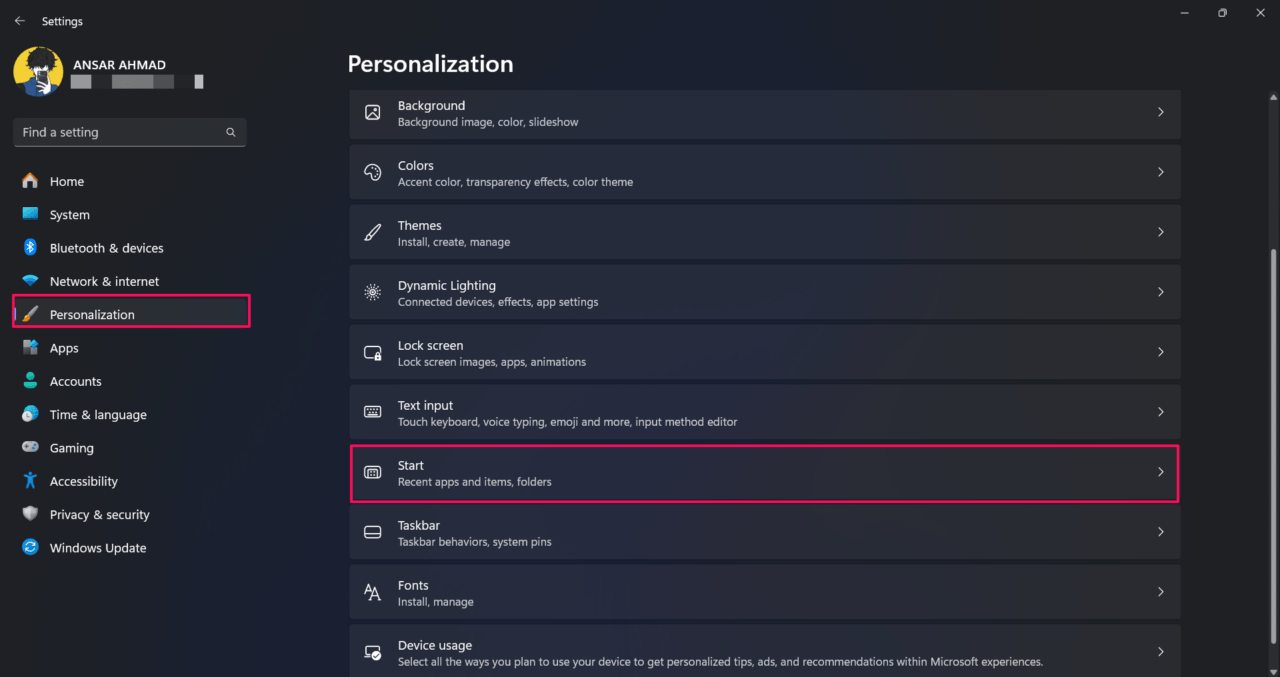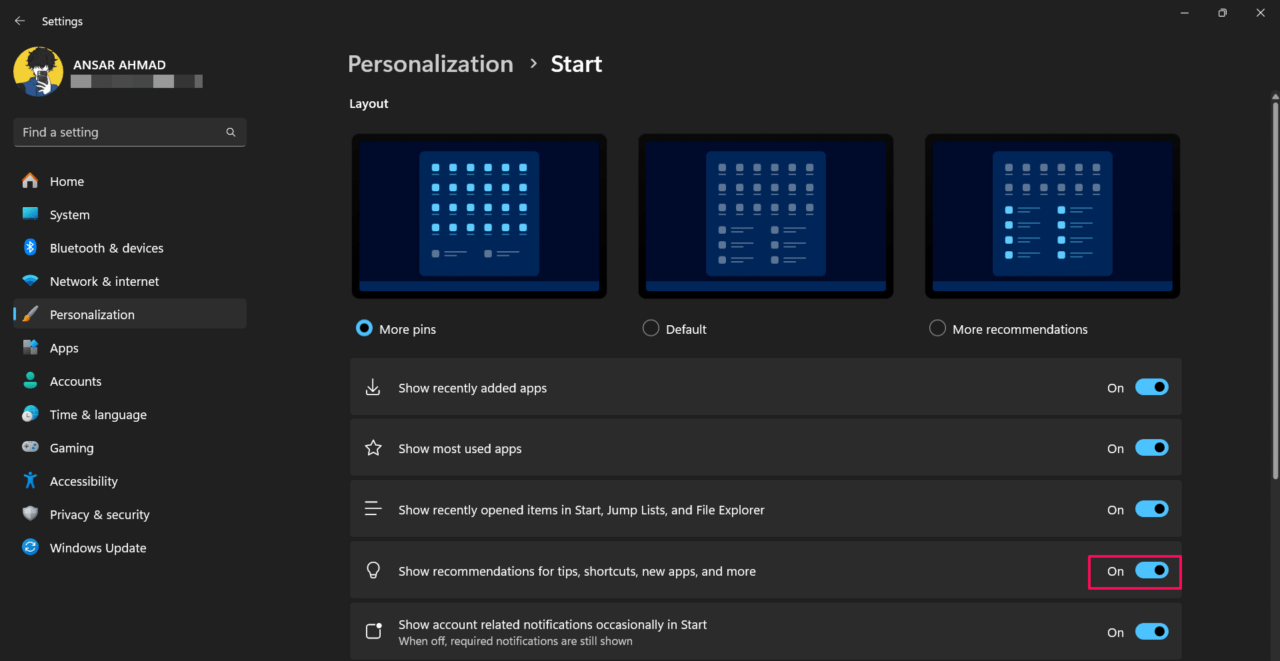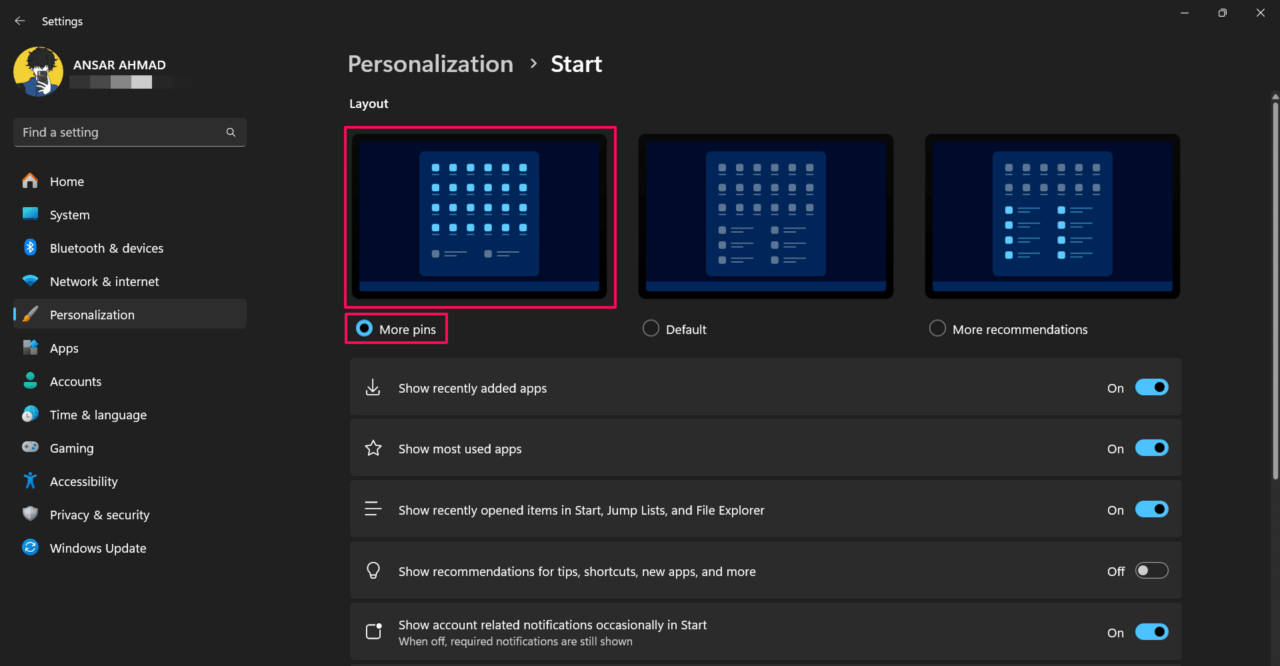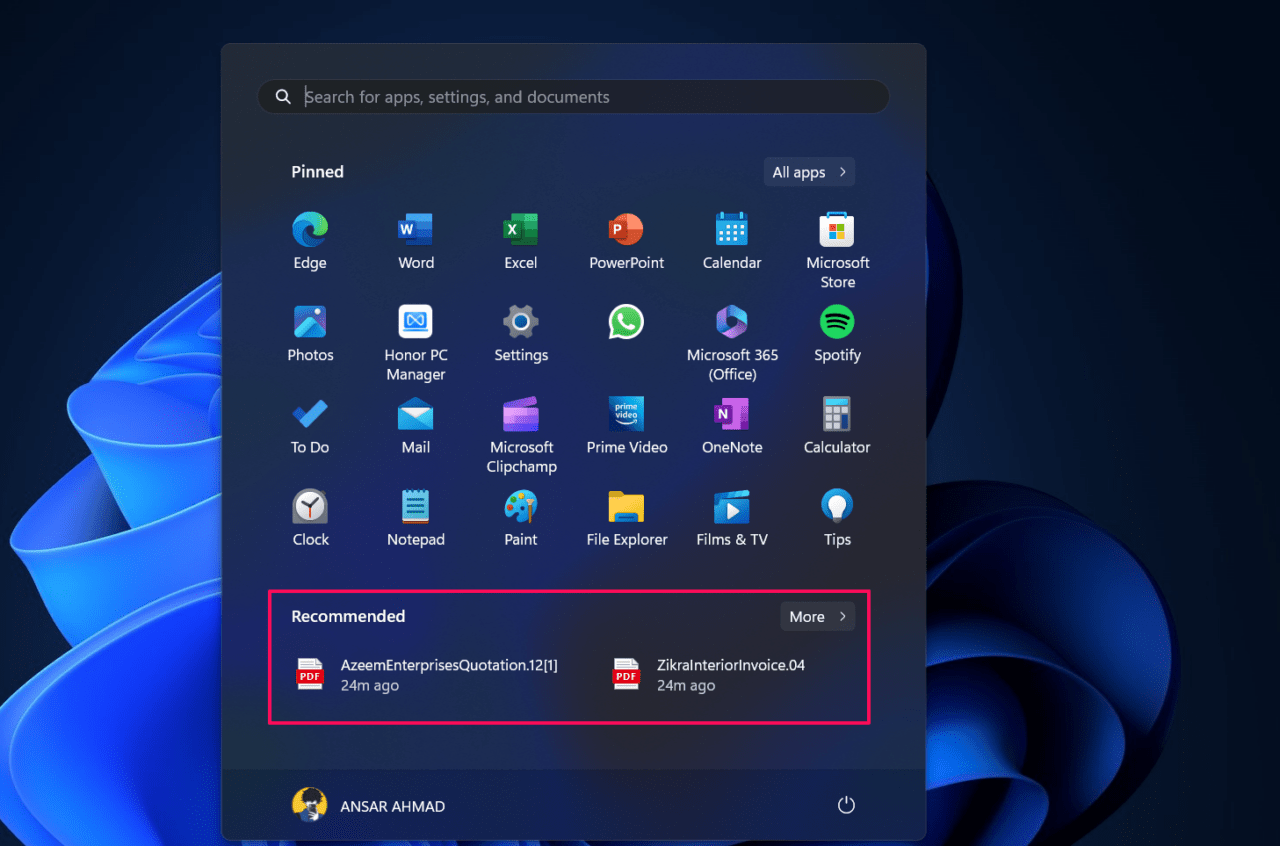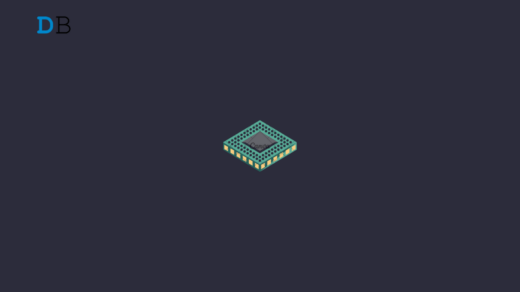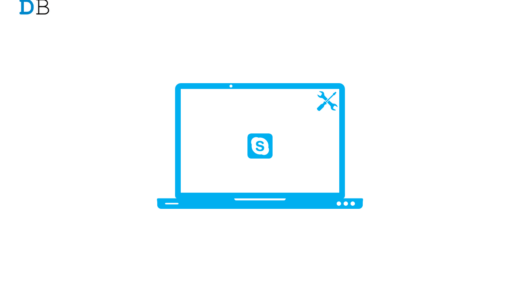If you are a Windows user, then you might have noticed new ads popping up in your Windows 11 Start menu. The ads appear after installing the April 2024 (KB5036980) update. The new update brings some of the great apps that are available on the Microsoft Store. These apps will show in the Start Menu under the Recommended section.
If you have updated Windows 11 to the 22H2 and 23H2 versions, you will see the up ads. There is a built-in option available that allows you to temporarily disable the developer ads that appear on the start menu. In this guide, we will show you a simple step to remove start menu ads in Windows 11.
Steps to Turn Off Ads in Windows 11 Start Menu
If you don’t like to see the start menu ads on Windows 11 PC, then you can disable it right away. Here’s how to do it.
- Press the Windows + I keys together on the keyboard to open Windows Settings.
- Click on the “Personalization” tab on the left side and click on “Start.”

- Here, click on the toggle next to “Show recommendations for tips, app promotions, and more.”

- After disabling the ads, close your Windows settings and restart the computer to apply changes.
After restarting the Windows PC, click on the Start Menu and you will not see pop-up ads or unwanted recommendations in the Recommended section. However, you can see the installed apps and files in the start menu recommended section.
Show More Pinned Items Than Recommendations
By minimizing the recommended section, the Start menu area will be expanded and you can put more pinned apps you’d like to see.
You have to change the Start menu layout to show more pinned items. Here’s how to do it.
- Press the Windows + I keys together on the keyboard to open Windows Settings.
- Navigate to the “Personalization” tab and click on “Start.”

- Under the Layout section, select the “More pins” option.

- Now, the Recommended section is shrieked down to just one row at the bottom of the start menu.

If you want to expand the Recommended section on the start menu, you will need to change the layout option. Simply, select “More recommendations” from the Layout section under the “Start” page and it may show more ads on the screen.
Conclusion
That’s it. This is how you can easily disable the start menu ads on Windows 11. If you don’t like developer ads or unwanted app recommendations on the start menu, then follow the outlined steps to disable them right away. You can also expand the start menu by choosing the “More pins” option. Here, you can pin your favorite apps by minimizing the Recommended section.
If you've any thoughts on How to Disable Start Menu Ads in Windows 11, then feel free to drop in below comment box. Also, please subscribe to our DigitBin YouTube channel for videos tutorials. Cheers!