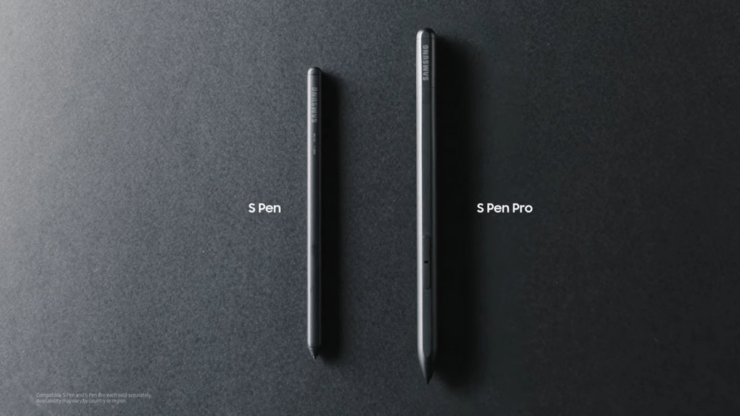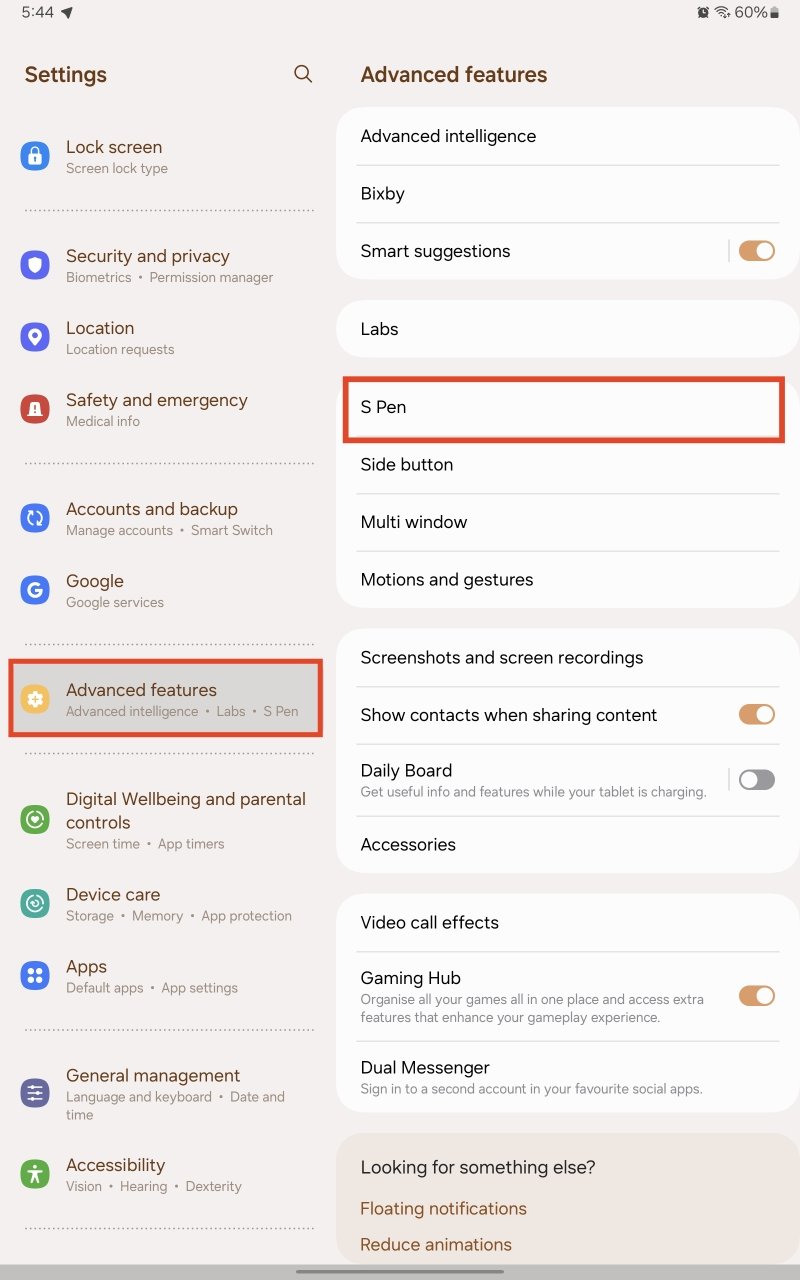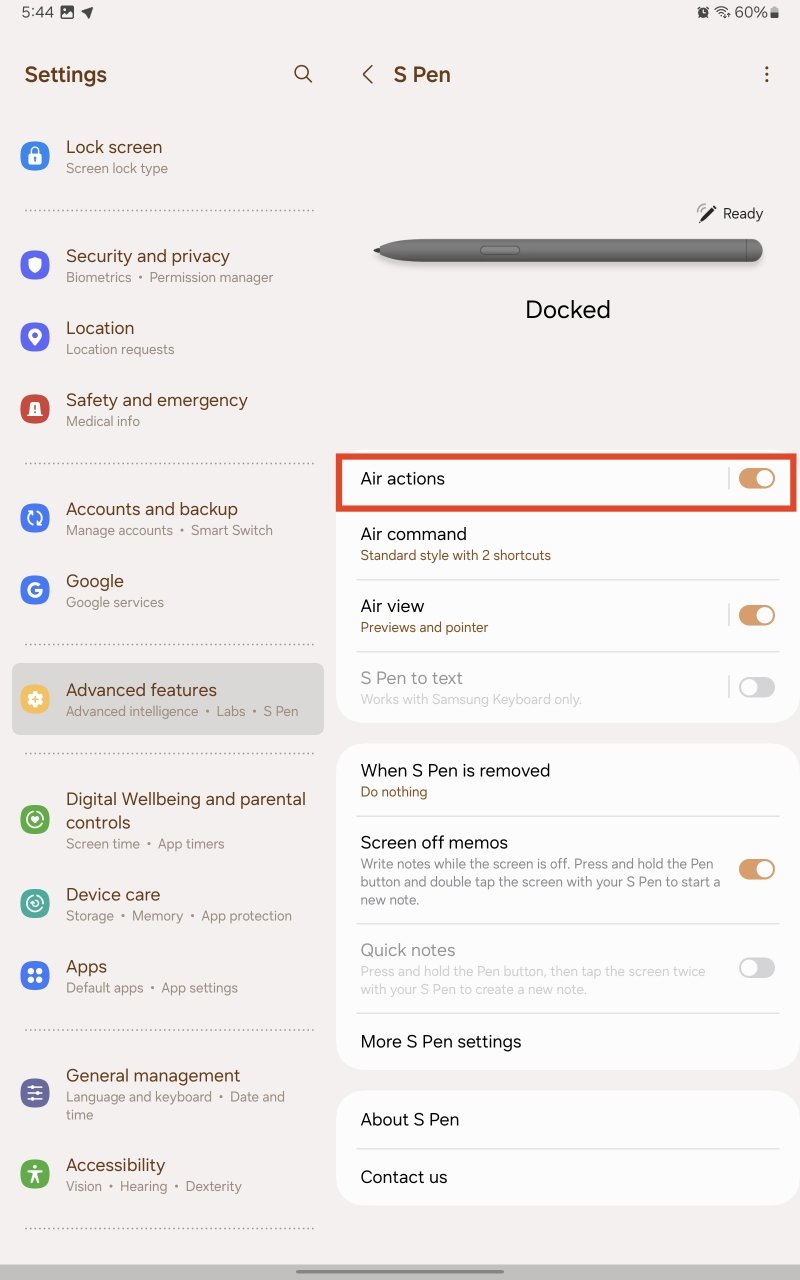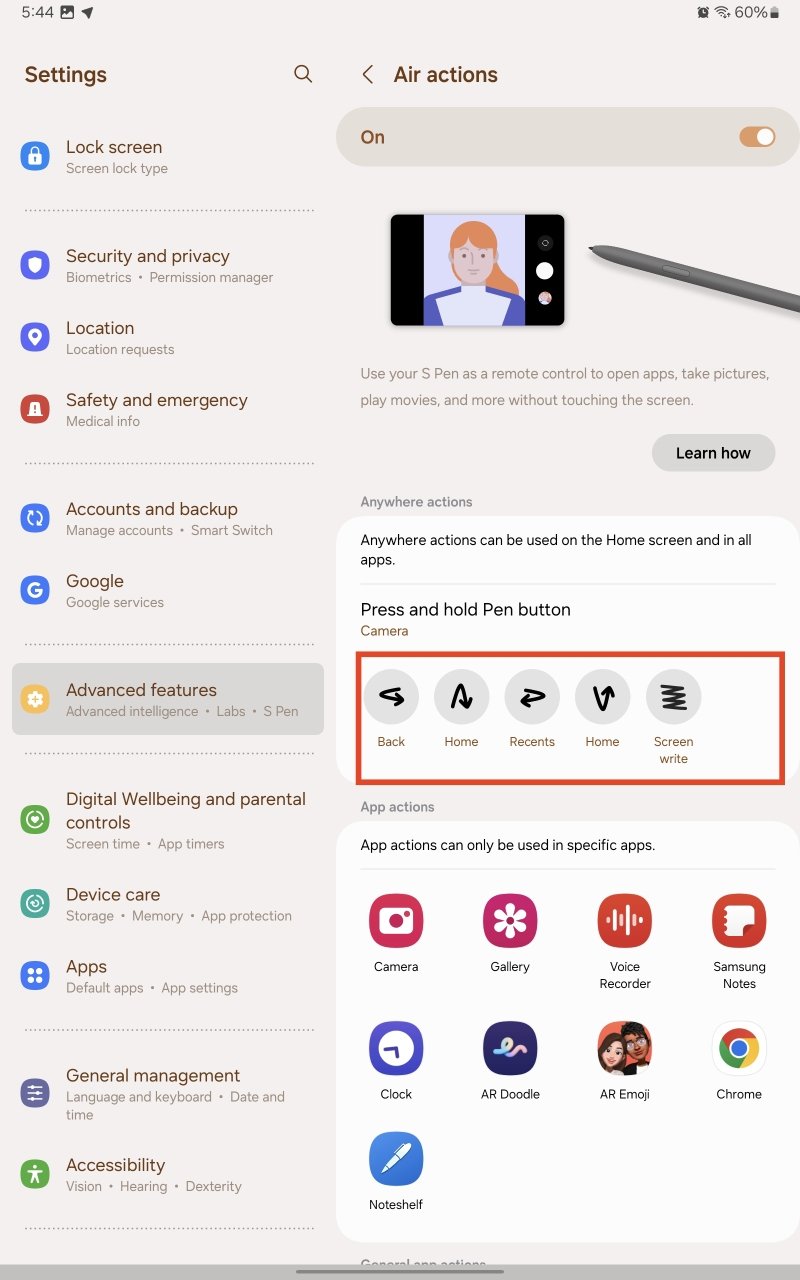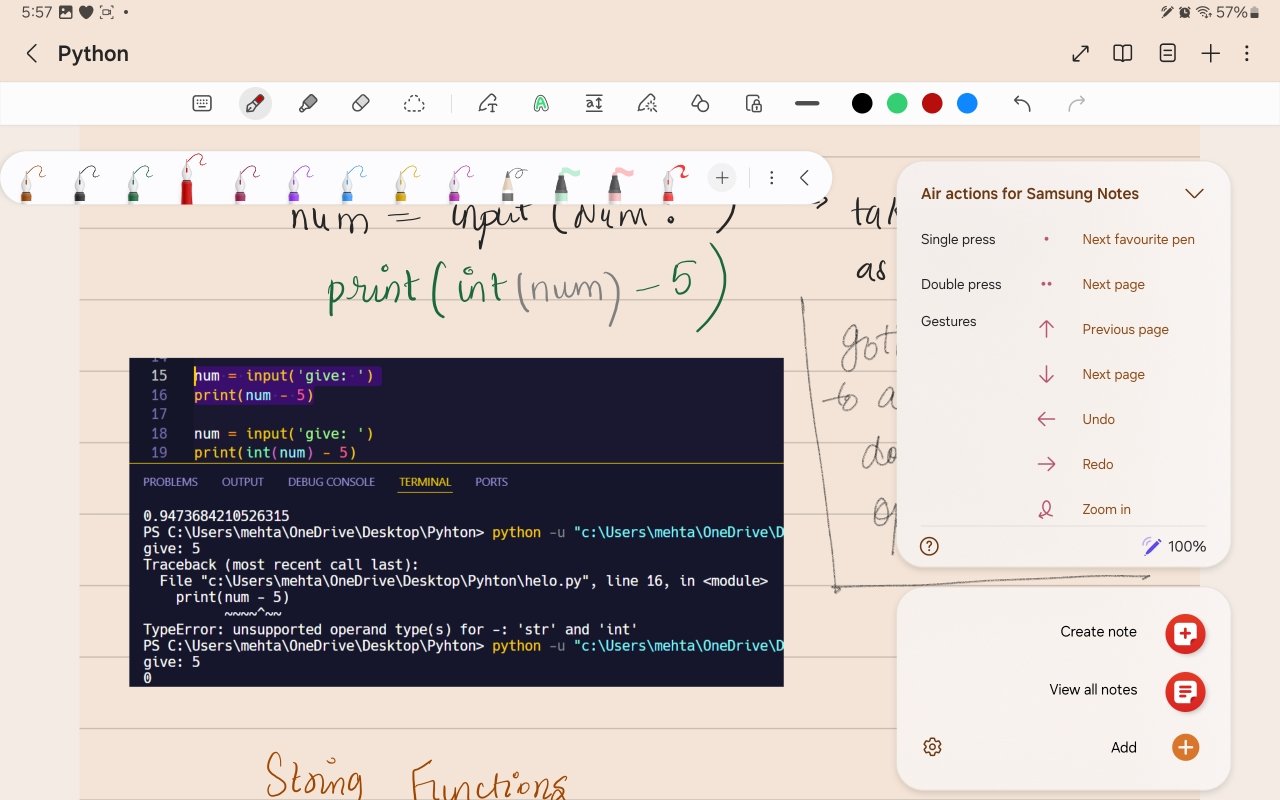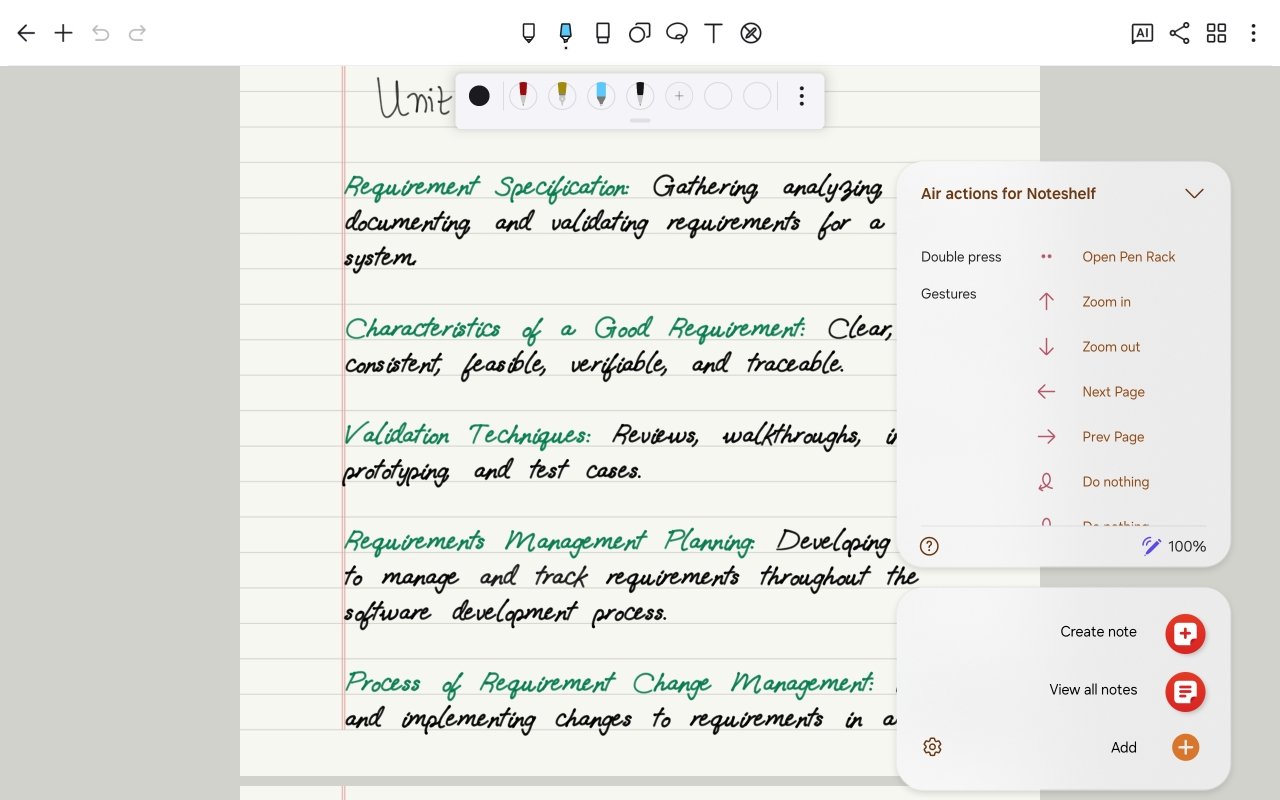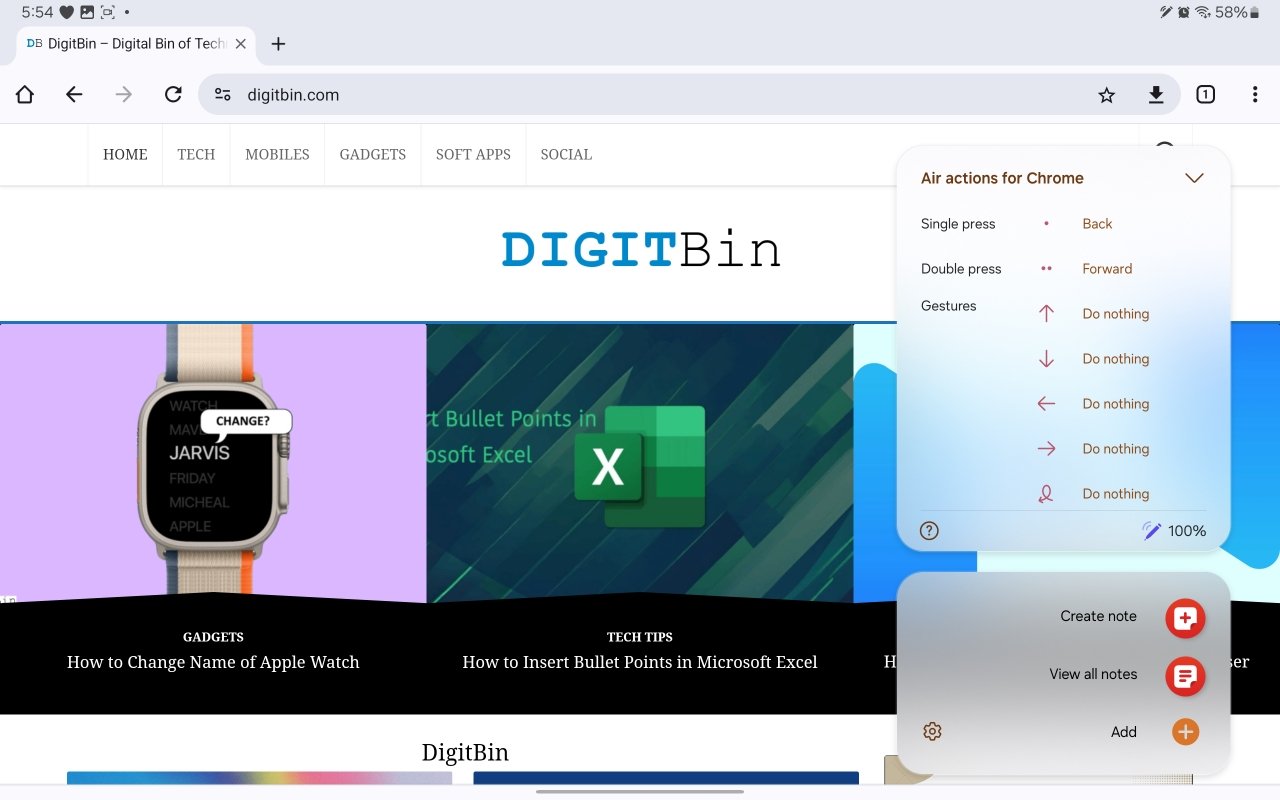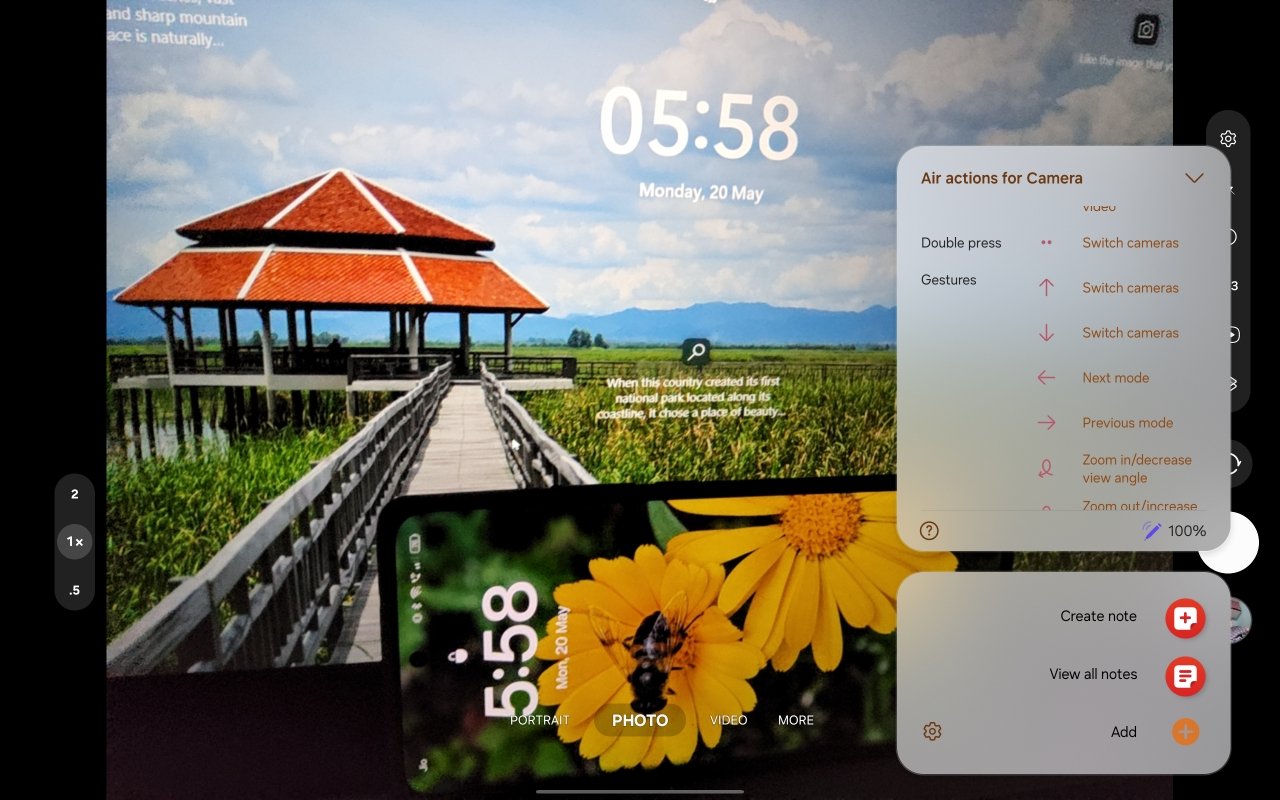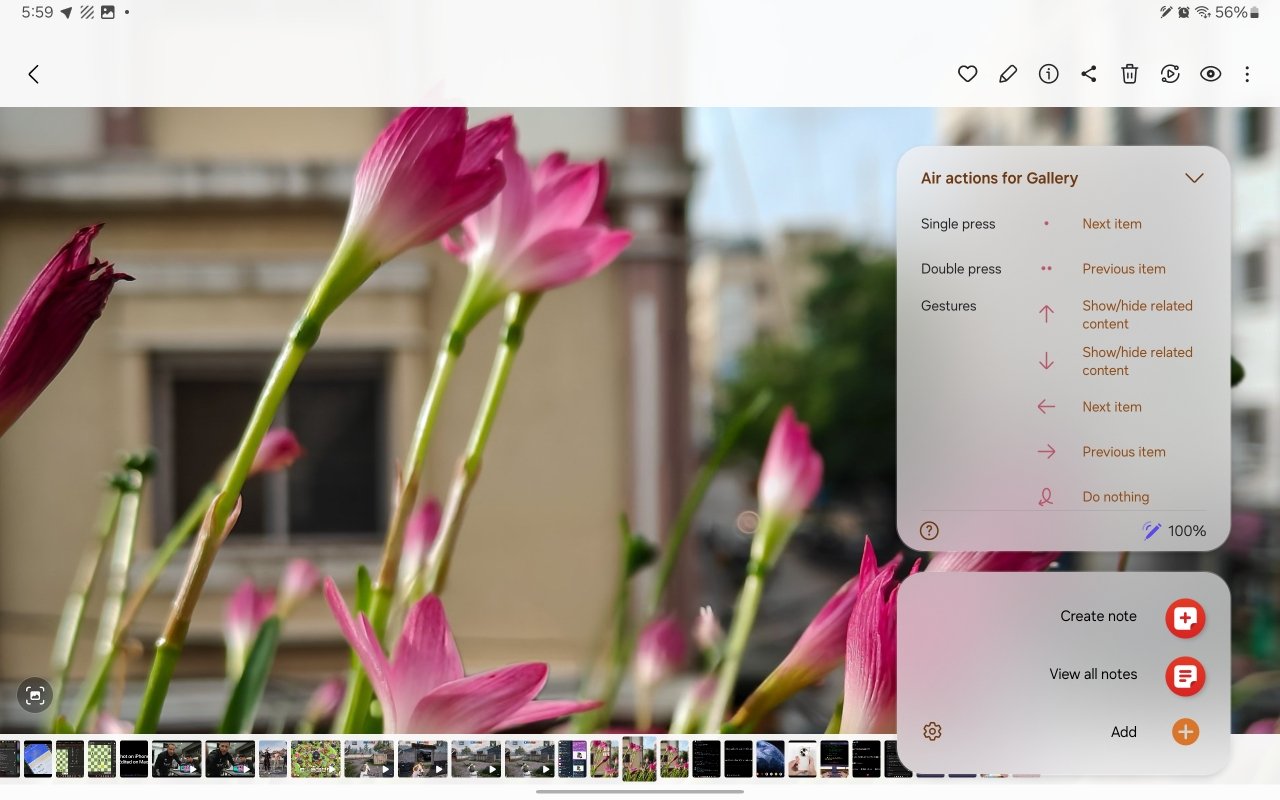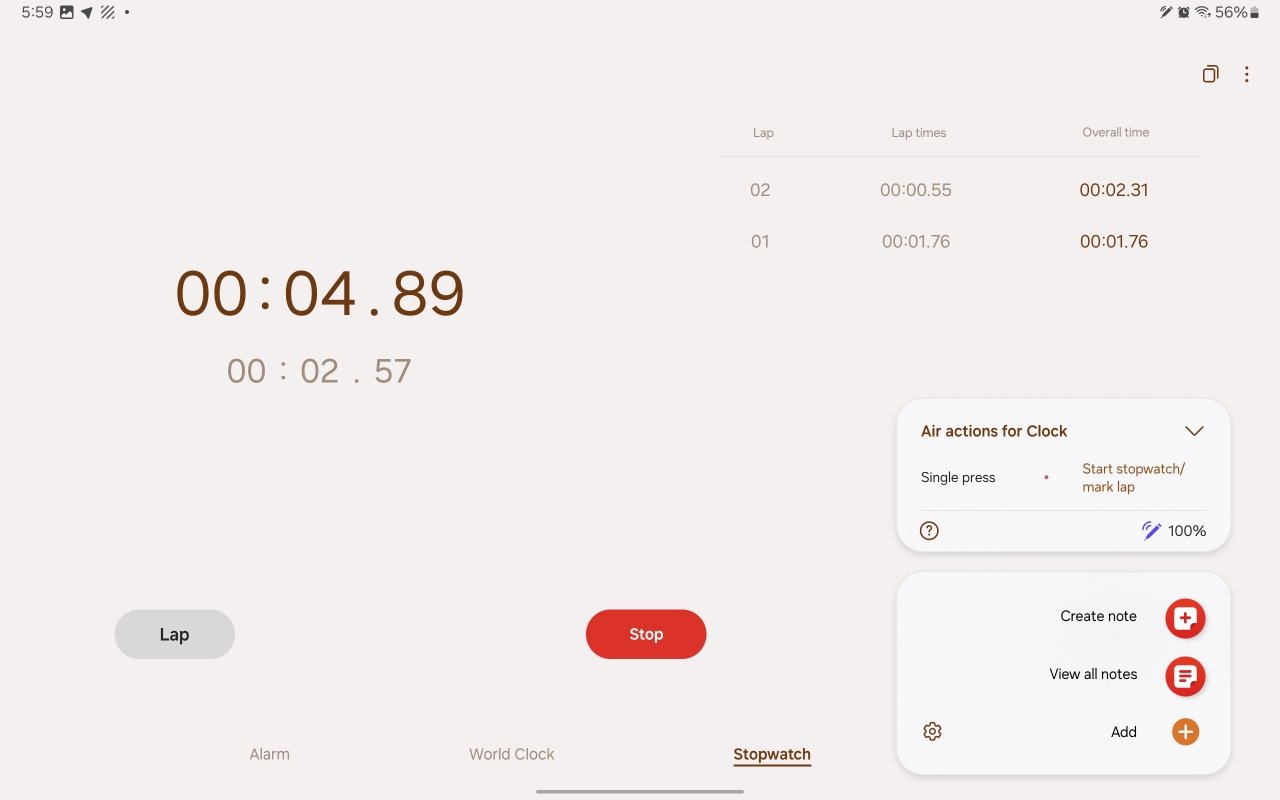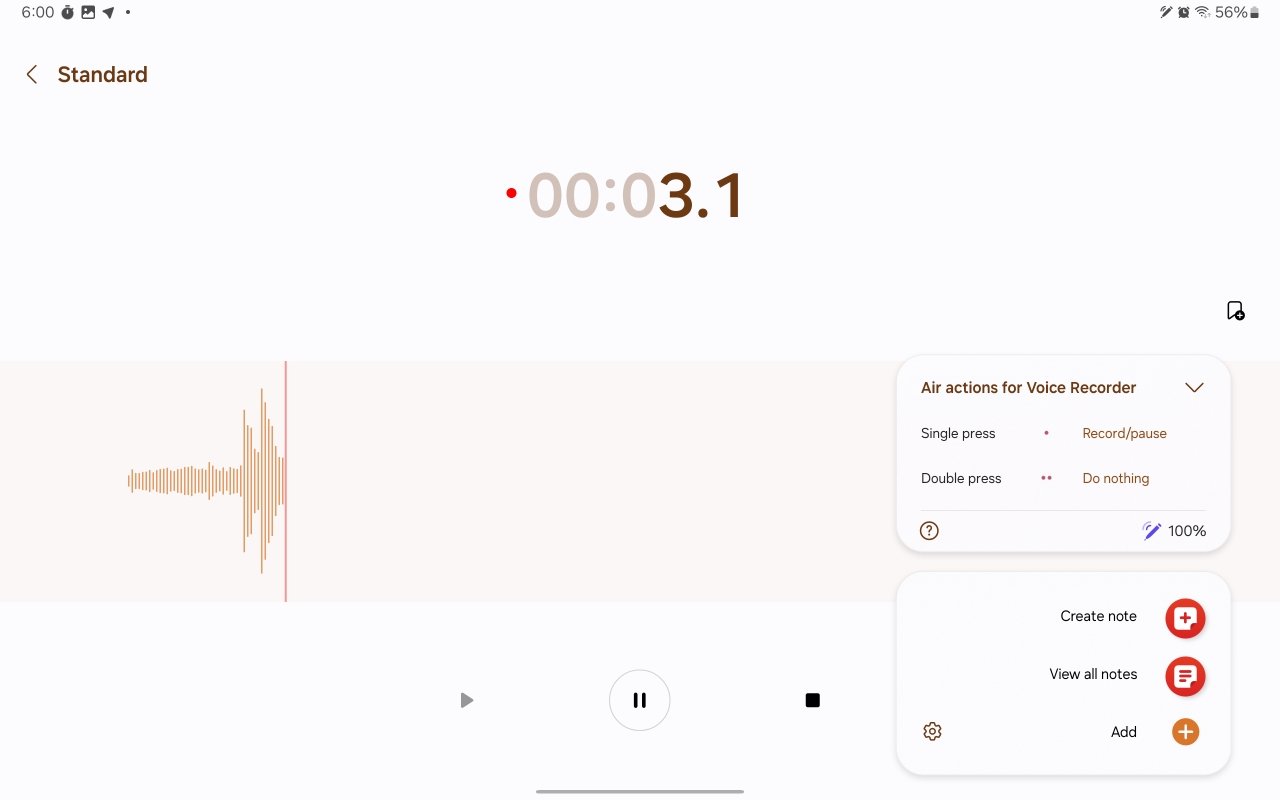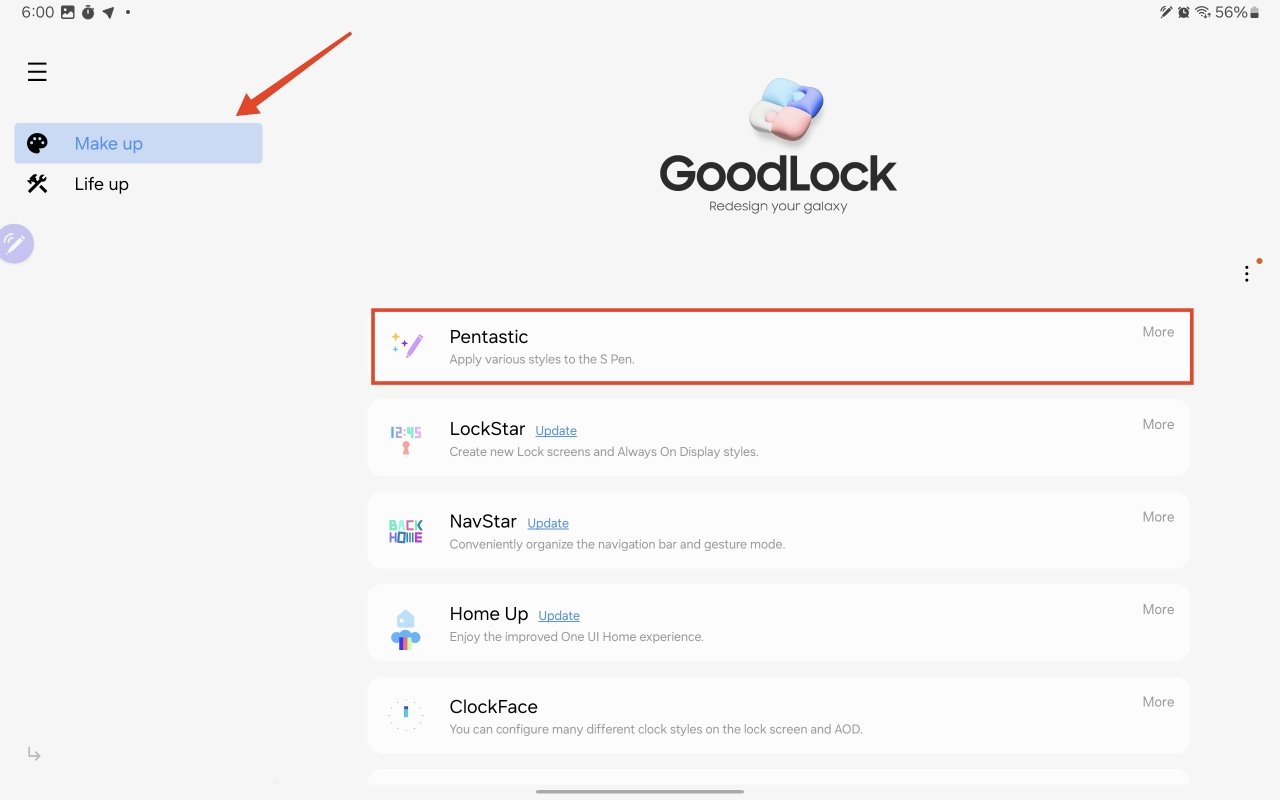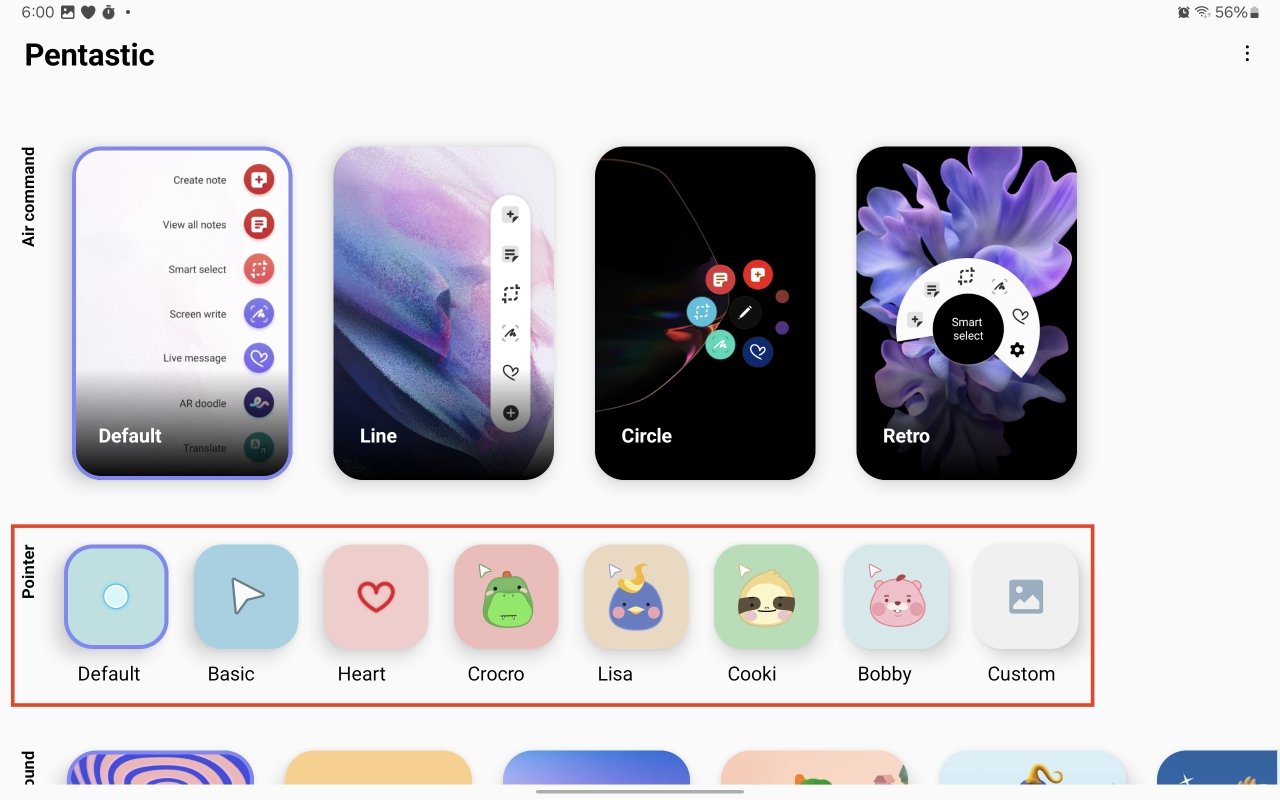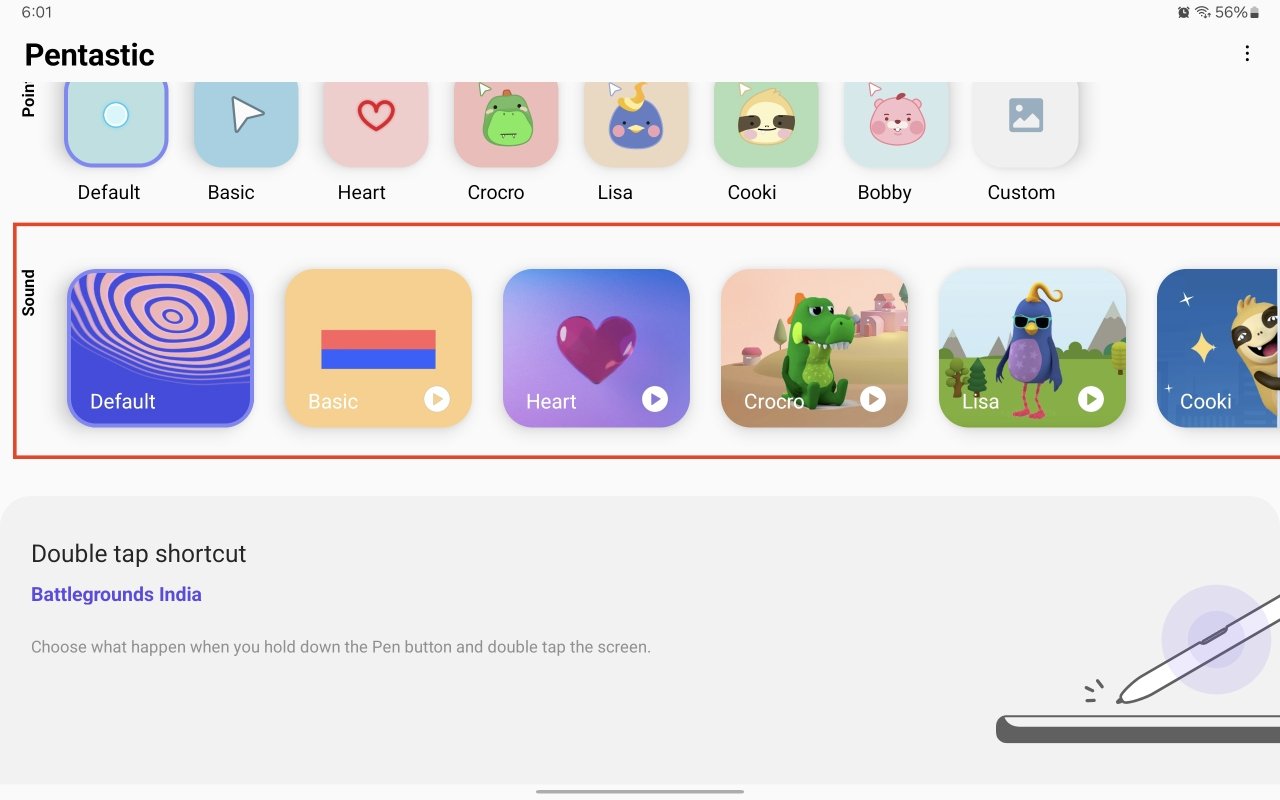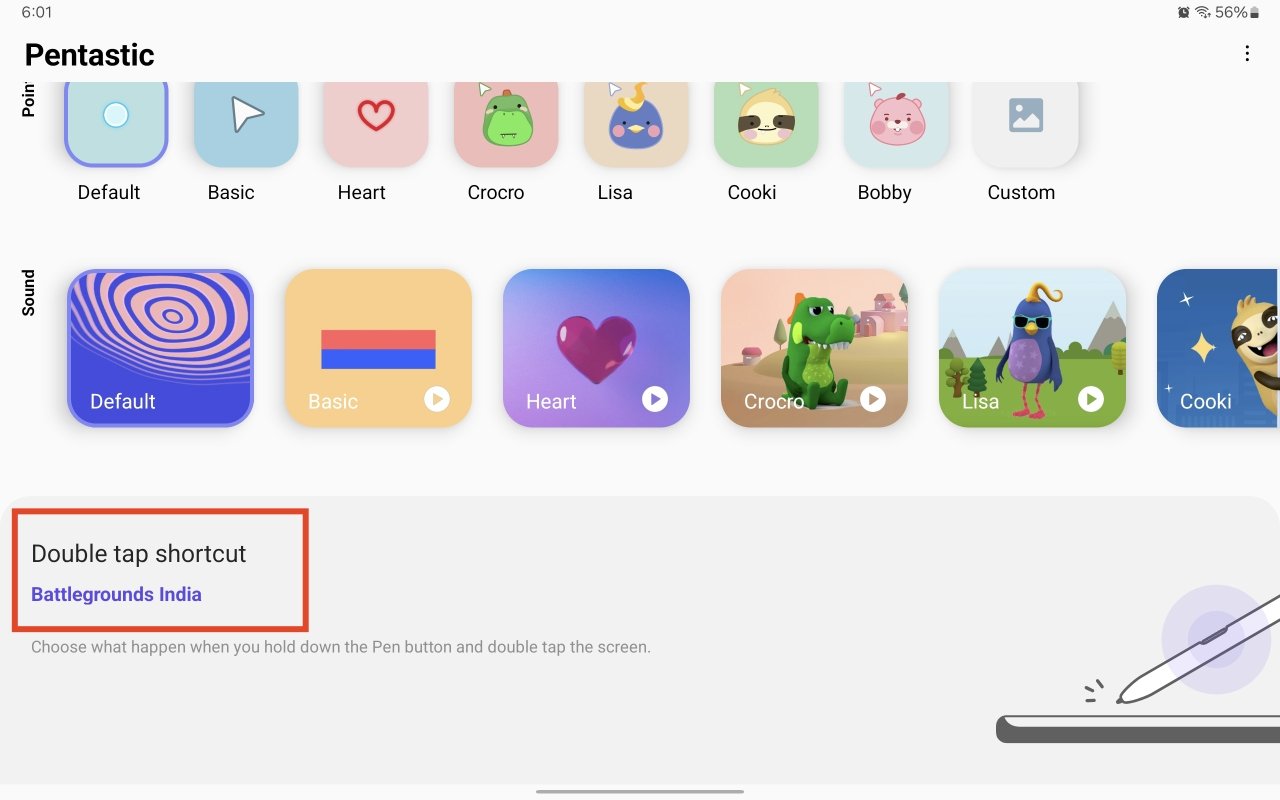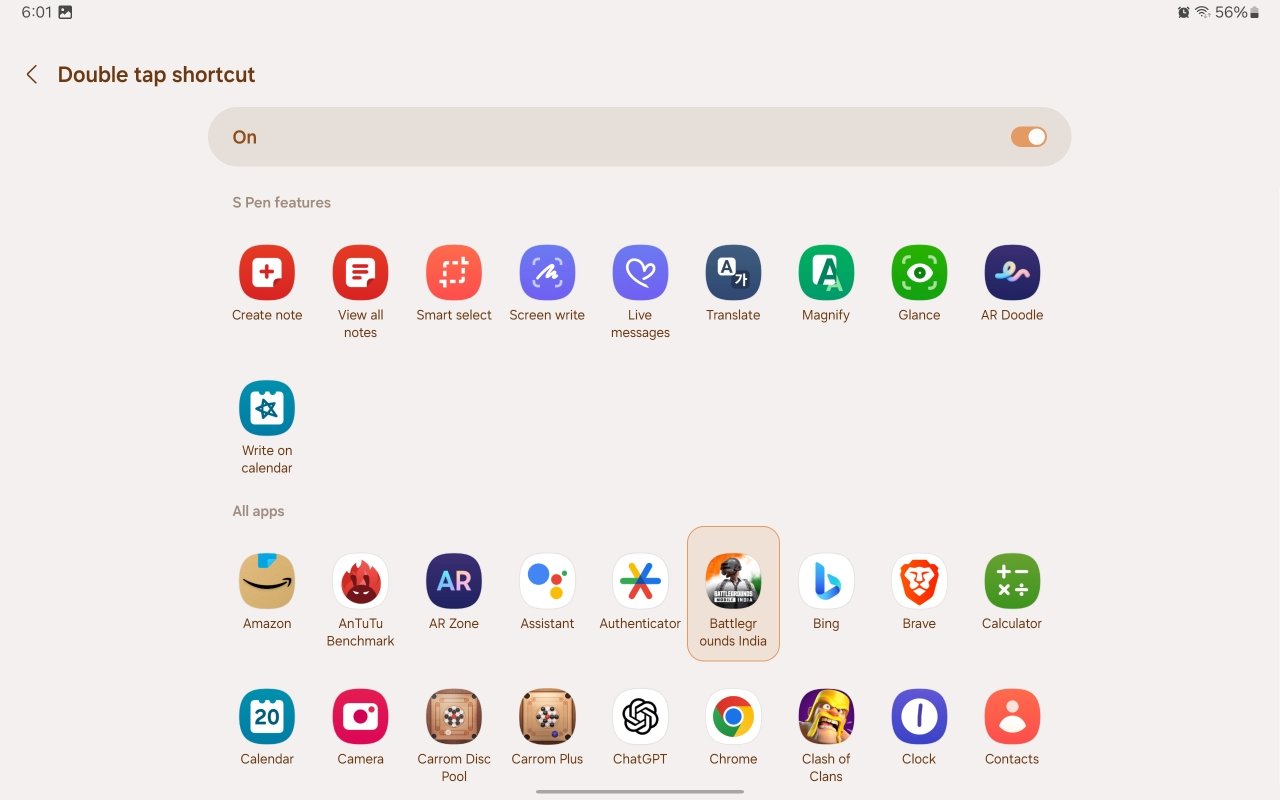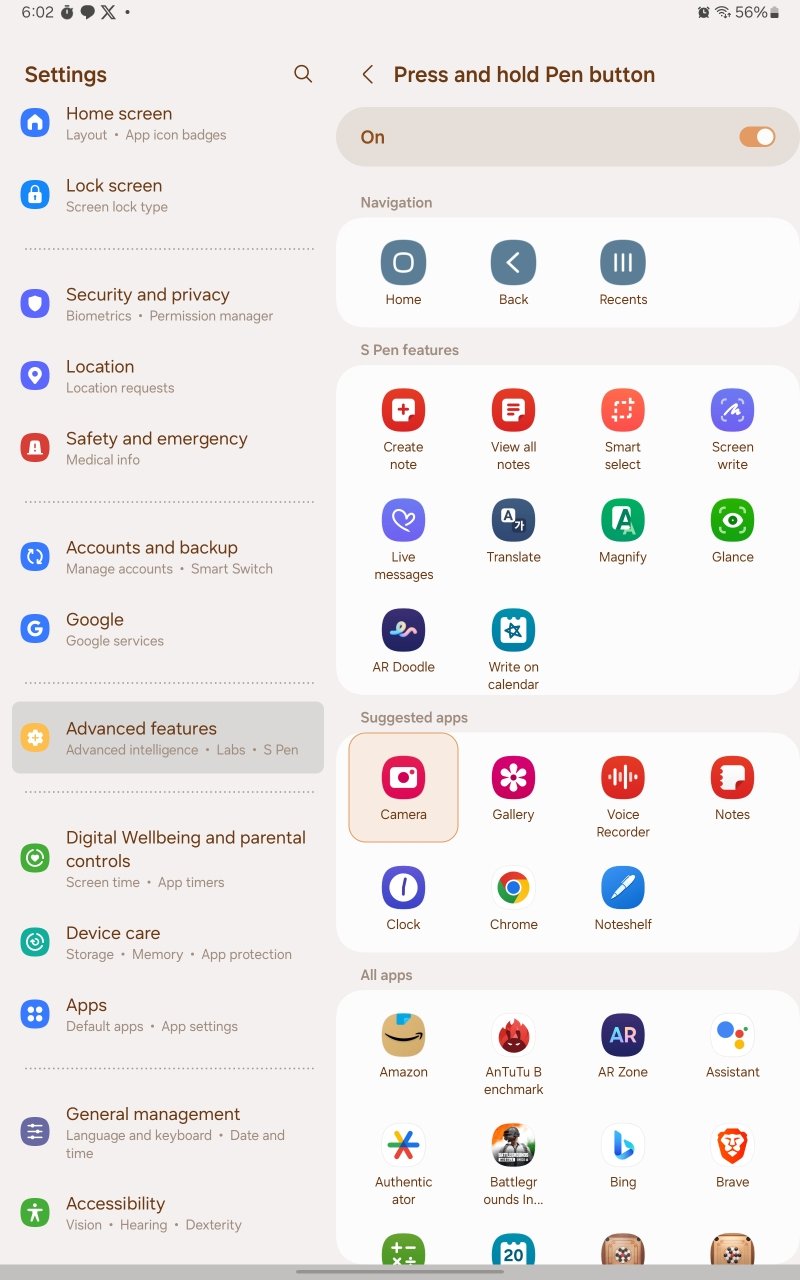Ever wondered how to take your Samsung Galaxy and S Pen experience to the next level? The S Pen Air Gestures can do just that, allowing you to control your device with a flick of the wrist. You can change tracks, adjust volume, control video playback, take photos and videos, and do a lot more with the help of air gestures.
Some of these gestures or actions are simple and easy, while others may take some time getting used to. In this guide, we’ll explore how to use and master these gestures, making your device experience more intuitive and fun. Let’s get started!
Turn On Air Actions / Gestures
First things first, make sure you have Air Actions or gestures turned on your Samsung phone, tablet, or laptop. This will allow you to use air actions on the home screen and specific apps. Follow the steps below.
- Open the Settings app on your Samsung phone or tablet.
- Scroll down and tap on Advanced features.
- Now, tap on S Pen.

- Tap on Air actions and turn on the toggle next to it.

- Now, you are ready to start using Air Actions.
Note: Not all S Pens may support Air actions or gestures. Make sure to check your device’s specifications before proceeding. Also, make sure that the S Pen is fully charged since S Pen gestures require Bluetooth to work.
Perform Air Gestures
Here are the steps on how to use air gestures:
- Hold the S Pen away from your device. Make sure the top of the Pen is facing the device.
- Press and hold the S Pen button and perform the air gestures.
- Release the button to perform the action.
- You can try these gestures by going to Settings > Advanced features > S Pen > Air actions > Learn how > Try it out.
Use S Pen Air Gestures Anywhere
There are a few S Pen air gestures and actions that can be used anywhere on the screen. Whether you are using an app or you are on the home screen, these gestures work everywhere.
Important: Make sure to press and hold the S Pen button when performing any of the gestures.
- Press and hold the S Pen button: Open the Camera app
- Swipe left with a slight curve downwards: Back button.
- Swipe right with a slight curve to the left: Back button
- Swipe left with a slight curve downwards: Go to the homescreen
- Swipe right with a slight curve downwards: Go to the recent page
- Swipe up with a slight curve to the right: Open smart select
- Draw a zigzag in the air: Open the screen and write

All these actions can be customized to toggle different shortcuts and apps. Simply tap on the gesture and select the desired shortcut and app you want to trigger with it.
Use S Pen Air Gestures in Specific Apps
S Pen air gestures and actions can also be used in specific apps like YouTube, Gallery, the Camera app, and more. It allows you to access basic functions such as switching camera modes, taking photos, controlling video playback, and more. You still need to press and hold the S Pen button when performing any of the app-specific gestures.
1. YouTube and Spotify
Apps like YouTube and Spotify come under the category of media player apps. The following gestures can be used on any media player app including YouTube, Spotify, Apple Music, and more:
- Single press the button: Play/Pause media
- Double-press the button: Play the next video/track
- Swipe up perpendicular to the device: Volume up
- Swipe down perpendicular to the device: Volume down
- Swipe left horizontally to the device: Play the previous video/track
- Swipe right horizontally to the device: Play the next video/track
2. Samsung Notes
Samsung Notes is an app where you would want to use the Air actions. Since you would already be using your S Pen to take notes, it only makes sense to take advantage of the air gestures as well.
- Single press the button: Next favorite pen
- Double-press the button: Go to the next page
- Swipe up perpendicular to the device: Go to the previous page
- Swipe down perpendicular to the device: Go to the next page
- Swipe left horizontally to the device: Undo the last action
- Swipe right horizontally to the device: Redo the last undone action
- Draw a circle clockwise: Zoom in
- Draw a circle anti-clockwise: Zoom out

3. Noteshelf
If you’re not a fan of Samsung Notes, there’s Noteshelf for you. It’s a third-party note-taking app that comes bundled with most Galaxy Tabs nowadays.
- Single press the button: Switch between the highlighter and the pen
- Double-press the button: Open the pen rack to select a pen
- Swipe up perpendicular to the device: Zoom in
- Swipe down perpendicular to the device: Zoom out
- Swipe left horizontally to the device: Go to the next page
- Swipe right horizontally to the device: Go to the previous page

4. Chrome
Browsing on Chrome? Well, you need to know these Air actions if you are an avid S Pen user.
- Single press the button: Go to the previous webpage
- Double-press the button: Go to the next webpage

5. Camera App
The camera app is probably where it makes the most sense to use S Pen air gestures. You can easily take photos and videos with a flick of your S Pen. Pretty cool, isn’t it? Try it out, and I’m sure you’ll love these gestures.
- Single press the button: Take a picture or record a video. You can also use this to end a video recording.
- Double-press the button: Switch between cameras, including the front and rear camera
- Swipe up perpendicular to the device: Switch between cameras, including the front and rear camera
- Swipe down perpendicular to the device: Switch between cameras, including the front and rear camera
- Swipe left horizontally to the device: Go to the next camera mode
- Swipe right horizontally to the device: Go to the previous camera mode
- Draw a circle clockwise: Zoom in
- Draw a circle anti-clockwise: Zoom out

6. Gallery App
It’s not my favorite app to use air gestures with, but it does come in handy sometimes, like when you want to slideshow a bunch of photos.
- Single press the button: Go to the next photo/video
- Double-press the button: Go to the previous photo/video
- Swipe up perpendicular to the device: Show or hide the details of the photo/video
- Swipe down perpendicular to the device: Show or hide the details of the photo/video
- Swipe left horizontally to the device: Go to the next photo/video
- Swipe right horizontally to the device: Go to the previous photo/video

7. Clock App
- Single press the button: Start the stopwatch or mark a lap when the stopwatch is already running

8. Voice Recorder App
- Single press the button: Start a new voice recording or pause an ongoing one

Customize the S Pen Air Actions and Gestures
You can customize your S Pen with Pentastic for a more engaging and customized experience. Pentastic is a Goodlock module from the “Make up” tab. You can install Goodlock from the Galaxy Store or the Google Play Store on your device.
1. S Pen Pointer
Let’s be honest, the default S Pen pointer is boring. Thankfully, you can customize the pointer to a heart, a crocodile, or something else. Follow the steps below.
- Open Goodlock and go to the Make up tab.
- Install Pentastic and open it.

- Select a pointer style like Default, Basic, Heart, Croco, etc.
- You can also make a custom pointer by selecting Custom.

2. Sound
If you want to customize the sound of your S Pen, follow the steps below.
- Open Goodlock and go to the Make up tab.
- Now, open Pentastic.

- Pick a sound theme from options like Default, Basic, Heart, Croco, etc. Tap the play icon to preview these sounds.
- Once you have selected one, tap on it and confirm by tapping Use.

- You will hear the selected sound theme each time you dock and remove your S Pen.
3. Double Tap Shortcut
This Double Tap shortcut in the Pentastic module lets you assign a quick action to your S Pen’s double-tap gesture. Just press and hold the Pen button and double-tap on your screen (it must be locked). By default, this gesture would open a blank note. Here’s how to customize it:
- Open Goodlock and go to the Makeup tab.
- Now, open Pentastic.

- Scroll down and tap on the Double tap shortcut.

- Select a feature or an app that you want to trigger.

4. Press and Hold the Shortcut
This is not a Goodlock module but rather a setting within the S Pen settings. It allows you to press and hold the S Pen’s button to quickly open an app or access a feature. Here’s how to customize it:
- Open the Settings app on your Samsung phone or tablet.
- Scroll down and tap on Advanced features.
- Now, tap on S Pen.

- Tap on Air Actions.

- Then, tap on the Press and Hold Pen button.

- Select the desired action or app that you want to trigger.

FAQs
1. What devices support S Pen Air Actions and Gestures?
Some Samsung phones, including the Galaxy Note series, Galaxy S21 Ultra, Galaxy S22 Ultra, Galaxy S23 Ultra, Galaxy S24 Ultra, Galaxy Tab series, Z Fold3, Z Fold4, and Z Fold5 support S Pen Air Actions. All tablets, including the Tab S FE series and the Atb S series, support S Pen Air Actions. Most Galaxy Notebooks with a touchscreen also support S Pen Air Actions.
2. How can I check the battery level of my S Pen?
Simply dock your S Pen on the back of your tablet or inside your phone and a battery level notification should pop-up on your screen.
3. Can I use S Pen Air Gestures if my S Pen is not charged?
No, you cannot use S Pen Air gestures if your S Pen is not charged. Air gestures require Bluetooth to function which in turn requires battery. But don’t worry, your S Pen can juice up really fast.
4. What should I do if my S Pen Air Actions are not working?
Ensure your S Pen is charged, Bluetooth is enabled, and Air Actions are turned on in the settings. If it still doesn’t work, try resetting the S Pen settings or restarting your device.
5. Can I use S Pen Air Gestures with third-party apps?
Yes, you can use S Pen Air gestures with some third-party apps such as Chrome, Noteshelf, YouTube, Spotify, and more. Do note that not all third-party apps may be supported.
6. Do S Pen Air Gestures work with a protective case on it?
S Pen Air Gestures should work with most protective cases, as long as the S Pen button can be pressed and the S Pen has a clear line of sight to the device. However, very thick or metal cases might interfere with the gestures.
If you've any thoughts on How to Use and Customize S Pen Air Actions and Gestures, then feel free to drop in below comment box. Also, please subscribe to our DigitBin YouTube channel for videos tutorials. Cheers!