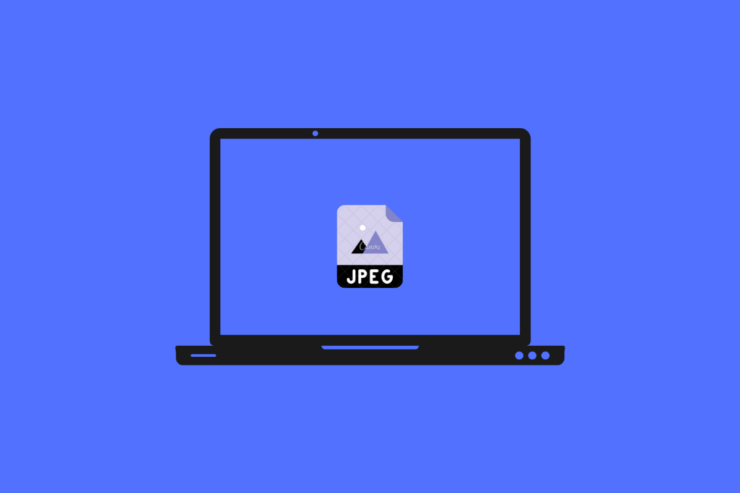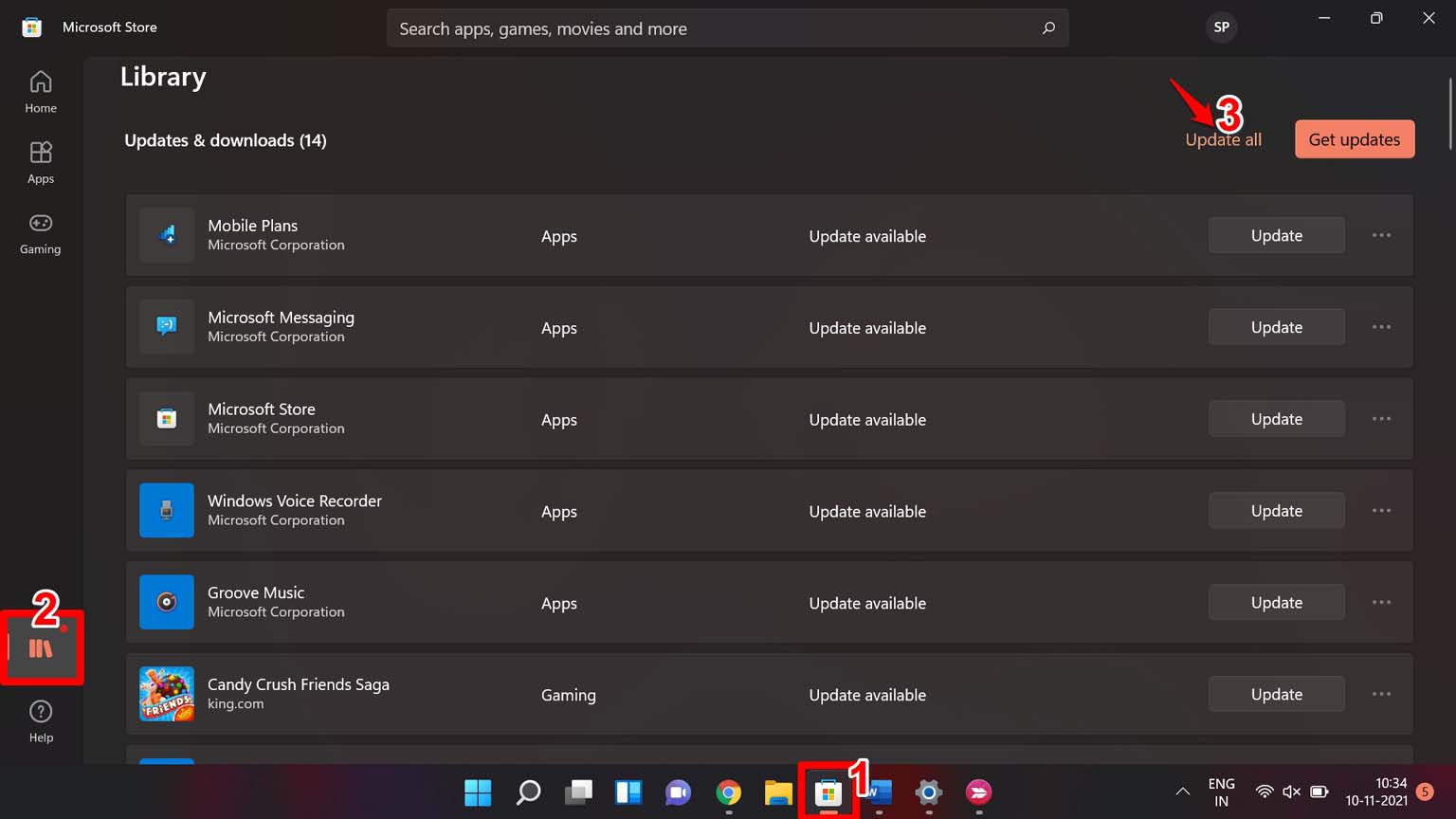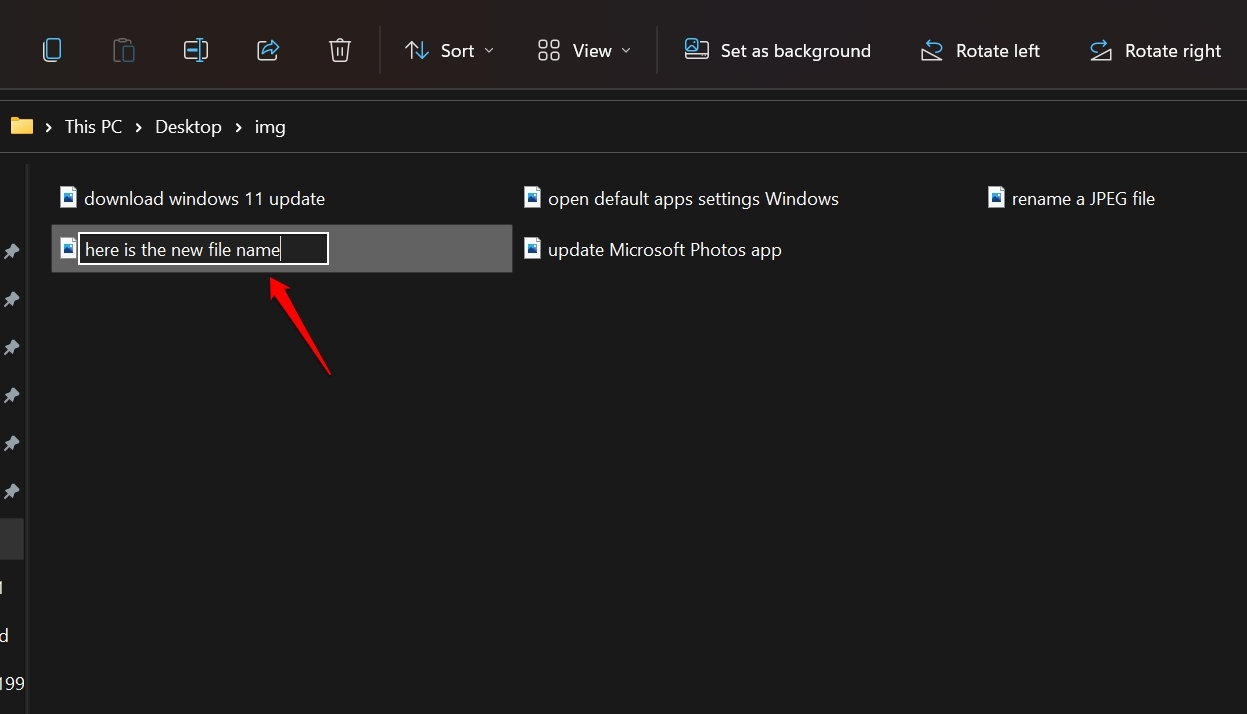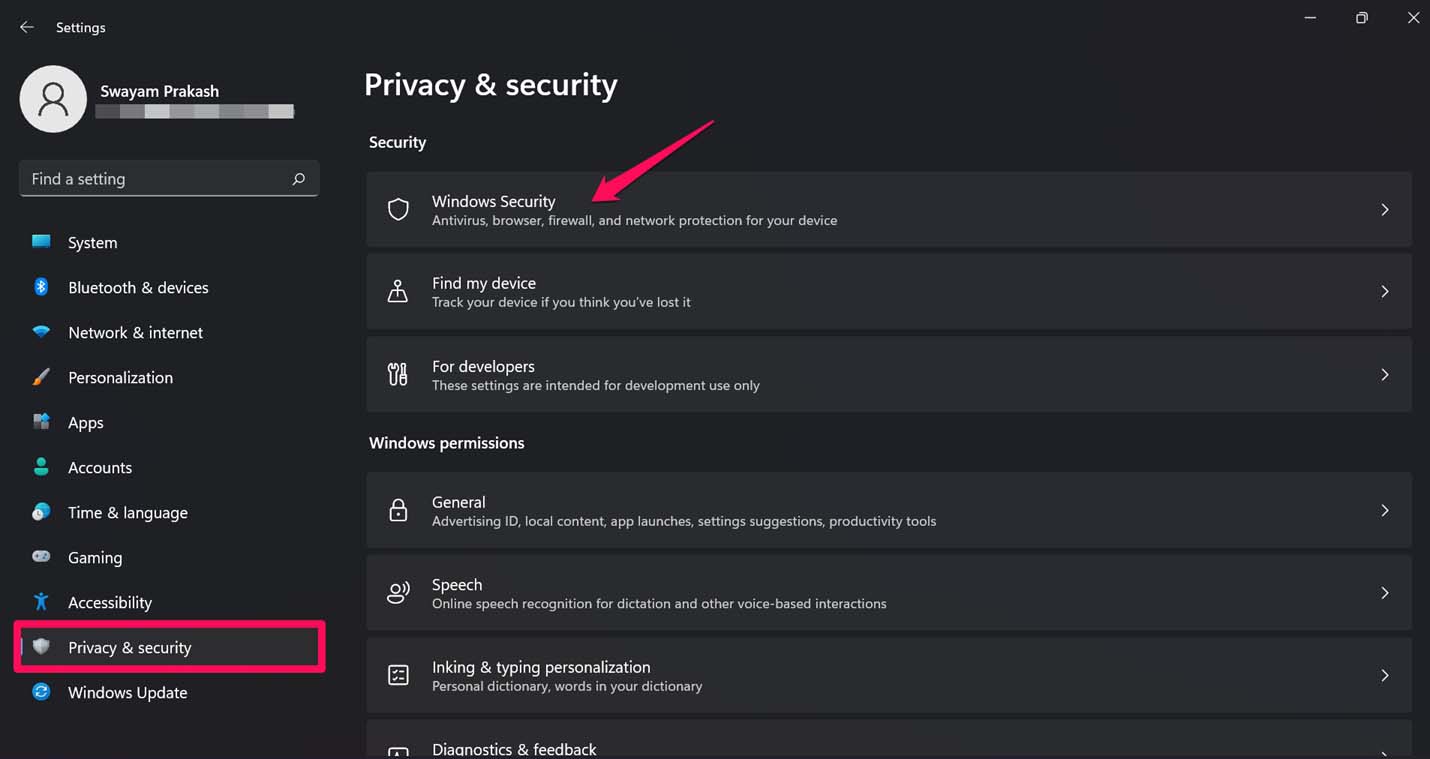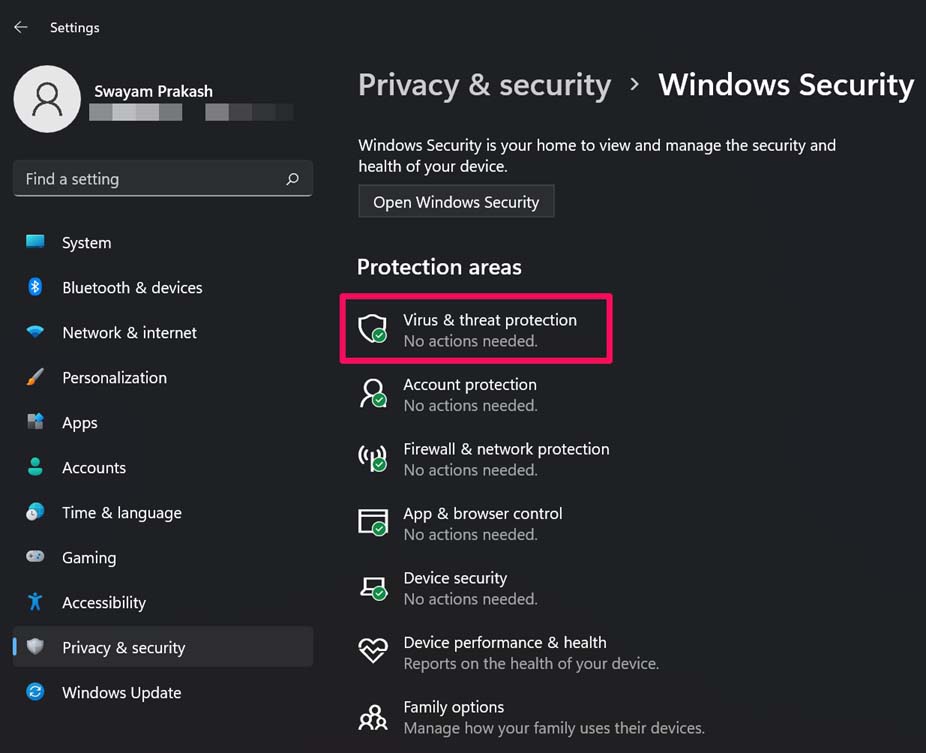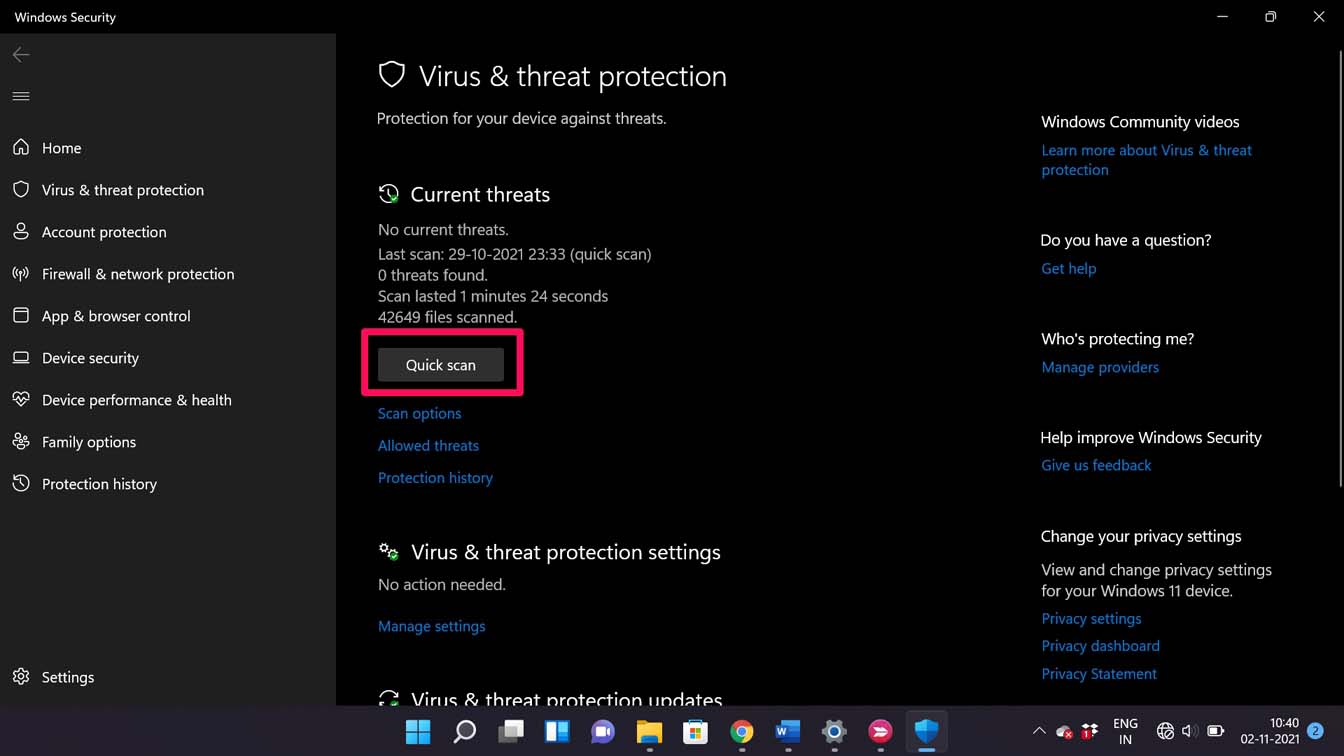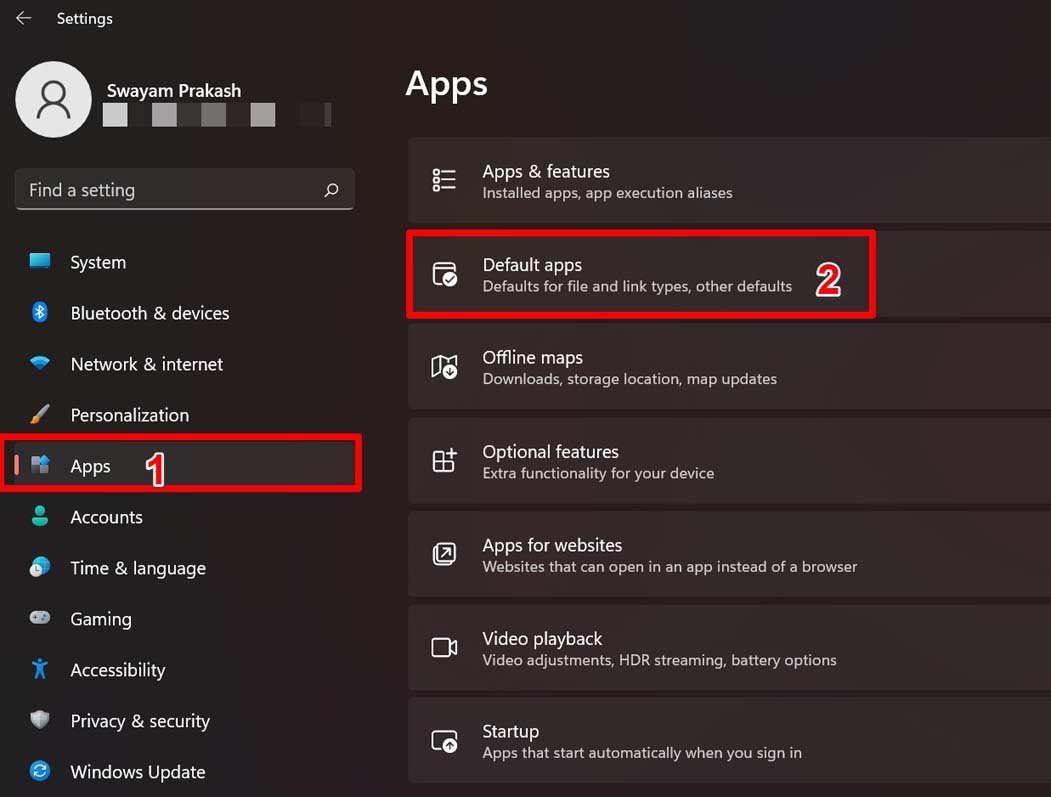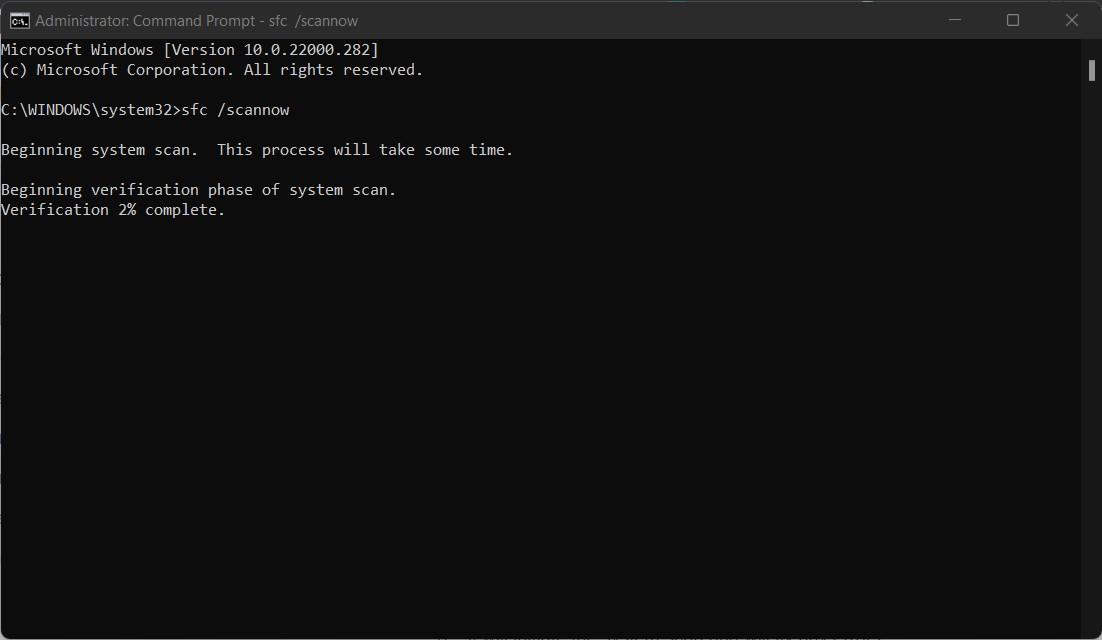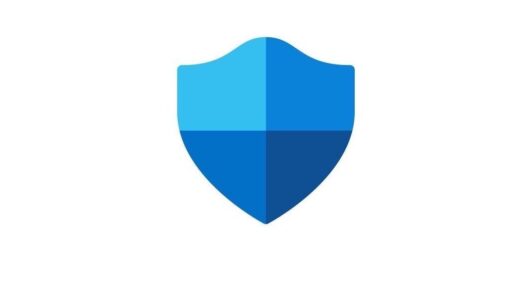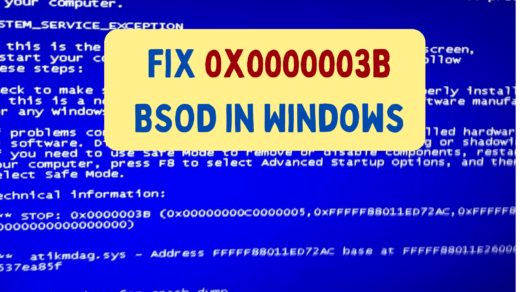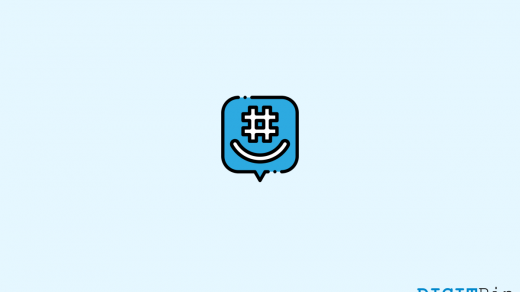This guide is for those of our audience who after updating to Windows 11, are experiencing that JPEG files are not opening on their computers. JPEG or JPG is the file extension name used for image files. In some forums, I have come across Windows 11 users complaining about JPEG files not opening.
In this guide, I will tell you the possible reasons that may have caused the issue. Also, I have put up troubleshooting methods that you can follow to easily open JPEG files on your Windows 11 computer. Normally, when this error happens you won’t see the image in the thumbnail. When you open the JPEG file, it will open but won’t display the actual image content.
Reasons Why JPEG File is Not Opening on Windows 11
Some of the common reasons why JPEG files are not opening on Windows 11.
- The error may happen due to a bug in the Windows OS build installed on your PC.
- The JPEG file may be corrupt.
- The JPEG file may be in a folder infected with a virus or malware causing it to not open normally.
- You may be using an older build of the native Photos App to open the JPEG files.
- You are trying to open the image in some editor which may not support the file system.
Fix 1. Update Windows OS
Microsoft keeps rolling Windows update frequently. So, if the developers know it’s a bug causing the JPEG files to not open the Windows 11 OS, they will drop a hotfix update.
- Press Windows + I to open the system settings.
- On the left-hand panel navigate down to Windows Update and click on it.

- Then click on Check for Updates. Usually, Windows OS will seek new updates on its own when connected to the internet and prompt you to download and install the same.

- Once the PC reboots post the installation check if you can open the JPEG files. If the bug was responsible the same should be fixed now.
Fix 2. Update Photos App
Often users would regularly update the system software but forget to update the apps installed on their PCs. If you have upgraded to windows 11, you should also make sure to update the native apps to avoid any compatibility-related issues that may cause such errors as JPEG files not opening on the computer.
- On the Taskbar, click on Microsoft Store.
- Then on your left-side click on Library.
- You will see the list of installed apps waiting to be updated.
- Check if the Photos app is listed there and an update is available that is yet to be installed.
- Click on Update.

After updating open the JPEG image files and it should open now.
Fix 3. Check for Corrupt Image Files
Usually, image files become corrupt when they are copied from one device to another, and before they are properly copied the process is abruptly stopped. This leads to the image file becoming corrupt.
So, you can try to copy the image once again properly. Do not interrupt the process.
Fix 4. Rename the File
You may also try to rename the JPEG file that has seemingly become corrupt. A few users have reported that renaming the image would actually work and open the image normally.
- First, right-click on the image.
- Click on the Rename icon.

- Type in the new name.

Fix 5. Run a Windows Security Scan
Often while copying image files from any USB device infected with malware, the virus may also find its way into the destination computer. Although the Windows security scan can detect such virus components, there may be some powerful malware that may have sneaked into the PC.
- So, Press Windows + I to go to the Windows settings page.
- Click on Privacy and Security.
- Then click on Windows security.

- Next, click on Virus and Threat Protection.

- Now, click on Quick Scan.

- If any malware is detected, then quarantine or remove it.
After that try to open the JPEG file or try to obtain it once again from its source. Make sure that the source is free from malware.
Fix 6. Use Alternative Photo Applications
Instead of the Microsoft Photos app, you can use any other third-party app or some photo editor as well. There is Paint 3D, Classic Paint, Snipping Tool which are the native tools of Windows OS.
Apart from that, there are a lot of safe third-party image management apps you can install and use. If the JPEG image opens on alternative apps, this means the Photos app may have some bug in it. Otherwise, if the JPEG image is not opening in any of the apps then most likely the file is corrupt.
Fix 7. Reset the Microsoft Photos App
You may also try to troubleshoot the JPEG file not opening on Windows 11 by resetting the Microsoft Photos App. It is a default app and there is a provision in the windows settings to reset the app.
- Open the System Settings by pressing Windows + I.
- On the left-hand side click on Apps.
- Click on Default Apps.

- Scroll down to Reset All Default Apps and click on Reset.

After resetting the JPEG files should open unless they are corrupt files.
Fix 8. Perform an SFC Scan on Windows 11
Instead of looking for singular corrupt files, you can perform an SFC scan on Windows 11. This utility will scan for corrupt files and fix them as well.
- Press the Windows key.
- In the search section, type cmd and press enter.
- Click Open and get access to the command prompt.
- Now, type in Sfc/scannow and press enter.

Let the system look for corrupt files and fix them. It may take some time so do not interrupt the scanning process. Once the process completes, try to open the JPEG files and check if it is opening or the error persists.
So, that’s all about how to fix the issue of JPEG files not opening on Windows 11. I hope this was informative.
If you've any thoughts on Can’t Open JPG Files on Windows 11: How to Fix, then feel free to drop in below comment box. Also, please subscribe to our DigitBin YouTube channel for videos tutorials. Cheers!