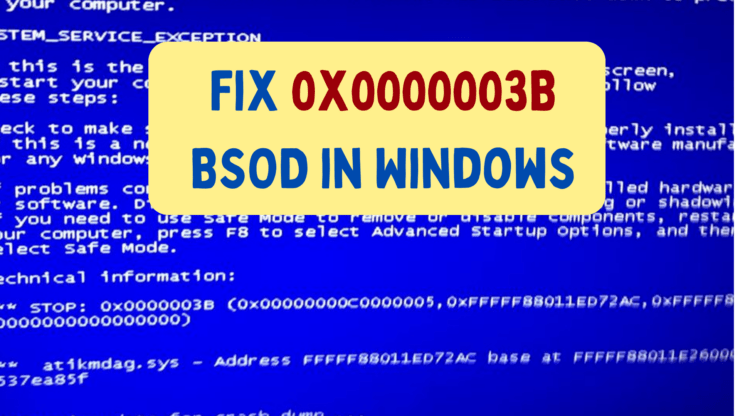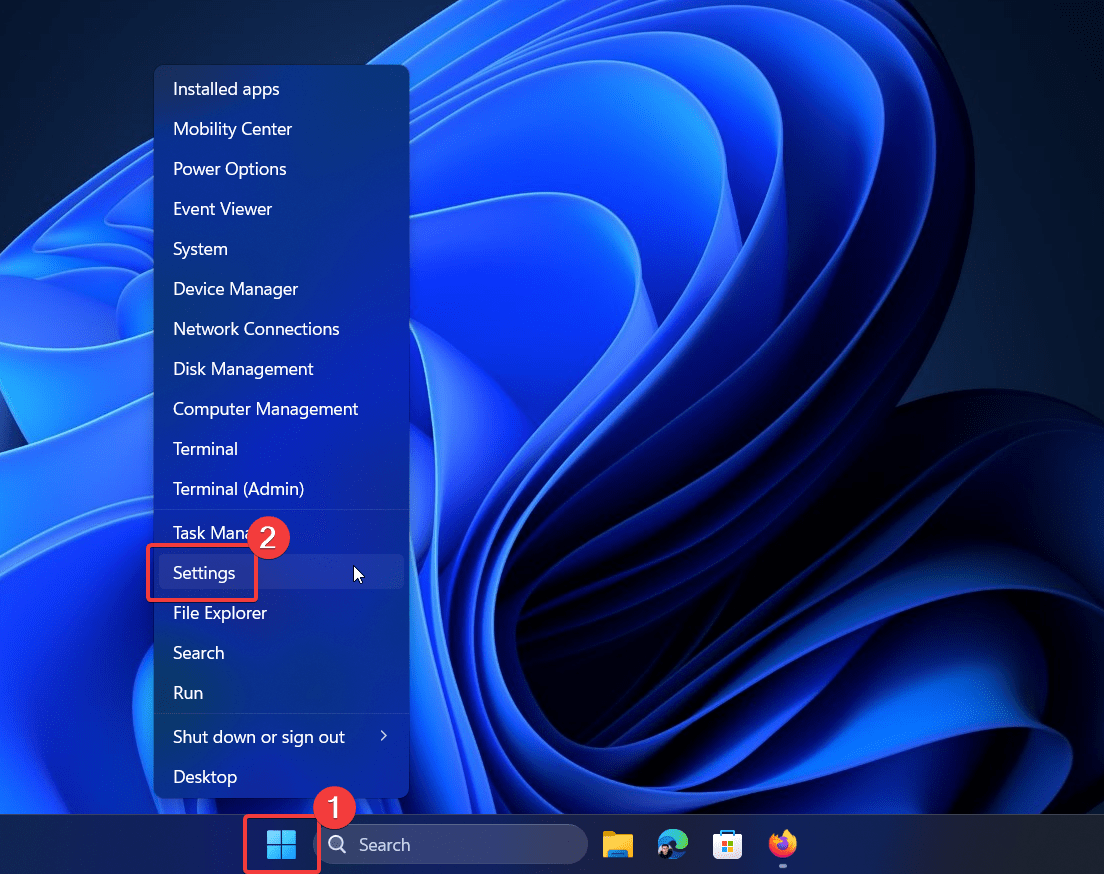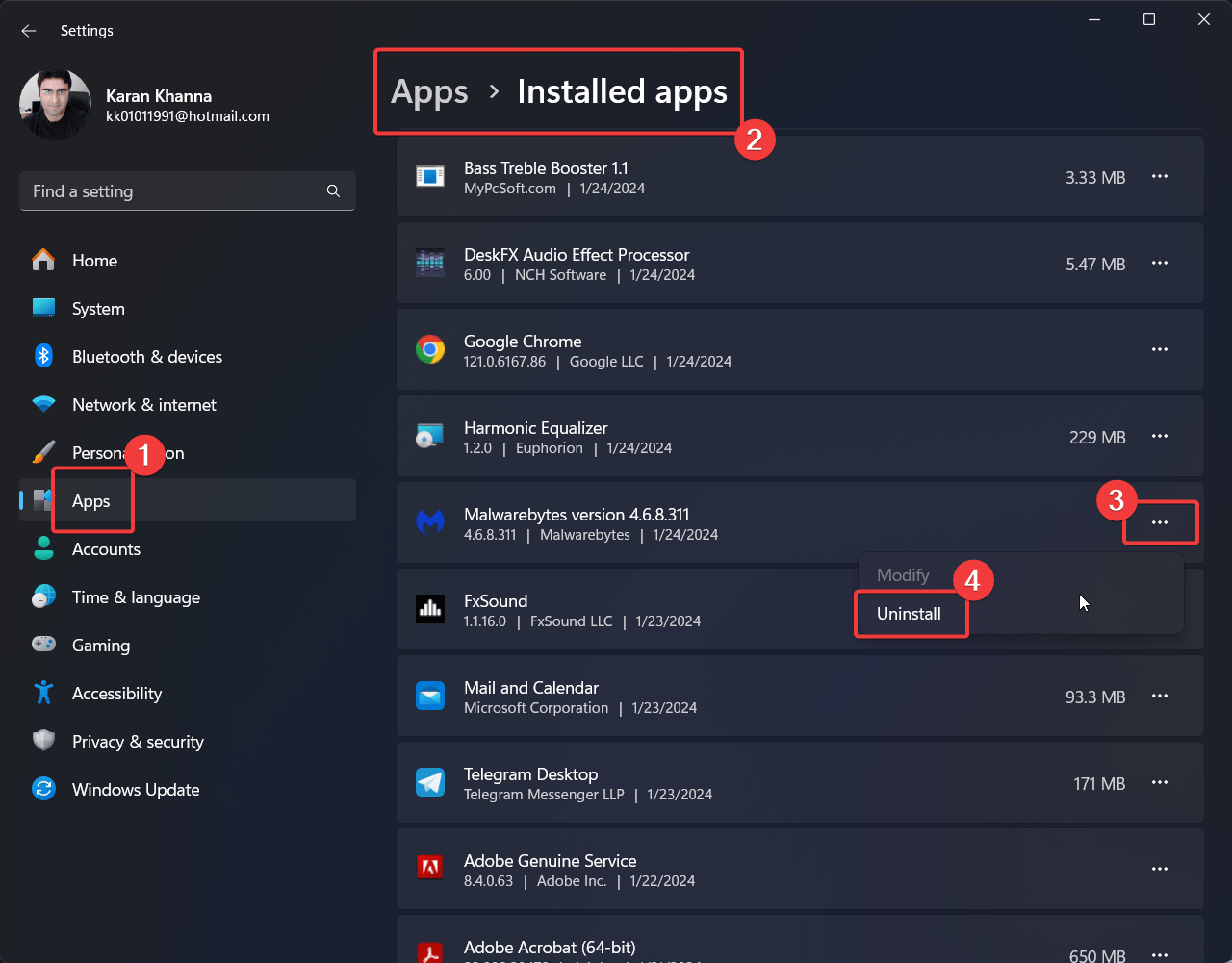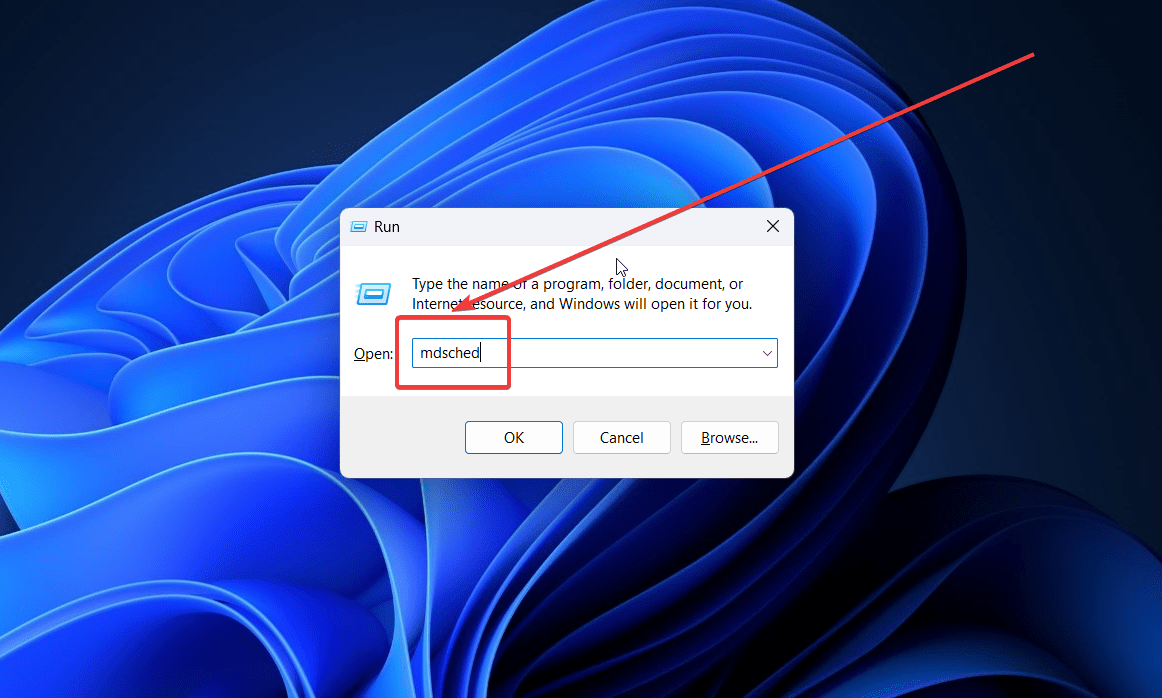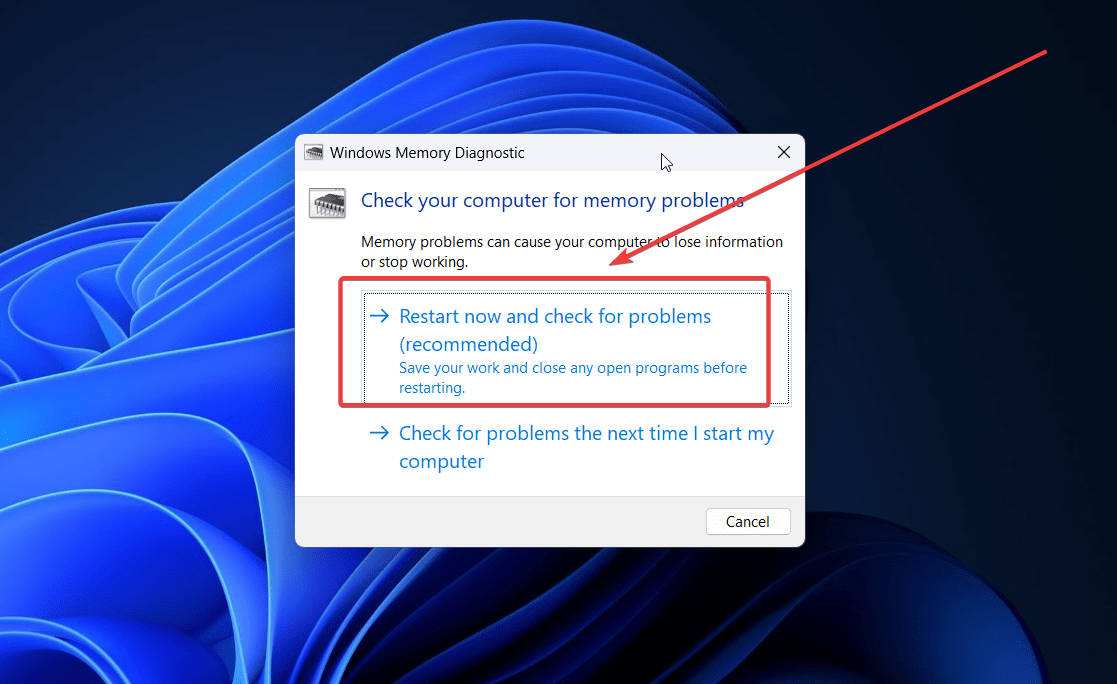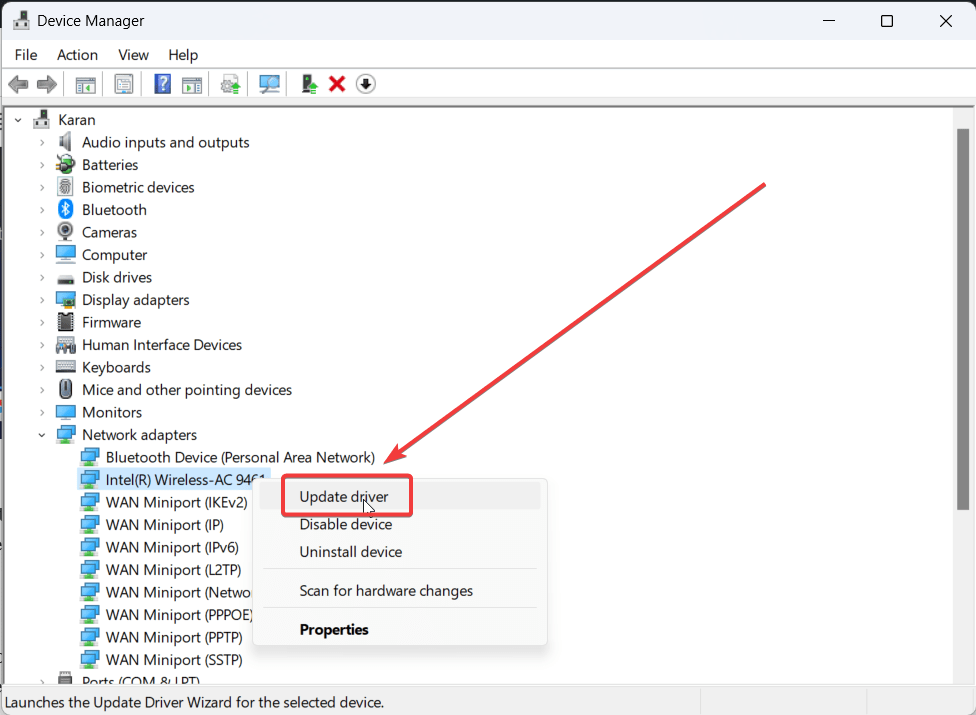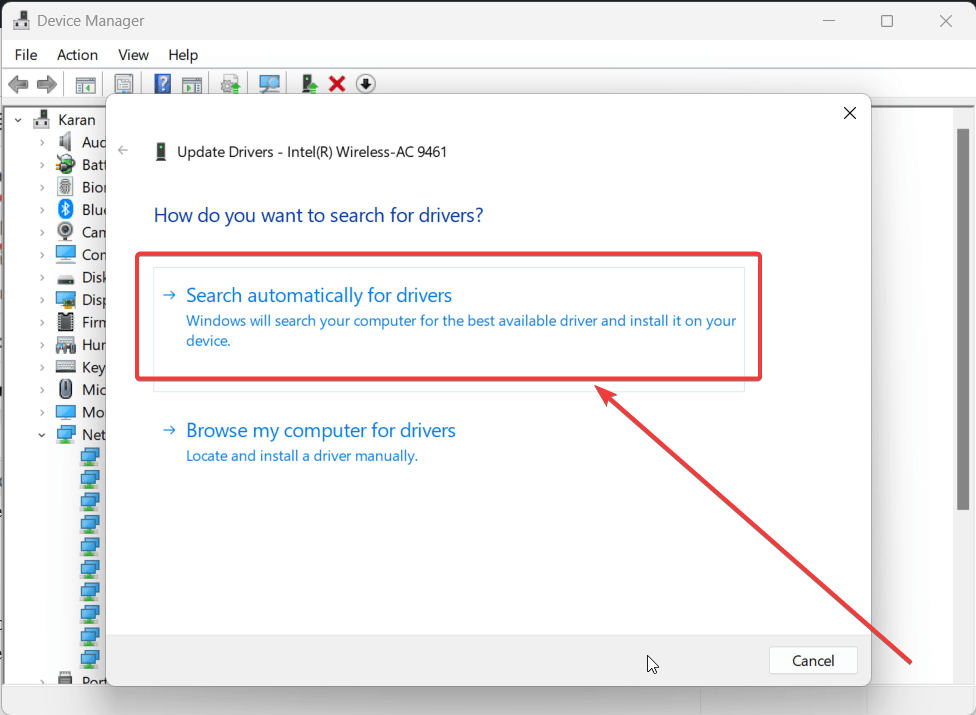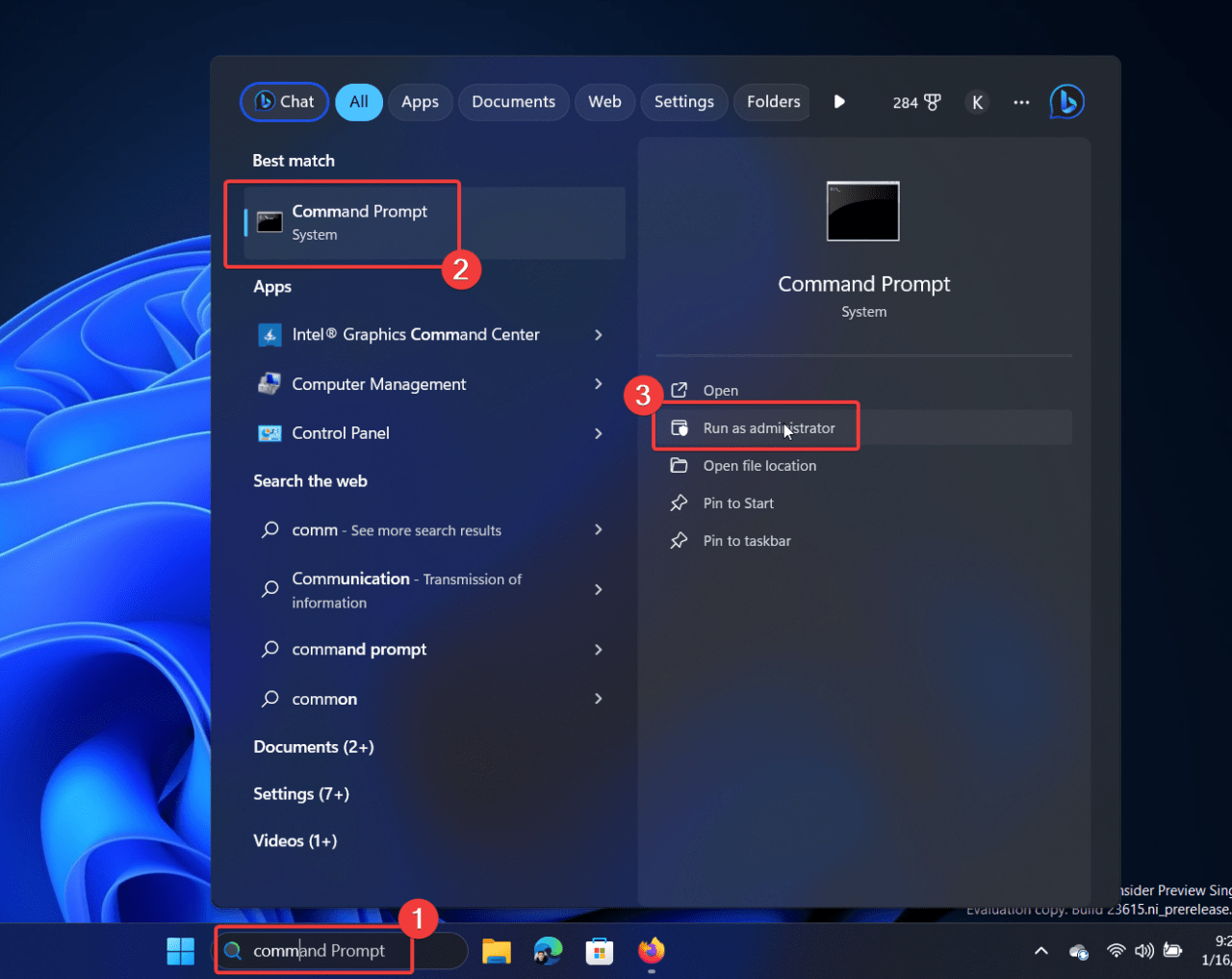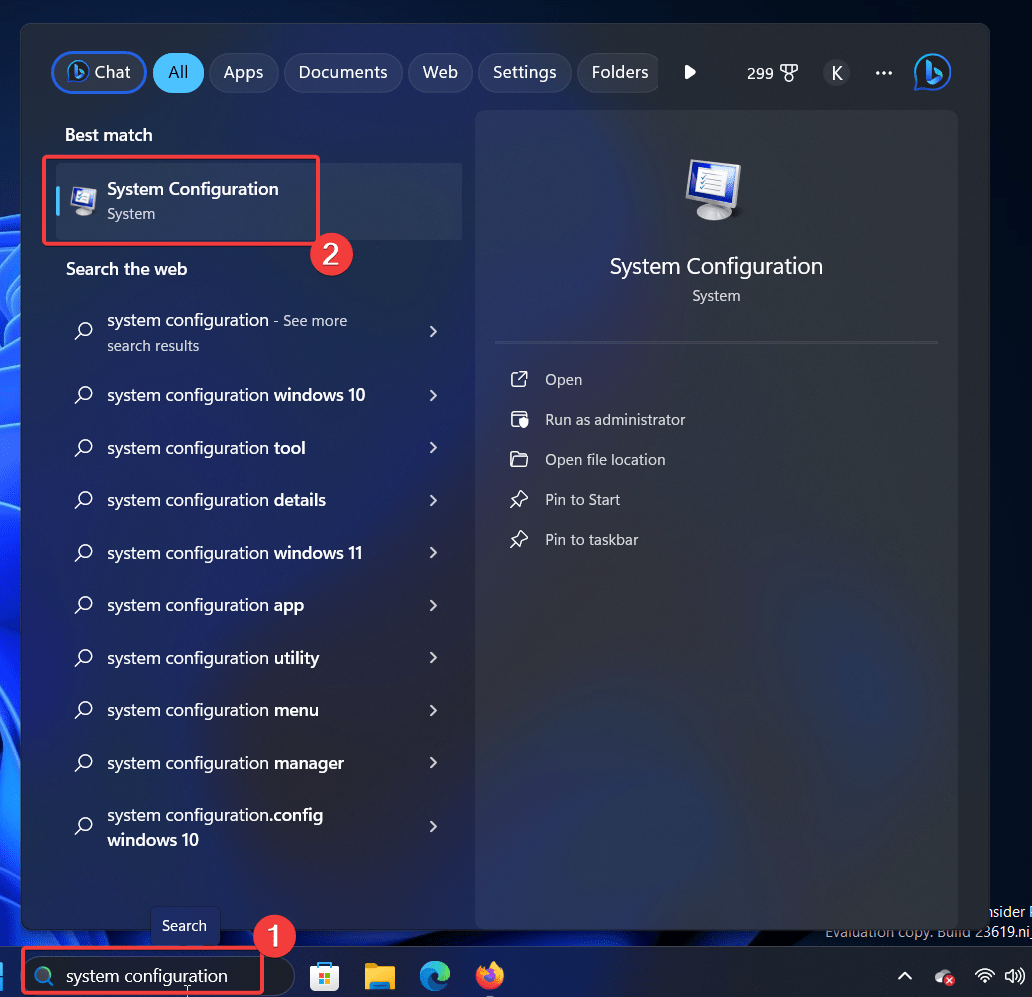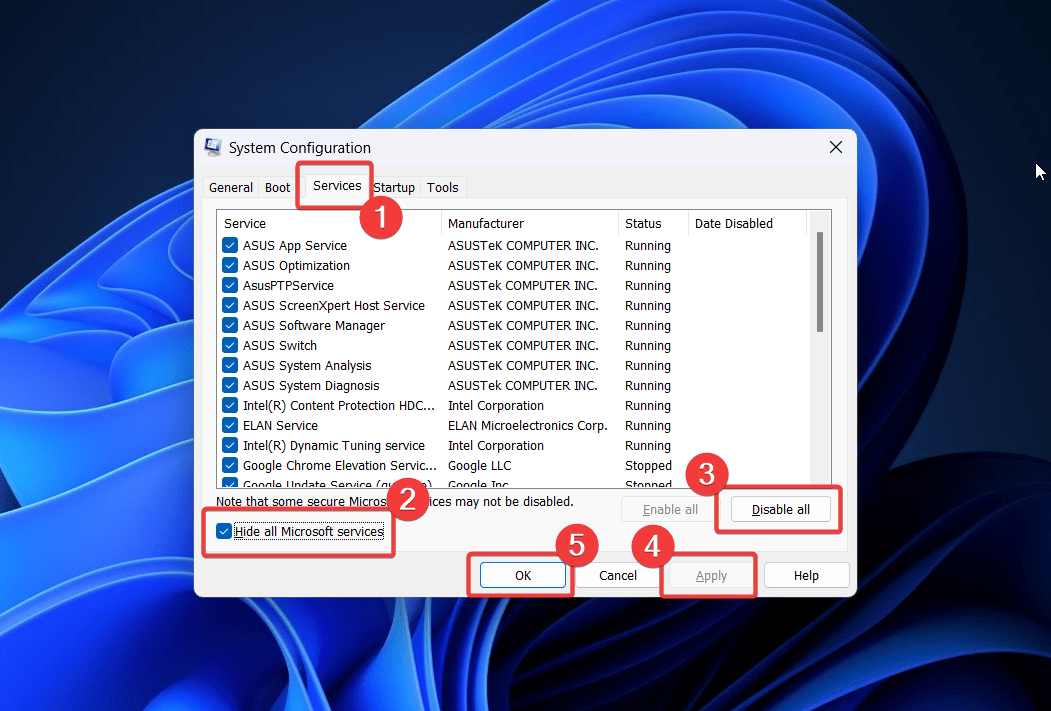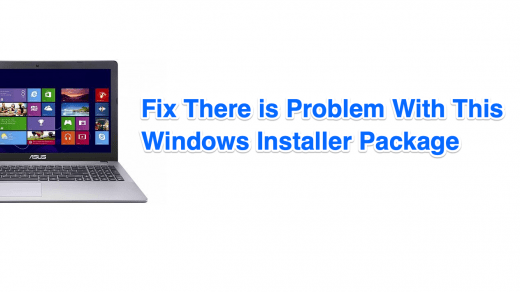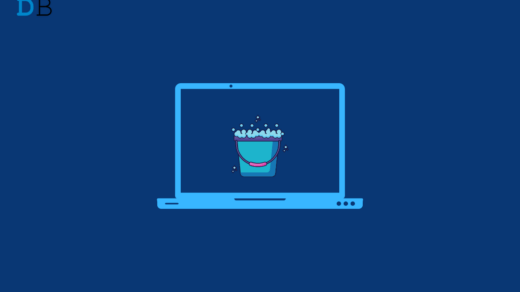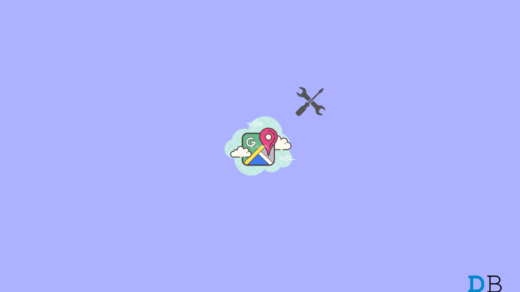BSoD errors are the horror of computer users. One such BSoD error is the 0x0000003B error on Windows computers. The leading cause is an issue with the drivers. A faulty RAM can also cause it. A lot of users reported that this problem occurred after installing Malwarebytes software on their system.
Top Ways to Fix 0x0000003B BSoD in Windows
To fix the System Service Exception 0x0000003B BSoD error on your system, try the following solutions:
1. Uninstall Malwarebytes
The Malwarebytes tool is the main culprit behind the 0x0000003B BSoD error. I suggest to uninstall this tool from your system. Please note that Windows Security is sufficient for protecting your system.
- Right-click on the Start button and select Settings from the menu.

- Go to Apps >> Installed Apps.
- Search for Malwarebytes.
- Click on the three dots associated with the app.
- Click on Uninstall and then on Uninstall once again.

2. Run the Windows Memory Diagnostic Tool
One of the main causes behind this error is faulty RAM. In this case, you can run the Windows Memory Diagnostic tool. The procedure is as follows:
- Press Windows + R to open the Run window.
- Type the command MDSCHED and hit Enter to open the Windows Memory Diagnostic tool.

- Click on Restart now and check for problems.

3. Change or add RAM
If the RAM is faulty and the Windows Memory Diagnostic tool doesn’t help, you can consider changing the RAM or adding another RAM. This needs to be done by a hardware technician. It should be noted that the RAM mentioned in the minimum RAM requirement section of an OS is not sufficient. You need more.
4. Update Wireless Drivers
If the Wireless drivers are obsolete, then updating them can be helpful in solving the problem.
- Search for Device Manager in the Windows Search bar.

- Open the Device Manager window.
- Expand the list of Network Adapters.
- Right-click on the wireless driver named Intel wireless AC adapter and select Update driver.

- Click on Search automatically for drivers.

5. Unplug Peripherals
At times, problematic peripherals may cause the problem. In this case, you may consider disconnecting all the peripherals. Check if this solves the issue. If yes, then start connecting the peripherals back one by one. Once you find the culprit device, replace it.
6. Run an SFC Scan
If the issue is caused by a missing or corrupt file on the system, then an SFC Scan will be the best resolution. The procedure is as follows:
- Search for Command Prompt in the Windows Search bar and click on Run as administrator in the right pane.

- Type SFC /SCANNOW in the elevated Command Prompt window and hit Enter to execute the SFC Scan.

7. Troubleshoot your System in the Clean Boot State
An interfering third-party program may also cause the 0x0000003B BSoD error. In this case, you can troubleshoot your system in the Clean Boot state.
- Search for System Configuration in the Windows Search bar and open the application.

- Go to the Services tab.
- Check the box associated with Hide all Microsoft Services.
- Select Disable All.
- Click on Apply >> OK.

- Select the option to Restart your system.
- Now, your system will reboot in the Clean Boot state.
I have explained all possible solutions for resolving the 0x0000003B BSoD error on your system. I hope this was helpful. Let us know in the comment section below.
If you've any thoughts on Fix 0x0000003B (SYSTEM SERVICE EXCEPTION) BSOD in Windows, then feel free to drop in below comment box. Also, please subscribe to our DigitBin YouTube channel for videos tutorials. Cheers!