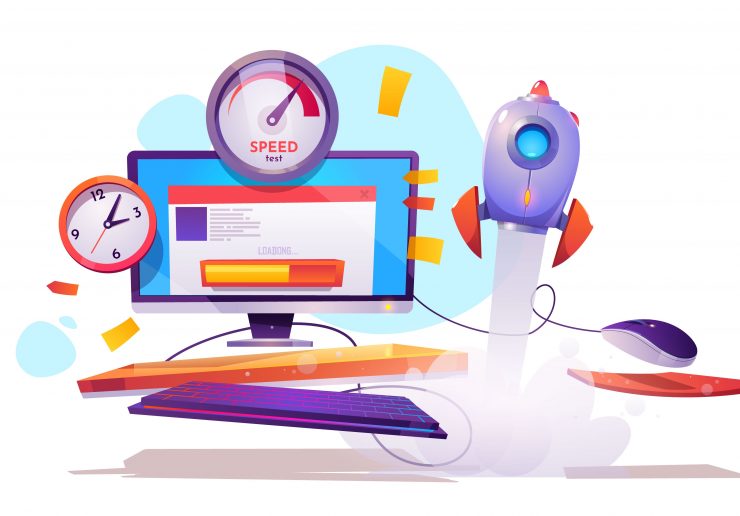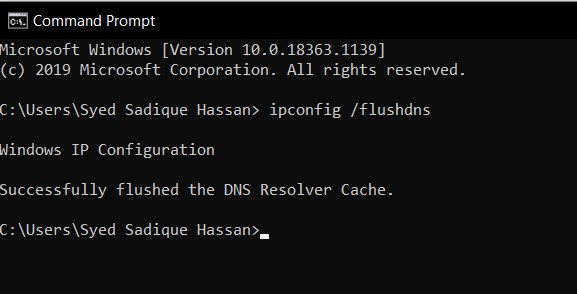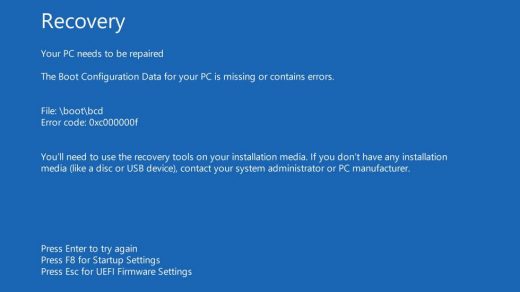A slow or interrupted internet is probably the last thing that one could ever ask for. Plus, during these unprecedented times, our dependency on the internet has considerably increased. Add both these facts and the need for a fast and stable network seems to be at an all-time high. Many times internet download and upload speeds are slow no matter which browser you use viz; Google Chrome, Firefox, or Edge.
However, it is no hidden secret that you would have to go through some phases of the snail-paced internet. Well, if you have a Windows 10 PC, then you could escape from this infuriating issue. Given below are some nifty workarounds that might prove to be quite useful in increasing the overall internet speed on your Windows 10 PC. Follow along;
How To Get Faster Upload & Download Speeds on PC?
Here are the Few Tweaks and Settings to Speed Up your Internet on Windows 10 Computer for Fast Downloads and Uploads
Turn on Metered Connection
If you are already on slow internet, then it’s better to turn on the metered connection before it turns from bad to worse. By doing so, you will be setting a cap on the maximum bandwidth that various system components and third-party apps could use.
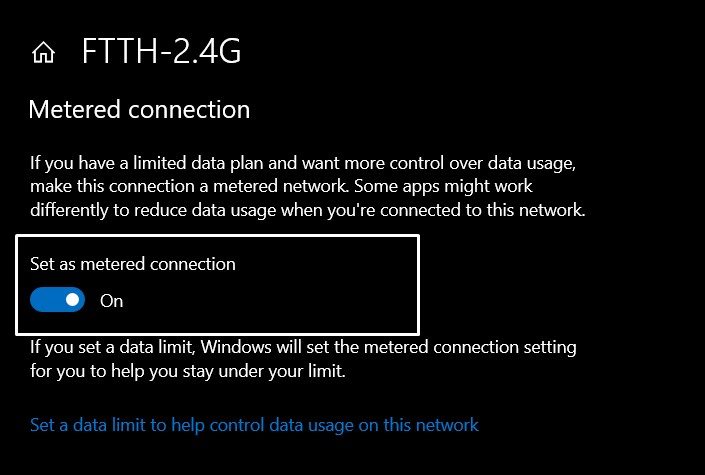
- To enable this feature, use the Windows+I shortcut to bring up the Settings page.
- Then go to Network & Internet and click on Change Connection Properties.
- Now scroll to the “Set as metered connection” option and enable the toggle.
Turn Off Background Apps
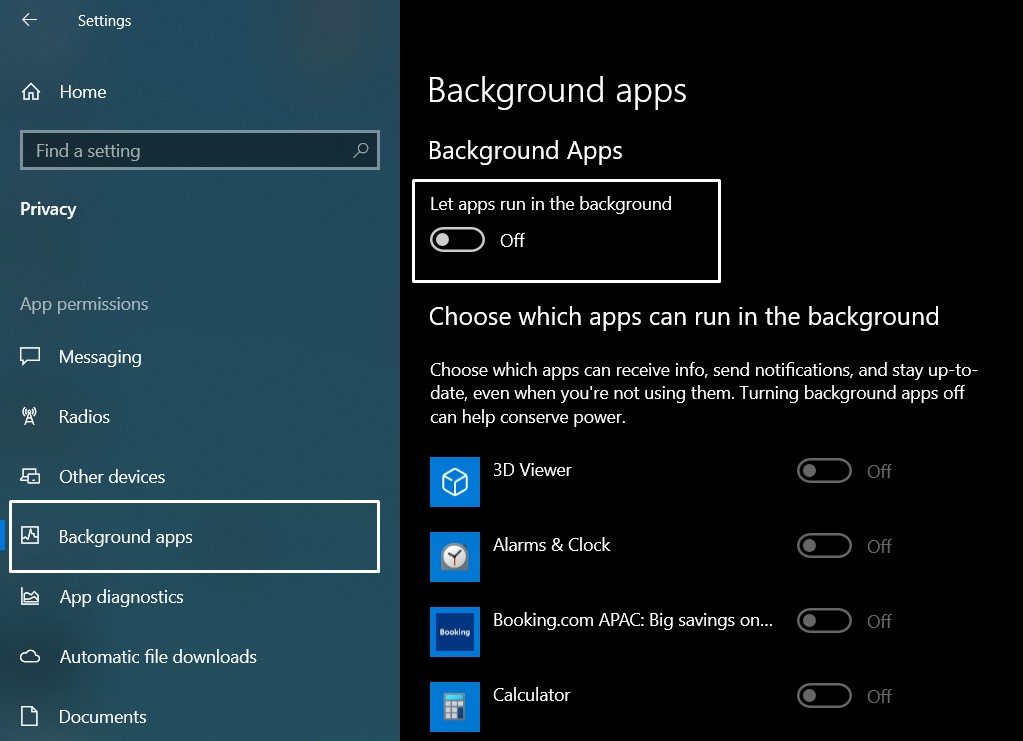
While you would regularly keep a tab on the apps running in the foreground and the data they end up consuming, it is with the background apps that go unnoticed. They end up taking a lot of network bandwidth.
Hence it is a more viable option to disable those apps from continuously running in the background and slowing down the internet in the process. So head over to Settings > Privacy > Background apps and turn off the toggle next to “Let apps run in the background”.
Flush DNS Cache
Whenever you browse your preferred sites online, their associated DNS cache gets stored. As a result, the next time you open that site, the browser wouldn’t have to load it from scratch but would rather make use of those cache files. This would lead to the faster opening of websites.
But with the passage of time, a few bad entries might get accumulated as well. Furthermore, the fact that these temporary data are getting accrued over time is enough to slow down your PC. This is the reason why it is advised to flush the DNS from time to time, which could be done as follows:
- Head over to the Start menu, search for CMD, and launch it.
- Then type in ipconfig /flushdns and hit Enter.

- The DNS cache will then be flushed from the system.
Change DNS Network
DNS is also known as Domain Name Servers, it is like a phonebook for the internet where all the domains and IP addresses are stored. A good DNS can provide faster server response, thus help increase internet speed on browsing. You can either manually change the DNS settings in Windows 10 or use Cloudflare 1.1.1.1 DNS App for PC.
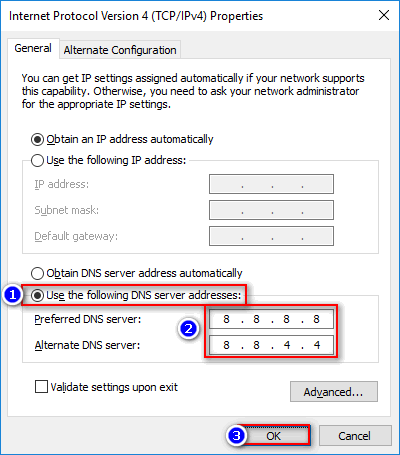
Delete Temporary Files
Similar to the above reasoning, as and when you browse the World Wide Web, some amount of temporary data gets stored on your system. Then with the passage of time, these data ends up occupying a major chunk of the space.
This does not only slow down the network but rather the system as a whole. Hence, you should make sure to clean these temporary data from time to time. This could be done as follows:
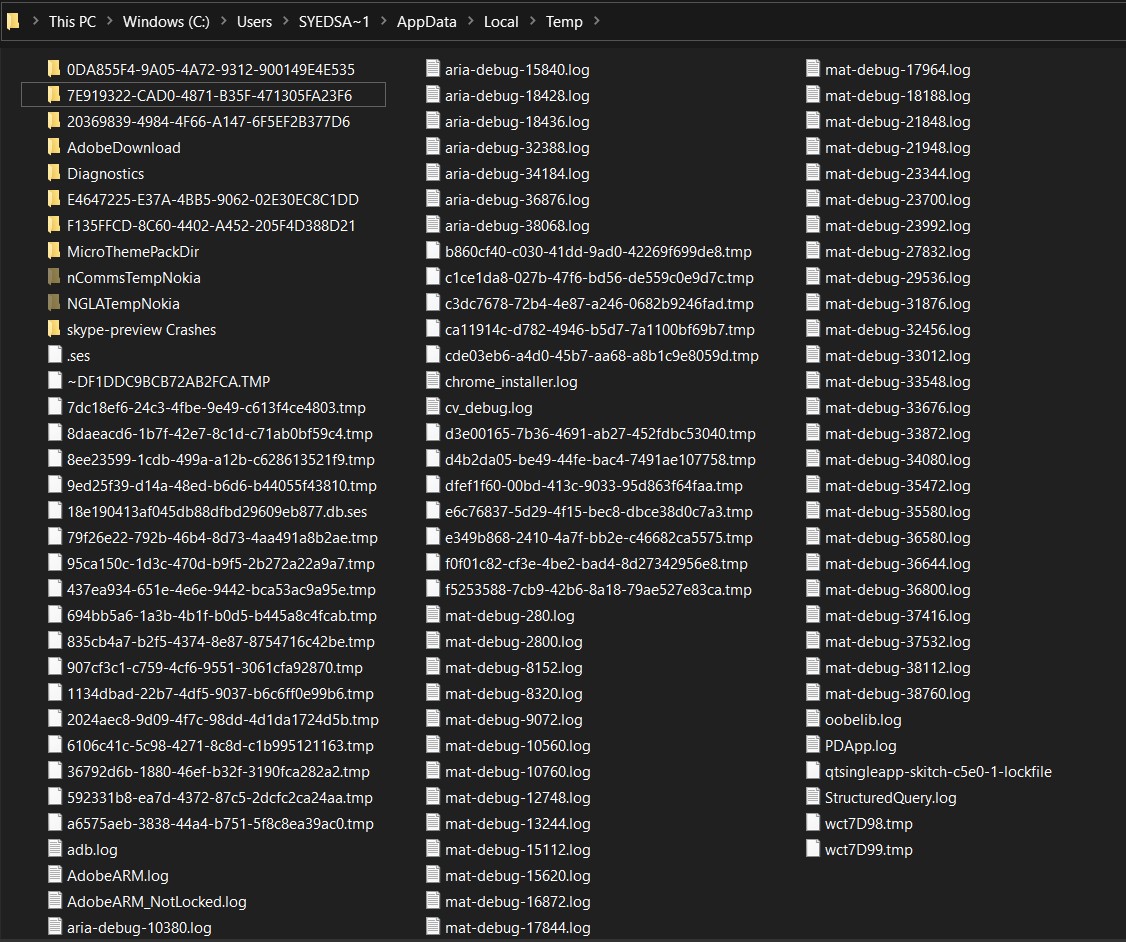
- Use the Win+R shortcut keys to bring up the Run dialog box.
- Type in %TEMP% in the box and hit Enter. This will take you to the Temp folder.
- Use Ctrl+A to select all the files and press Shift+Delete to permanently delete these files.
Tweak the Windows Update Settings
Windows Updates have notoriously been (in)famous for consuming way too much of the data bandwidth and hence slowing down the PC’s internet capabilities. To counter this, there are three different approaches that you could take. Let’s check out each of them in detail:
Change The Windows Update Bandwidth Limit
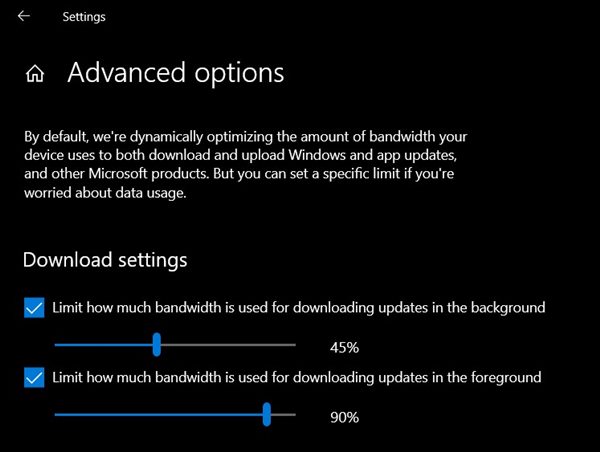
- Launch the Settings app and go to the Update & Security section.
- Then click on the Delivery Optimization option from the left menu bar.
- Select the Advanced options and you should now see two Download settings sliders for limiting the bandwidth. Adjust the slider according to what you deem appropriate.
Pause Windows 10 Updates
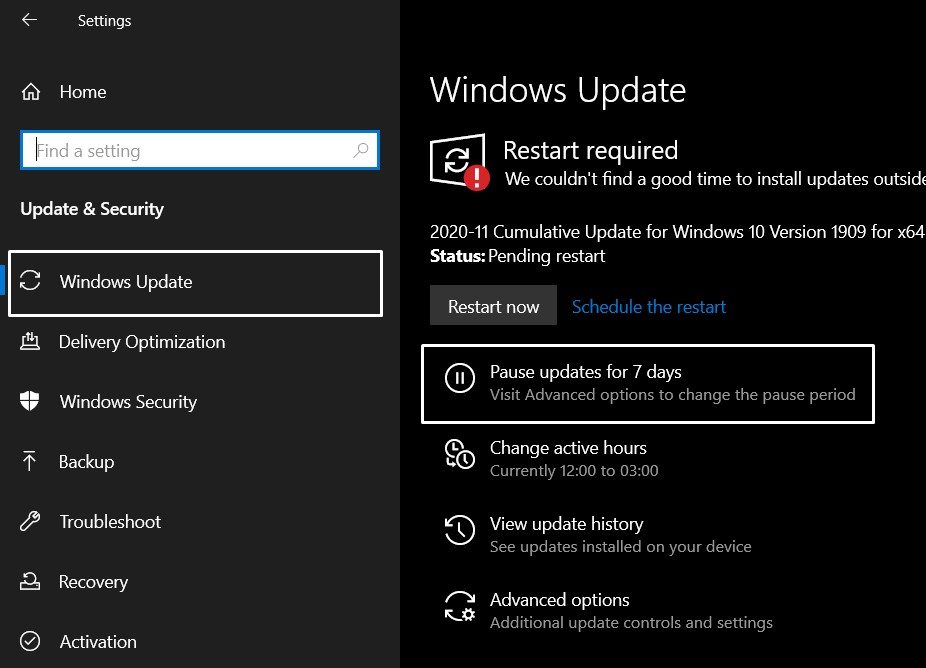
If you are looking to give a temporary break to the Windows Update, then go to Settings > Update & security > Windows update and click on the “Pause Updates for 7 days” option. You could also increase this time limit (up to 35 days) by heading to the Advanced option.
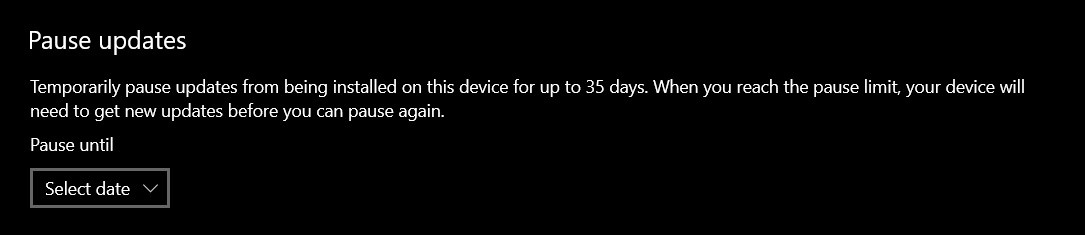
Disable Windows Update Service
If you are ready to take the nuclear approach, then here are the steps to disable the Windows Update on your PC:
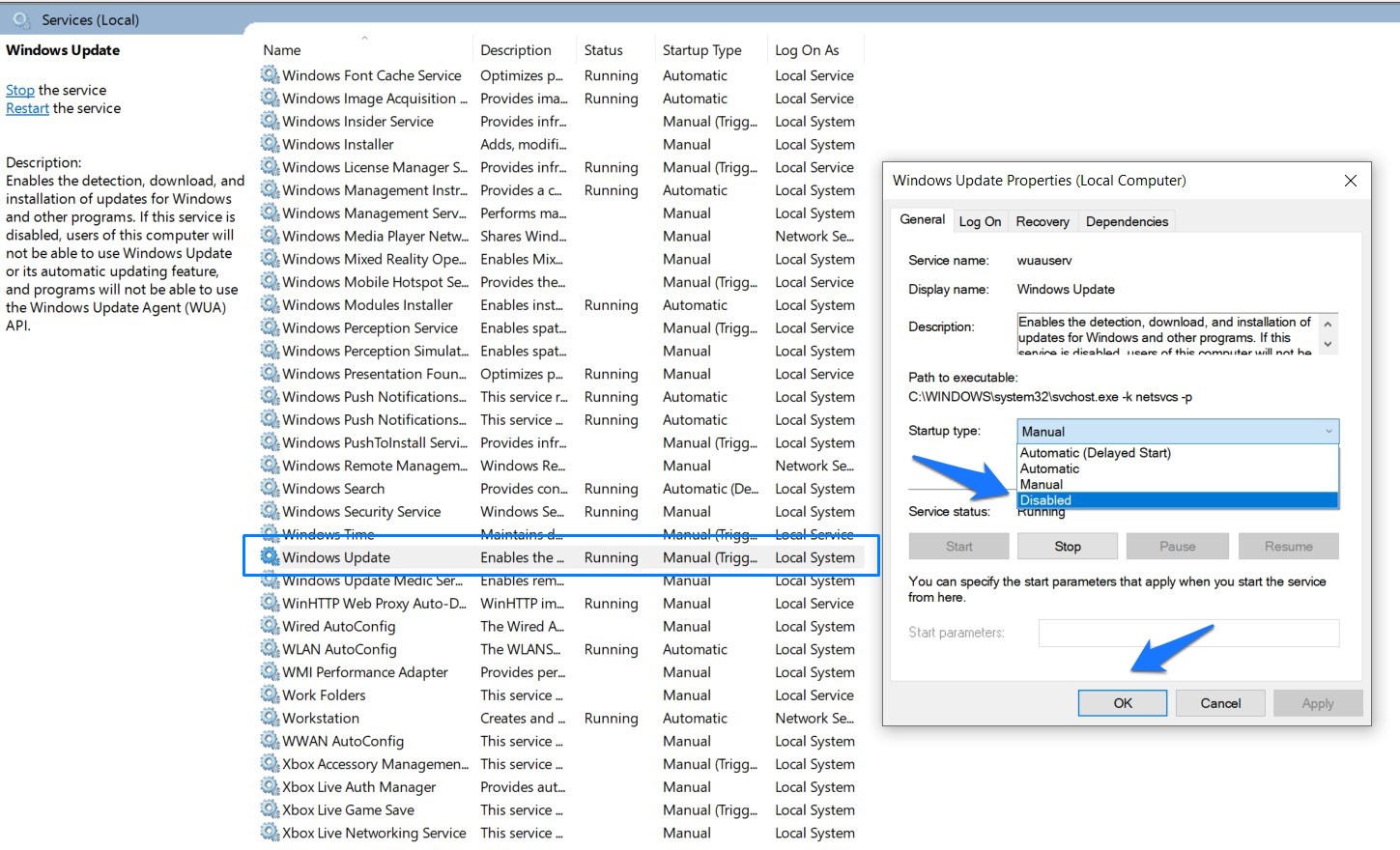
- Head over to the Start menu and open the Services app
- Then scroll to the “Windows Update” and double-click to open it.
- Select Disabled from the Startup type drop-down and hit the Stop button.
Try a Different Browser or Use a Download Manager
While changing the browser or using a download manager app wouldn’t speed up your internet, yet it would make optimal utilization of available network resources. In this regard, there are quite a few Windows 10 browsers that you could try out.
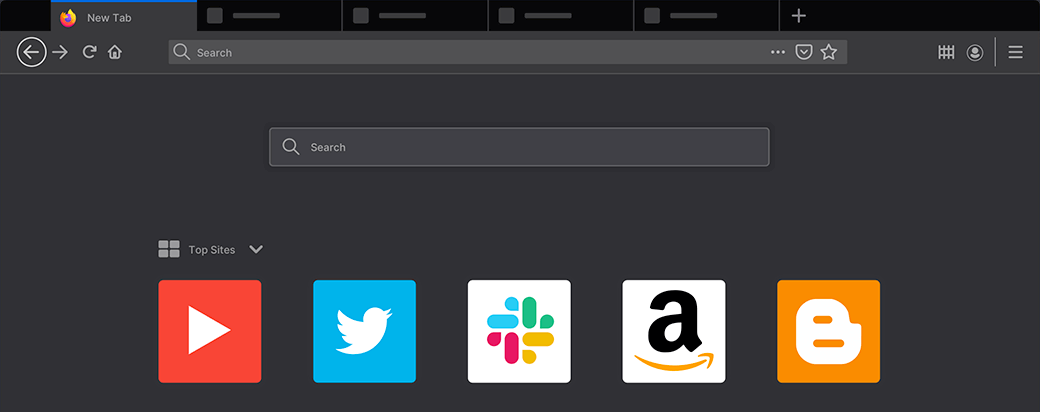
Along the same lines, apps like Internet Download Manager segregate a single file into numerous smaller ones, download them simultaneously, and then bundles them at the end. The overall time taken is generally lower than what a native web browser usually takes. Hence, you could give a shot at these apps as well.
Conclusion
So these were some handy tweaks that will help you in increasing the internet speed on your Windows 10 PC. Do let us know in the comments which one gave the best mileage in your case.
If you've any thoughts on How to Speed Up Internet on Windows 10?, then feel free to drop in below comment box. Also, please subscribe to our DigitBin YouTube channel for videos tutorials. Cheers!