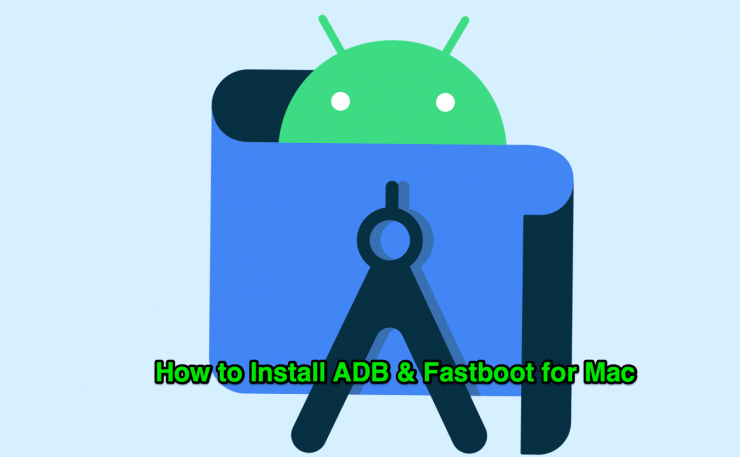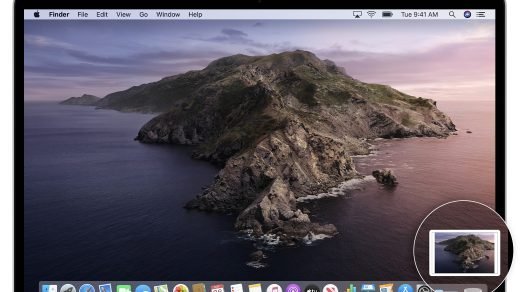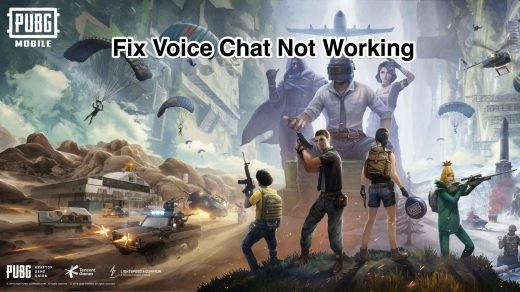ADB and Fastboot Tools, part of the Android SDK and Platform Tool, are used to create an Android Debug Bridge between your Android device and PC. Once done, you could then easily execute any ADB and Fastboot Commands. Just to make things clear, ADB and Fastboot are entirely different in their purpose.
The ADB commands could only be used when your device is switched on. They could be used to boot your device to the recovery/bootloader menu, install APK among other things. On the other hand, Fastboot commands only work when your device is in bootloader mode. These types of commands are mostly used to flash IMG or zip files, formatting system partition, and other such activities.
The ADB and Fastboot work on Windows, Mac, and Linux systems. So, in this post, we will look at how to use ADB & Fastboot on macOS computer.
How to Use ADB and Fastboot on Macbook?
Here are Simple Steps to Download and Use ADB and Fastboot on macOS PC
Step 1. Head over to Settings on your Android device and click on About Phone and scroll to the Build Number section. Here tap on Build number 7 times (on some devices 5 times). You will now get a toast message indicating Developer Options have been enabled.
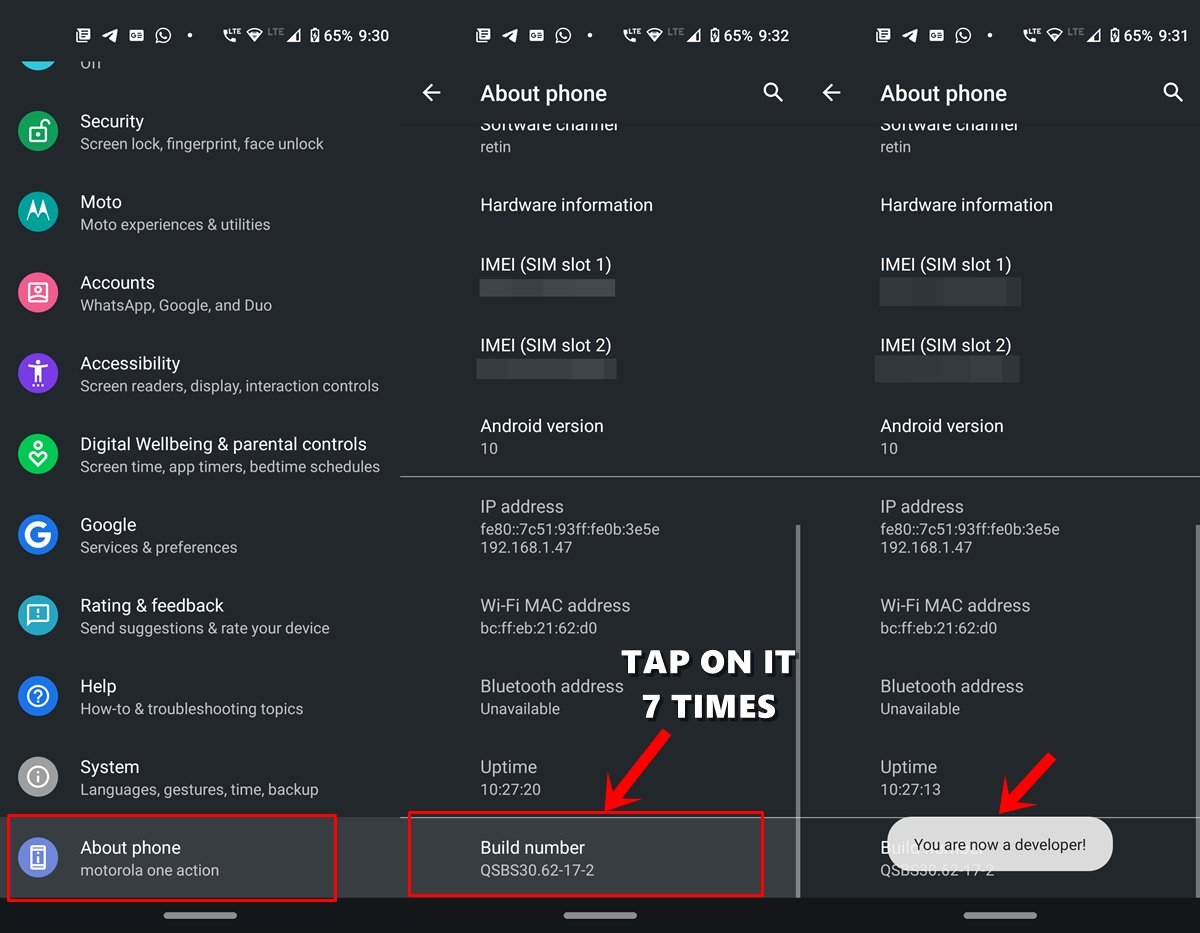
Step 2. Now go back to Settings Menu and this time select System. Tap on Advanced > Developer Options.
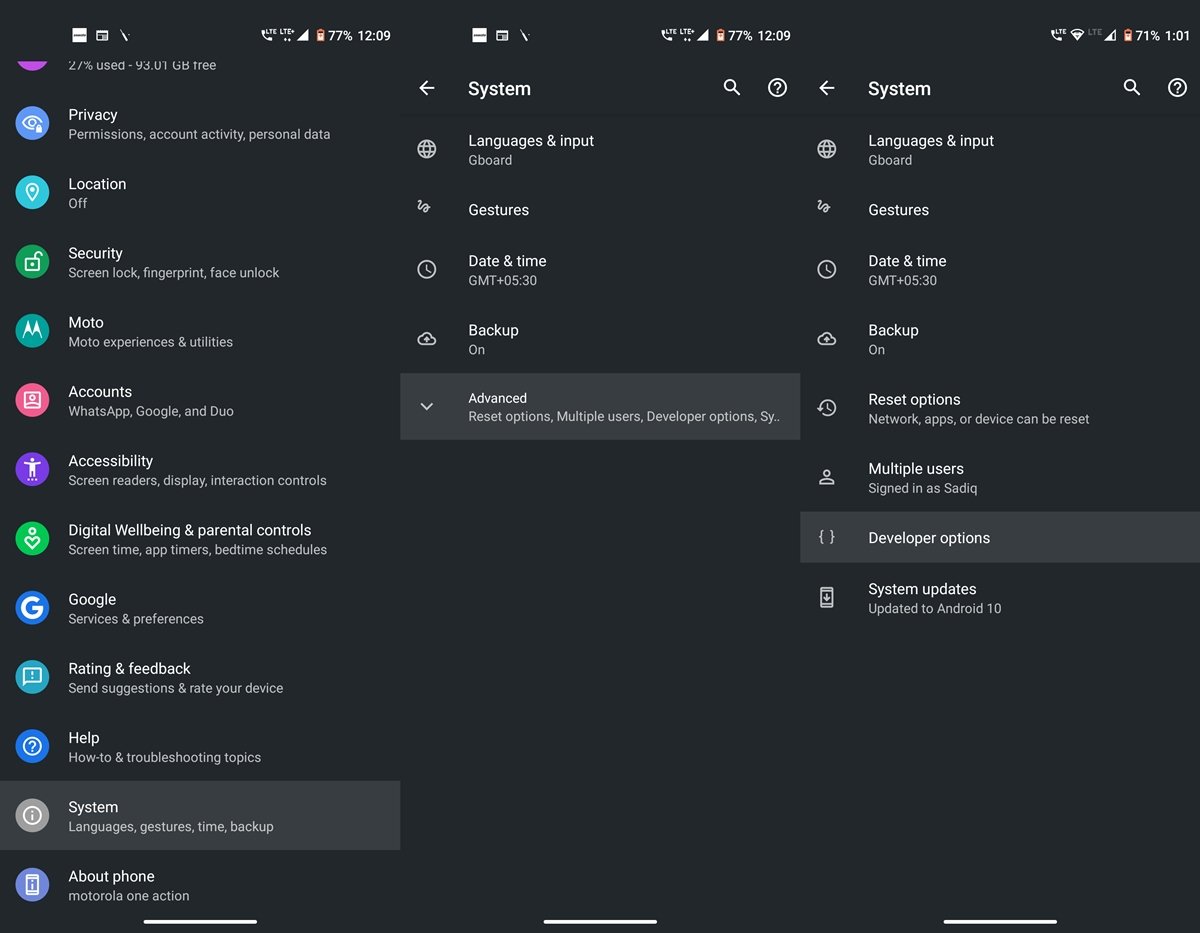
Step 3. Navigate to the USB Debugging option and enable the toggle next to it.
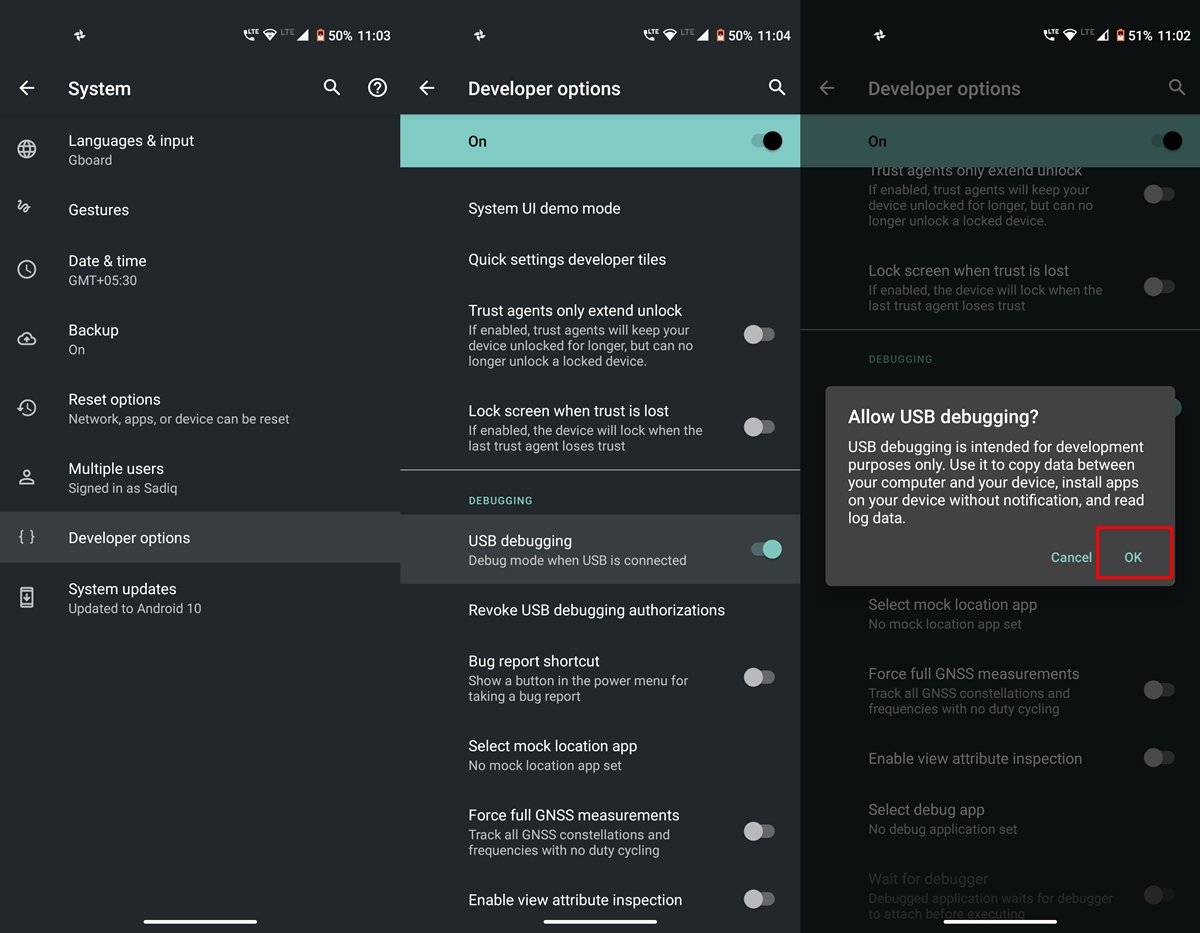
Step 4. Now Download Platform Tools for Mac. The file is in a compressed format just click on the downloaded file to extract all ADB and Fastboot tools. I recommended you to keep the folder on the Home Desktop for easy access.
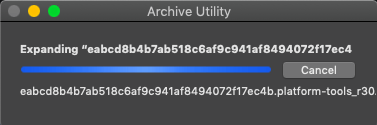
Step 6. Now connect your device to your PC using a USB cable. You should see an Allow USB Debugging dialogue box on your device. Tap on Allow to create an ADB connection.
If this your personal computer, you could also tick mark the Always allow from this computer option. Otherwise, you will see this pop-up every time you connect the device to your PC.
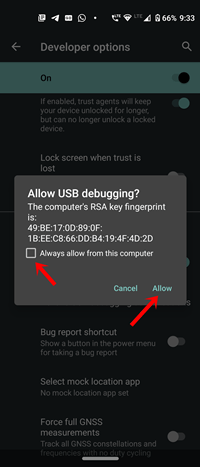
Step 7. Next, open the Terminal App on mac, enter command (⌘)+space bar to open Spotlight, and search Terminal.
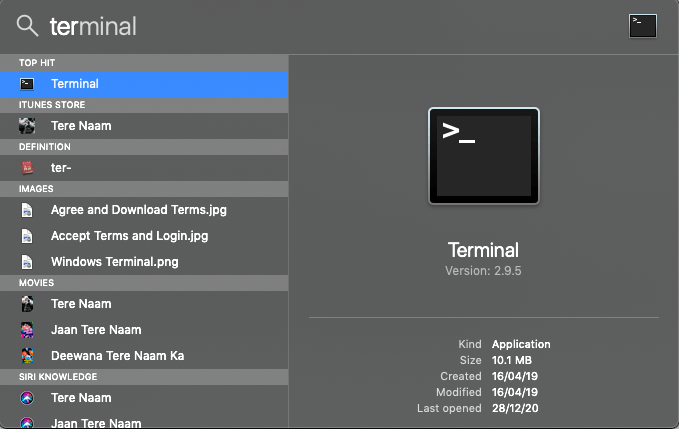
Step 8. Here type cd with file location, for my Macbook it is ‘cd /nikhilazza/admin/Desktop/Platform\ Tool’ and hit enter. Alternatively, you can enter cd and drag the folder to the terminal, and hit enter.

Step 9. Now to check if the phone is connected to mac terminal you can enter ./adb devices or adb devices command and hit enter.
./adb devices
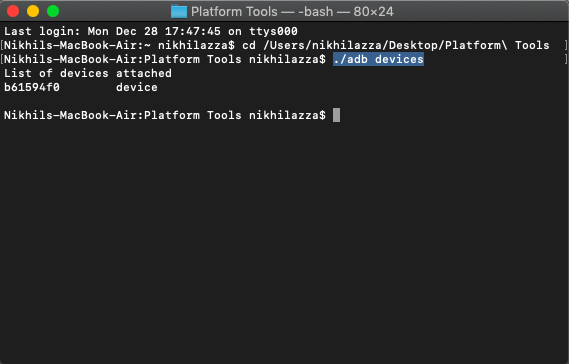
If the connection is successful you will see the list of devices attached along with the code.
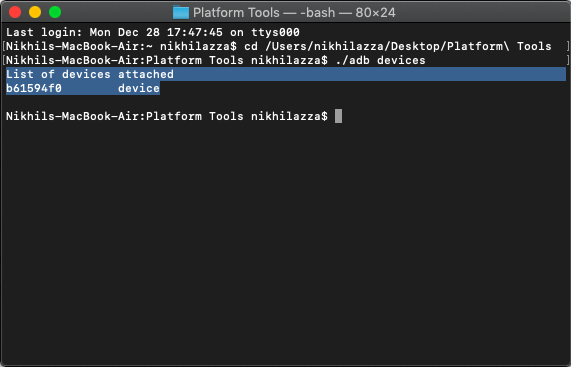
That’s it, you have successfully connected your Android phone with Macbook using ADB and Fastboot.
Useful ADB and Fastboot Commands
- adb devices – Check the connection between PC and Mobile
- adb reboot recovery – Reboot your phone into recovery mode.
- adb reboot-bootloader – Reboot your phone into bootloader mode.
- adb push [source] [destination] – Copy files from your computer to your phone.
- adb pull [source] [destination] – Copy files from your phone to your computer.
- adb shell [command] – Open or run commands in a terminal on the host Android device.
- fastboot oem unlock – Unlock your bootloader, making root access possible.
- fastboot flash recovery – Flash a custom recovery image to your phone.
Conclusion: With the guide above, you can install and use ADB and Fastboot command on your Macbook computer.
If you've any thoughts on How to Install and Use ADB & Fastboot on Mac?, then feel free to drop in below comment box. Also, please subscribe to our DigitBin YouTube channel for videos tutorials. Cheers!