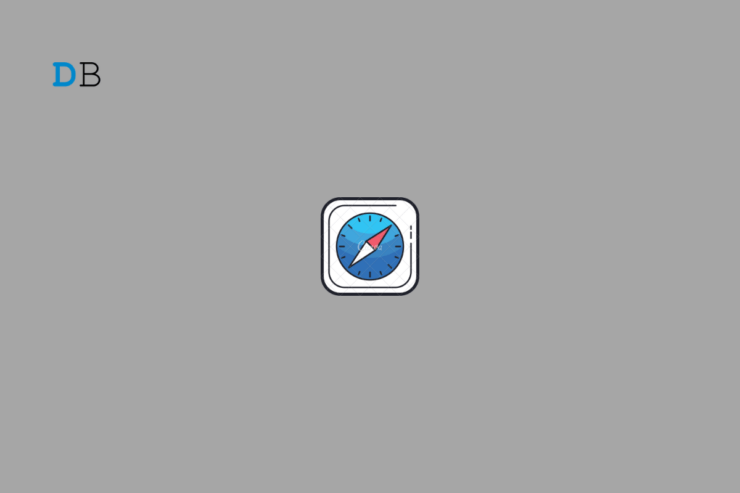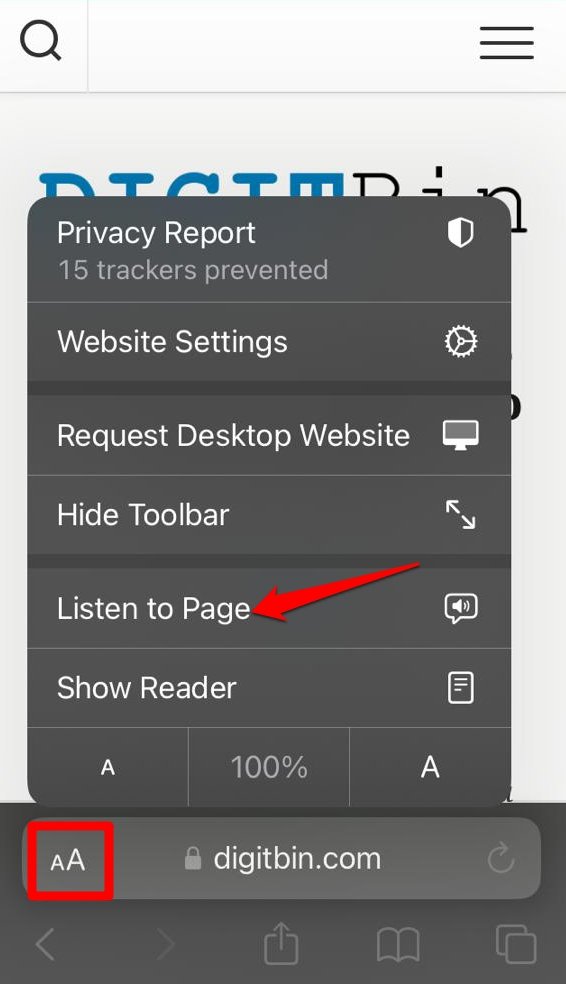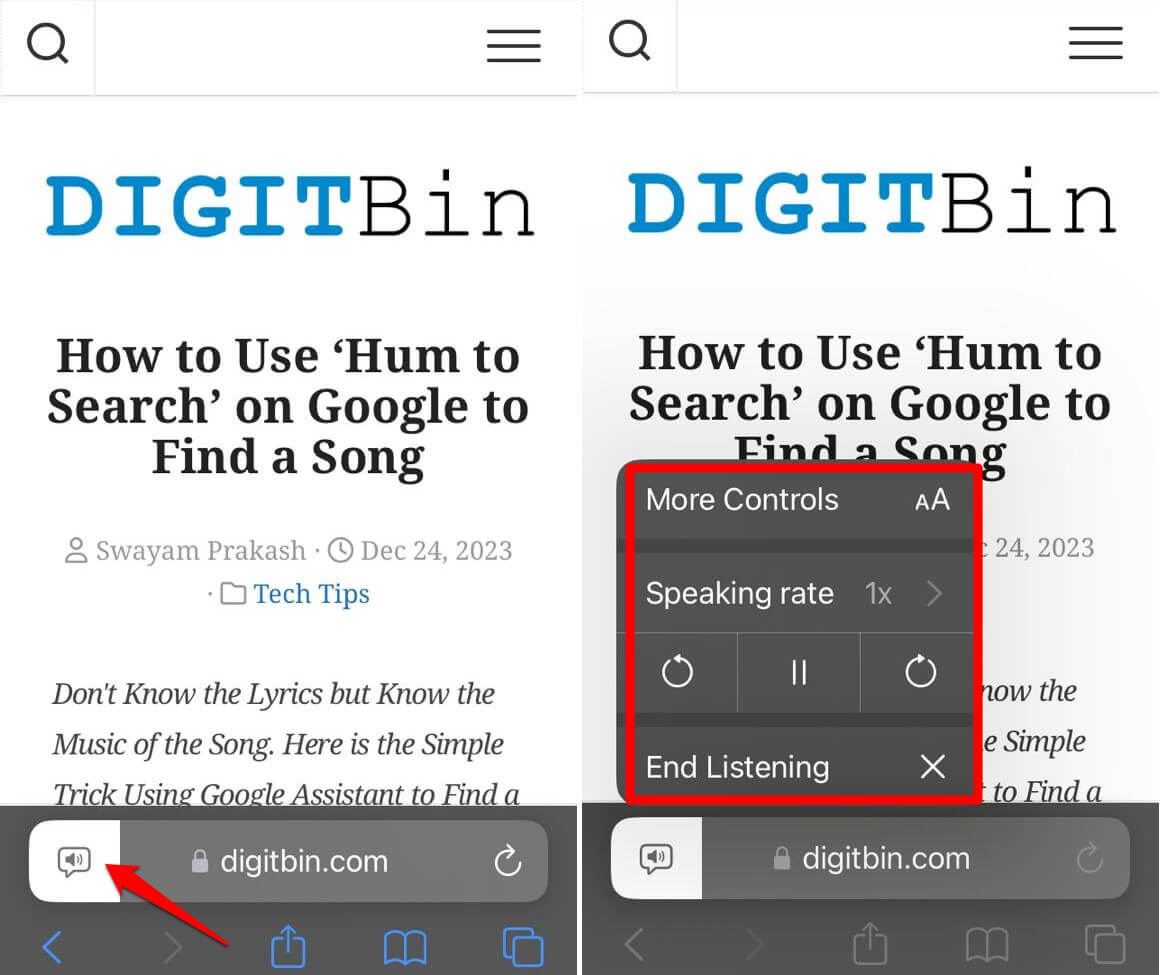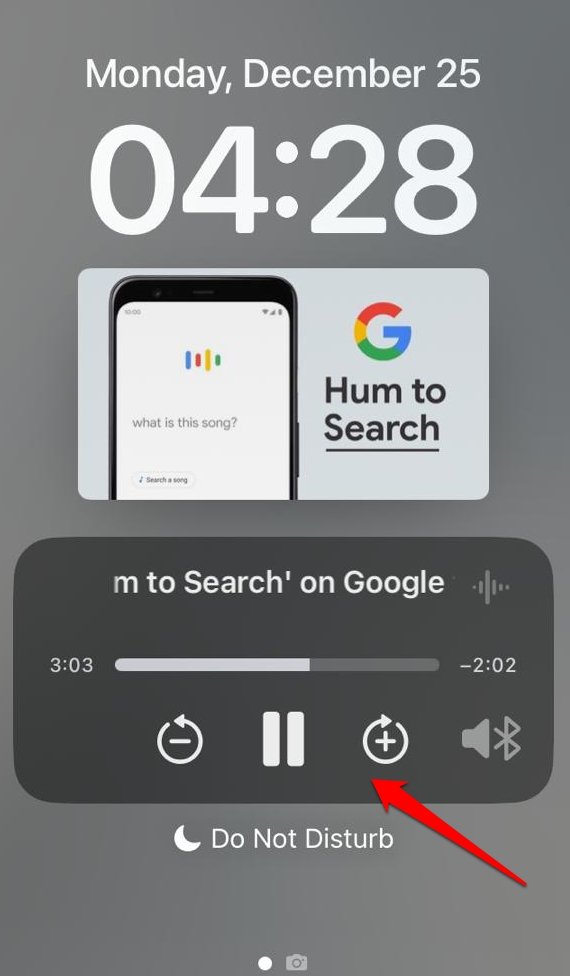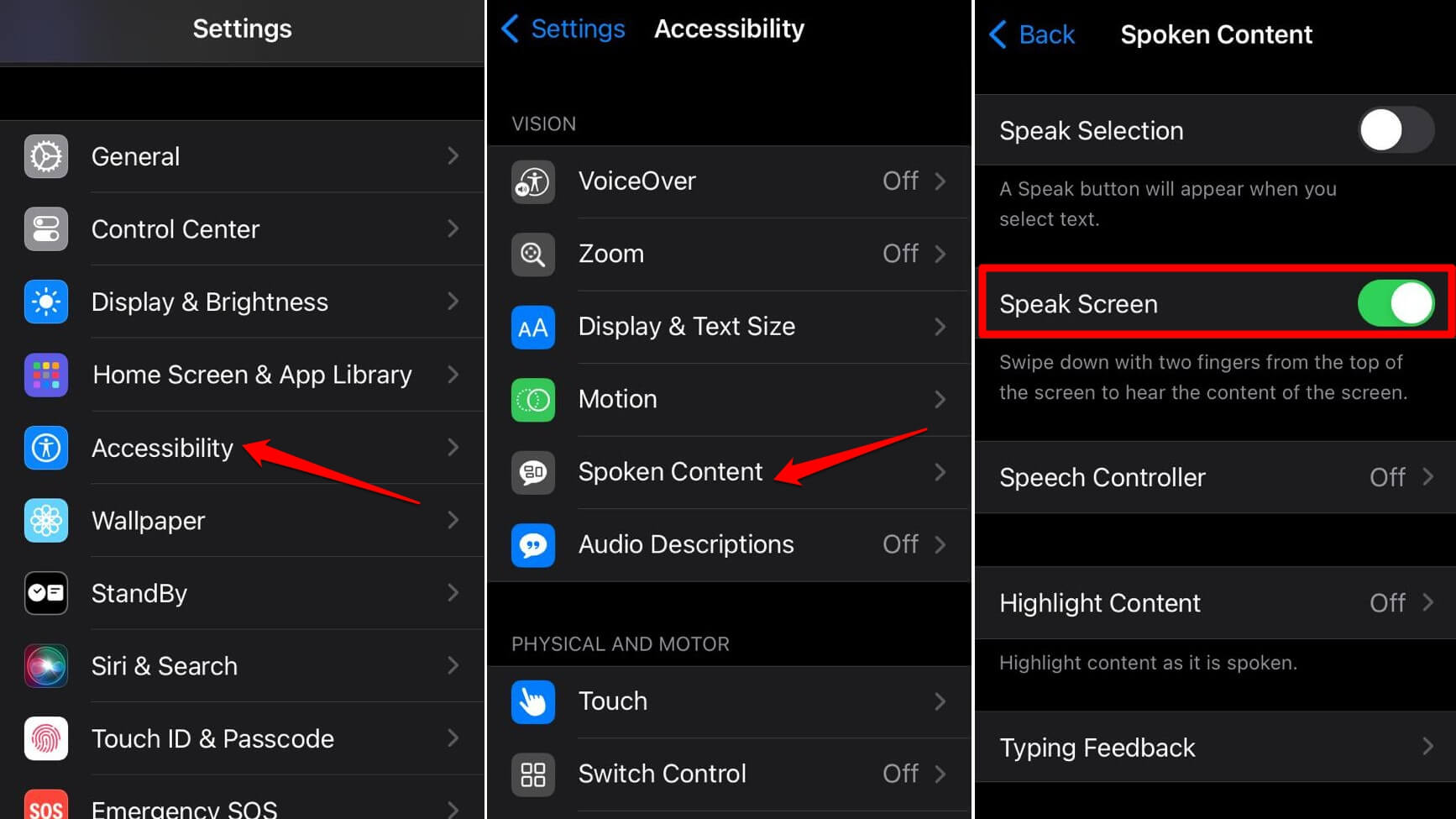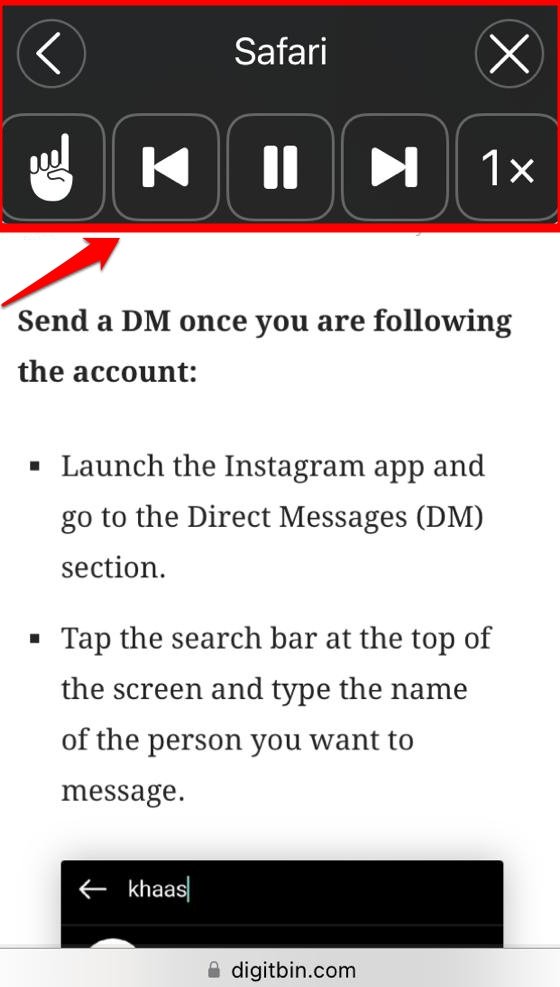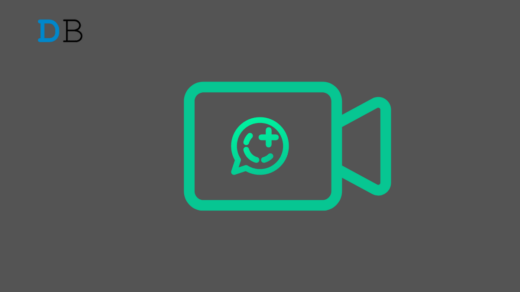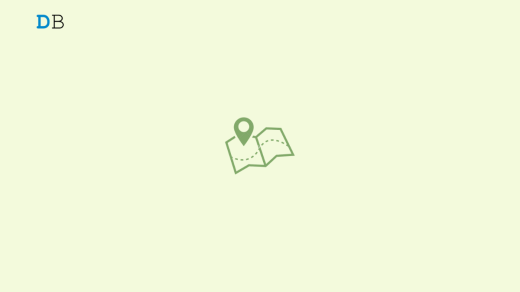Are you feeling too lazy to read blog posts or scroll through longer articles? If you have an iPhone, you can let Safari browser read aloud the content of a webpage for you. iOS and iPhones always keep improving through the years in terms of features. With iOS 17 on your iPhone, you can hear the webpage just as you hear a podcast.
This new iOS feature is called “Listen to Page”. While Safari reads out the page content, you can control the playback speed. You can increase it or decrease it at your convenience. Somehow, if you have not stepped up the software on your iPhone to iOS 17, you can use an alternative feature instead of Listen to Page. I have explained both methods in this guide.
How to Use the Listen to Web Page Feature on iPhone
If you have not updated to iOS 17, do it first. Go to Settings > General > Software Update to find the latest build of iOS 17 that is available for download. After updating the iOS, you can follow the steps mentioned below.
- Open the Safari app on your iPhone.
- Access any website of your choice. [preferably the one with blogs]
- Tap the Aa button on the URL bar and select Listen to Page from the menu.

Now, the Safari will start to narrate the page content. On the URL bar, you will see a speaker icon.
You can hear the audio through the iPhone speakers. If you have connected any wired earphones or Bluetooth in-ears to the iPhone, the audio playback will run through the same.
How to Control Playback Speed on Listen to Page Feature
All the playback controls can be accessed through the speaker icon on the URL bar of the page in Safari.
- Tap the speaker icon to reveal a menu.
- Pause/Play the content by tapping the Play/Pause button.
- Tap on Speaking Rate to increase the speed of narration.
- Use the icons on either side of the play/pause button to skip to the next sentence in the blog or repeat the previous line.
- When you want the narration to stop, tap the button End Listening.

Control Listen to Page Playback from the Lockscreen
While Safari is narrating the content on a blog, you can lock your iPhone. The controls will appear on the lock screen. You can see the time left for the completion of the narration. The Play/Pause button is there in the middle.
- You can swipe the streaming buffer to go forth or back in the article narration.
- Tap the + icon to go ten seconds ahead
- Pressing the – icon will take you back ten seconds in the narration.

Apart from these basic controls, the Listen to Page feature has no other features.
How to Narrate Web Content on an iPhone Not Running on iOS 17
If your iPhone is not updated to iOS 17, you cannot use the Listen to Page feature. However, there is a similar feature in the Accessibility that you can put to use. It is called the Speak Screen feature.
It is not technically efficient when you compare it with Listen to Page. Listen to Page will narrate the web content only whereas the Speak Screen will also include narrating the Ads on the page and other content.
Speak Screen is an accessibility feature for visually challenged iPhone users to listen to content on the screen. However, everyone with an iPhone can try out the feature.
- Open the Settings app.
- Go to Accessibility > Spoken Content.
- Tap the switch beside the feature Speak Screen to enable it.

- Launch Safari and access any blog website on it.
- Swipe down with two fingers from the top of the screen to hear the content on the page.
- A player will show up with some controls.
- The controls include the Play/Pause button and forward/backward buttons.
- There is a change narration speed button to manage the speed at which the voice will speak out the content.
- When you are done listening to a webpage, you can close the narration by tapping the X button on the Speak Screen controller.

Frequently Asked Questions(FAQs)
Why Listen to Page Feature is Not Showing in Safari?
Listen to Page feature is supported on iOS 17. Your iPhone needs to be updated to iOS 17 to use the feature on the Safari browser.
Does Listen to Page Depend on the Internet to Function?
Yes, to completely load a webpage, Safari will depend on the internet connection. The content narration by Safari will start only when a page loads entirely.
Listen to Page Feature is Greyed Out on Safari?
The Listen to Page feature is greyed out when the language of the blog site is unsupported by Siri.
Bottom Line
If you are tired and do not want to strain your eyes going through an entire webpage of text content filled with ads and other components, use the Listen to Page feature on Safari. You can relax or get busy doing other things without glancing at the webpage while listening to the content through narration by Safari on your iPhone.
If you've any thoughts on How to Read Aloud a Webpage on Safari on iPhone, then feel free to drop in below comment box. Also, please subscribe to our DigitBin YouTube channel for videos tutorials. Cheers!