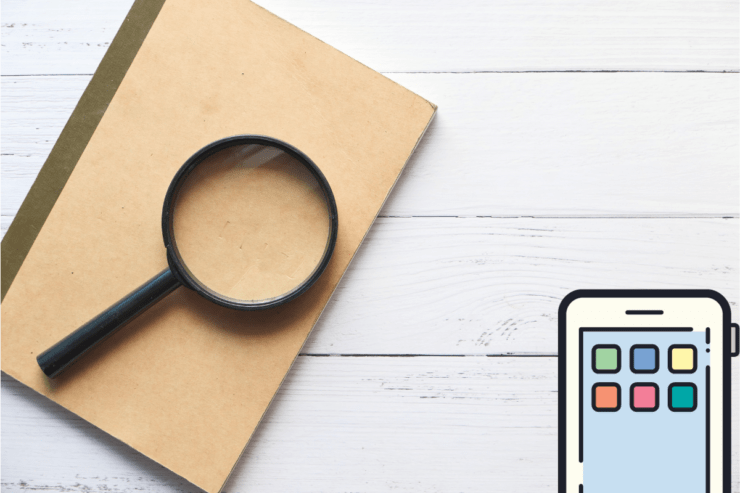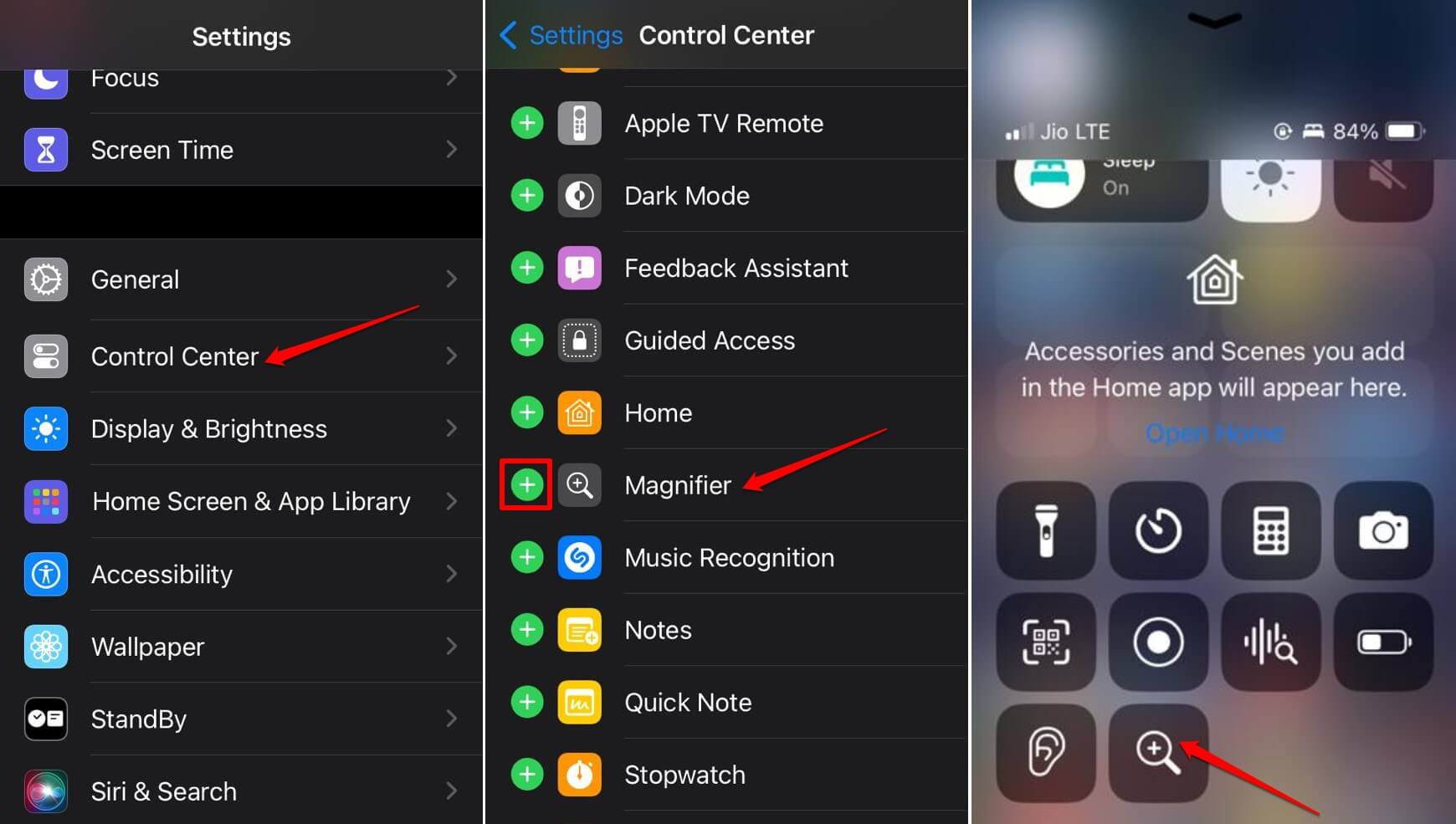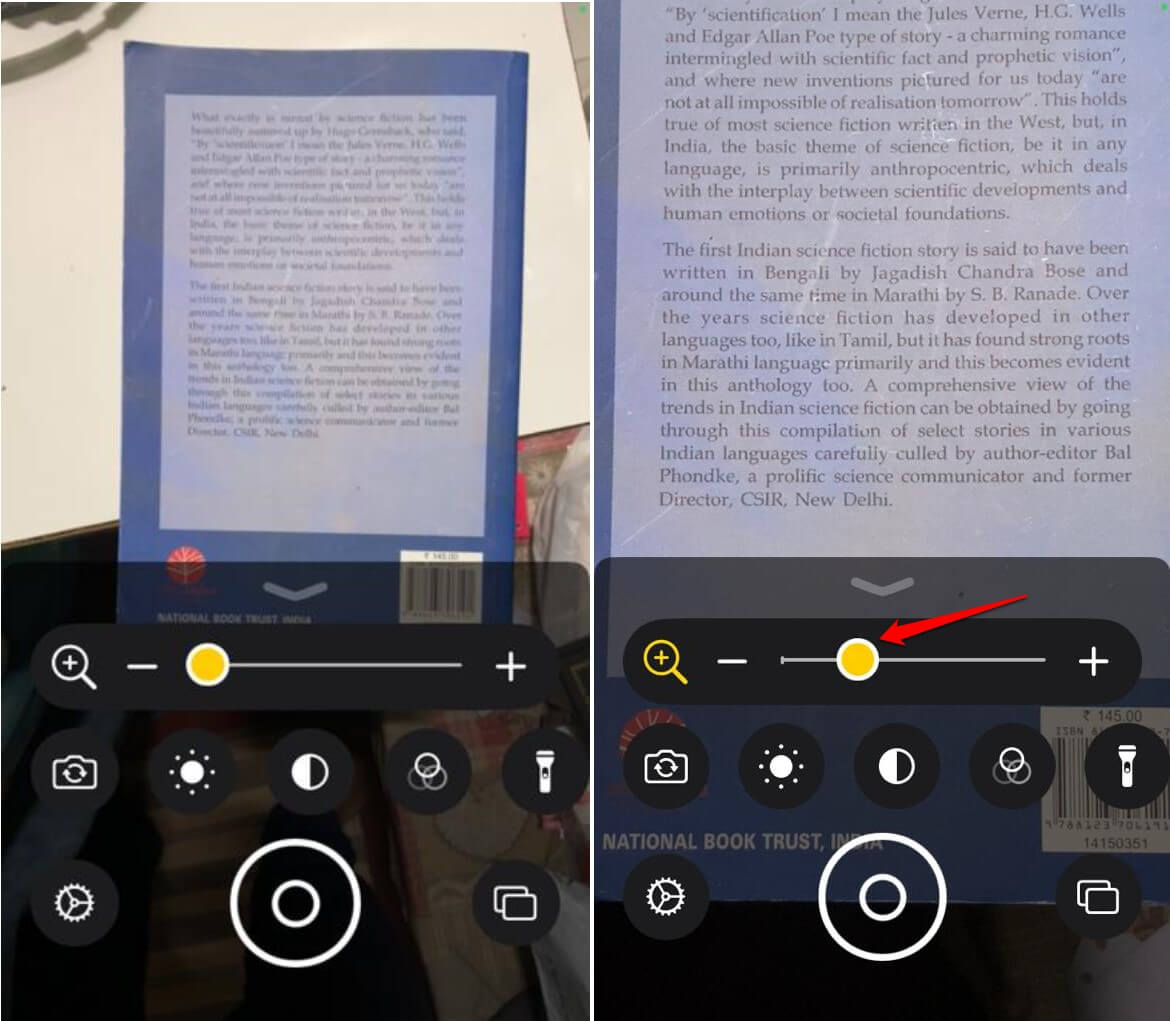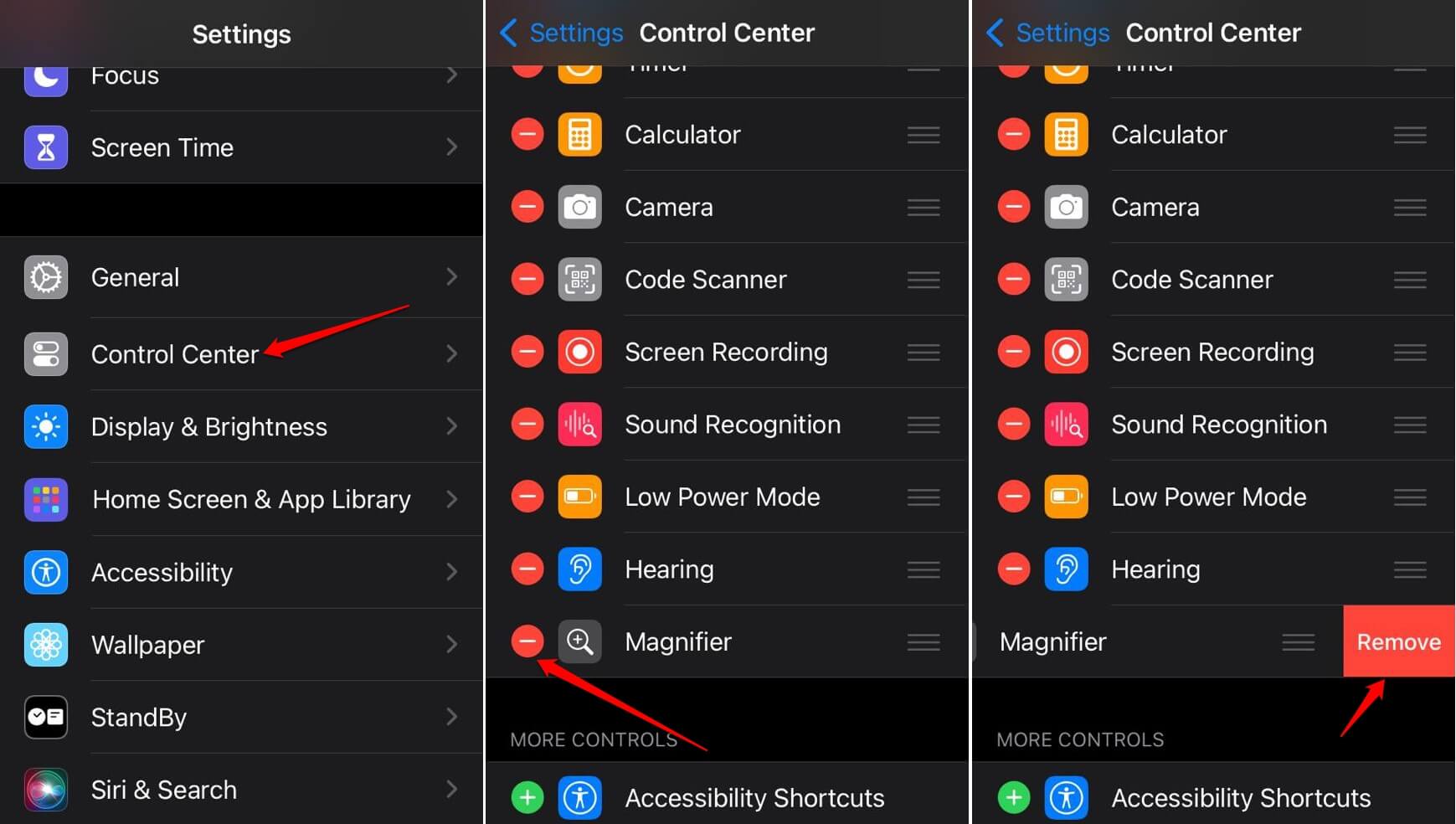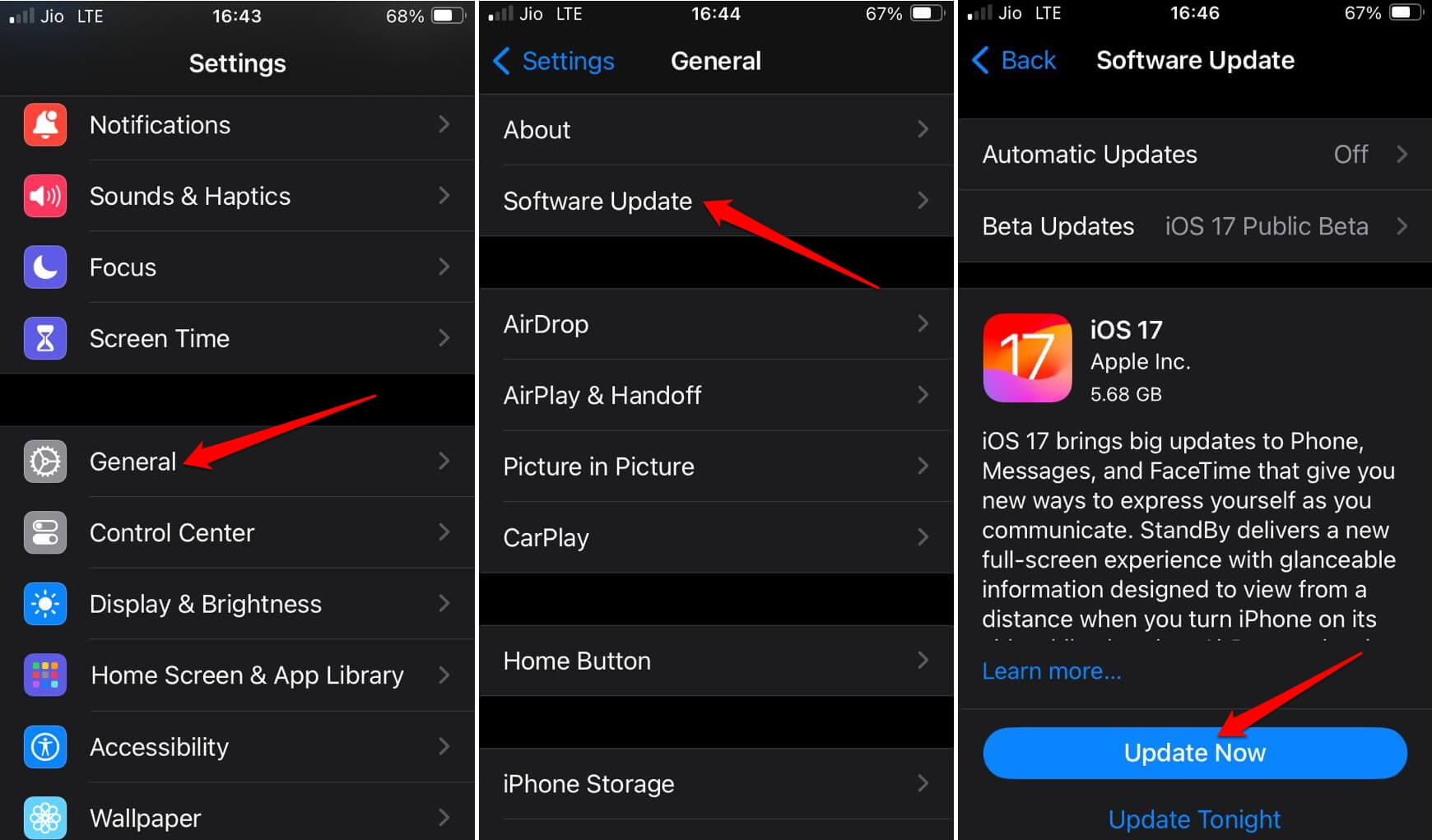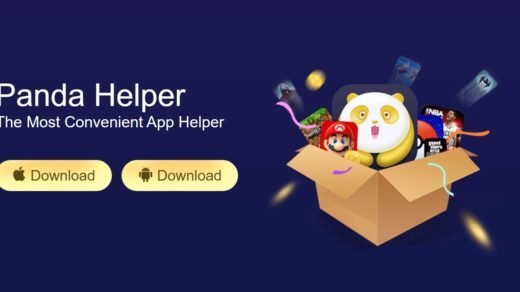In this guide, we will discuss how to use the Magnifier on an iPhone. As the name suggests, this application on iOS is used to magnify the text on any object. When it comes to offering convenience iOS never disappoints the user. The idea is to get a clear and enlarged view of the text without straining the eyes.
The working of the Magnifier on the iPhone is similar to a magnifying glass. You can zoom into objects that have small text on them. Magnifier can come in handy to see expiry dates on food packaging or medicines or help the elderly folks with diminished visibility to read text with small fonts.
How to Access Magnifier on an iPhone?
To quickly access the magnifier, place it in the Control Center.
- Launch the iOS Settings app.
- Go to Control Center and tap on it.
- Scroll to Magnifier and tap on the Plus icon beside it.
- Now, open the Control Center by swiping up to down or down to up depending on the iPhone model you use.
- In the control center icon panel, you will see the magnifier app designated with a magnifying glass icon.
- Tap the Magnifier icon to launch it.

How to Use Magnifier on iPhone?
Here are the steps to zoom into small texts on any object using the Magnifier app.
- Launch the Magnifier from the Control Center or the App Library.
- Point the viewfinder at the object that has smaller text.
- Then drag the slider towards the right-hand side to zoom into the text.

How to Use the Various Tools Provided in the Magnifier App?
When you open the Magnifier app, you will see several tools below the zoom-in/zoom-out slider. Let’s check out what these tools are used for.
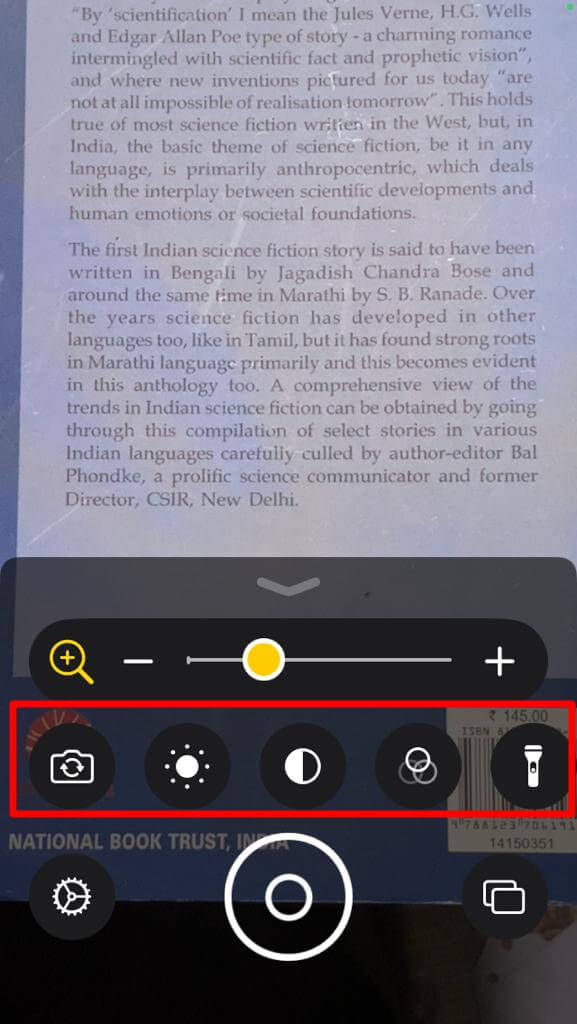
Flashlight
When you are in a low-light environment, using the flashlight will put sufficient light on the object, making it easier for you to focus the Magnifier on the text and zoom into the small text you could not view previously.
Filters
Do you have visual limitation that hinders your perception of colors? While focusing the magnifier on the text of an object, you can apply a filter to have better visibility in a suitable color that your eyes can perceive.
Brightness
To enhance the visibility of the text, you can increase the brightness by tapping the concerned icon in the magnifier.
Save and Share Image
You can save the magnified version of the image or a part of it in the magnifier. After that, you can even share the image from the Magnifier app.
- Point the Magnifier at any object to zoom into a portion of the text.
- Once you have zoomed in, press the shutter button to capture an image of the magnified part of the image.
- Next, to share the image on other apps, tap the Share icon at the top-right corner.

How to Disable the Magnifier on iPhone?
If you do not use the Magnifier icon much on the iPhone and want to remove it from the control center, here are the steps to follow.
- Open the iOS Settings app.
- Go to Control Center and tap on it.
- Scroll to Magnifier and tap on the Minus icon beside it.
- Tap on the Remove button to disable the magnifier from the Control Center.

Magnifier is Not Working on iPhone: Quick Fixes
If the Magnifier app is not working on your iPhone, here are a few quick troubleshooting tips to help you fix the problem.
Clean the Camera Lens
If the camera lens has dirt and smudge on it, then the images on the viewfinder will appear unclear. Take a clean soft cloth or a microfiber cloth to clean the outer lens of the iPhone camera. Then, point at the desired object to zoom into the text on the object with a clearer view.
Restart the iPhone
Often, glitches on the iPhone can be fixed by a simple restart. Follow these steps to restart the iPhone.
For iPhone X/11/12/13/14/15
- Long press on any of the volume buttons and the side button until you see the power-off slider.
- Push the slider and wait a few seconds for the iPhone to turn off.
- Next, press the side button to turn the Apple iPhone on.

iPhone 6/7/8/SE(2nd/3rd Gen)
- Long press the side button until you see the power-off slider.
- Push the slider as instructed on the screen to turn the iPhone off.
- Turn on the iPhone by pressing its side button until you see the Apple logo.
Install iOS Update
If the current iOS version installed on your iPhone has some bugs, that may cause a few apps or features including the Magnifier app to become dysfunctional. To solve that, install any pending iOS update on your iPhone.
- Go to iPhone Settings.
- Tap on General > Software Update.
- If a new update is available, tap on Update Now.

After installing the iOS update, restart the iPhone and try using the Magnifier.
Bottom Line
When you cannot view the small text on any object, and you do not have a magnifying glass lying around, grab your iPhone. Use the steps explained in this guide to zoom into the text on any surface by using the Magnifier app. This application also allows you to save and share the magnified image.
If you've any thoughts on How to Use iPhone Camera as Magnifier, then feel free to drop in below comment box. Also, please subscribe to our DigitBin YouTube channel for videos tutorials. Cheers!