Google Chrome is the most popular browser for desktop and mobile. Thanks to its speed, features, extensions, and usability making it a widely used browser. When using Chrome you may wish to lock or pin the tab in order to avoid unwanted clicks or protect the tab to avoid access by others. There are a few ways by which you can lock the tabs on your Chrome Browser. Let us have a look at them in detail.
How to Pin Lock Tab on Chrome?
You can Pin the Google Chrome Tab without any extension with a built-in browser feature. Let us look at the steps;
- For Windows, Right Click on the Tab which you wish to Lock/Pin.
For Mac, you can either use Two Finger Tap or control+track pad click. - Here you will see the Pin option

- Click it to Pin the Tab, these will remove the cancel option from the tab

- Now to Upin the Tab just again open the options and click Unpin

Password Protect Chrome Tabs
If you wish to Password Protect the Chrome Tabs then there is a Chrome Extension for Exact Same Job
You can Password Protect the Google Chrome Tab with an Extension for free. Just download the extension, click on the extension icon.
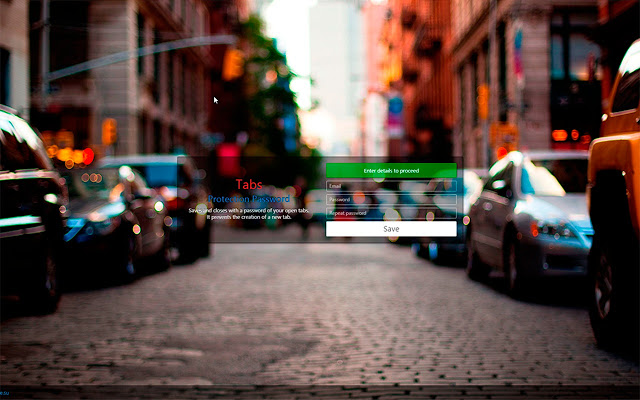
A new page will open, here add email and password. Now when you click on the extension icon a new tab will open and you just need to click on Lock Instantly to Lock the Tabs. These will lock all tabs and no tab is even visible as it is covered by the password page.
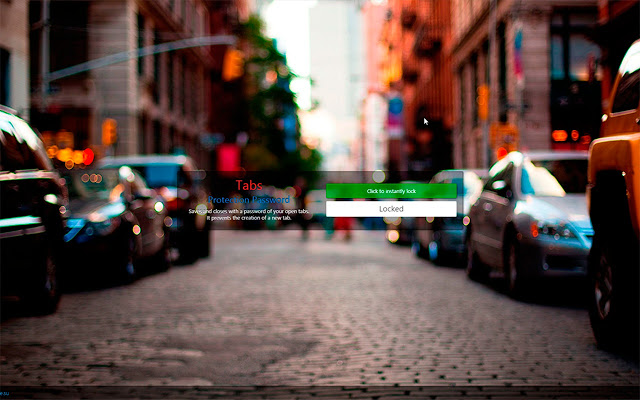
One needs to enter the password to unlock the tabs.
Note: Once you unlock the tabs, they will reload, be careful if the tabs have sites with sensitive pages like payments page.
Conclusion: Pin or Lock Tabs on Chrome Browser with Built-in Option or Chrome Extension to Password Protect the Tabs.
If you've any thoughts on How to Password Protect Tabs on Google Chrome?, then feel free to drop in below comment box. Also, please subscribe to our DigitBin YouTube channel for videos tutorials. Cheers!
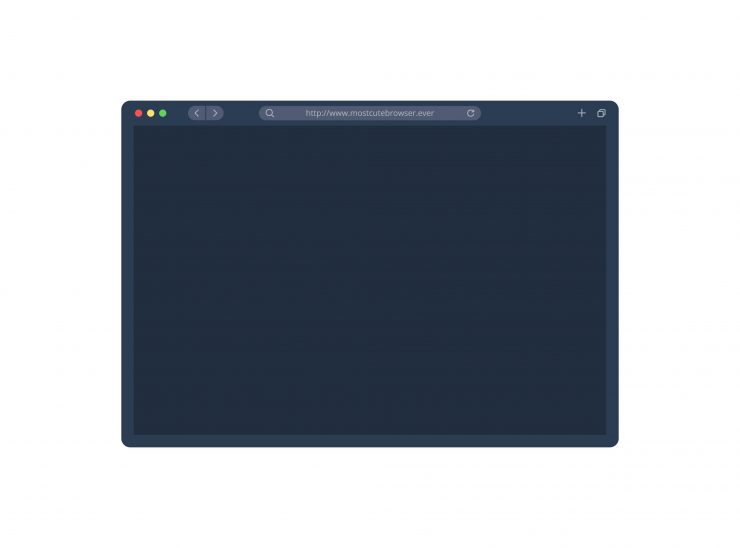
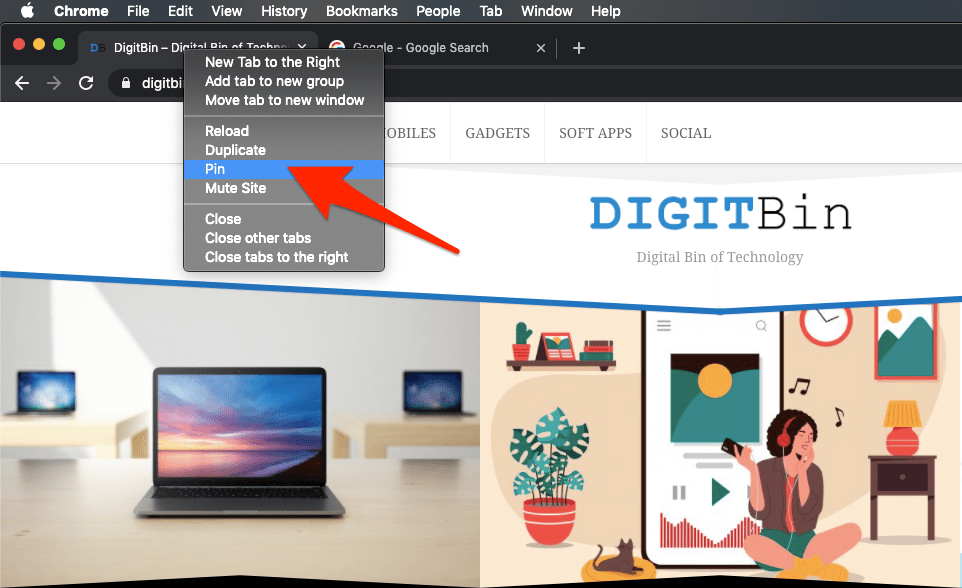
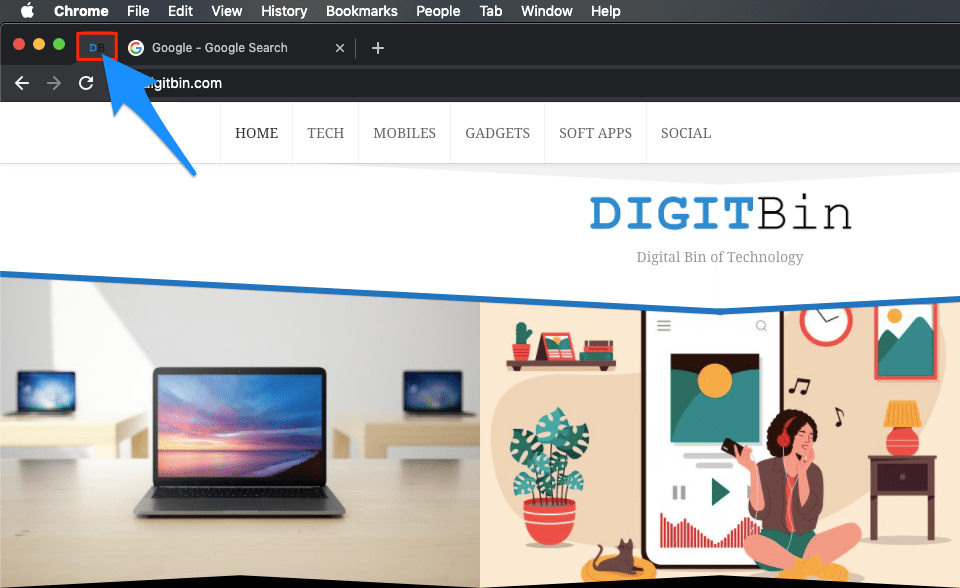
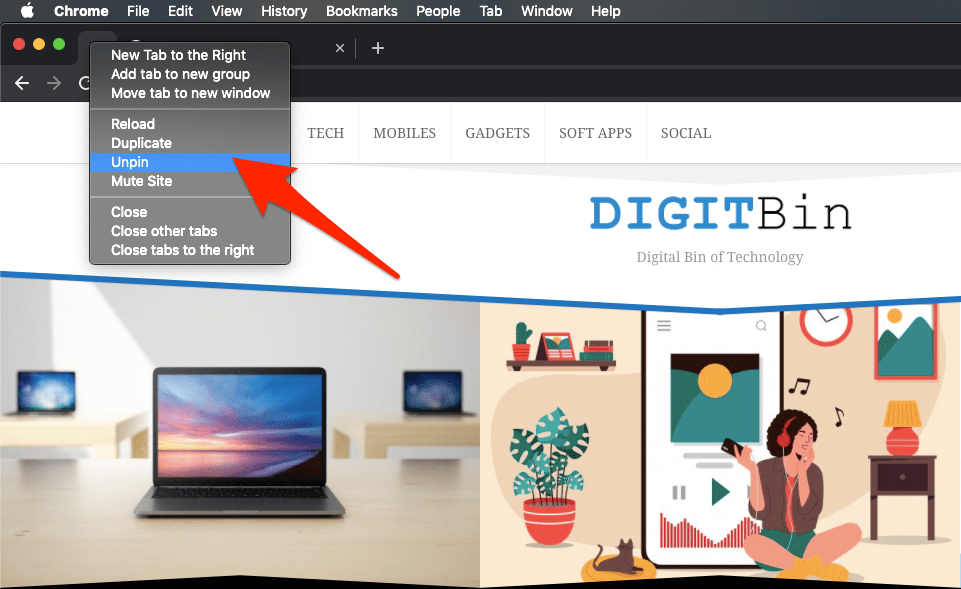

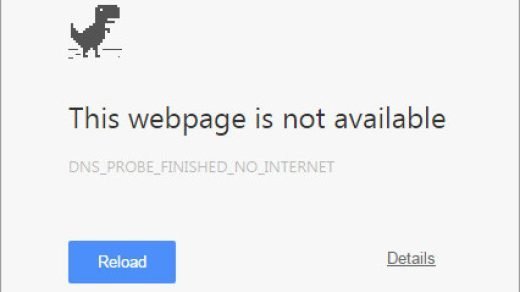
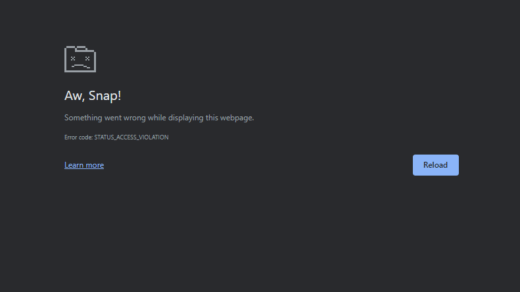
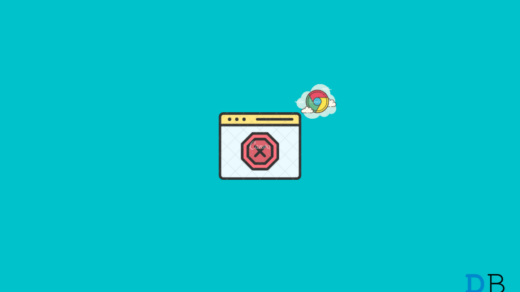





hey nikhil,
I installed this extension in my chrome browser and locked the Tabs . After that I closed the chrome browser , and now when I opening my chrome browser again then it is not opening my chrome profile .
I have 3 chrome profiles with different email id’s , but 2 of them are opening but 1 profile in which I installed this extension is not opening.
Please help me how can I open my chrome profile.
( I have remembered my password for this extension )
Great ! Thank you !! Saves a lot of frustrated clicking !!!
One would think “they” would favor there own apps, to maintain a “preferred” app.
I simply logged on to Gmail, tagged it as “INBOX”, closed all other open tabs,,, then opened SETTINGS & ON STARTUP & OPEN A SPECIFIC PAGE” & enter the “https://mail.google.com/mail/u/0/#inbox”