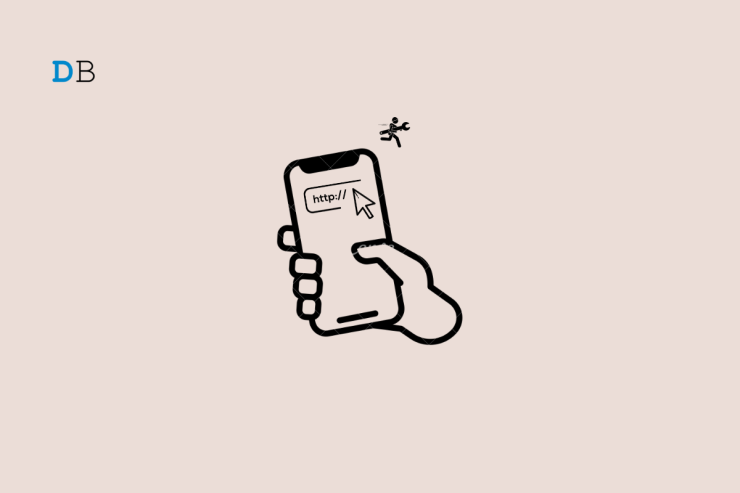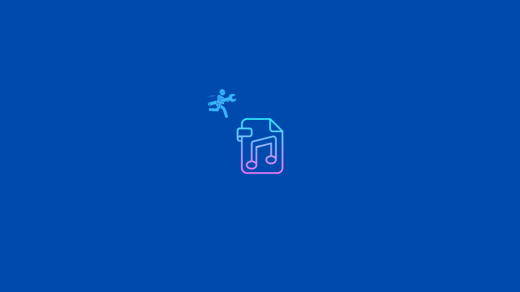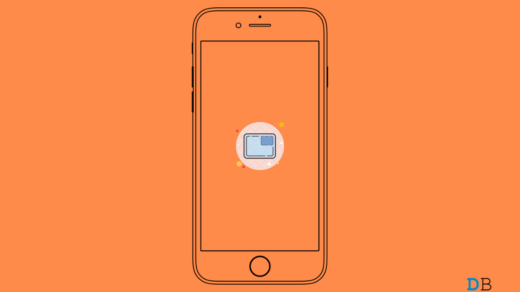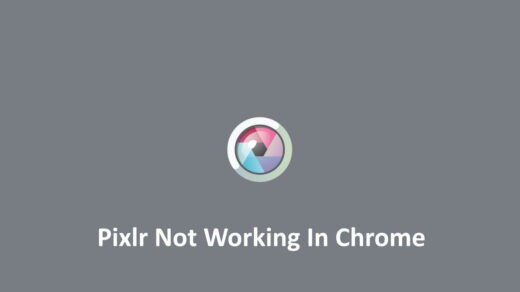In this guide, we are going to learn some troubleshooting tips to fix the “No App Found to Open URL” error. Users come across this error message on Android devices. The No App Found to Open URL shows up when you try to open a link on a web browser or any app.
When you are surfing the net using the browser app, you may come across a link on the website. As you tap the link, it should open in its corresponding app. That’s when the error appears even though the app is installed on your phone. This error can happen due to bugs in Android OS or any technical issue with the corresponding app that is responsible for launching the linked content.
Additionally, if proper app permissions are not granted, or it got revoked due to not using the apps, you may end up seeing the No App Found to Open URL error. Even the app’s cache filled with junk data can cause the app to stay unresponsive while attending to a link from another app or browser.
Fix No App Found to Open URL Error on Android
Here I have listed a few troubleshooting tips that you can utilize and fix the No App Found to Open URL issue on your Android device.
1. Clear the Cache of the Unresponsive Apps
In this troubleshooting tip, you must clear two apps’ cache. The first one is the one that is hosting the link, which you cannot open. The second app is the one to which the link should redirect you. The cache-clearing process is just the same traditional way we do when we resolve other issues.
- Long press on the corresponding app icon whose cache you wish to clear.
- Then, on the shortcut menu, tap on App Info.
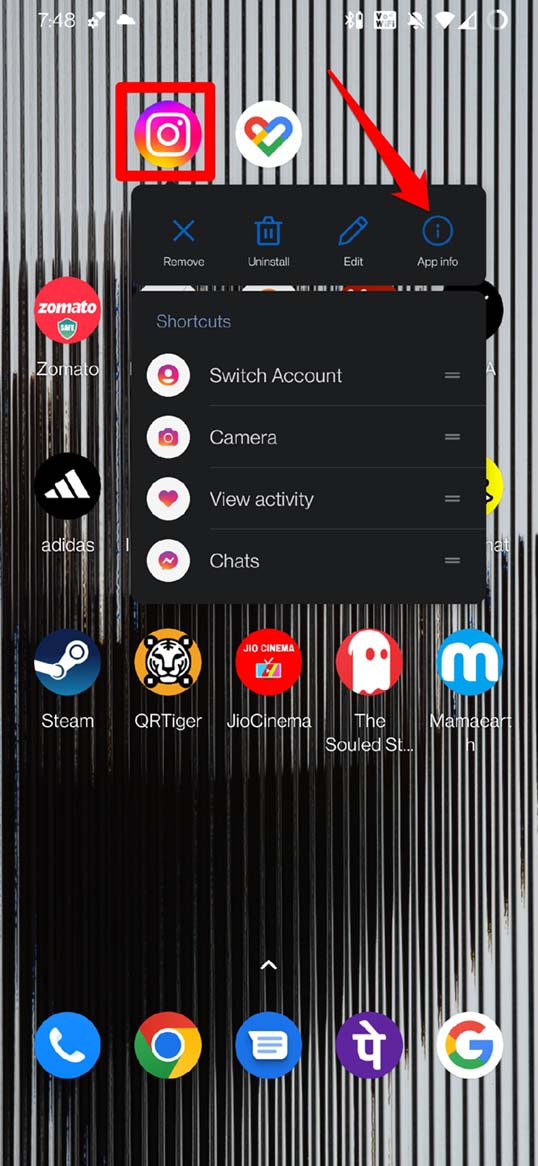
- Under that, navigate to Storage & Cache and tap on it.
- Then tap on Clear Cache.
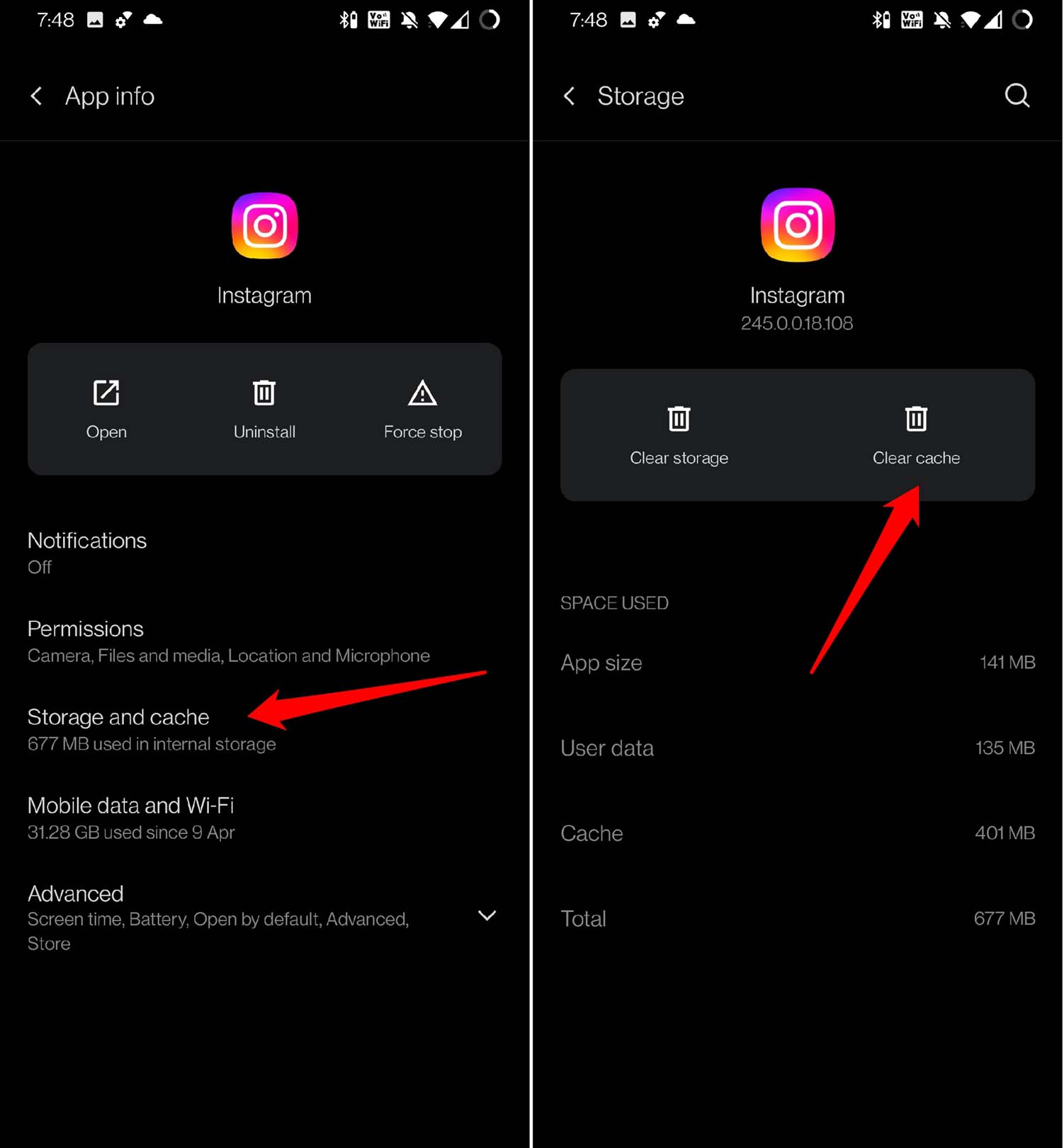
- Restart the app.
2. Update Android OS to the Latest Build
To resolve any bugs with the Android OS, you can update it to the latest build that is available.
- Go to Settings > System.
- Tap on System Updates.
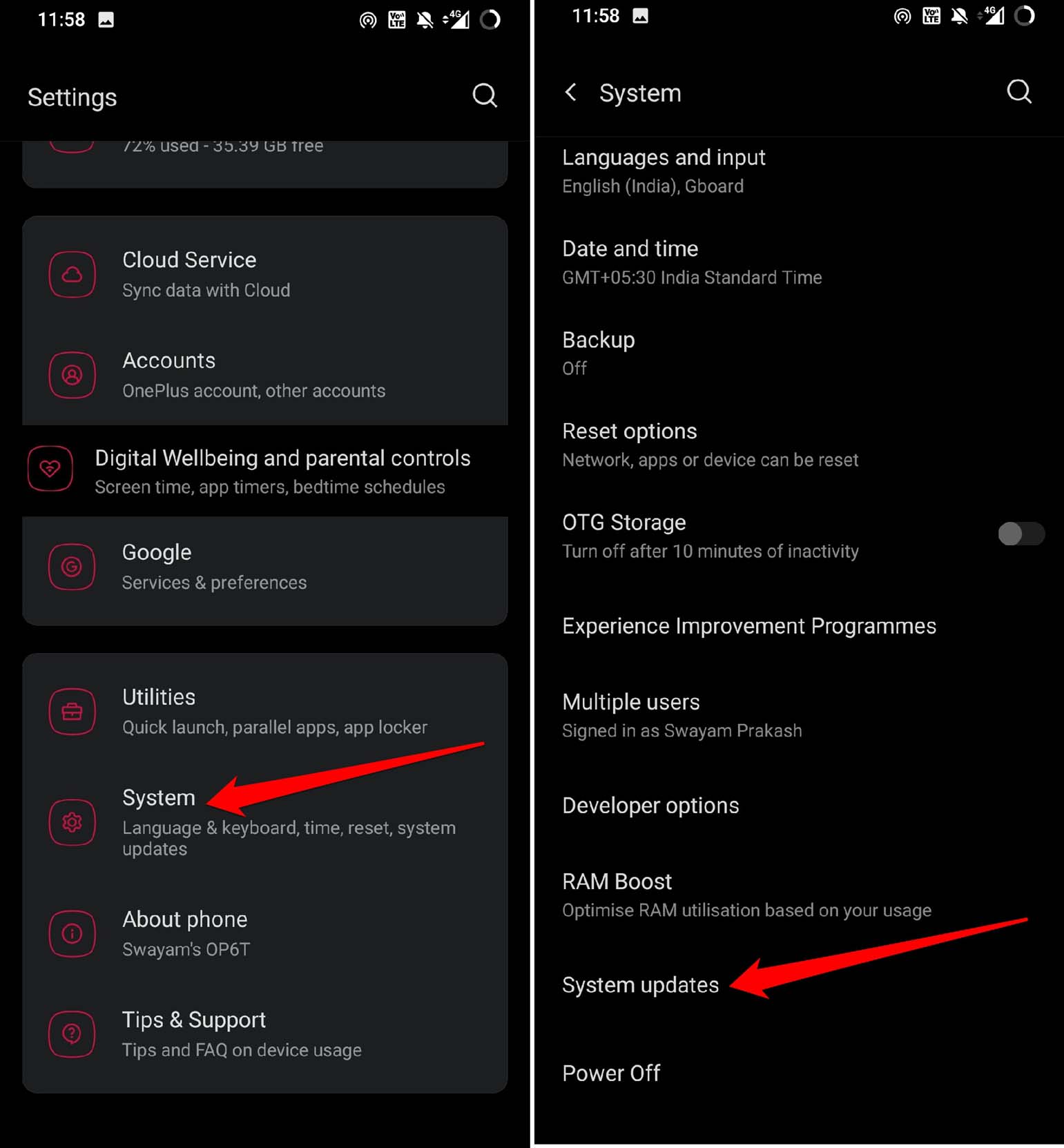
If an update is available, then follow the on-screen instructions to install it. Make sure to reboot your Android device once the Update finishes installing.
3. Restart the Android device
If your Android device is already running on the latest OS build then simply restart the phone. That often fixes up random issues with various Android apps.
- Long press the power button.
- Tap on Restart.
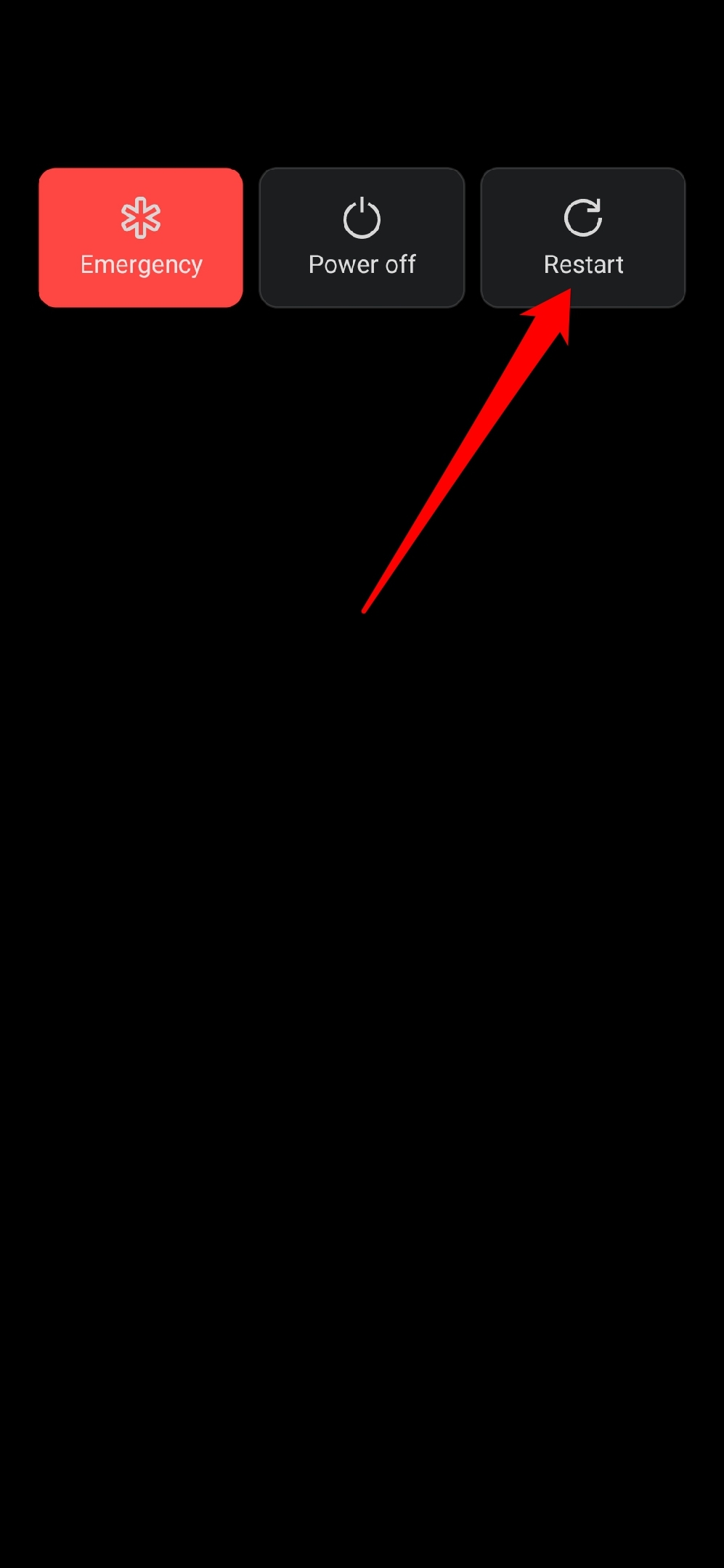
- Once the device restarts, try opening the link and check if it now opens on its target app.
4. Install the Latest App Updates
Never forget to timely install the app updates for all the apps installed on your Android device. This will help overcome bugs and compatibility issues that may otherwise arise with other apps or the system build.
- Head over to the Play Store > tap the connected Gmail account.
- From the menu, tap on Manage Apps & Device > Updates Available.
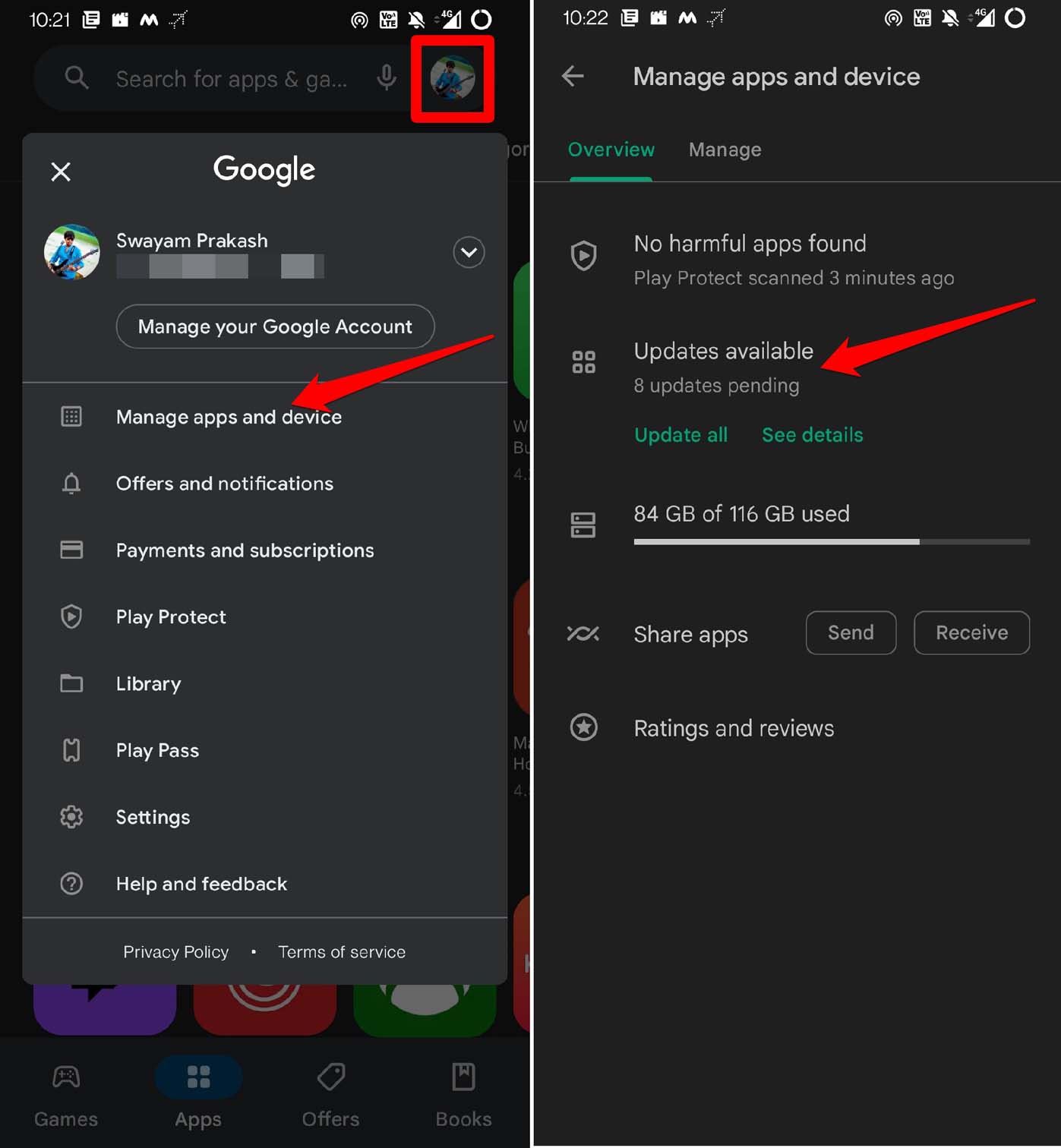
- Tap on Update All to start the update installation for all the apps.
5. Reset App Preferences
When you reset the app preferences, the settings of the apps change to their default factory parameters. The App Data remain unaffected, though. This troubleshooting is carried out when the apps continue to malfunction even after updating the system build. One of which is the denial to open the links sourced from other apps.
- Go to Settings > tap on System >Tap on Reset Options.
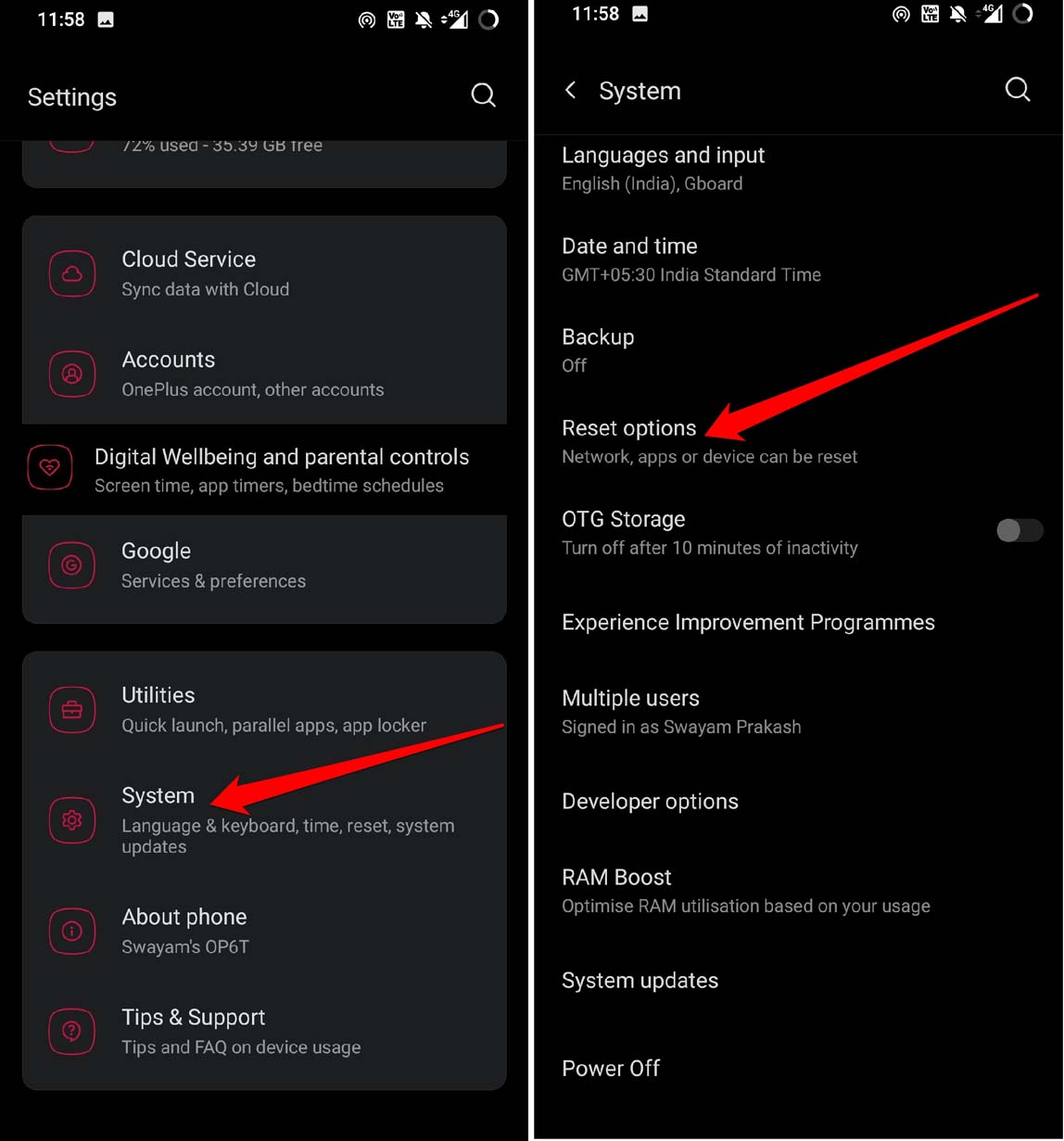
- Select Reset App Preferences.
- Confirm by tapping on Reset Apps.
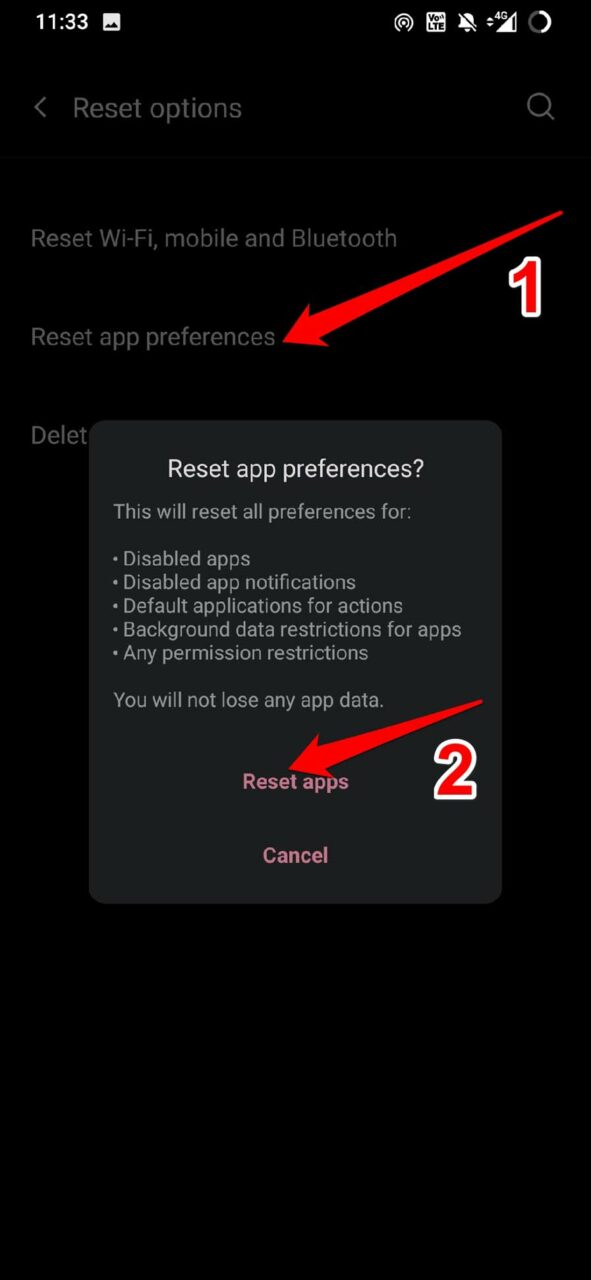
6. Force Close the App Sourcing the Link
Close the app or the browser that is displaying the link, tapping upon which you end up seeing the No App Found to Open URL error.
- Launch the app switcher by swiping up on the screen and stopping in the middle of the display.
- Navigate through the app switcher to the problematic app.
- Hold the app card and swipe it up to close it.
- Then after a few seconds, launch that app again and try to open the link. It should open in the target app.
7. Check if Permissions are Granted to the Apps
When you do not use an app for some days, then Android OS automatically revokes the permissions for that app. Often users manually tweak the app settings and revoke a few permissions at their convenience. In case the target app is installed on your device and is not opening the link from another app, then you need to grant all the necessary permissions for that app.
- Long press on the app icon > Tap on App Info.
- Now, Tap on Permissions.

- Tap on every parameter and set it to Allow.
- Once done, access the link from the originating app and it should open on the target app.
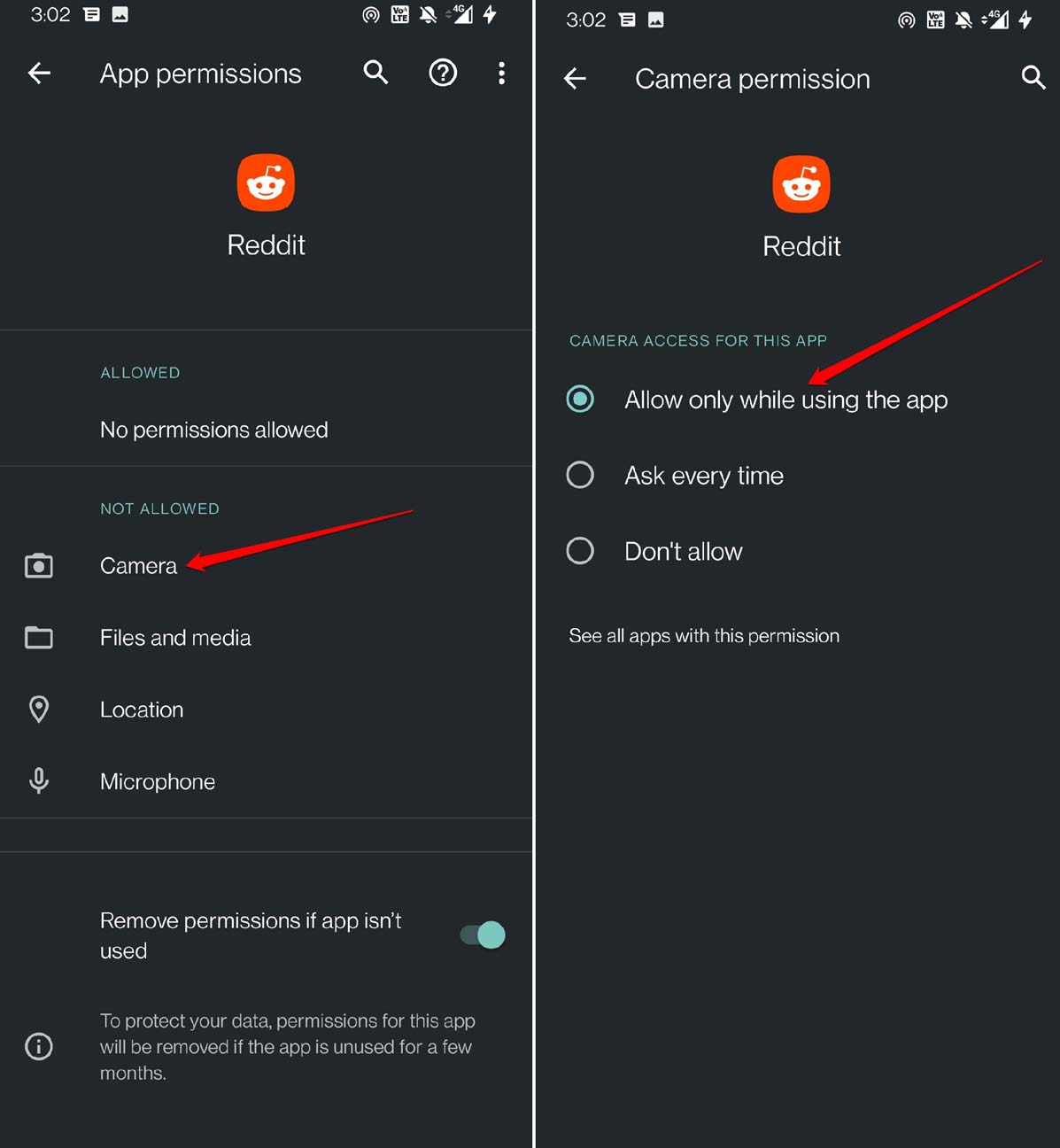
8. Uninstall and Reinstall the App
Simply uninstall and reinstall the problematic app from your Android device. This may easily fix the issue of the app going unresponsive while allowing links to open on its base.
- Go to the app drawer of your Android device.
- Scroll to the app or search for it using the search option in the app drawer.
- Long press on the app icon and select Uninstall from the shortcut menu.
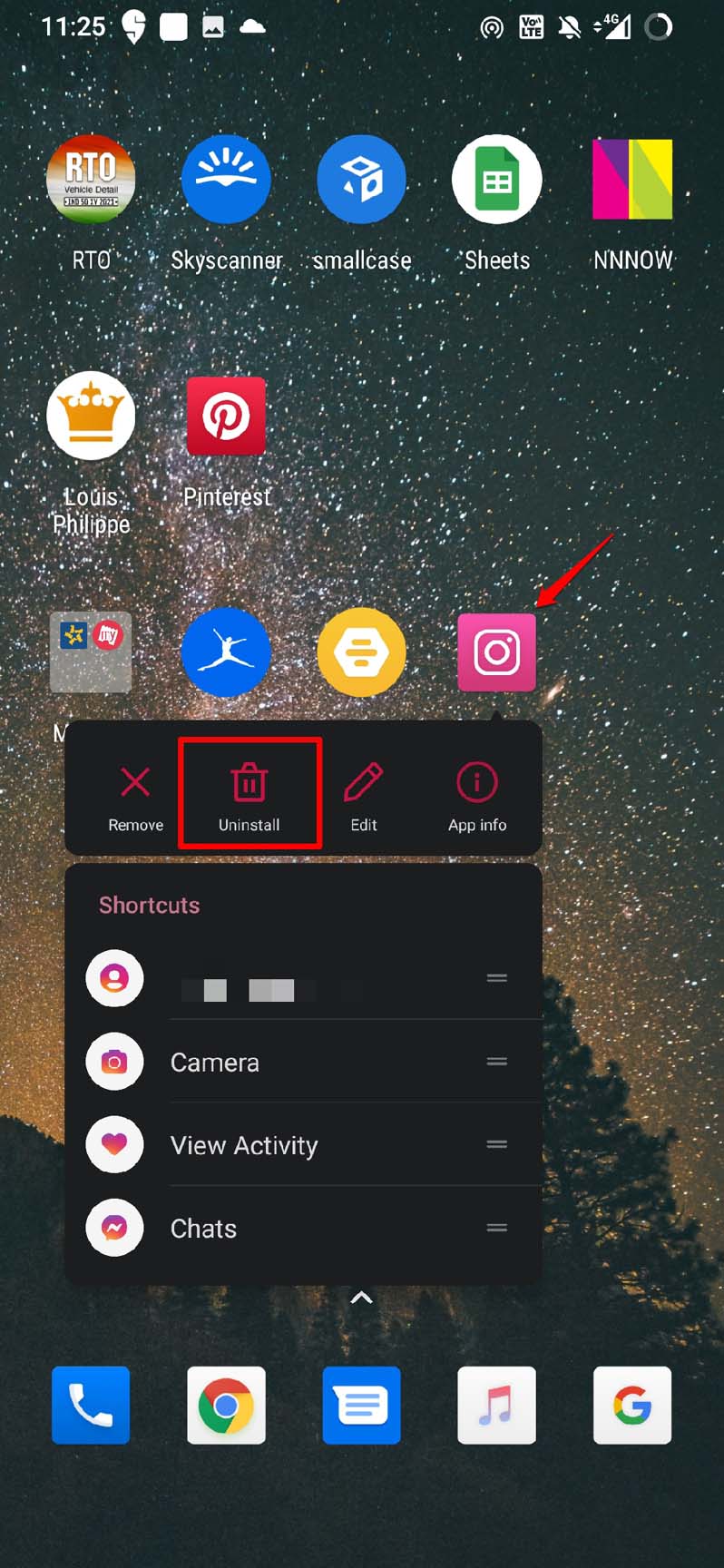
- Launch the Play Store and search for the app.
- Tap on Install to have it back on your Android phone.
Conclusion
That wraps up our quest for troubleshooting tips to fix the “No App Found to Open URL Error” on Android devices. Try these fixes out, for they worked for many Android users. I’m sure the link you are trying to open will find its way to the corresponding app in which it should open.
If you've any thoughts on How to Fix No App Found to Open URL on Android?, then feel free to drop in below comment box. Also, please subscribe to our DigitBin YouTube channel for videos tutorials. Cheers!