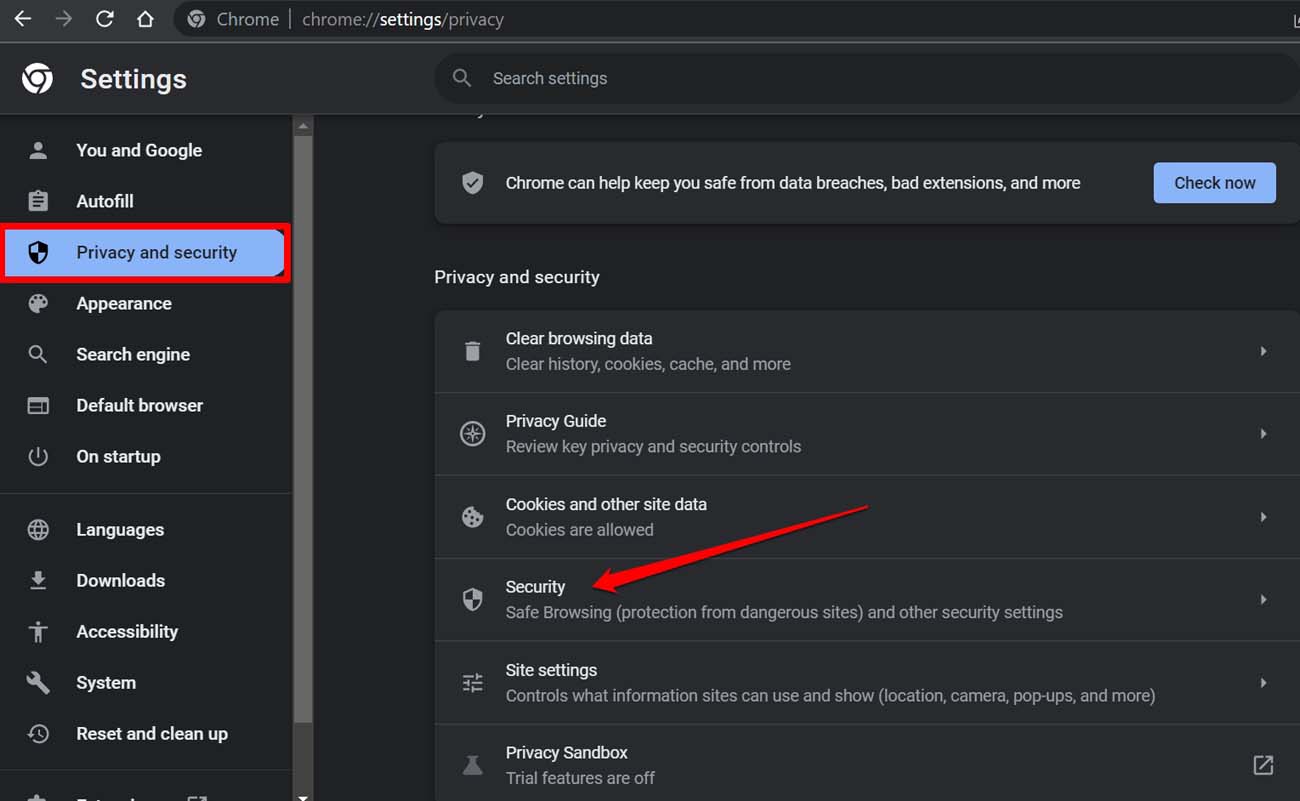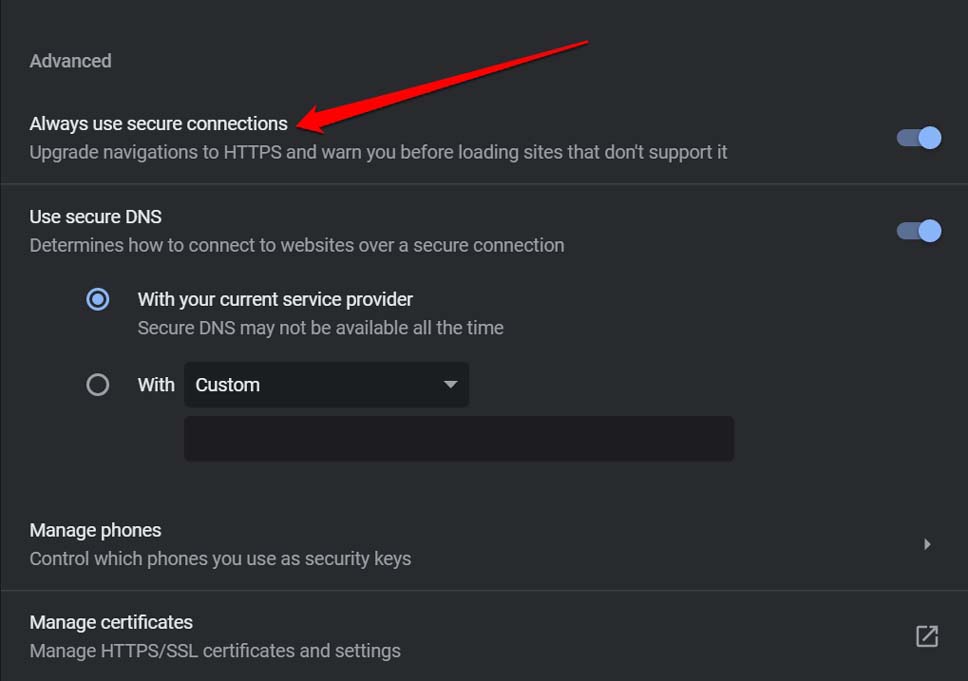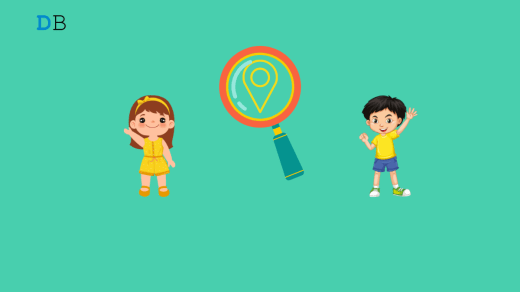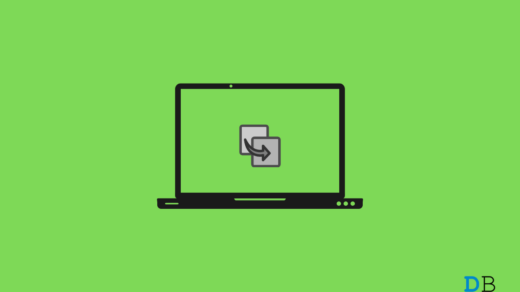This guide lets us know some essential tips and tricks to use public WiFi safely on any device. A public WiFi network is used by a lot of people at one time. The best examples can be the WiFi connectivity you get at airports, cafes, public libraries, etc. As so many people are hooked to that network, chances are that some cyber miscreants may also be accessing it.
Then there is a possibility that while using public WiFi network, your device may be hacked in some way. I’m not saying it happens every time, but you never know, and why take a chance? In case, anyone is new to networking, let me tell you a public WiFi network doesn’t have a password. Anyone can access and use it, including hackers. The scope of security is next to none with public WiFi networks.
The hackers can use the unsecured network to access your devices, send you malicious links which you may click on, fake malware alerts, etc. These are hazardous situations where your device can be compromised.
Best Tips to Use Public WiFi Safely on Any Device
Here are the various important tips and tricks that you need to follow to keep your device and data within it safe while using a public WiFi network.
1. Always Use VPN
This is a no-branier. VPN apps are a secure way to browse the internet on a public WiFi network. This will mask your IP address which the hackers won’t be able to trace to do any malicious activity. Your internet usage is channeled through a private server located in some remote region different than your actual location.
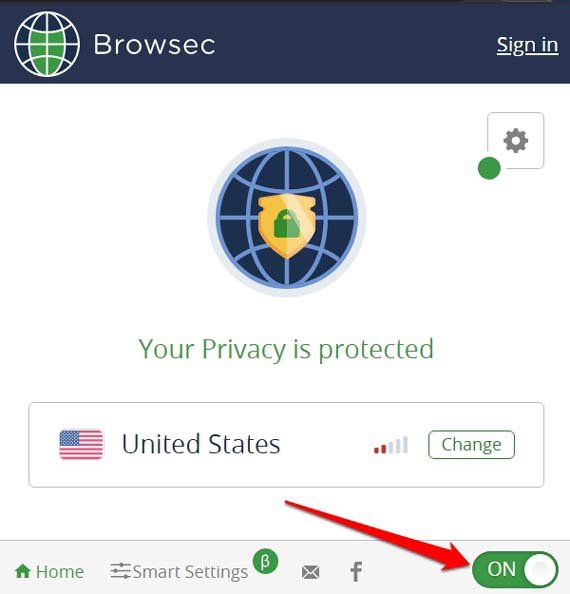
Several popular VPN apps are available on the internet for smartphones and PCs. Depending on what device you are using, grab a VPN that you like.
2. Use Password Protected WiFi Networks
Always use those WiFi networks which are protected by passwords. It means you need to enter the password to access it. They are quite secure. Also, it will be less accessed as compared to a public WiFi network because there will be a usage limit. Again, most folks may not know the password and prefer to stick to public WiFi instead.
3. Keep the Windows Defender Enabled At All Times
Never disable Windows Defender if you are using a public WiFi network. Otherwise, that will make way for malware and other security vulnerabilities to your device very easily. Microsoft’s native security mechanism for windows PC is pretty efficient. Keep it enabled at all times, regardless of whether you are using public WiFi or logged into your home network.

4. Enable 2FA on your Device
2FA, or Two-Factor authentication, is one of the most secure ways to use your device and various applications. It will prevent any malicious and unauthorized login to your Google account. Usually, people use their Google accounts to create profiles on most of the primary social networking and other apps they use.
When a hacker may try to access your account and log into it, then you will be notified regarding that. In 2FA, you have to confirm the login through an authentication code that is generated uniquely on apps such as Authy or Google Authenticator.
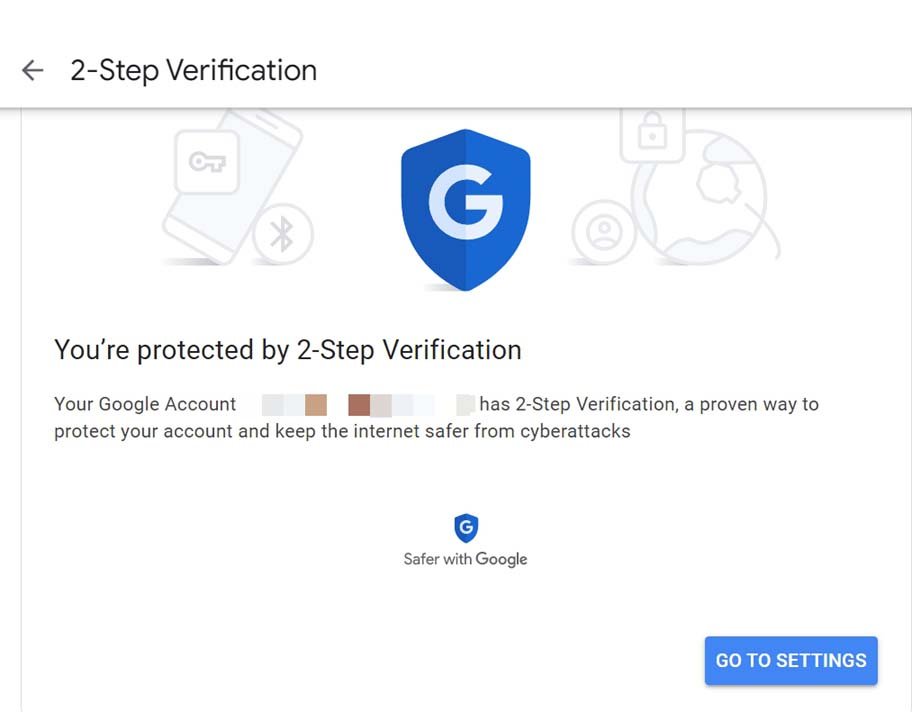
Even though the hacker has your login credentials, the uniquely generated access code will be known only to you. It will be available to you on your device. Hence, you will be aware of the hack and then change your login details. If you are interested to know how to set up 2FA for your Google account, check out our guide here.
5. Always Browse HTTPS websites
It is a blunder if you are trying to access a website that doesn’t have HTTPS in its address. HTTPS denotes that the data uploaded to the website is encrypted securely. Here is how to enable accessing only HTTPS websites on Chrome browser.
- Launch the Chrome browser.
- In the URL bar, type Chrome://settings and press enter.
- Now, click on the Privacy & Security tab on the left-hand panel.
- Click on Security.

- Then under the Advanced tab enable the feature Always Use Secure Connections.

If you are accessing Chrome browser from the same Gmail account on both your PC and smartphone, then the changes you make on one device will sync with the other easily.
6. Update the Device System Version to the Latest Build
A device becomes vulnerable when you do not timely upgrade its system version. With each iteration of the system build released by the OEM, your device gets bug fixes, protection against security vulnerabilities, and new features. There is so much to miss out on if you are not installing the system update on your devices.
Usually, you will get notified when a new system update package becomes available for installation. Next time you get such a notification, grab the update immediately and install it right away.

7. Never Perform Financial Transactions on Public WiFi Networks
If at all you have to use a public WiFi network, stick to the ones with password access. If that is not possible, enable a VPN on your device for better security. Most importantly, never perform any financial transaction on a public network. That may prove a fatal mistake. Your bank details may get compromised.
In worst cases, where you need to make any transaction, use your debit/card instead of using Google Pay or PhonePe. Otherwise, switch to mobile data and make the transaction. That is fine but inputting banking credentials while on public WiFi is highly not suggested.
Conclusion
That’s it. Now, with these useful tips and tricks, you can use public WiFi safely on any device without worrying about any security issues. When you are well aware of the susceptibilities of public WiFi, you can easily avoid cyber fraud and hackers.
If you've any thoughts on How to Use Public WiFi Safely on Any Device? [Tips & Tricks], then feel free to drop in below comment box. Also, please subscribe to our DigitBin YouTube channel for videos tutorials. Cheers!