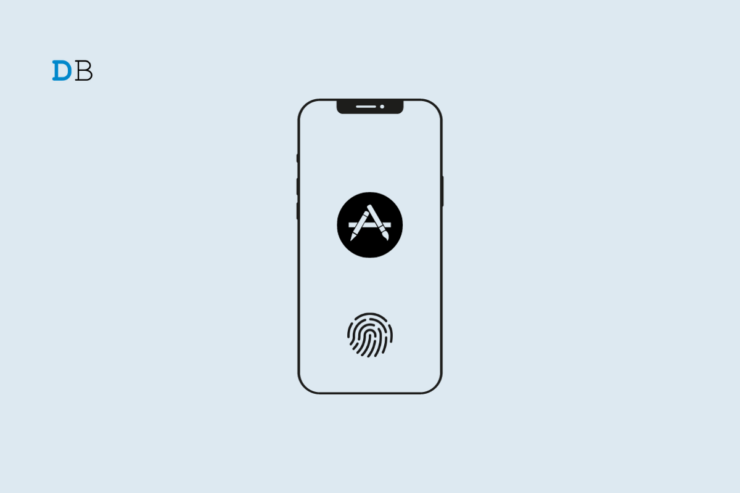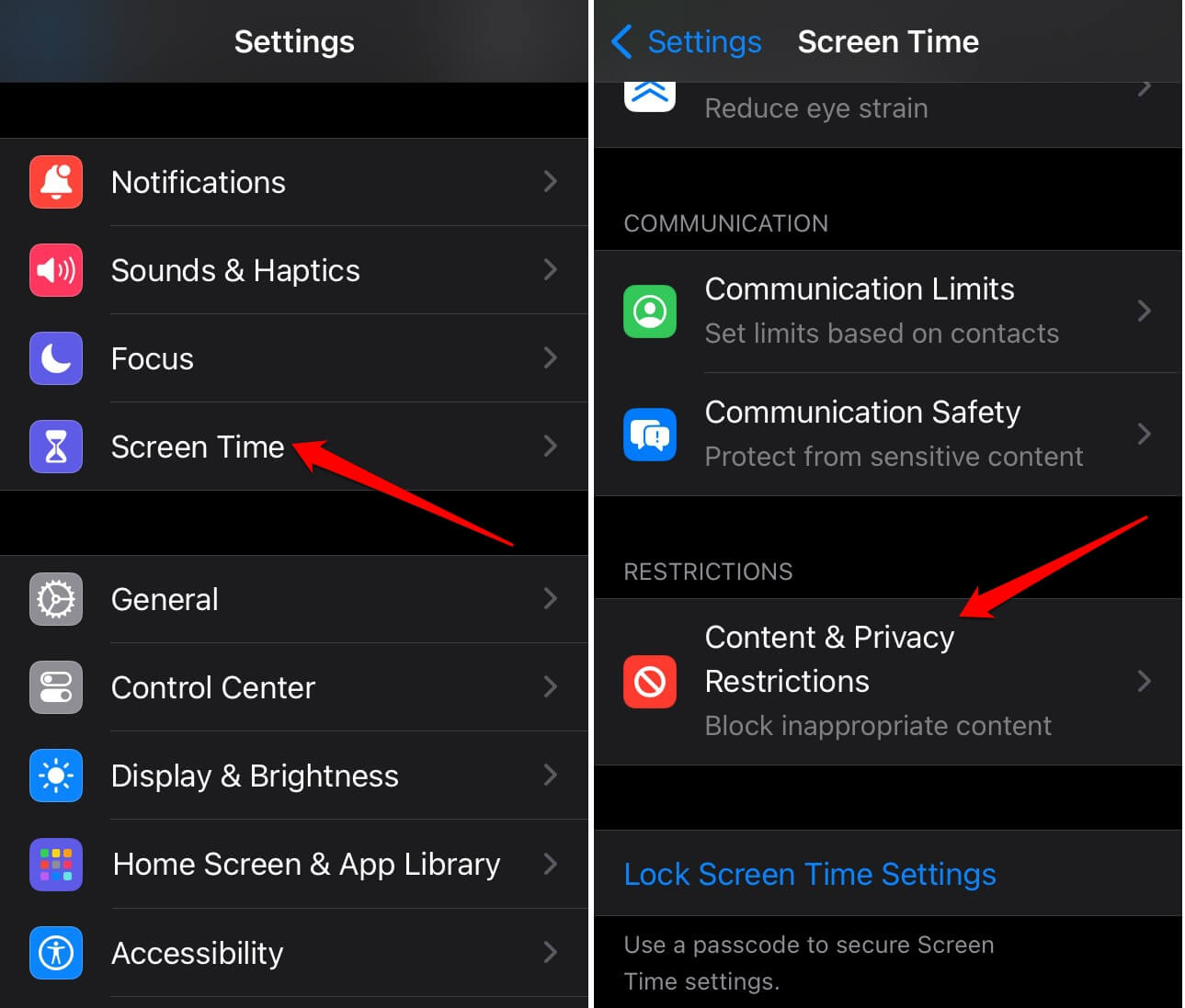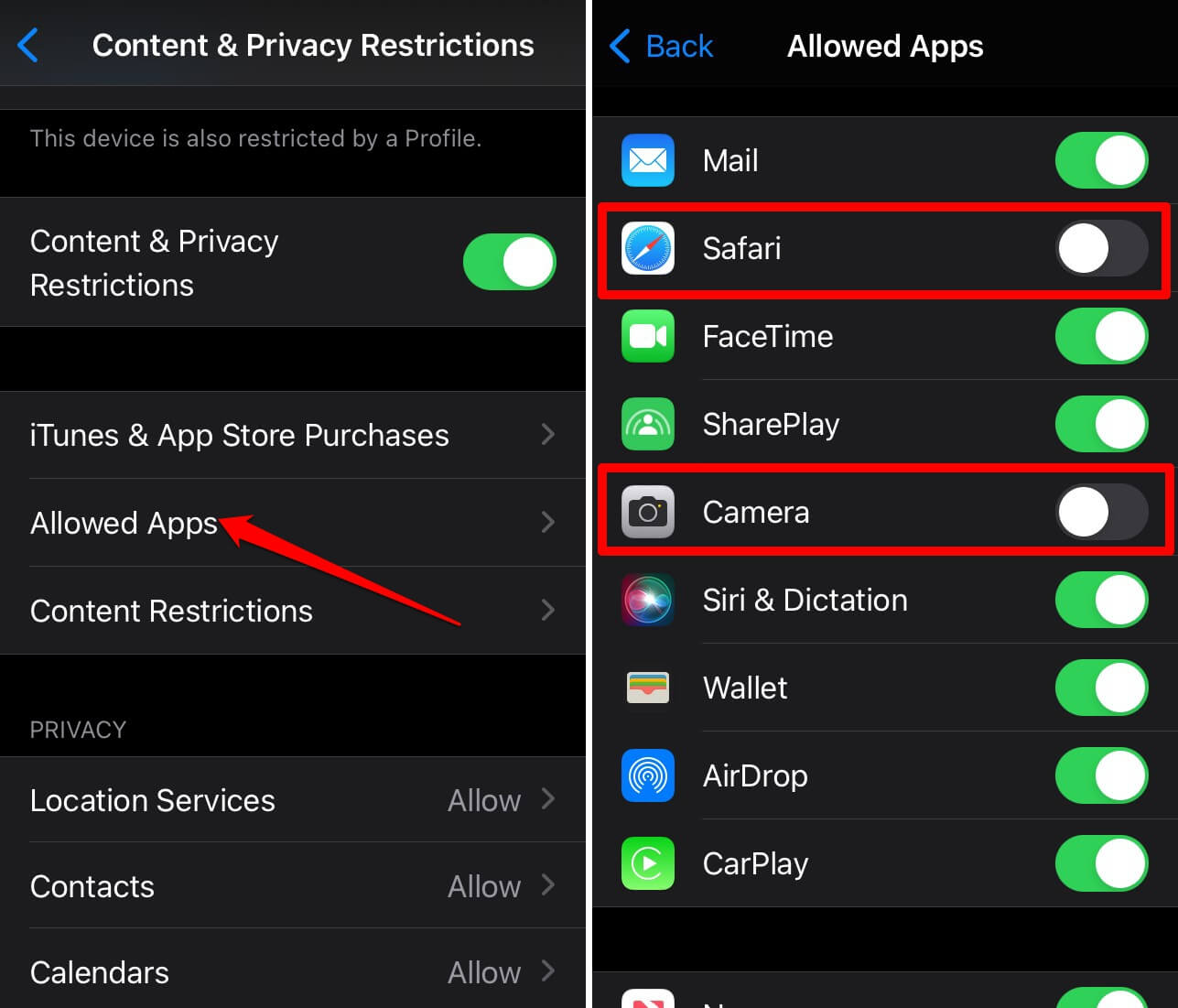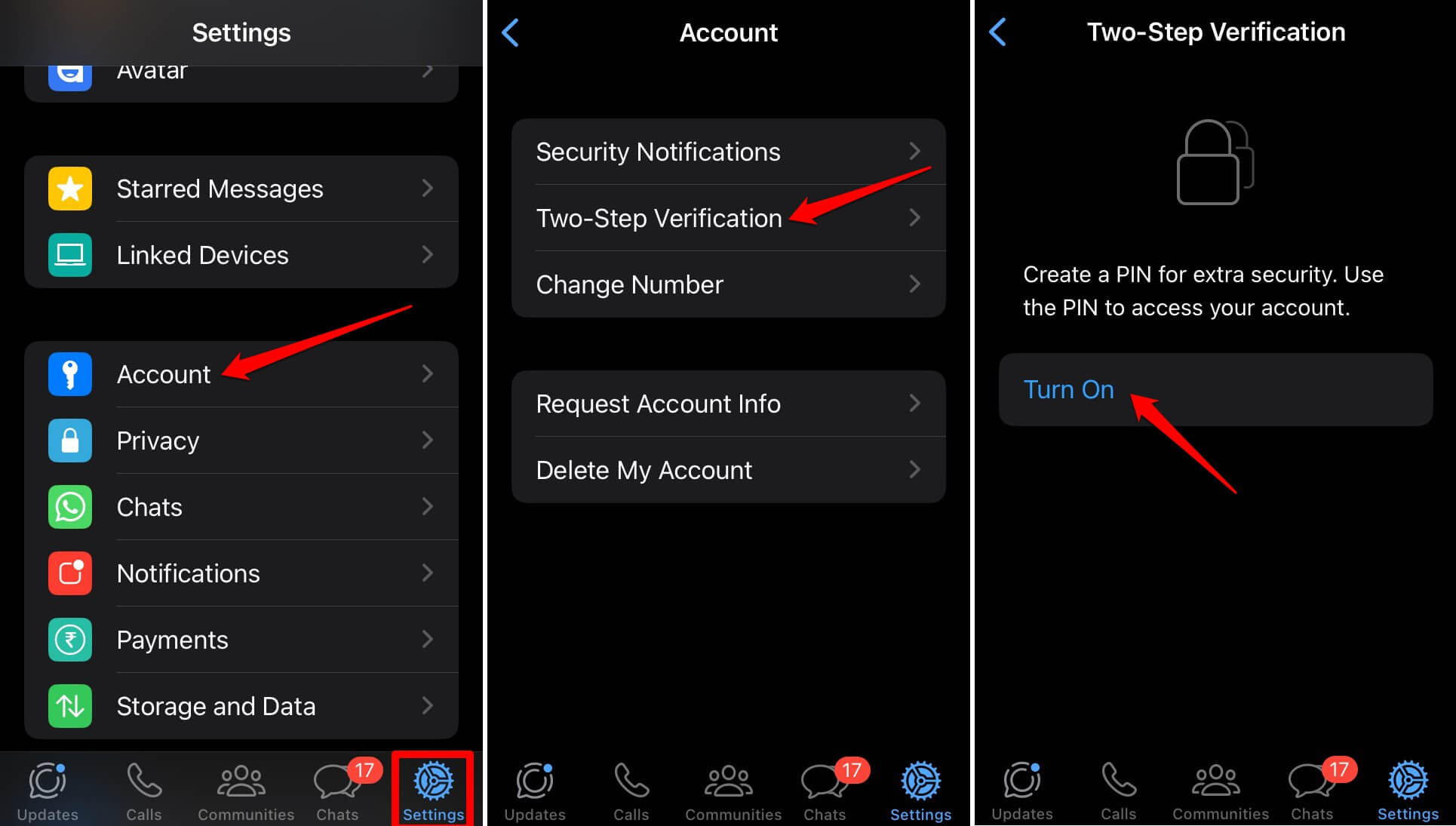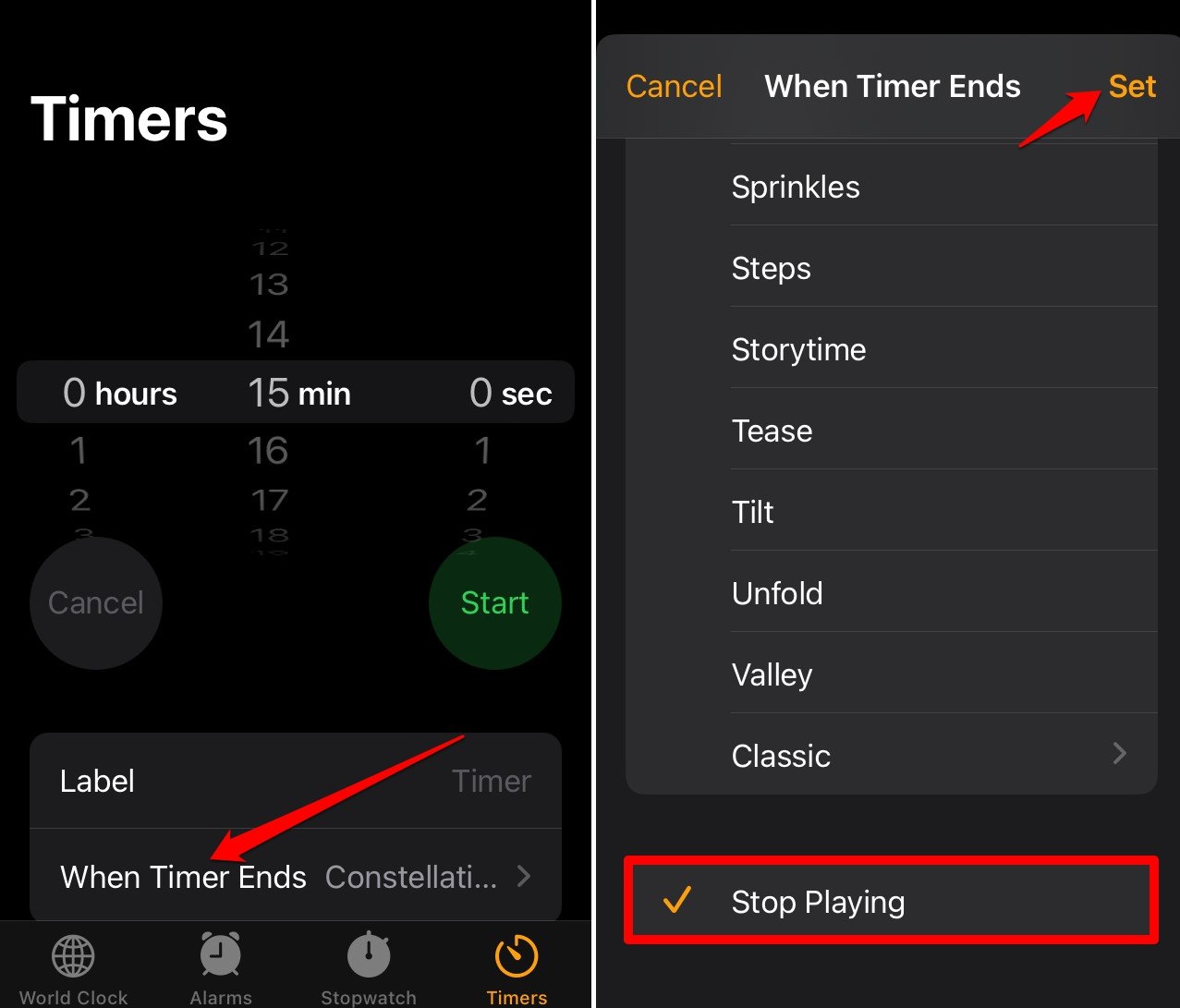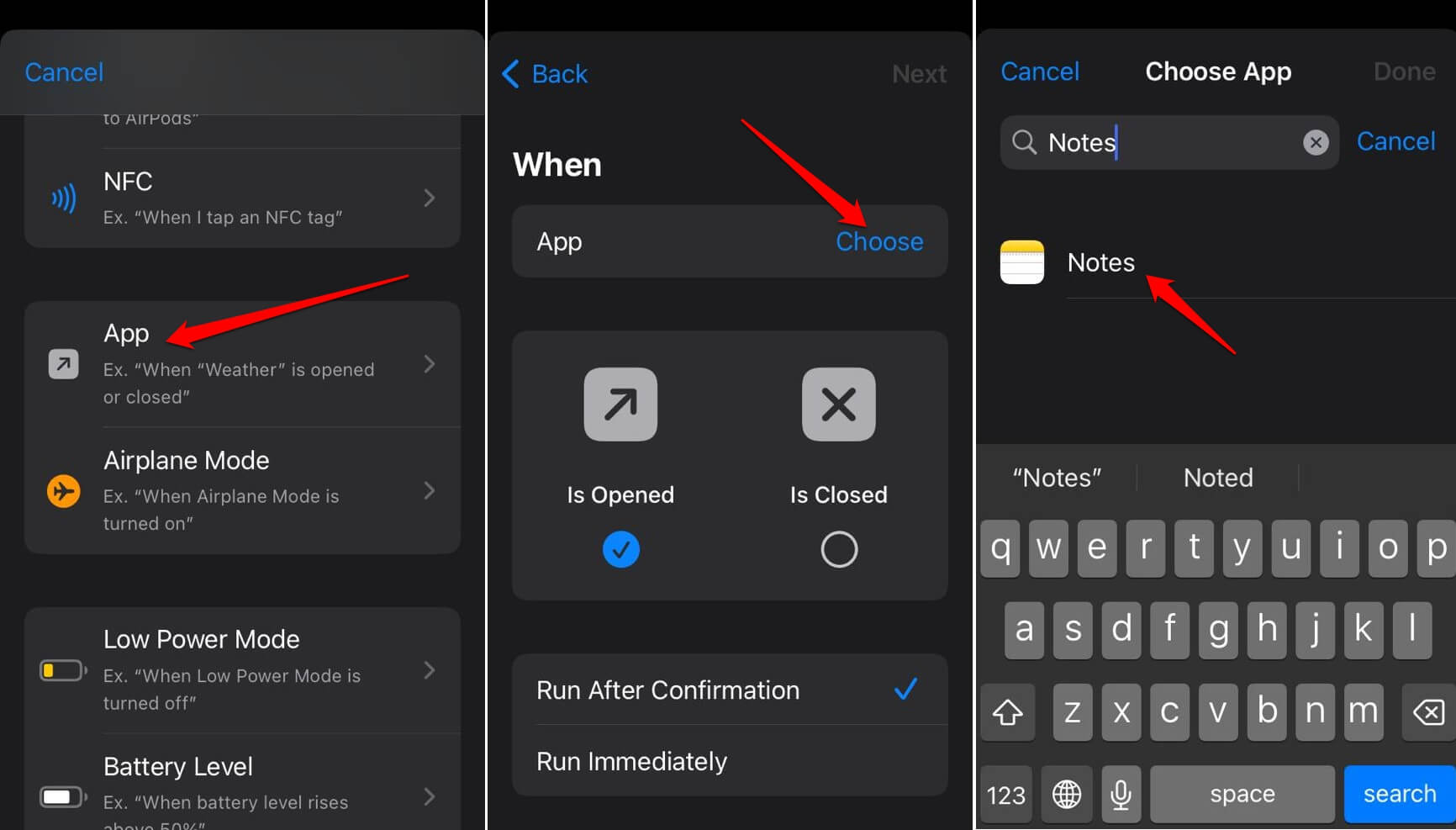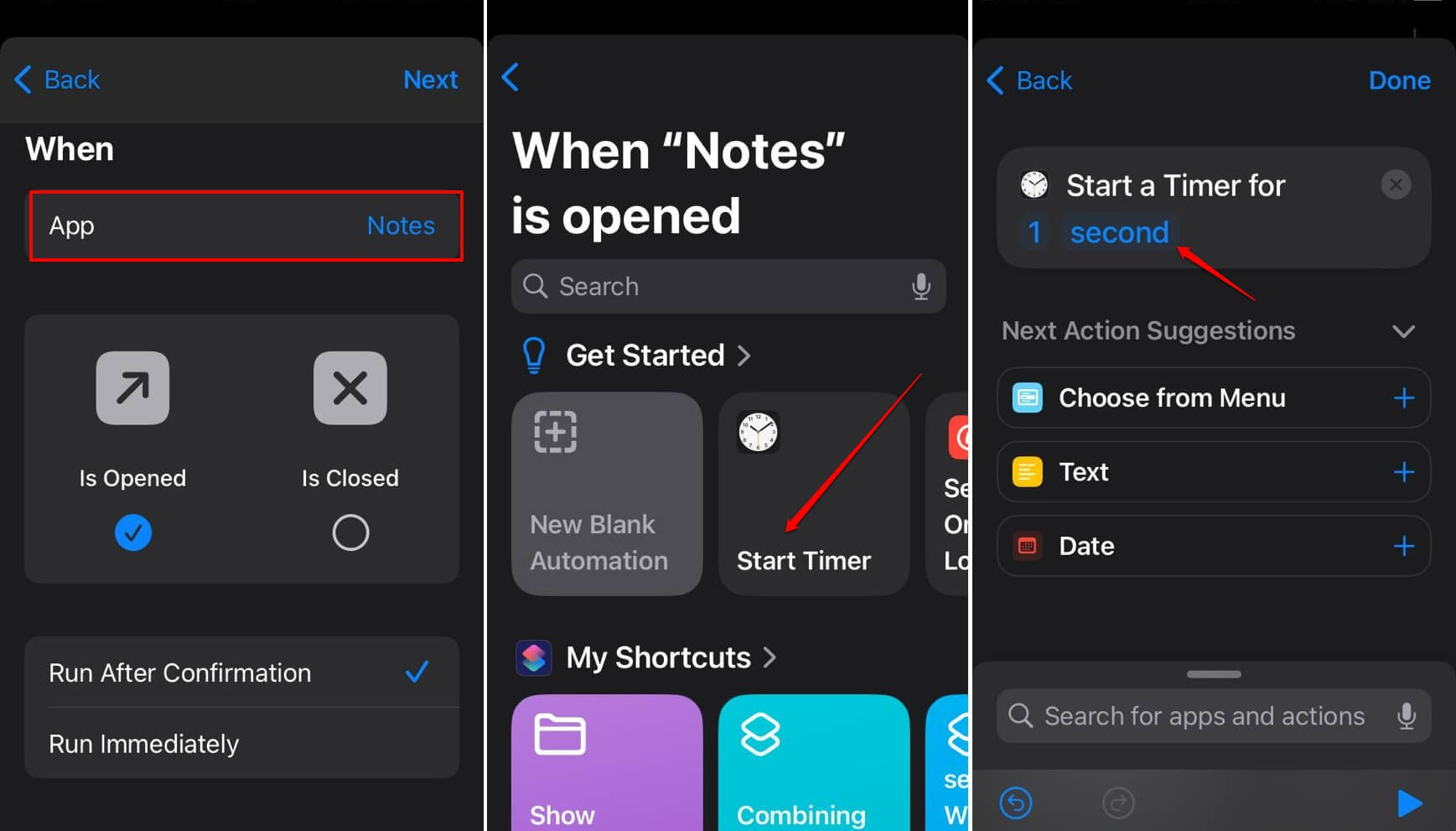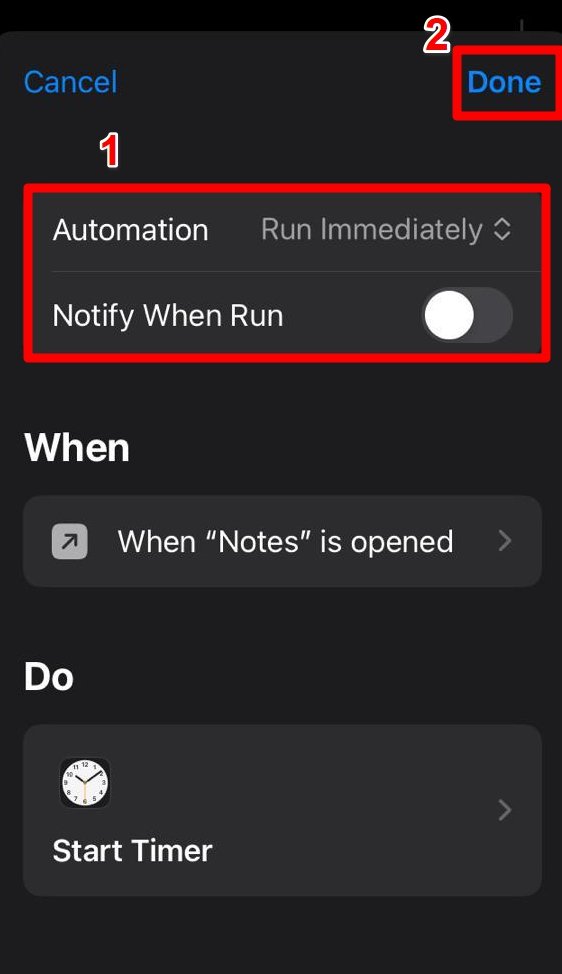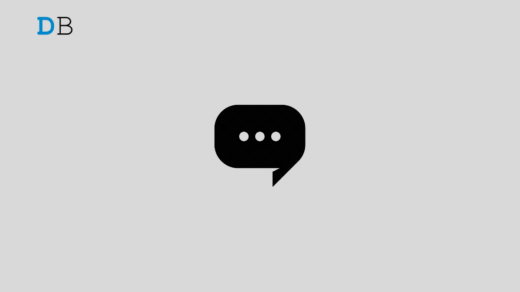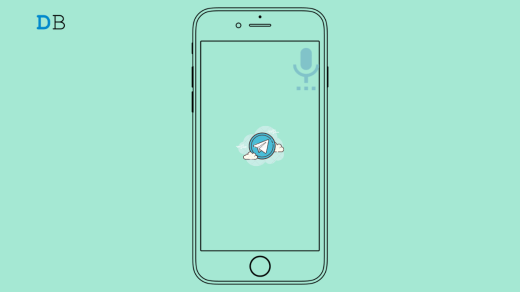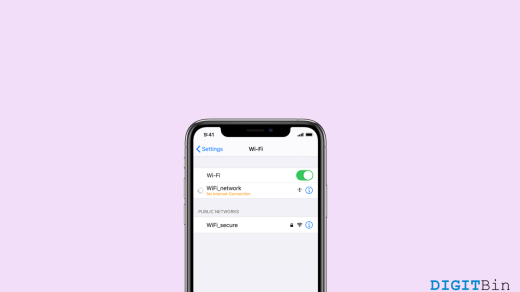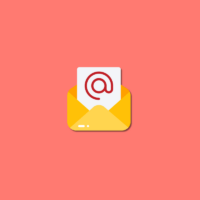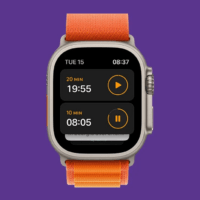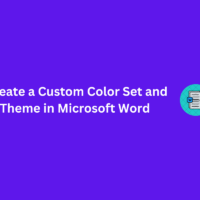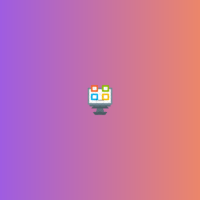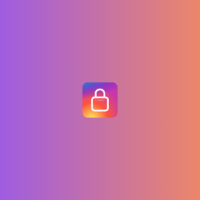In this guide, I have explained how to lock apps on your iPhone. If you use an Apple smartphone chances are there that you may hand it over to your family members or friends at times. You would not want them to check any apps installed on your iPhone and what you do on it.
To prohibit anyone from checking out your apps, you can lock your apps. The good thing is you do not need to purchase third-party apps to do that. There are sufficient ways you can lock your apps on your iPhone for free. Let’s check them out.
Best Ways to Use App Lock on iOS Mobile
Here are the different methods to stop anyone from accessing the apps you use on your iPhone.
1. Use Screen Time to Restrict Access to Your Apps
Screen Time is usually beneficial for limiting content viewability. You can also use it to limit the accessibility of apps and lock them.
- Open Settings > tap on Screen time > Content Privacy & restrictions.

- Tap on Allowed Apps.
- Next, to hide an app from the App Library or home screen, tap the toggle beside it.

In the screenshot, you can see I have hidden Safari and the Camera app. These apps will appear nowhere on your iPhone until you enable them. This will ensure that anyone else who uses your phone will not know which apps you have locked and cannot access them at all.
2. Use Face ID to Lock Apps on iPhone
You can lock apps using the Face ID on your iPhone. It was Apple’s innovative way to secure an iPhone after Touch ID.
- Open the Settings app.
- Scroll to Face ID & Passcode.
- After that, tap on Set Up Face ID.
- Tap on Get Started and follow the instructions to set up the face ID.
- Once the Face ID is set up, tap on Other Apps. You’ll find it under the tab Use Face ID For.
- Tap the switch beside the app which you want to lock using Face ID.
The app will only unlock with your Face ID, thus making it secure from unauthorized access by anyone who may get hold of your iPhone.
NOTE: If you have an iPhone with Touch ID, you can only use it for iPhone unlock, iTunes & Apple Store, Wallet & Apple Pay, and Password Autofill.
3. Use Two Factor Authentication for Apps
Various Social media apps have the facility to set up two-factor authentication. It is also called 2FA, which allows access to an app when you provide a uniquely generated code.
Everyone is widely using Social networking apps. So, if you hand over your phone to a friend or kid in your family, they may sneak into your social media accounts. That’s not what anyone would want to happen. Hence, you can restrict access by turning on the 2FA for that app.
I will show you an example by trying to turn on the 2FA on WhatsApp.
- Launch WhatsApp on iPhone.
- Tap the Settings tab.
- Next, tap on Account > Two-Step Verification.
- Press the button Turn On and set up a PIN.

We also have guides on how to enable two-factor authentication on Snapchat and Steam.
4. Set a Shortcut to Lock Apps on iPhone
You may also get a little creative and lock apps on your iPhone using a shortcut. This is a time-consuming process. Here are the steps to create a shortcut to lock the Notes app on iPhone.
- Launch the Clock App and tap on Timer.
- Tap on When Timer Ends.
- Go to Stop Playing and select it.
- Tap on Set.

- Launch the Shortcuts app.
- At the bottom of the screen, tap on Automation > New Automation
- Press on the option App > Choose.
- Select the Notes app by typing it in the search field.

- Tap on Next > Add Action.
- Set the action “Start Timer“.
- Next, enter the time as 1 second and tap on Done.

- Set the Automation to Run Immediately.
- Disable Notify When Run.
- Finally, tap on Done to save the changes and enable automation.

How does this work? Well, when someone tries to access the Notes app, the app will only unlock when the original iPhone user unlocks it with Face ID or passcode.
You can use the same steps to create a shortcut to lock any app installed on your iPhone. Just replace the application name with a different app while designating the app name. The rest of the steps remain just the same.
Secure the Access to your iPhone Apps
There is no issue lending your iPhone to your sibling or friend for a while to make a call or send a message. However, you would not want to take a chance on them prying on personal stuff on any app you use. It is better to lock the apps on your iPhone. I hope you found this guide useful.
If you've any thoughts on How to Lock Apps on iPhone?, then feel free to drop in below comment box. Also, please subscribe to our DigitBin YouTube channel for videos tutorials. Cheers!