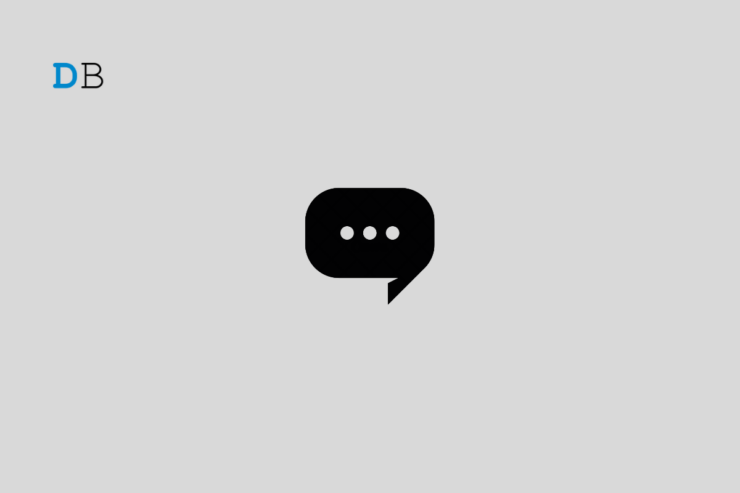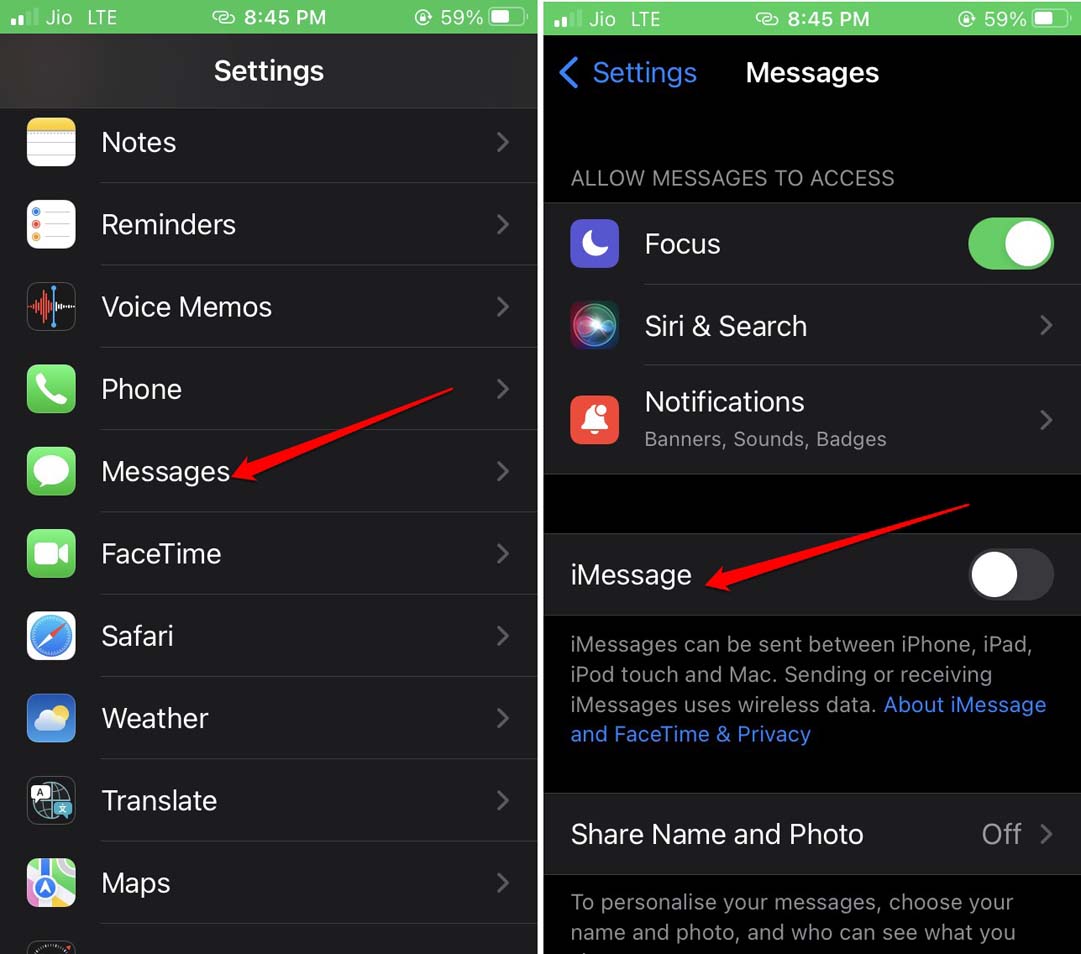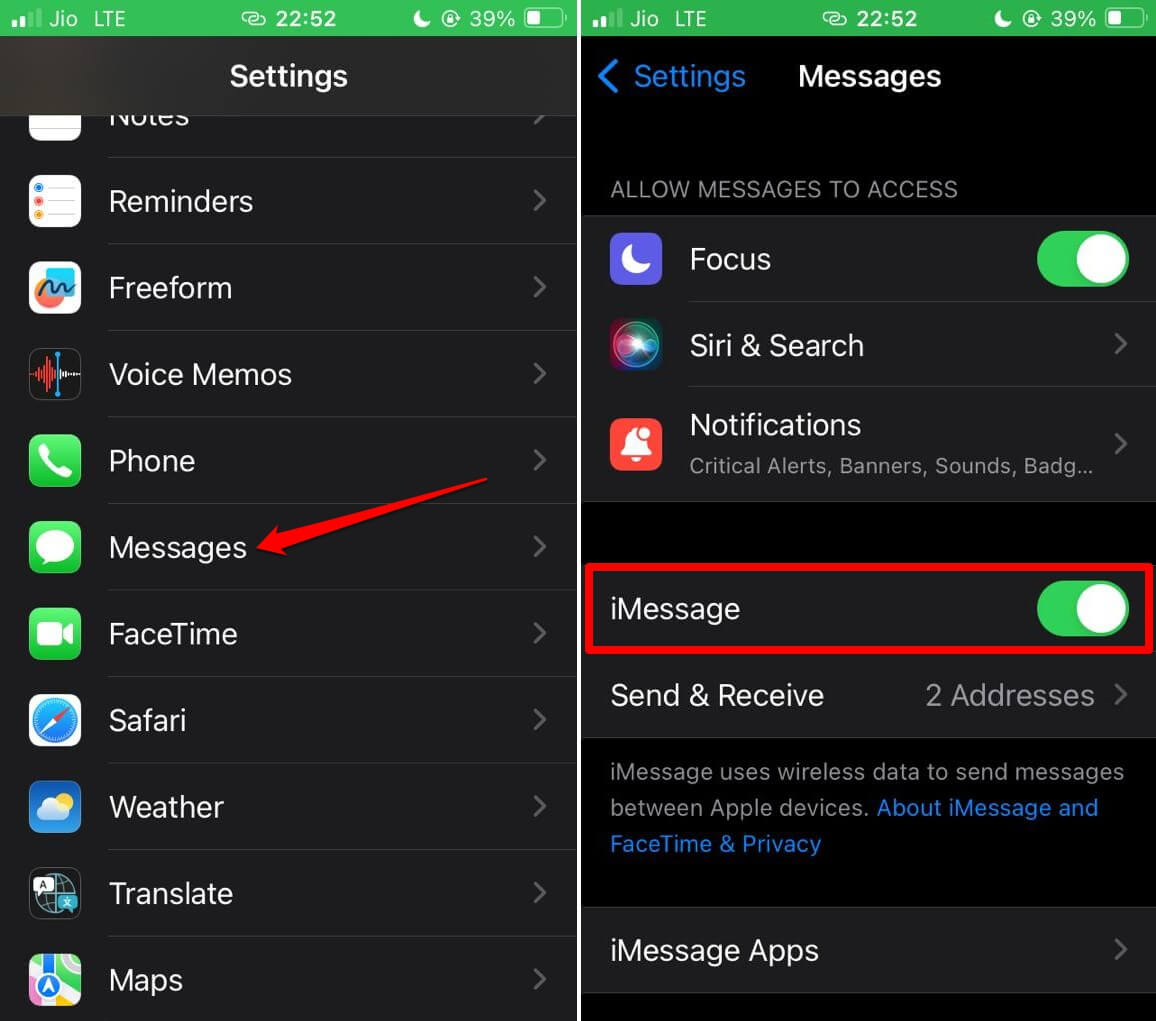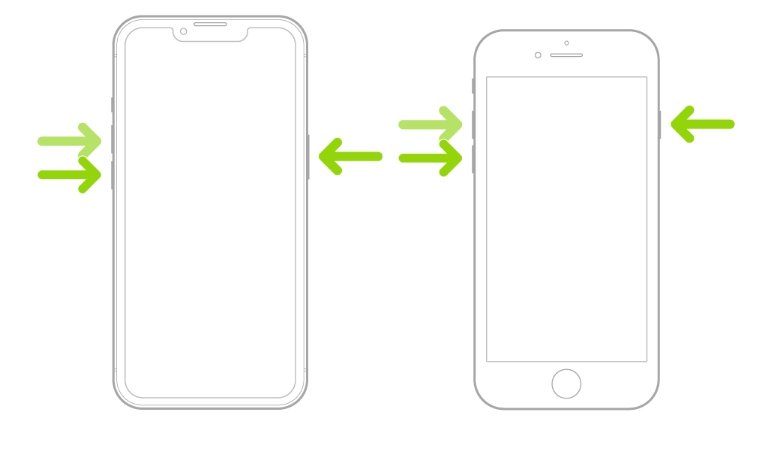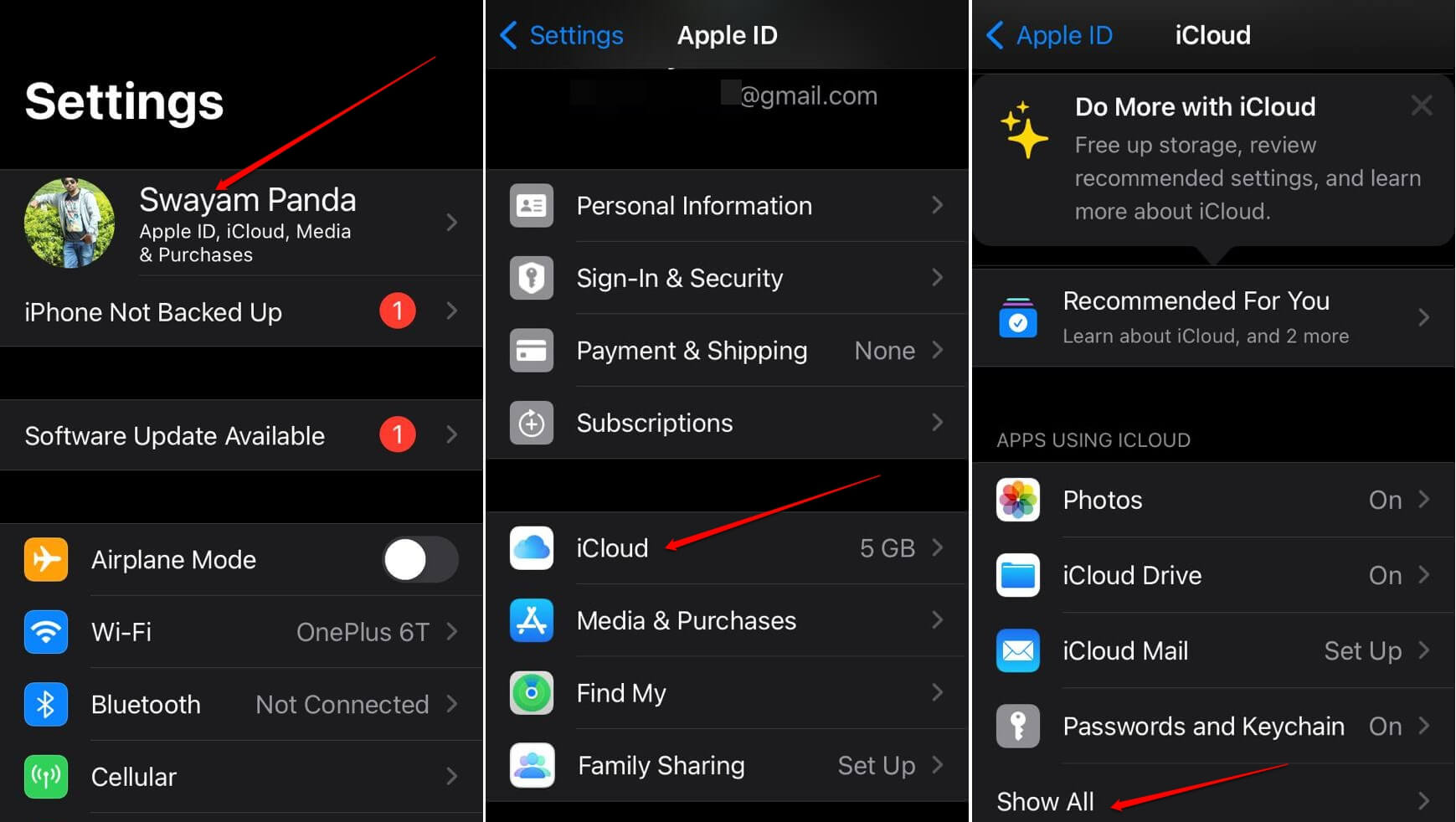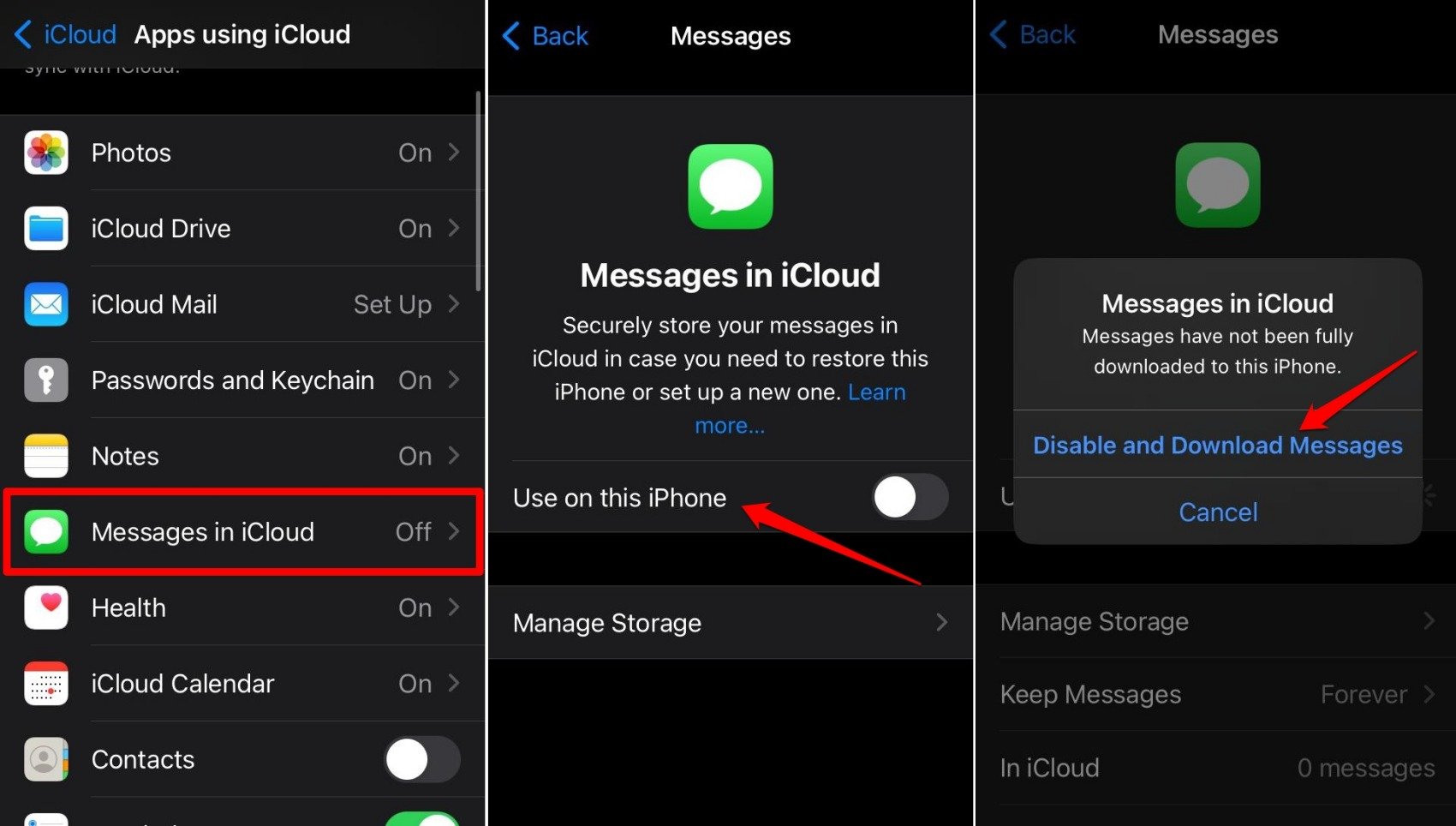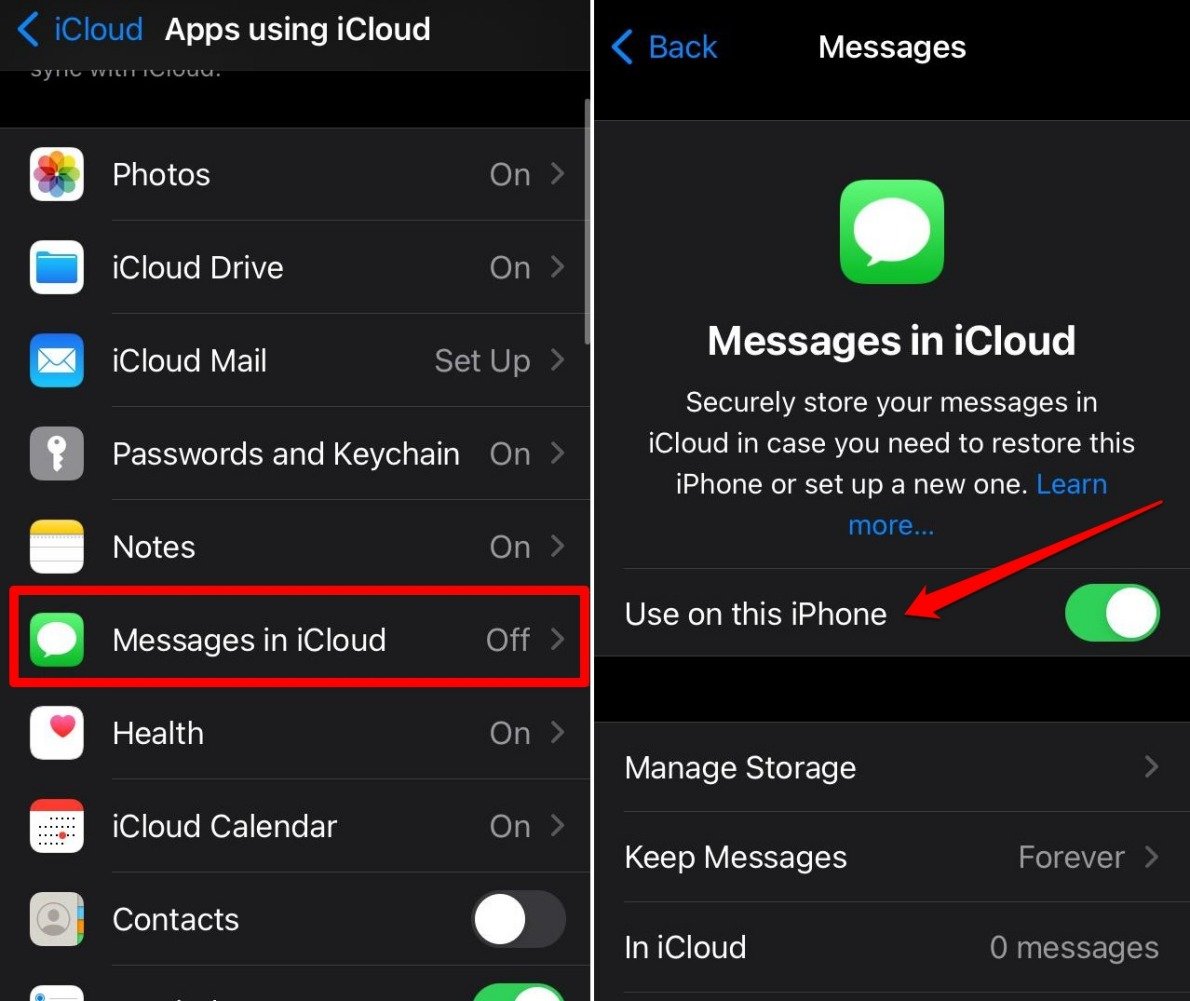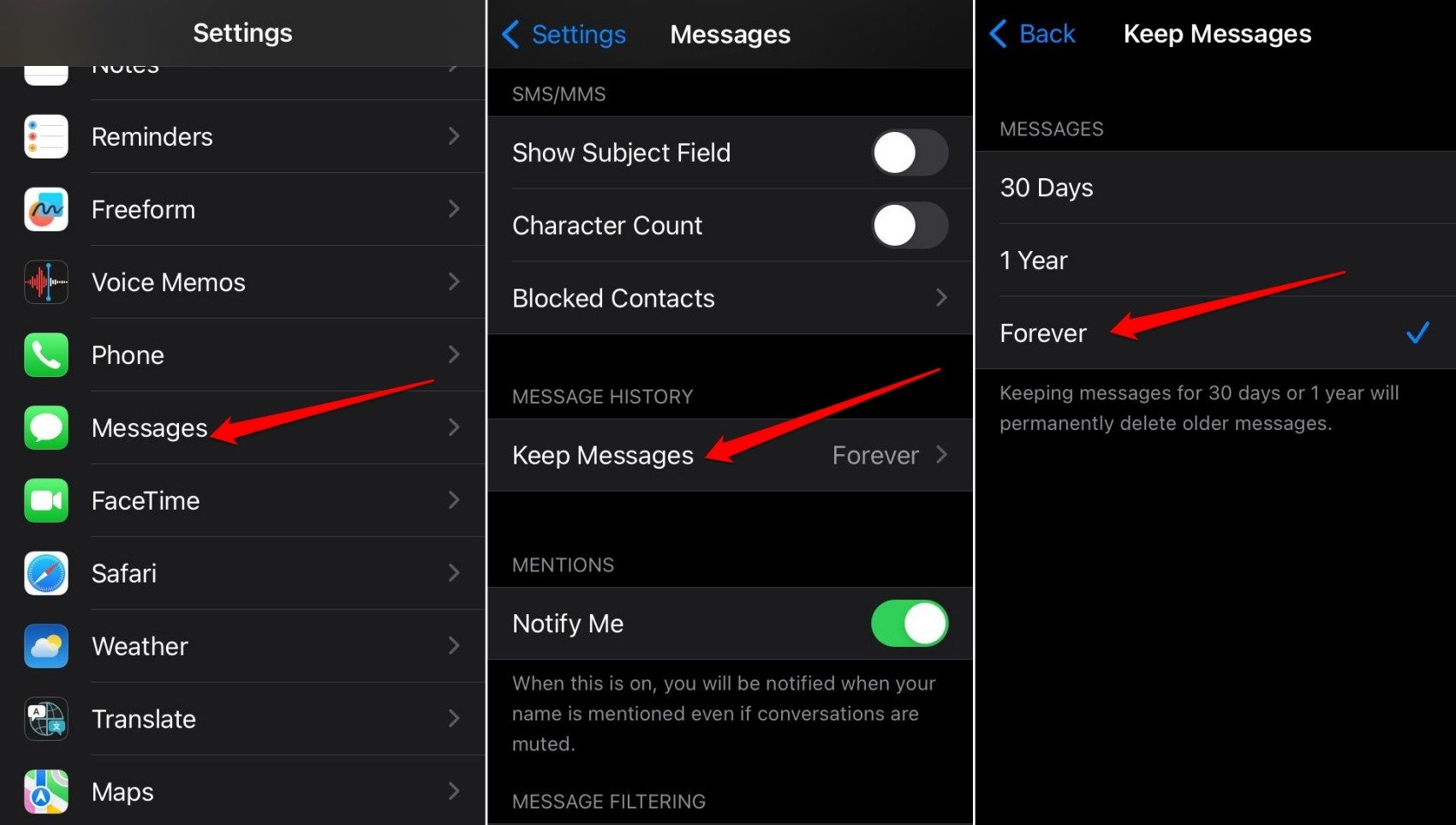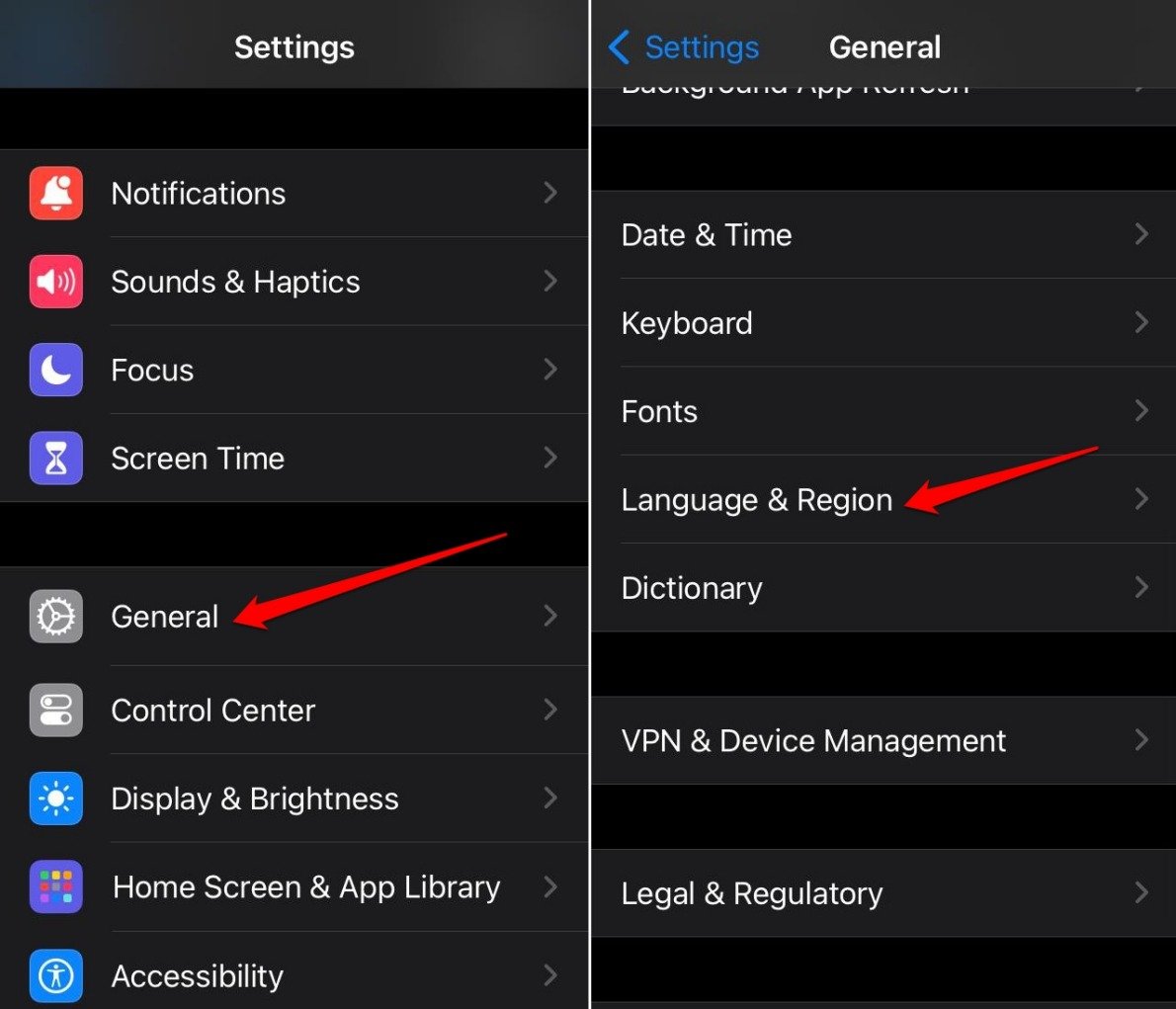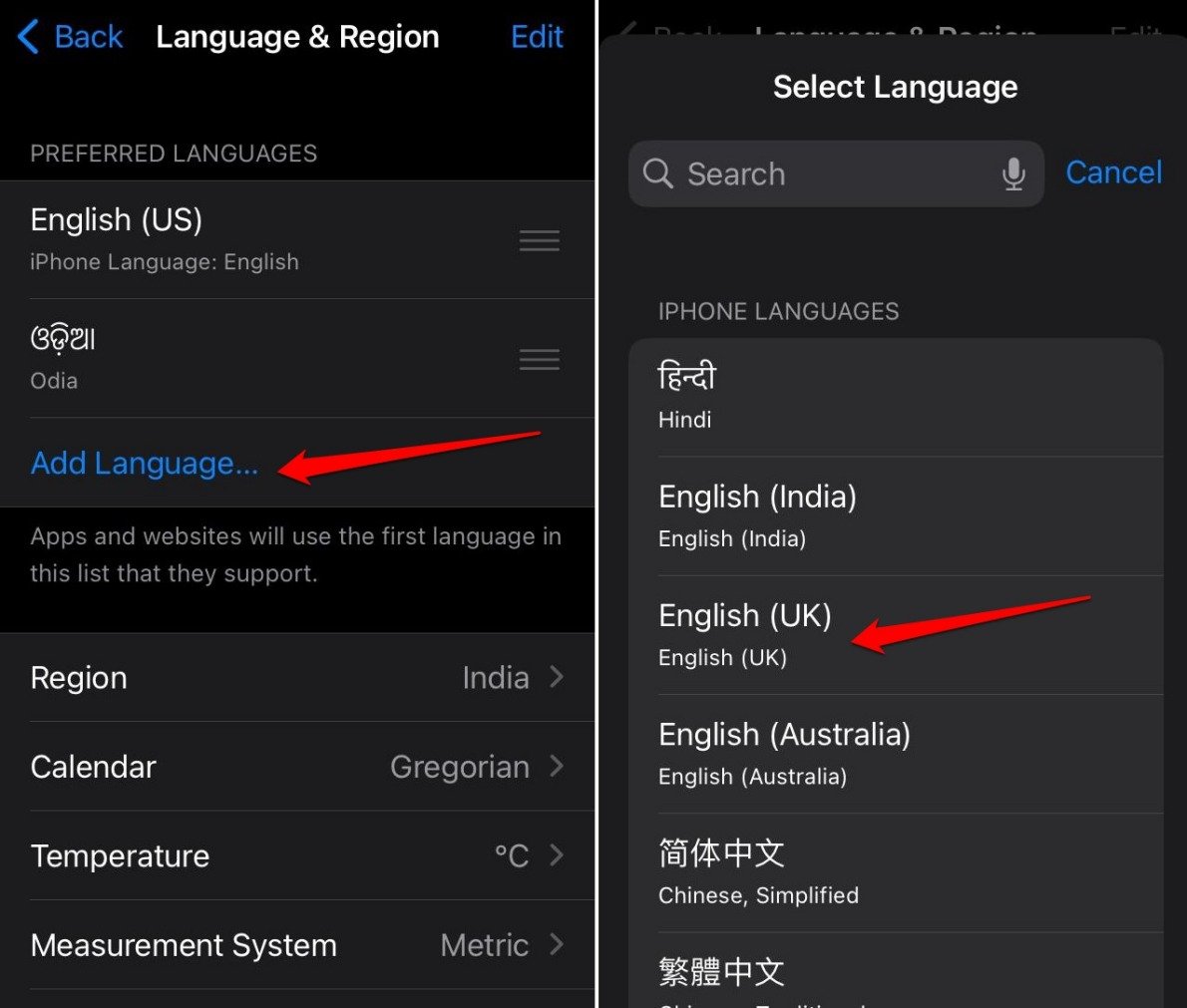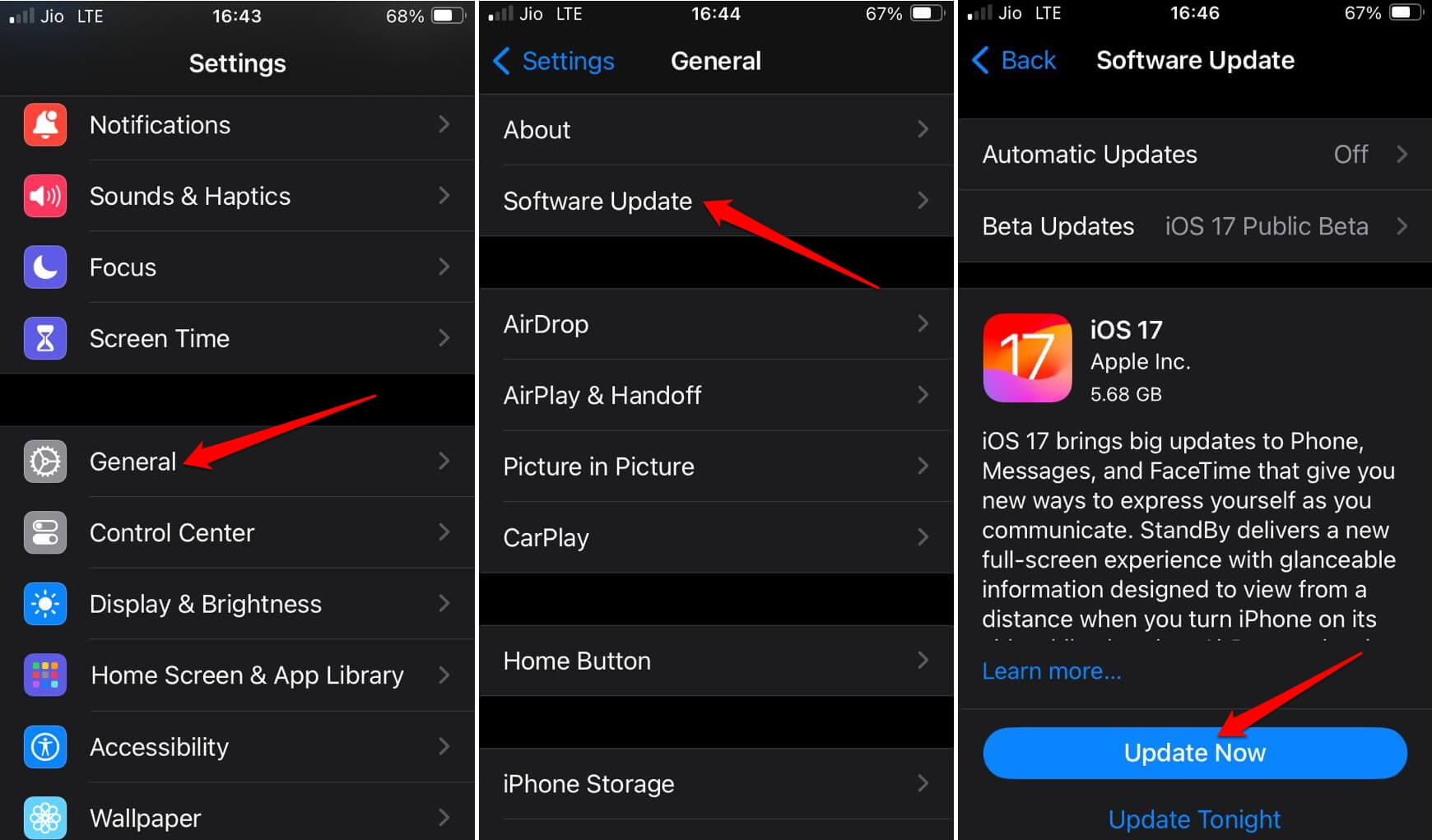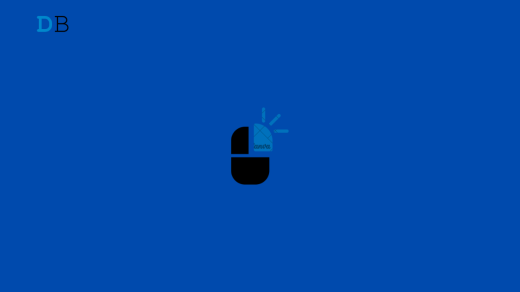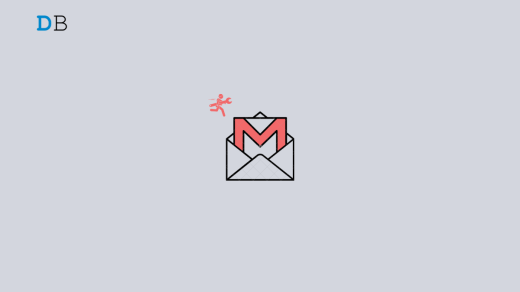Are you unable to search for messages on the iPhone? This guide covers various troubleshooting tips to overcome the issue and find the message you are looking for.
Usually, searching for a conversation in the iPhone Messages app is simple. Type the query that resonates with the message to see it instantly in the search results. Then, access the message by tapping on it.
If there is a problem with the Messages app, no message is suggested in the search result upon entering the search term. It could be due to a bug on the iOS or a failed iCloud sync for messages. Interestingly, you may have deleted the message and forgot about it. Now, searching for the non-existent message returns void in the search result.
Top Ways to Fix Can’t Find Old Messages Error on iPhone
Check out these fixes and implement them to find your lost conversations on the iPhone Messages app.
1. Disable and Re-enable iMessage
For some users, turning off the iMessage and reactivating it has helped resurface the messages when they search for it.
- Open the Settings app.
- Tap on Messages.
- Go to iMessage and tap the toggle switch next to it. The feature will be disabled.

- After a few seconds, tap the toggle switch to turn the iMessage on.

- Go to the Messages app and search for conversations.
2. Force Reboot your iPhone
Stubborn bugs that affect the system apps are often fixed by force restarting the iPhone. One such technical issue may be affecting the Messages app.
To restart the iPhone you use, follow these steps.
If your iPhone is running on iOS 16 or later
- Press and release the volume up button.
- Press and release the volume down button.
- Long press the side button.
- Once you see the Apple logo on the screen, let go of the side button.

On an iPhone 7,
- Press the volume down button and the Sleep/Wake button simultaneously.
- Release the button once you see the Apple logo flash on the screen.
On an iPhone 6/6s/SE 1st Gen
- Press and hold the home button and the Sleep/wake button until the Apple logo flashes on the screen.
Launch the Messages app after force restarting your iPhone model. Search for the conversation you could not find in the search result previously.
3. Re-Enable iCloud Sync for Messages
Turning off the iCloud sync for messages on your iPhone and re-enabling it will fetch the old messages on your iPhone.
- Go to the Settings app.
- Tap the Apple ID profile name.
- Select iCloud.
- Tap on Show All.

- Tap on Messages in iCloud.
- Press the toggle next to Use on this iPhone. It will disable the message sync on iCloud.
- Next, tap on Disable and Download Messages.

- Restart your iPhone.
- Follow the above steps and press the toggle next to Use on this iPhone. It will re-enable the iCloud sync for messages.

4. Stop Auto Deletion of Messages on iPhone
If you have set to delete the messages on the iPhone after a month or a year, you cannot find the older messages depending on the timeline they existed on the Messages app.
Follow these steps to stop the auto-deletion of messages on your iPhone.
- Launch the Settings app.
- Go to Messages.
- Tap on Keep Messages.
- Select Forever.

None of the available messages will be deleted after a month or year. You can always search and access them on the iOS Messages app.
5. Change the Language
Consider changing the language of your iPhone to re-index the messages on it. To do that,
- Open the Settings app.
- Tap on General.
- Select Language & Region.

- Press Add Langauge.
- Choose any language from the list of available languages for the iPhone.

- Now, restart the iPhone.
- Set it back to the original language as per your region.
Check the Messages app and search for the conversation. They should now show up in the search.
6. Install iOS Update
If a new iOS update is available, install it on your iPhone. It will patch the bugs on the iOS responsible for causing the messages to disappear during the search.
- Open the Settings app.
- Tap on General > Software Update.
- Press Update Now to install the new iOS build.

- Restart the iPhone after installing the update.
- Go to the Messages app and search for a conversation.
NOTE: If the message has been deleted, you cannot find it.
Bottom Line
Any of those older conversations you had with someone on the iPhone messages app may contain urgent information. If the messages were deleted, they cannot be retrieved. However, if the messages are still on your device and glitches on iOS or sync issues do not allow them to appear, follow the fixes mentioned in this guide to access them.
If you've any thoughts on How to Fix ‘Can’t Search Old Messages’ Error on iPhone, then feel free to drop in below comment box. Also, please subscribe to our DigitBin YouTube channel for videos tutorials. Cheers!