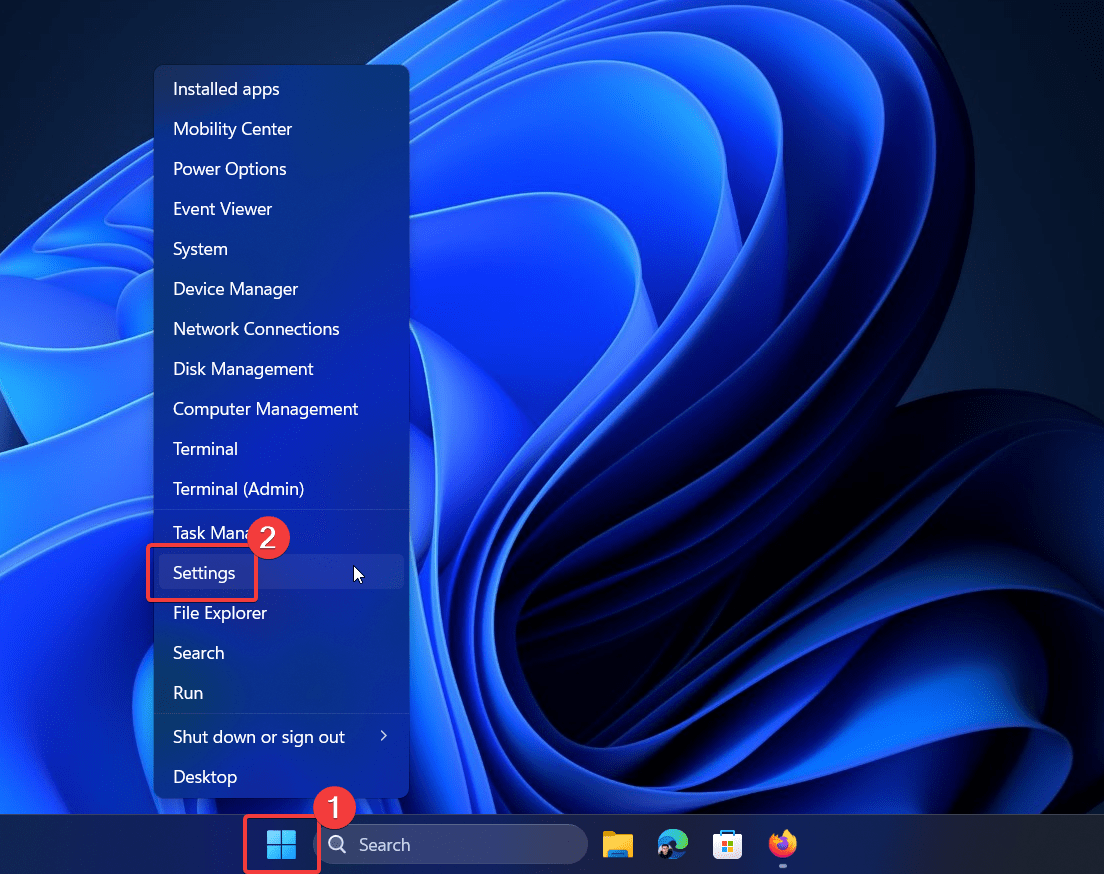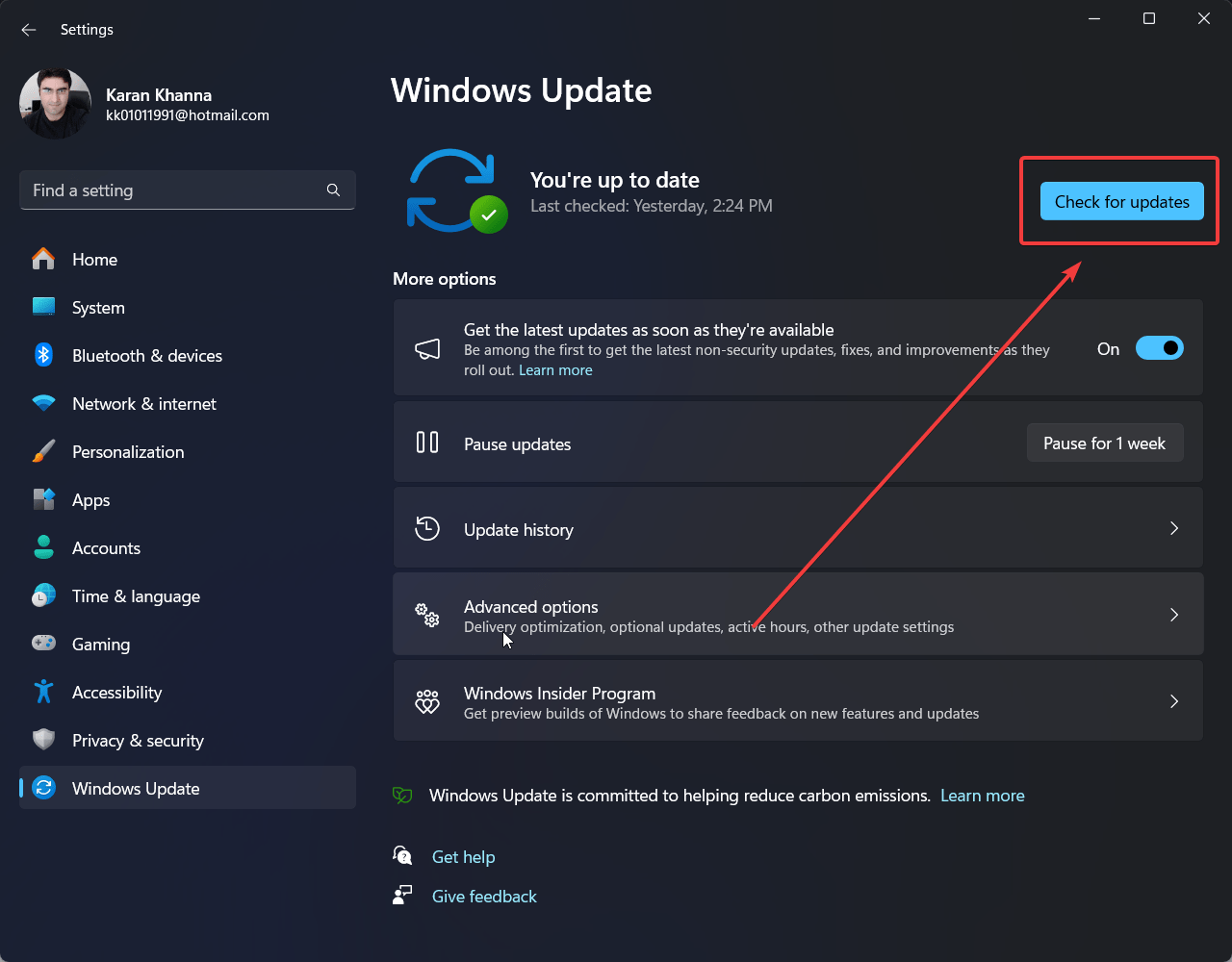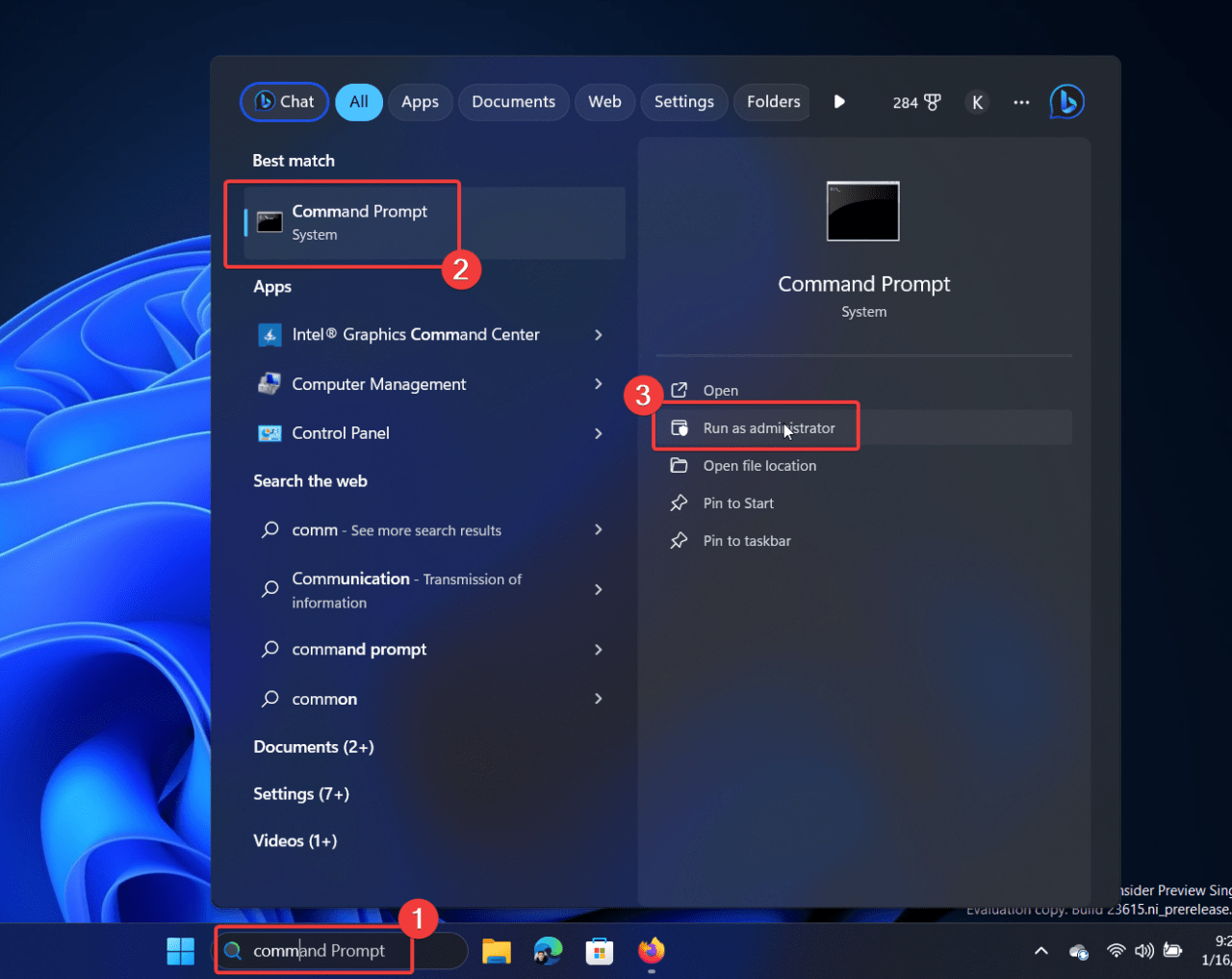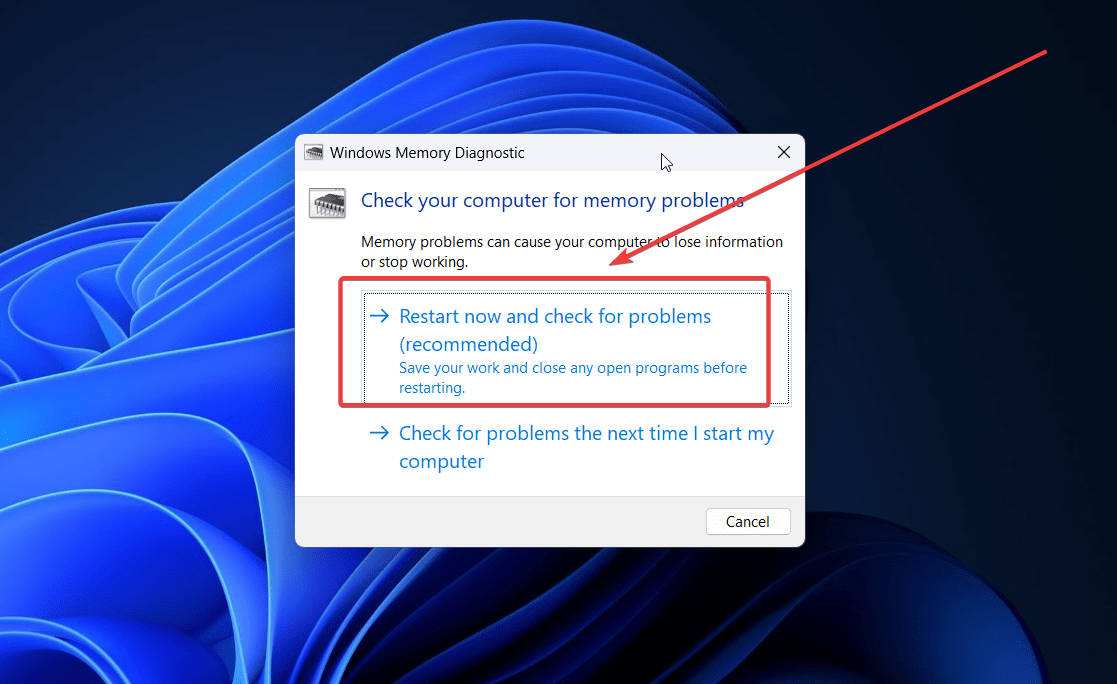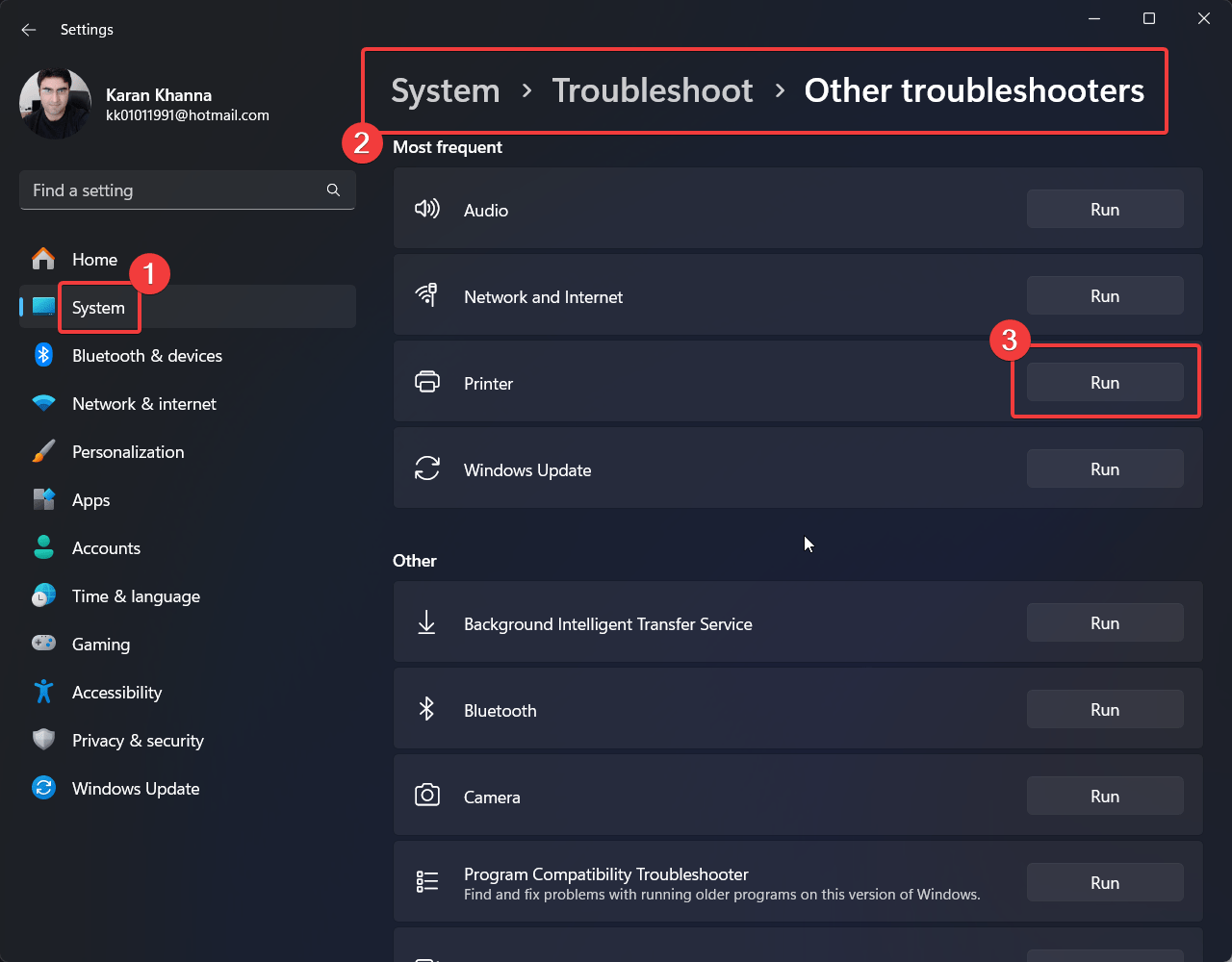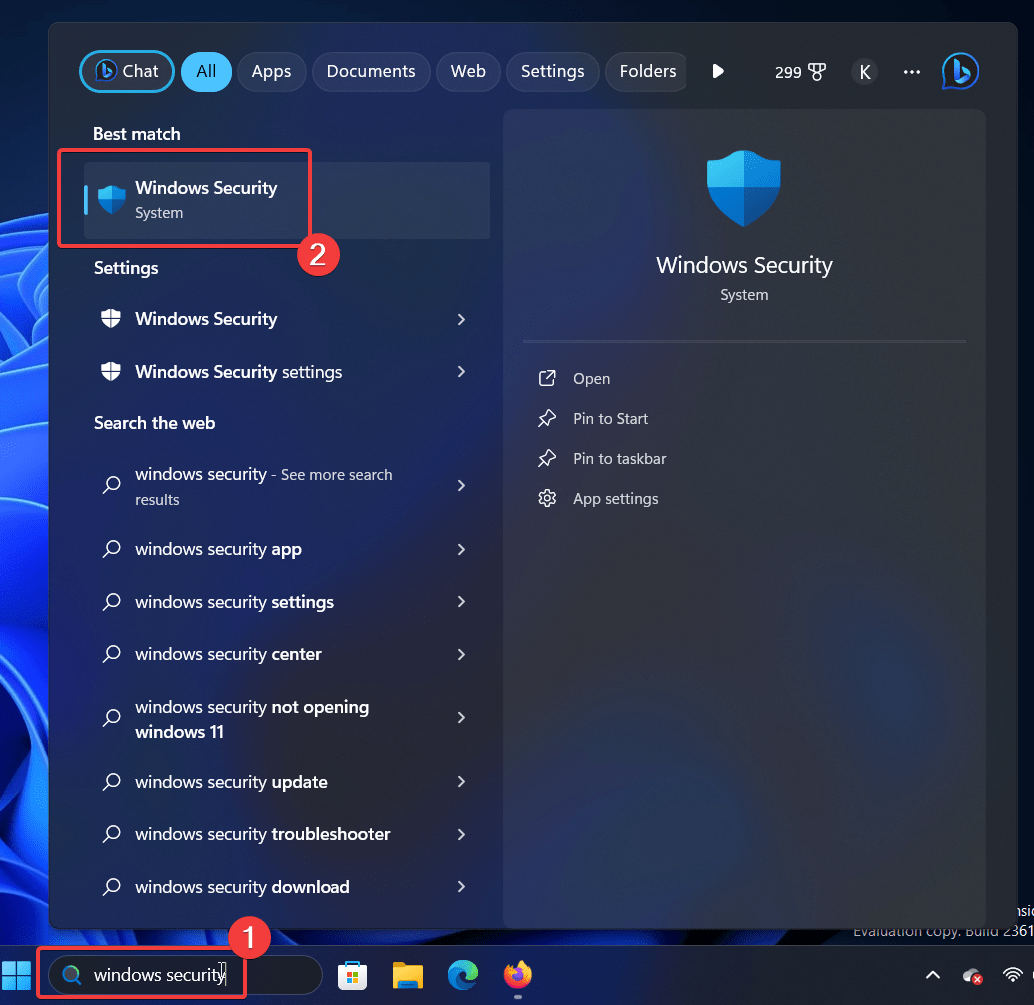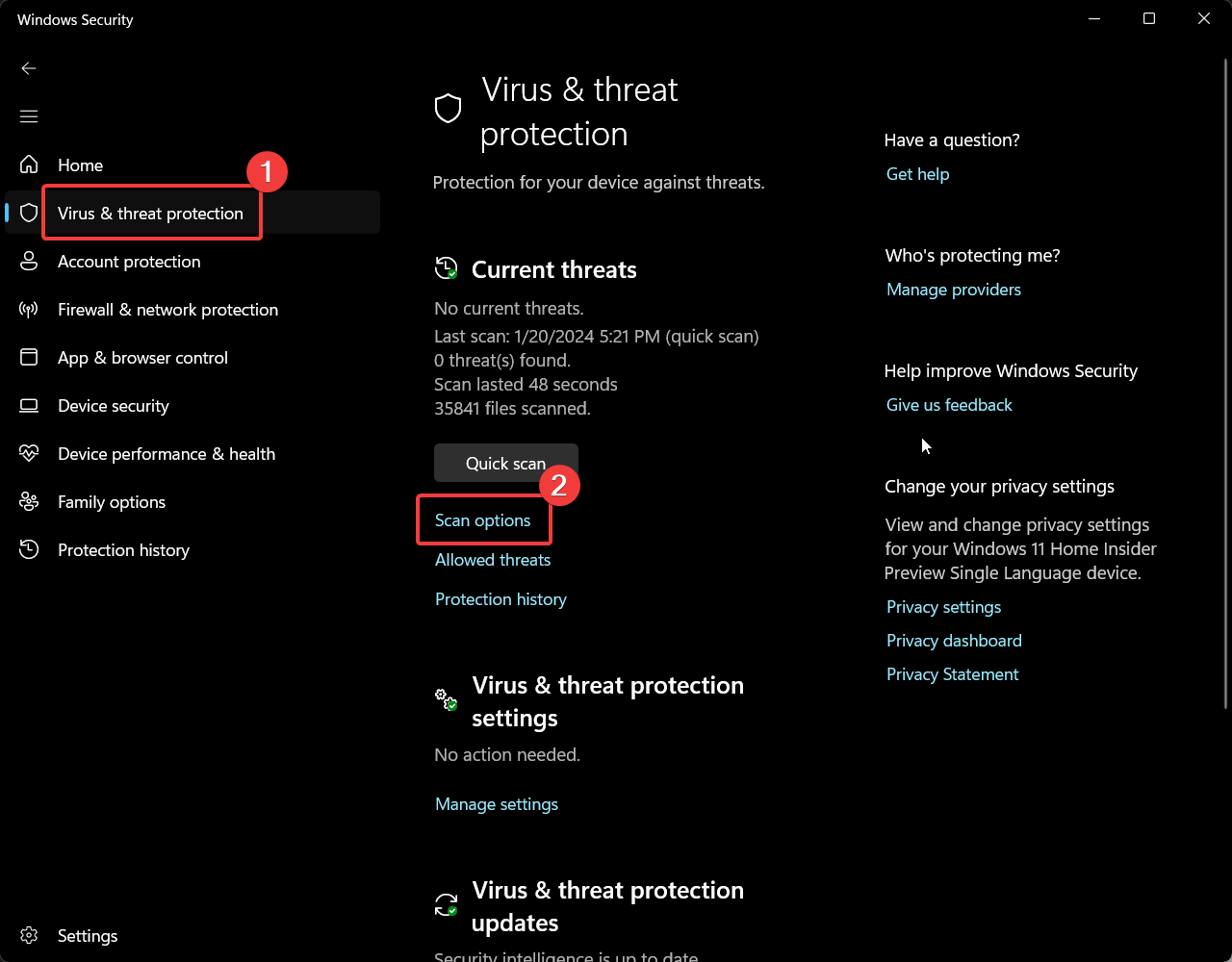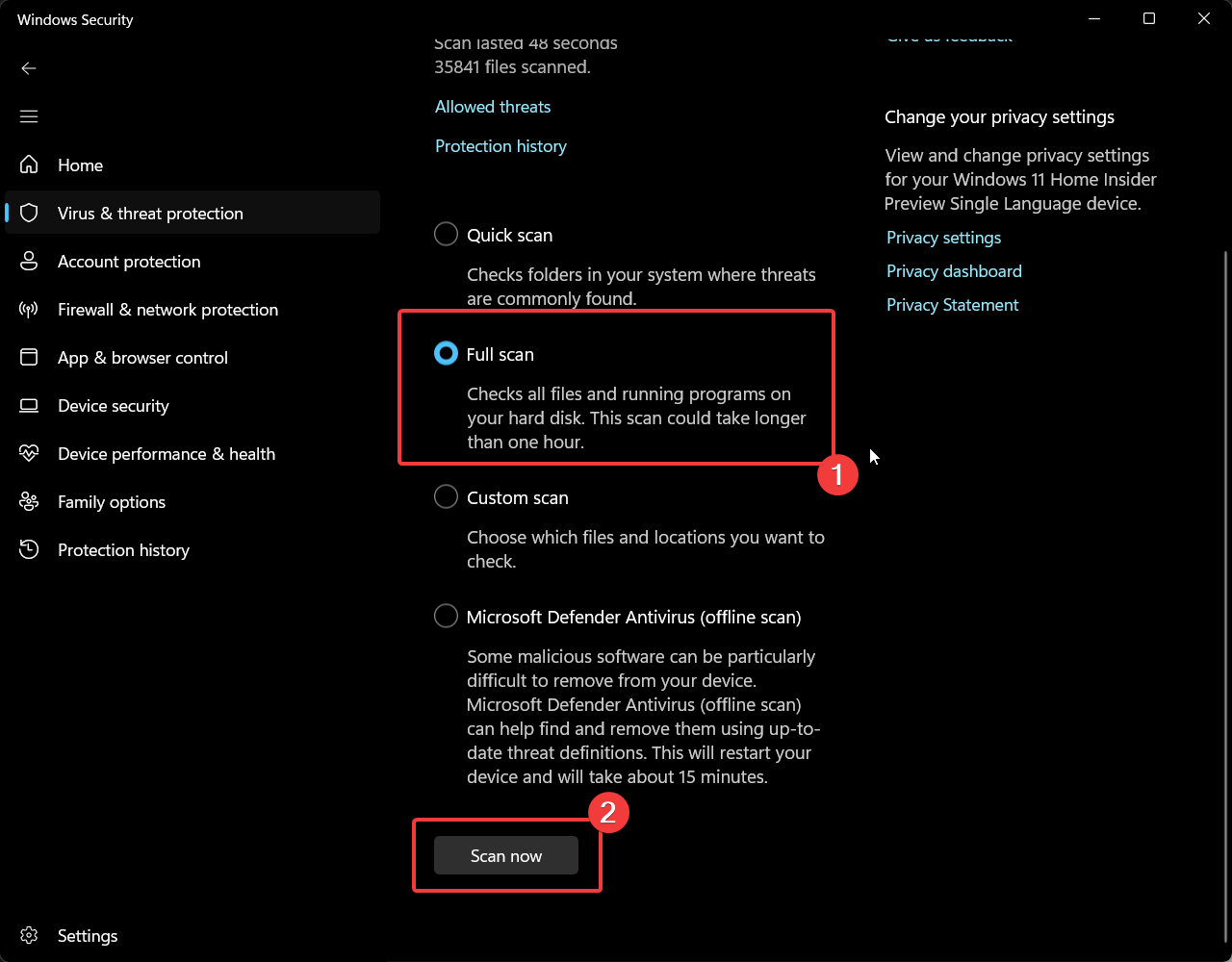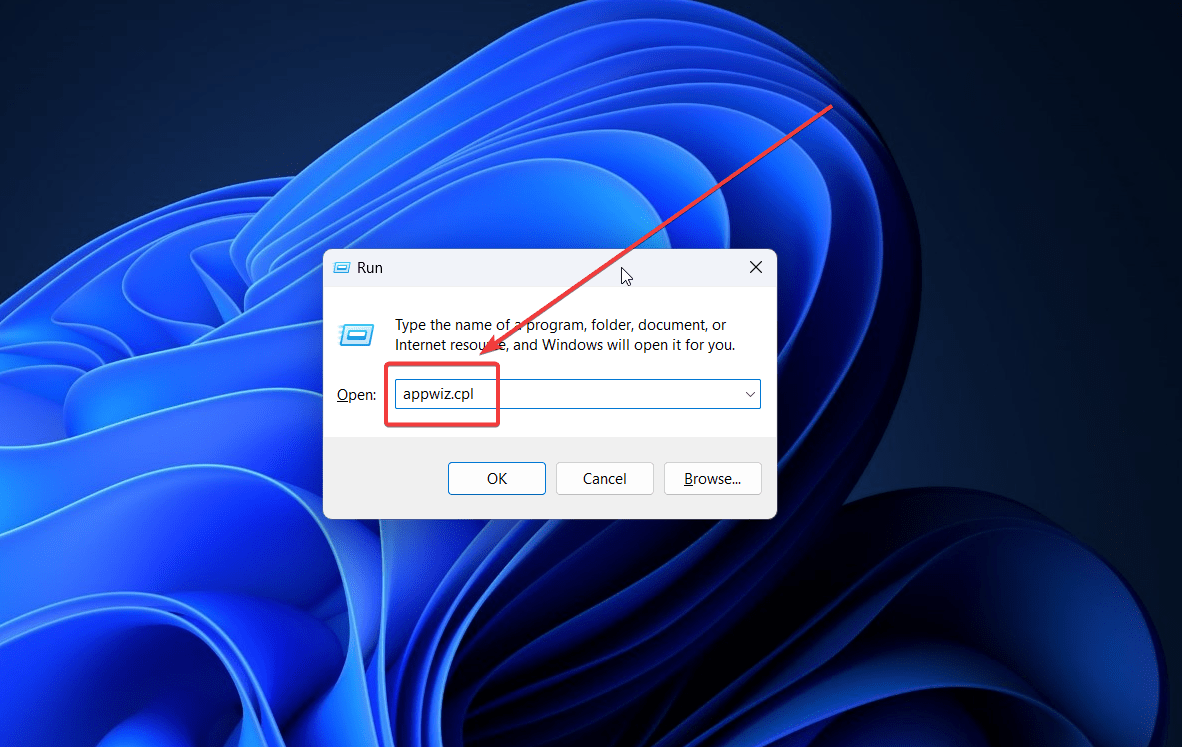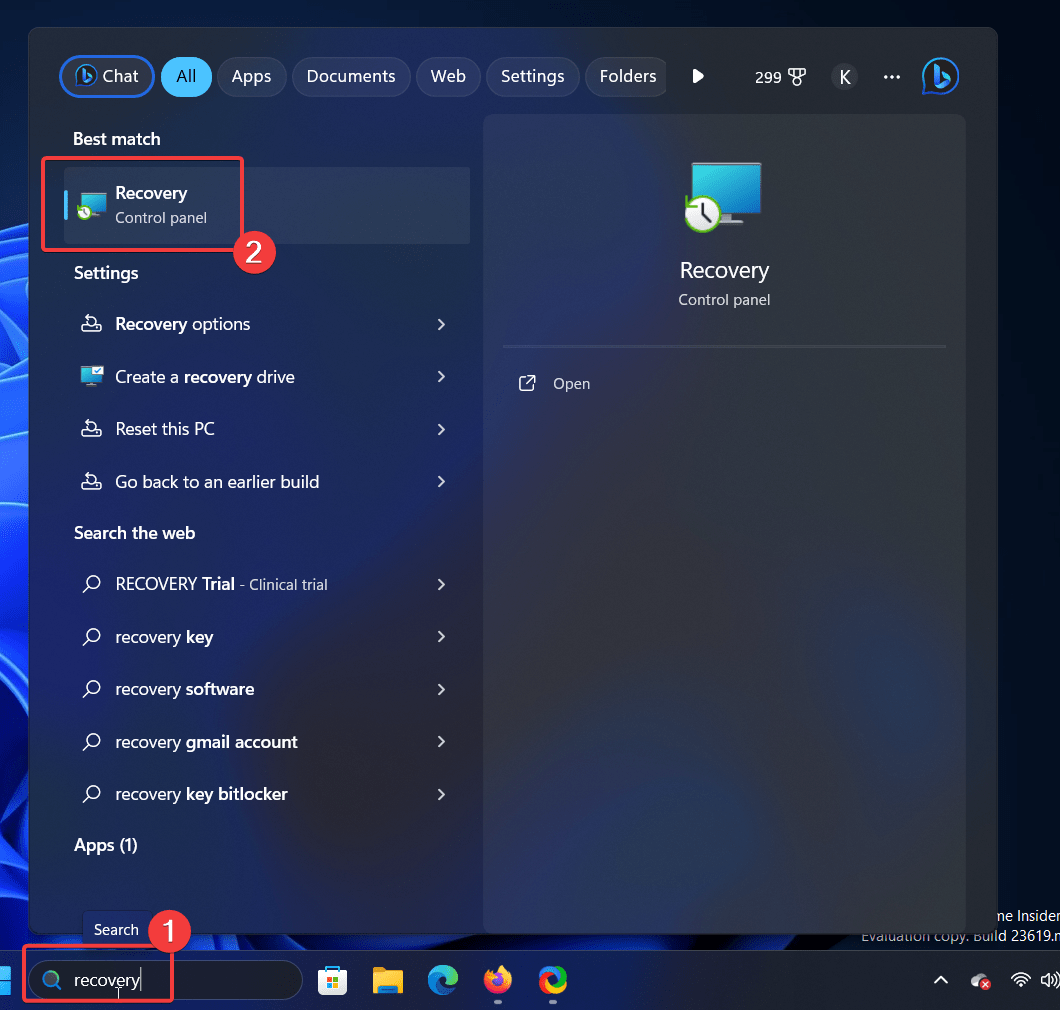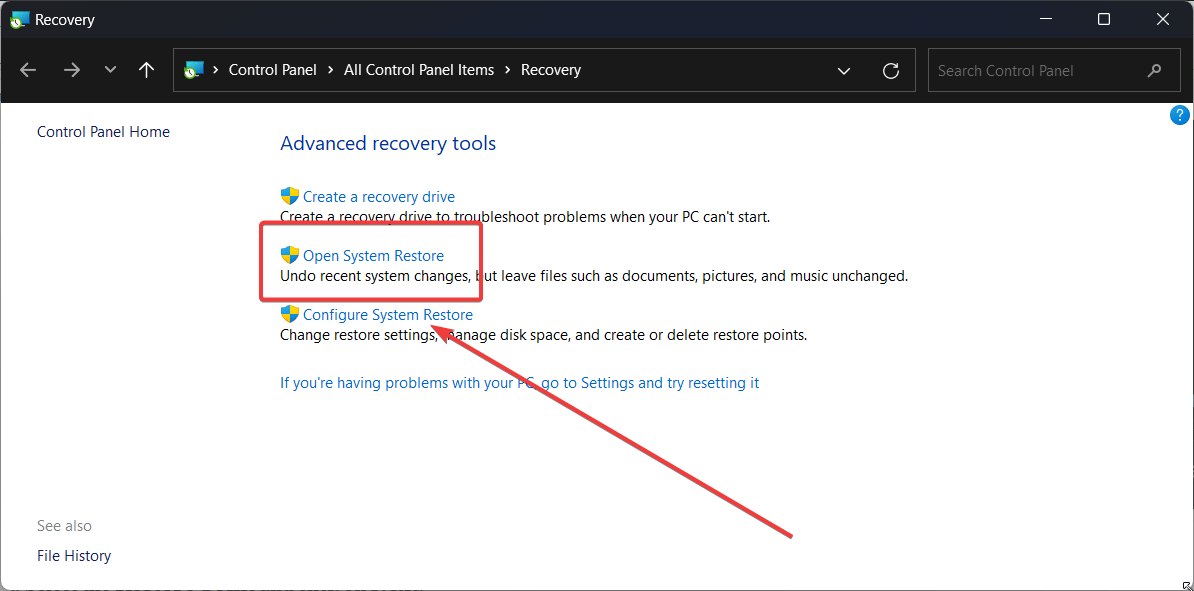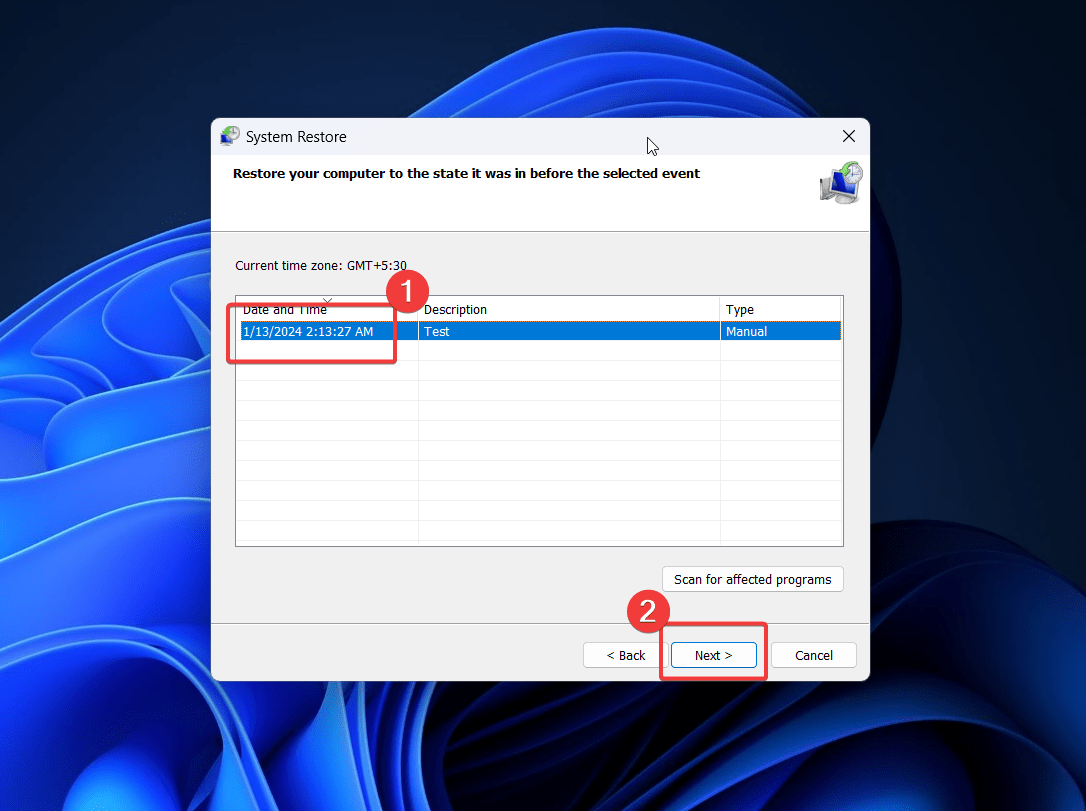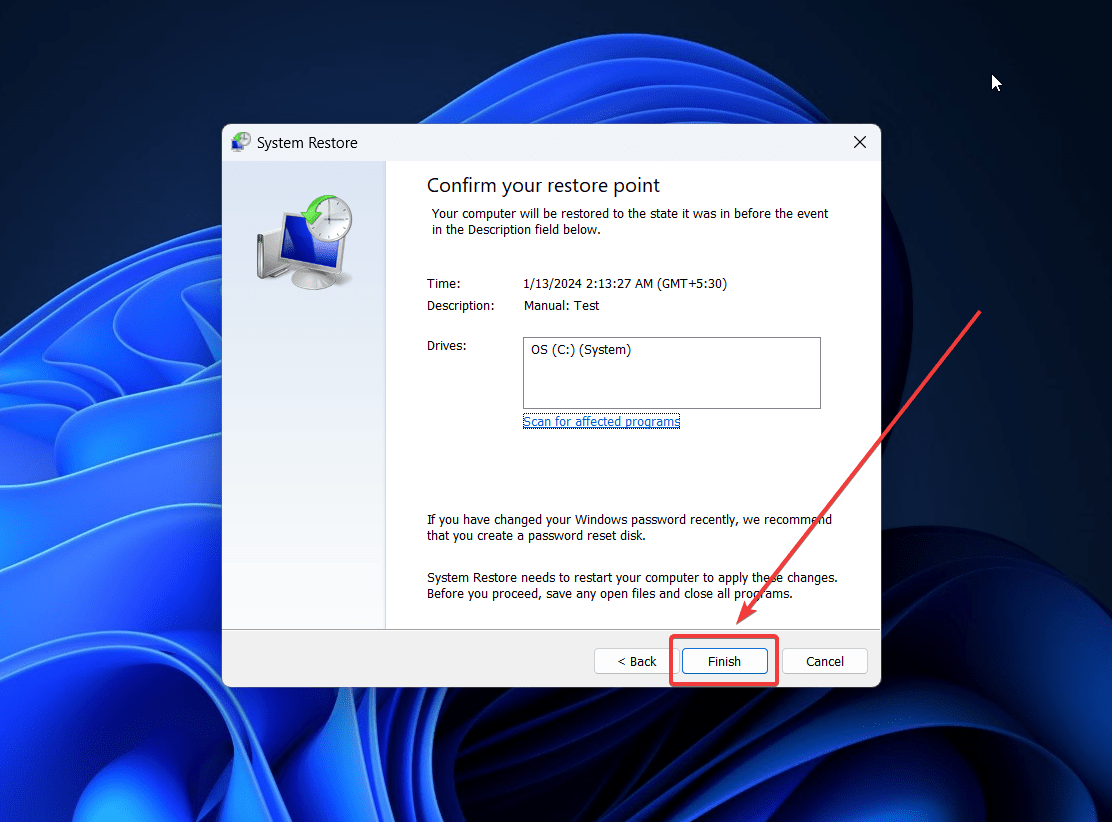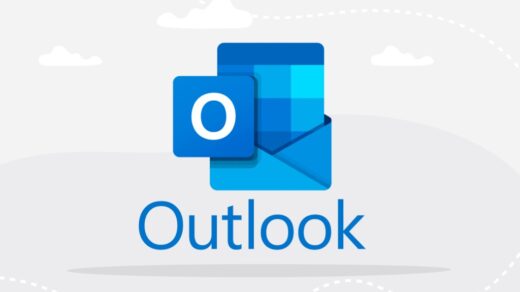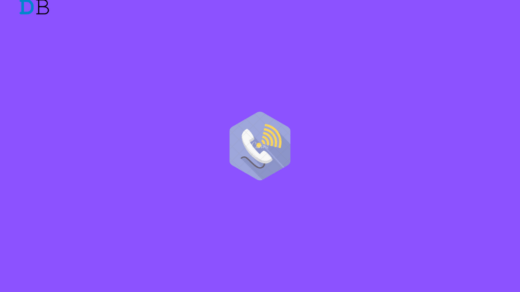If you encounter the win32kfull.sys BSOD in Windows, then please read through this article for the resolutions. The main cause of the error is a missing or corrupt win32kfull.sys system file. We will discuss all the causes behind this issue and the resolutions to it.
Tips to Fix win32kfull.sys BSOD in PC
Try the following solutions to fix win32kfull.sys BSOD on Windows PC
1. Update the Drivers through Optional Updates
You can always update drivers one by one from the Device Manager. However, if you wish to update all the drivers at once, then this can be done by installing Optional updates on the System.
- Right-click on the Start button and select Settings from the menu.

- Go to Windows Update >> Advanced Options >> Optional updates.

- Install any pending Optional Update.
- Now, return to the Windows Update page and click on Check for updates.

2. Run an SFC Scan
An SFC Scan checks for missing or corrupt files on the System. Since the BSoD is caused by the missing win32kfull.sys file, you can run an SFC Scan to fix it. The procedure is as follows:
- Search for Command Prompt in the Windows Search bar.
- Click on Run as administrator in the right pane to open the elevated Command Prompt window.

- Type the following command and hit Enter to execute the SFC Scan: SFC /SCANNOW

- Reboot your System.
3. Run the Windows Memory Diagnostic tool
If the win32kfull.sys BSOD error is caused by a faulty RAM, then you can run the Windows Memory Diagnostic tool to fix it.
- Search for Windows Memory Diagnostic in the Windows Search bar and open the application.

- Click on Restart now and check for problems.

4. Run the Printer Troubleshooter
If the issue is caused after connecting a printer, then you can run the Printer troubleshooter to fix it.
- Right-click on the Start button and select Settings from the menu.

- Go to System>> Troubleshoot >> Other troubleshooters.
- Click on Run corresponding to the Printer troubleshooter.

5. Run Virus and Malware Scan
Many viruses and malware may impact the win32kfull.sys file. In this case, you can run a virus and malware scan to fix the problem.
- Search for Windows Security in the Windows Search bar.

- Go to the Virus and threat protection tab.
- Click on Scan options.

- Select Full Scan.
- Click on Scan now.

6. Uninstall recently Installed Programs
If the issue occurred after installing a program, then you can consider uninstalling that program.
- Press Windows + R to open the Run window.
- Type APPWIZ.CPL and hit Enter to open the Programs and Features window.

- Right-click on any recently installed program and click on Uninstall.
- Click on Uninstall once again.

7. Perform System Restore
If your System was working fine earlier and this issue is recent, then you can perform a System Restore.
- Search for Recovery in the Windows Search bar.
- Open the Recovery application.

- Select Open System Restore.

- Click on Next.
- Select the Restore point and click on Next.

- Click on Finish.

The win32kfull.sys BSOD in Windows will keep crashing your System again and again. However, we have explained all possible solutions to the problem. Please let us know in the comment section below if it is helpful.
If you've any thoughts on How to Fix win32kfull.sys BSOD in Windows, then feel free to drop in below comment box. Also, please subscribe to our DigitBin YouTube channel for videos tutorials. Cheers!