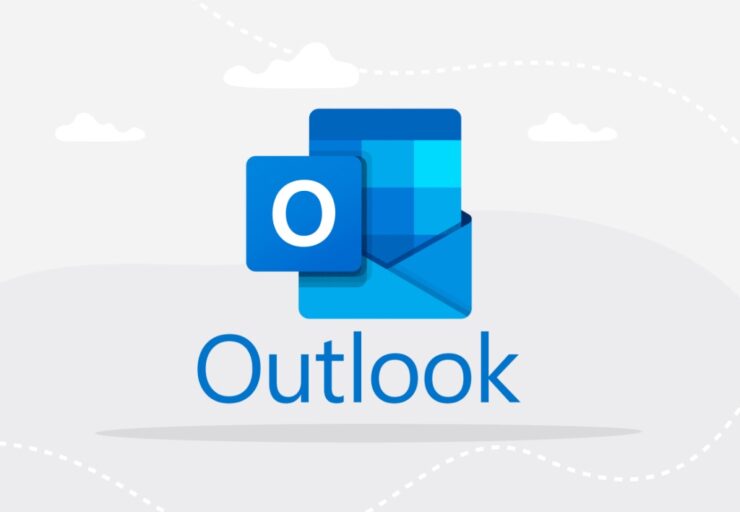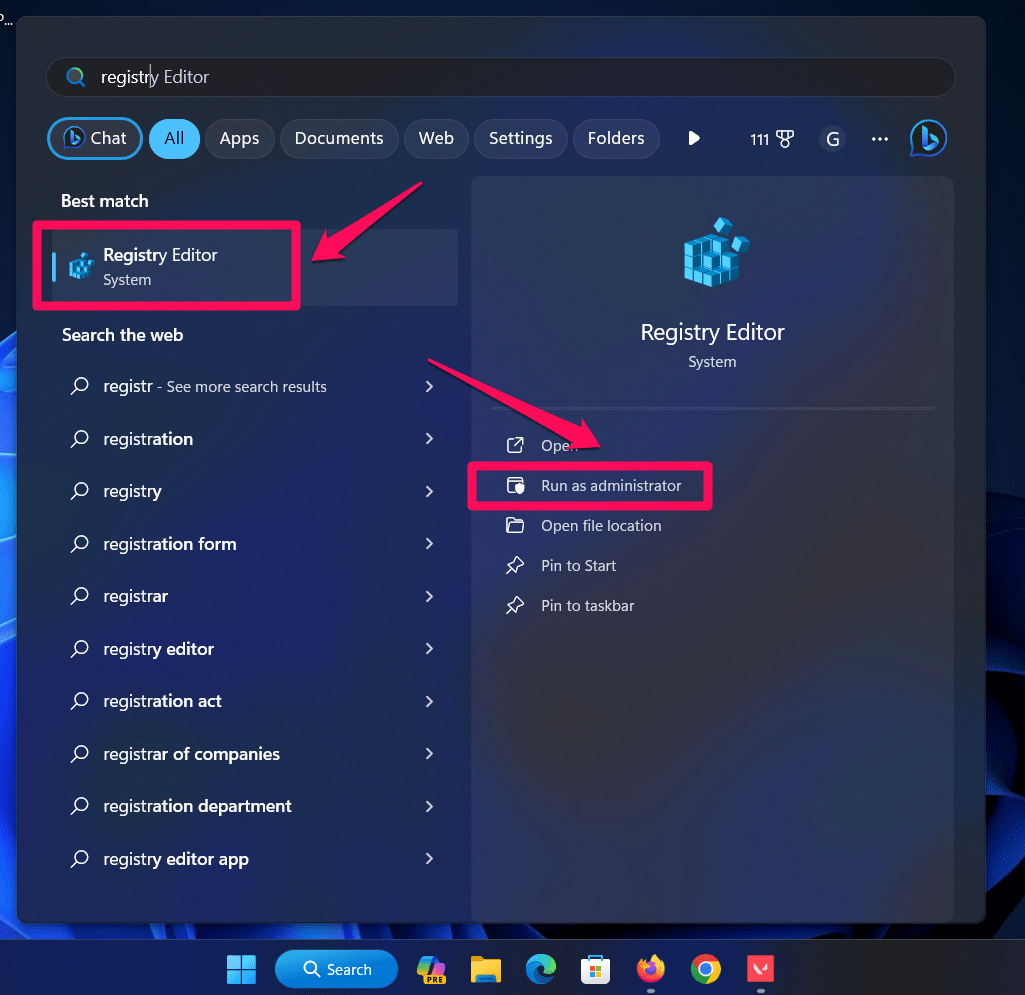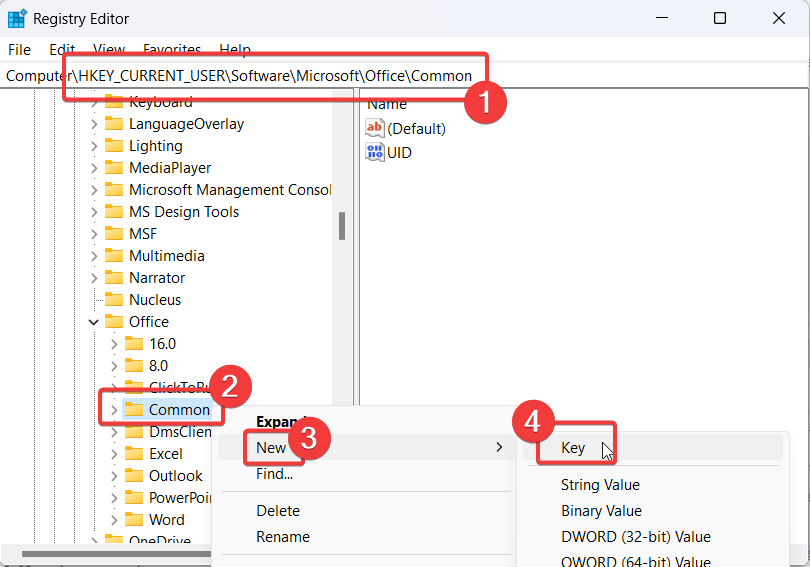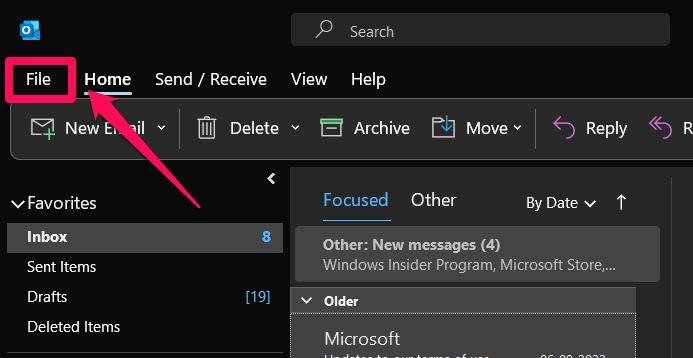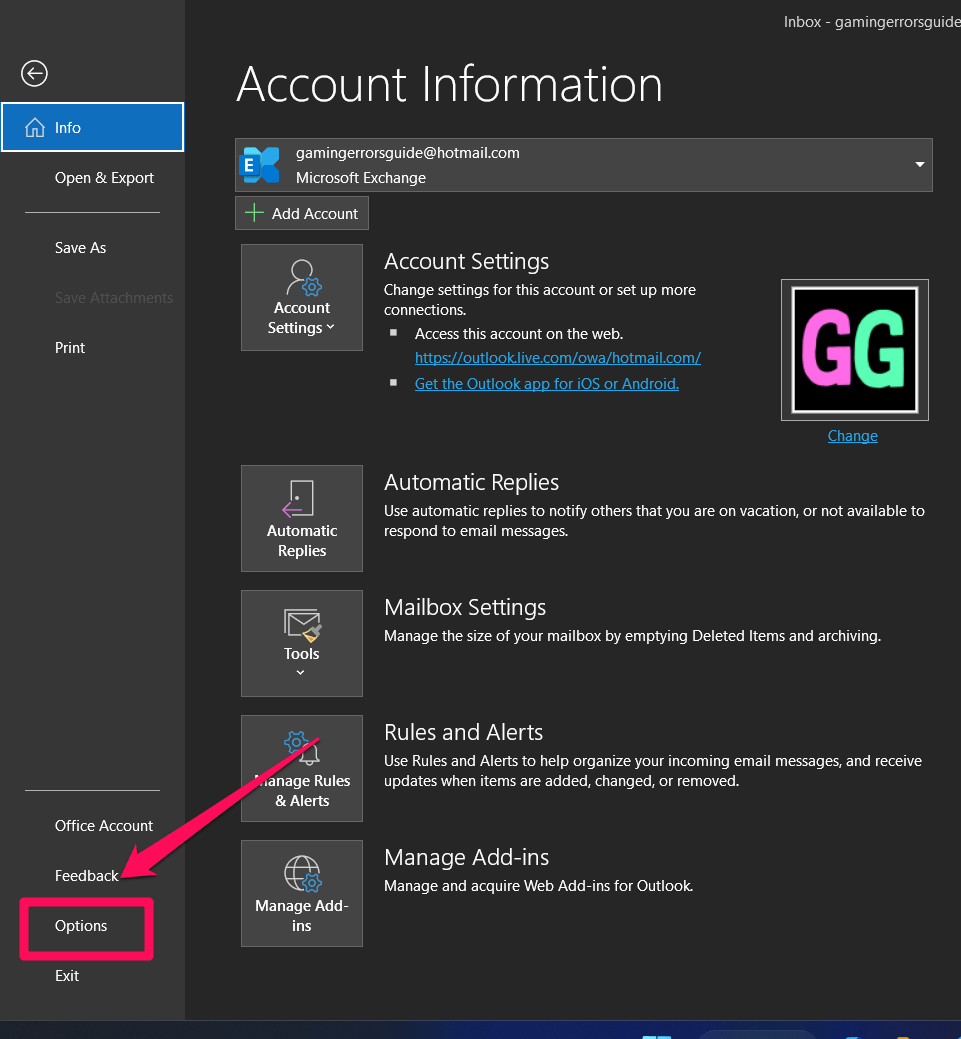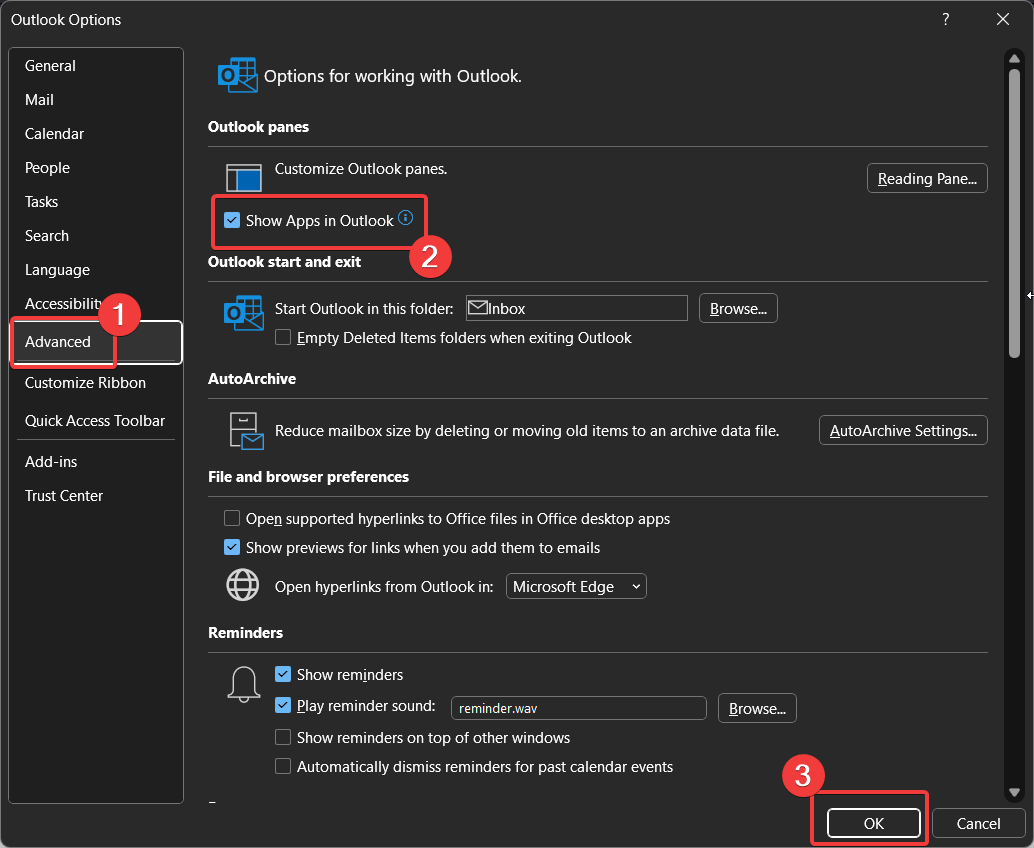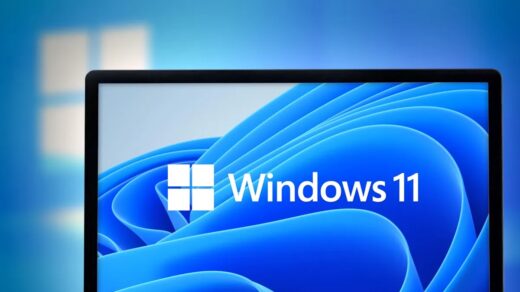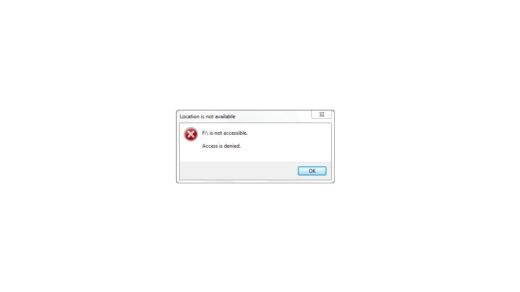Microsoft has been known to push new updates and changes to its products. The least of these changes were pushed for Microsoft Outlook. However, one exceptional change was that the Navigation toolbar in Microsoft Outlook was shifted from the bottom to the side. This wasn’t acknowledged positively by users and a significant chunk of users are demanding to revert the change. Meanwhile, if you wish to move the Outlook navigation pane back manually, then please read through this article.
The best-known purpose of Microsoft Outlook is to send emails. However, it can also be used to maintain a calendar, manage contacts, tasks, sticky notes, and many other purposes. This was done through the Navigation toolbar which was typically at the bottom, and users who had to navigate to the Calendar, or any other entity could use it. However, after shifting the Navigation Pane to the left, Microsoft created a direct conflict between the email menu and the Navigation toolbar.
Ways to Move Outlook Navigation Toolbar to the Bottom
To move the Outlook Navigation toolbar back from the left to the bottom on a Windows PC, please try the following methods:
Registry Editor method
Since Microsoft Outlook doesn’t have a direct switch for changing the position of the Navigation toolbar, you can try modifying the position through the Registry Editor. The procedure is as follows:
- Search for Registry Editor in the Windows Search bar.
- Click on Run as Administrator in the right pane corresponding to the application.

- In the Registry Editor window, navigate to the following key:
HKEY_CURRENT_USER\Software\Microsoft\Office\Common
- While the Common key is available, further keys are not. So, we can create them.
- Right-click on the Common and select New >> Key.

- The new key needs to be named Overrides.
- Right-click on the Overrides key and select New >> DWORD (32 bit) Entry.
- Name the new entry Microsoft.Office.Outlook.Hub.HubBar.
- Double-click on the newly created entry Microsoft.Office.Outlook.Hub.HubBar to open its properties.
- If the Value Data is 0, let it be that way. Else, change it to 0 and click on OK.
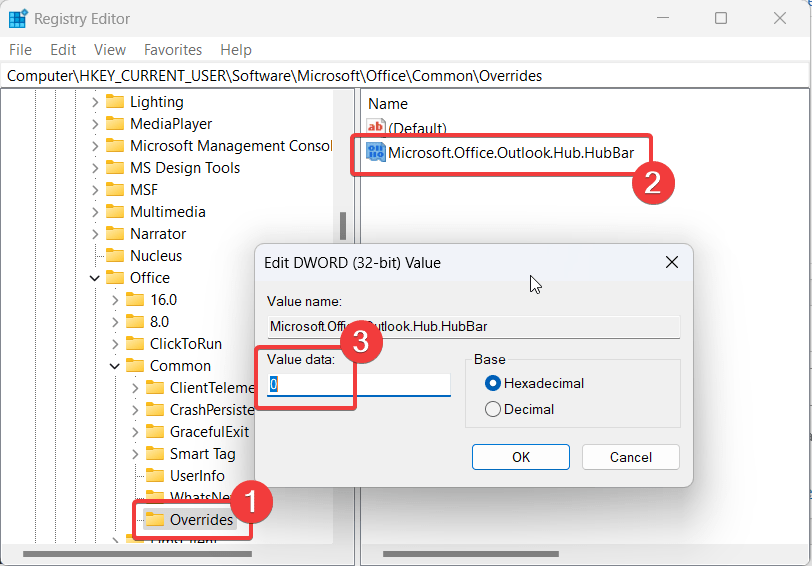
The Registry Editor method is a permanent method. However, if you prefer a method through the Outlook application itself, try the following one.
Through Outlook Settings
The procedure to change the position of the Outlook Navigation toolbar back to the bottom using Outlook settings is as follows:
- Open Microsoft Outlook.
- Click on File.

- Select Options.

- Go to the Advanced tab.
- Uncheck the checkbox associated with Show Apps in Outlook.
- Click on OK to save the settings.

- Close Microsoft Outlook and reopen it.
Wrapping it up
Shifting the Navigation Pane from the bottom to the left was a redundant change by Microsoft. Thankfully, they gave us a switch to revert the change. I personally suggest using the Registry Editor method to make sure that the change is permanent. If the Navigation Pane remains in the left corner, it will interfere with the email menu. Was this helpful? Please let us know in the comment section below.
If you've any thoughts on How to Move Outlook Navigation Toolbar to Bottom, then feel free to drop in below comment box. Also, please subscribe to our DigitBin YouTube channel for videos tutorials. Cheers!