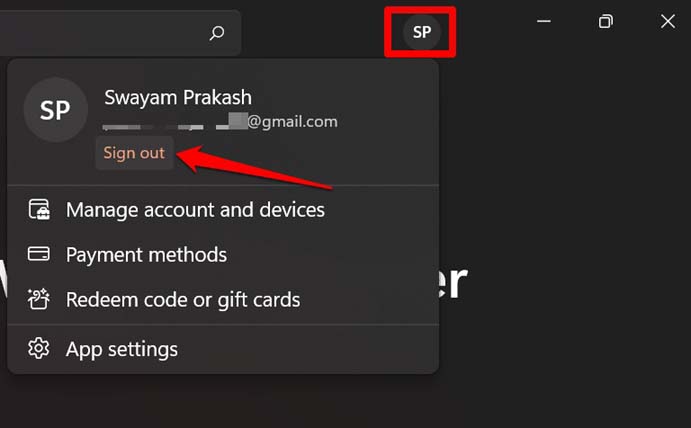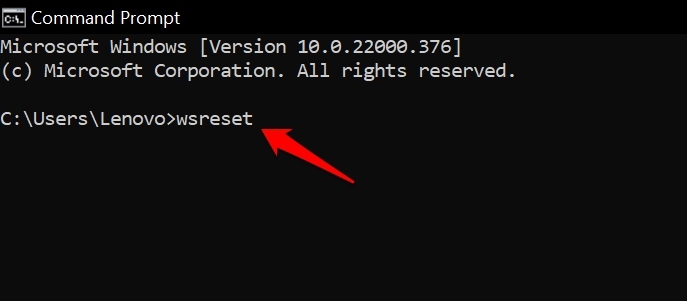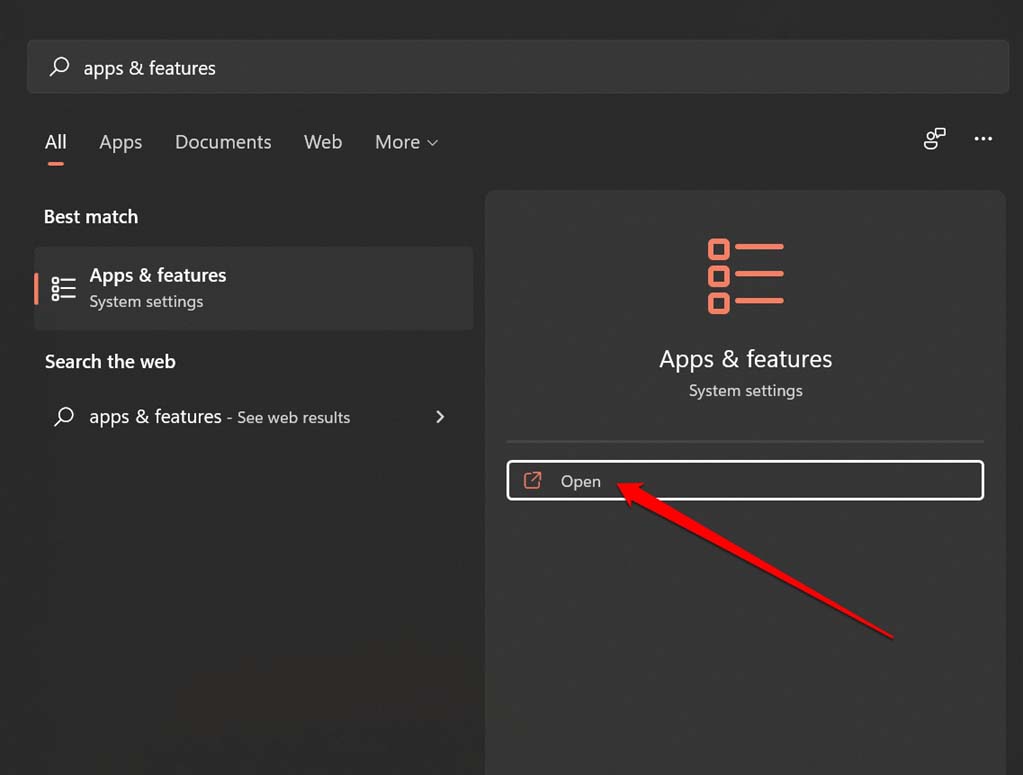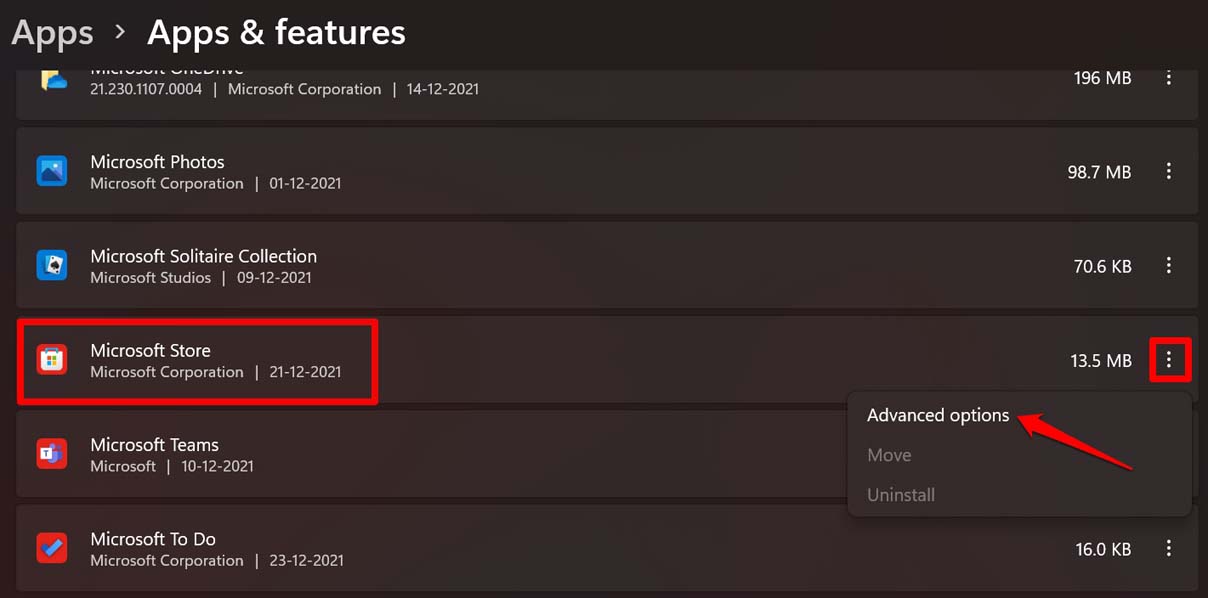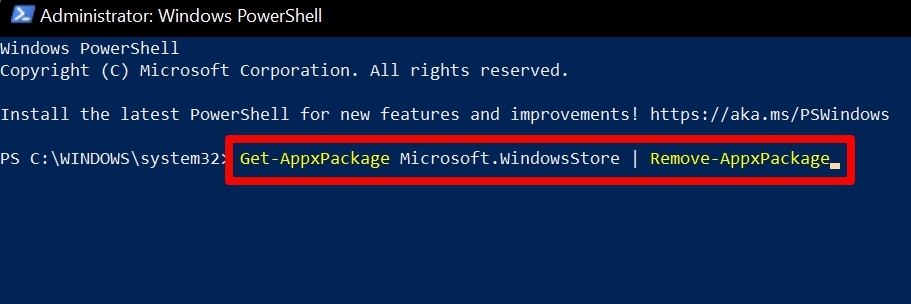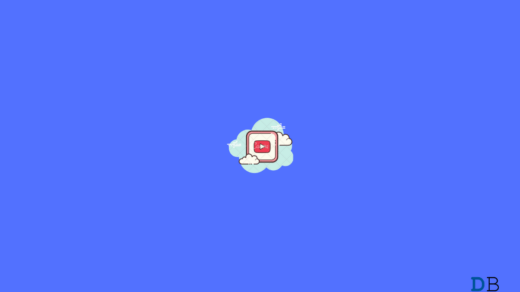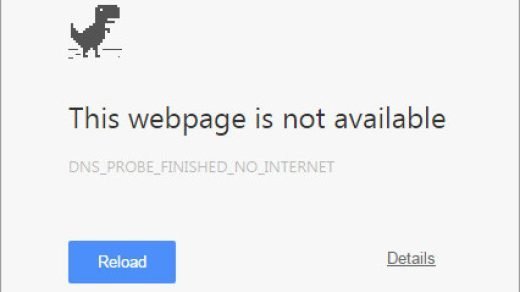Are Microsoft store apps stuck at installation when you try to update them? Then in this guide, I will tell you the reasons for this problem and how you can fix them. Many users report that when they try to update any application on their computer by visiting the Microsoft store either the update process never starts or if it starts it never completes.
The applications that we have installed on our computer and use regularly must be updated frequently. This will keep the apps free of bugs. Also, having the updated version of the application will ensure that the latest features of those apps are available for use. So, if the apps are not updating on Microsoft Store, that needs to be fixed.
Possible Reasons Why Microsoft Store Apps are Stuck at Installation
- The internet connectivity may have been disrupted due to which the app update installation process was halted.
- There may be some bug in the Microsoft store app causing this issue.
- The problem may arise due to junk data present in the Microsoft Store app cache.
- Some system files may have become corrupted after system update installation. That may cause the Microsoft store apps to behave strangely during the update installation.
Ways to Fix Microsoft Store Apps Stuck at Downloading
Here are the troubleshooting tips you need to fix Microsoft Store Stuck on Installing Apps on Windows 11
1. Sign out and Sign-in back to your Microsoft account
Try to sign out of your Microsoft account and then sign back in. Doing this has reportedly fixed the problem of apps not updating on the Microsoft Store.
- Open the Microsoft Store app.
- Tap on the avatar icon at the top on the home screen of Microsoft Store.
- From the drop-down menu click on Sign out.

- Then again click on the avatar icon and click on Sign in.
- Enter the credentials and log in to Microsoft Store.
2. Restart the Computer
One of the common fixes that users prefer to implement when it comes to any technical snags on a computer is to restart it first.
- Press the Windows Key to invoke the search console.
- At the bottom right corner, click on the Power icon.
- A small menu will show up with a few options.
- From that select Restart.

After the PC restarts, open the Microsoft Store app and try to check if the app update installation has resumed.
3. Fix your Internet Connection
If the internet was cut off right when the app update or new installation from Microsoft Store is taking place, then the apps will get stuck at the installation. So, you need to check if the internet connectivity is stable or not.
You can switch to an alternative network or reset the messed-up network. Either you can go for resetting the WiFi manually or take help from your ISP. After the internet gets stable, you can try to re-download the apps from Microsoft Store.
4. Scan and Fix the Corrupt System Files
You can use the command prompt to scan for corrupt system files and fix the same.
- Open the Command Prompt using the Windows search option.
- Enter the command sfc/scannow and hit enter.

- Let the system look for corrupt files within the OS and fix them.
Do not interrupt the process of scanning and fixing. After the process completes the apps won’t be stuck anymore while installing updates from the Microsoft Store.
5. Clear Cache of the Microsoft Store App
This is an easy fix that will require you to use the command prompt and execute a command. This will clear the cache of the Microsoft Store app.
- Open the Comand Prompt using the Windows search.

- Type the command wsreset and hit enter.

- After that try to open Microsoft Store and try to re-download updates for the apps that were getting stuck earlier. The issue should be fixed now.
6. Troubleshoot Microsoft Store
You may use the Windows in-built troubleshooter to fix the Microsoft Store application. If it has any bugs, the troubleshooter will fix the same.
- Open the Troubleshoot settings using the Windows search.

- Click on Other Troubleshooters.

- Navigate to Windows Store Apps.
- Click on the button Run.

The troubleshooter will do its work and fix if there is an issue with the Microsoft Store or the apps getting stuck at installation.
7. Reset Microsoft Store App
You can reset the Microsoft Store app which will help resolve the issue of the installed apps not updating.
- In the Windows search, type Apps & Features.
- Click Open when the relevant result shows up.

- Under the App List segment, navigate to Microsoft Store. [you may also use the search option]
- Next, click on the 3-dot button and select Advanced options.

- Then scroll to the option Reset and click on it. That’s it.

8. Uninstall and Reinstall the Microsoft store app
Lastly, you can uninstall and reinstall the Microsoft Store app on your computer. For that, you have to use Windows PowerShell.
- Invoke the PowerShell and Run it with Administrator privilege.

- Enter the following command
Get-AppxPackage Microsoft.WindowsStore | Remove-AppxPackage

- The above code will uninstall the Microsoft Store app from your PC.
- To re-install the app, you have to enter the following command in the PowerShell.
Add-AppxPackage -register "C:\Program Files\WindowsApps\Microsoft.WindowsStore*\AppxManifest.xml" -DisableDevelopmentMode

- After this troubleshooting, the apps will install easily without any hiccups on the Microsoft Store.
So, these are the troubleshooting methods that will come in handy when apps on Microsoft Store get stuck during installing updates.
If you've any thoughts on How to Fix Microsoft Store Stuck Installing Apps on Windows 11?, then feel free to drop in below comment box. Also, please subscribe to our DigitBin YouTube channel for videos tutorials. Cheers!