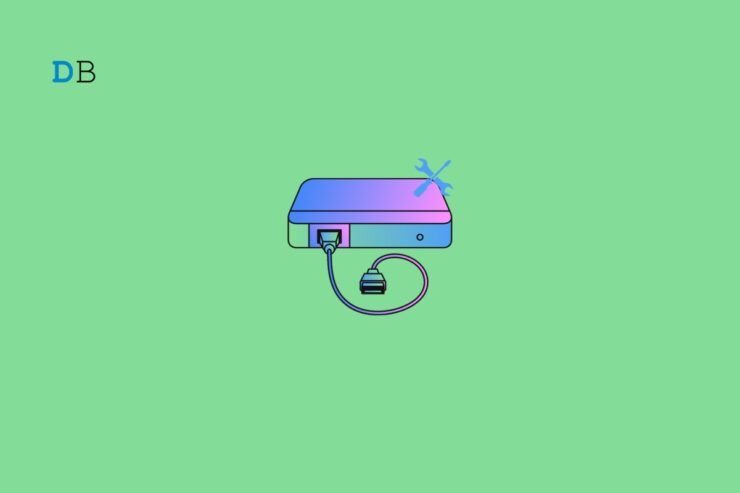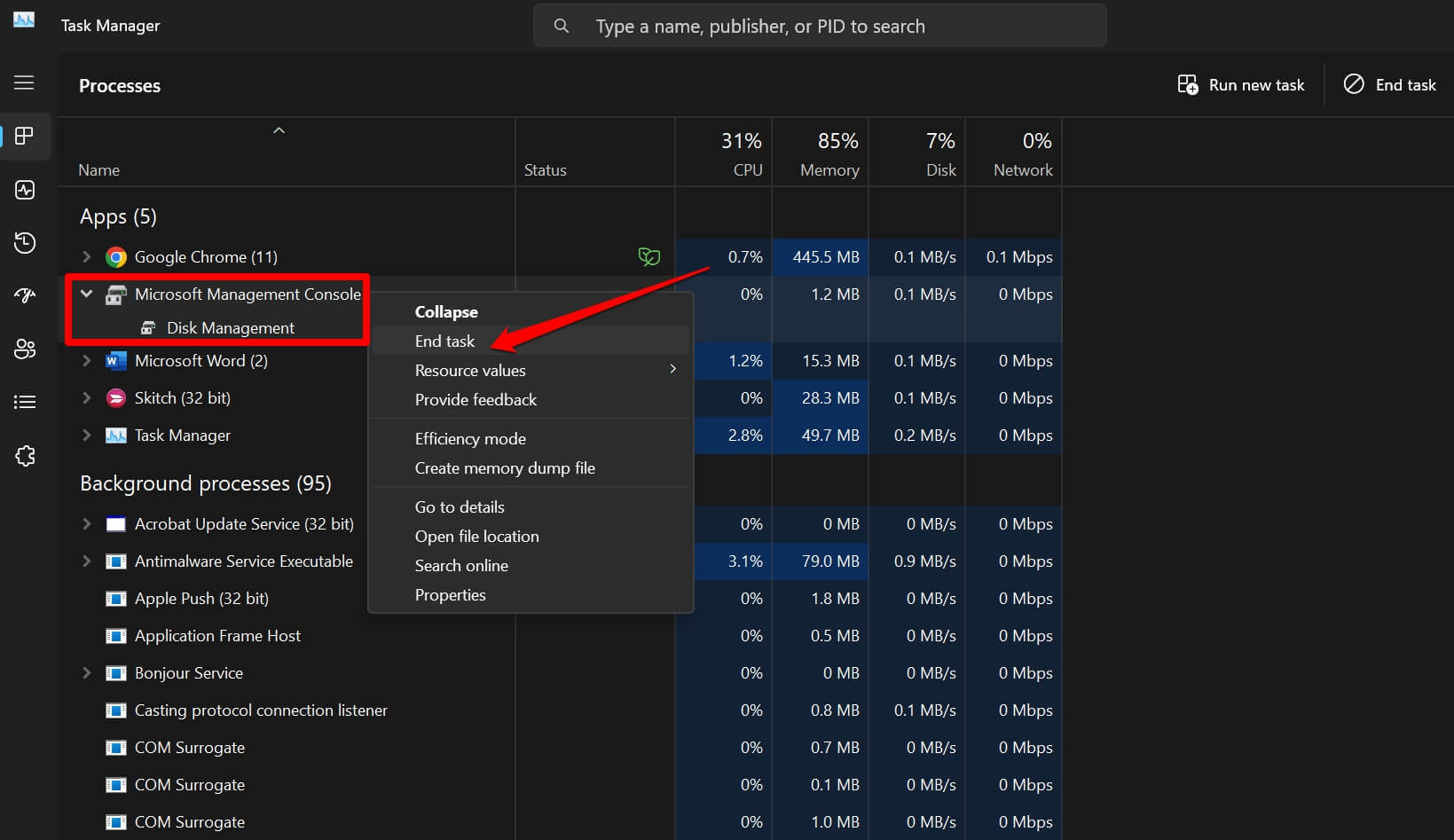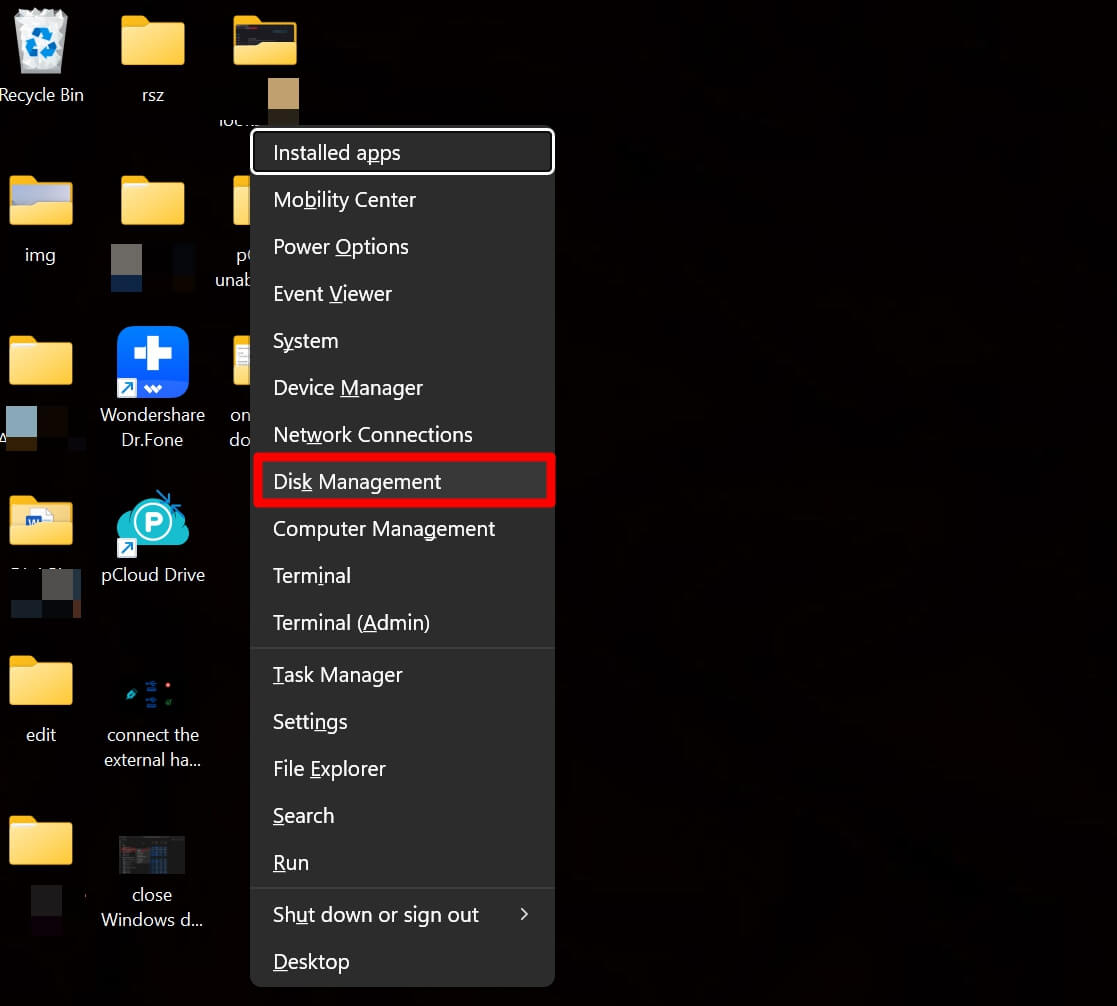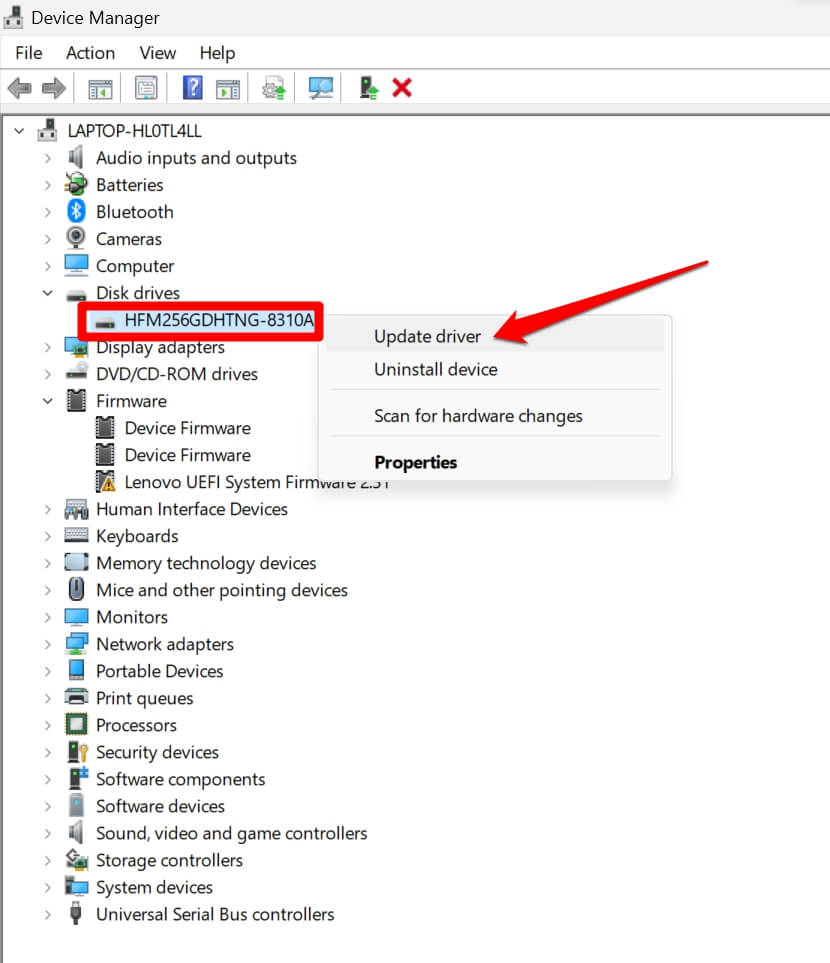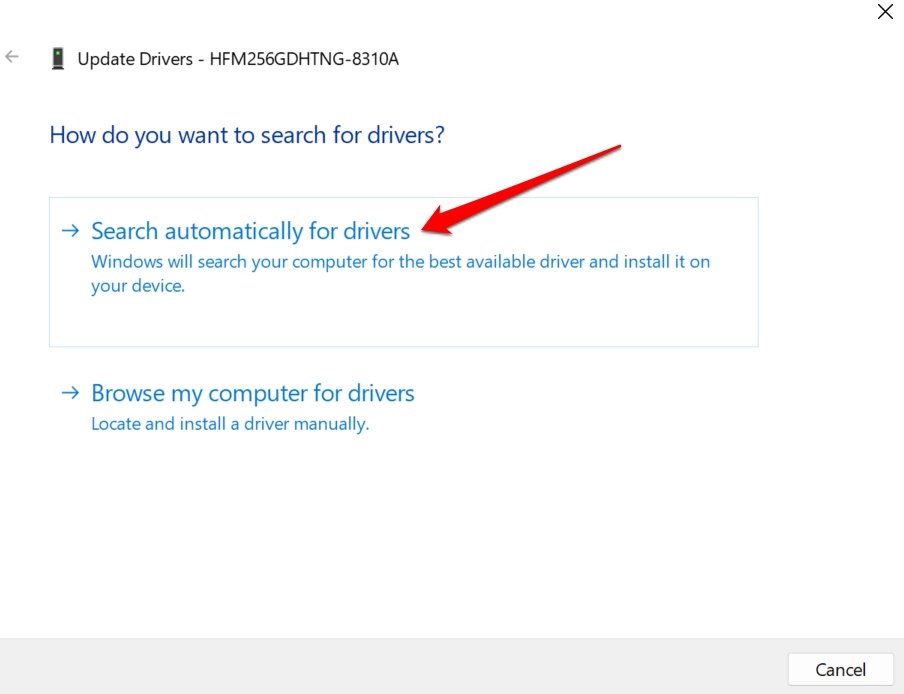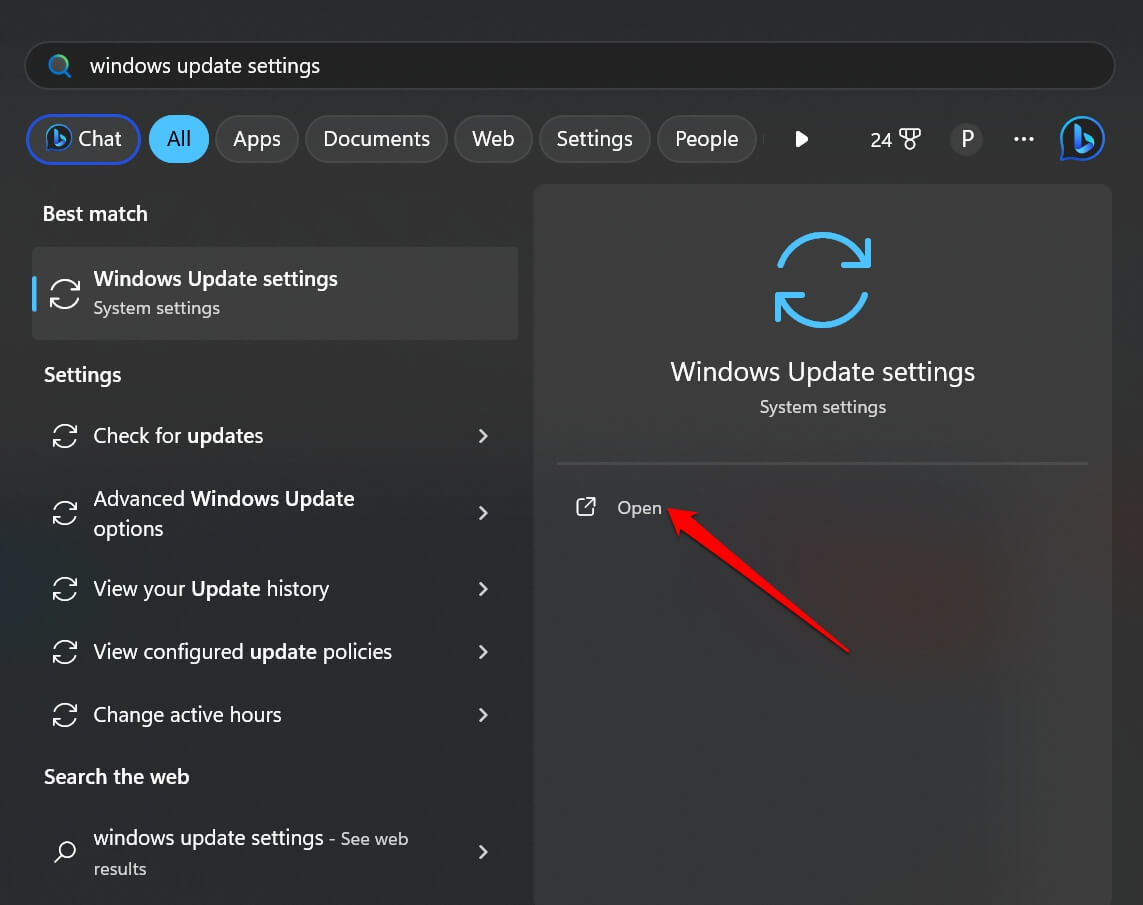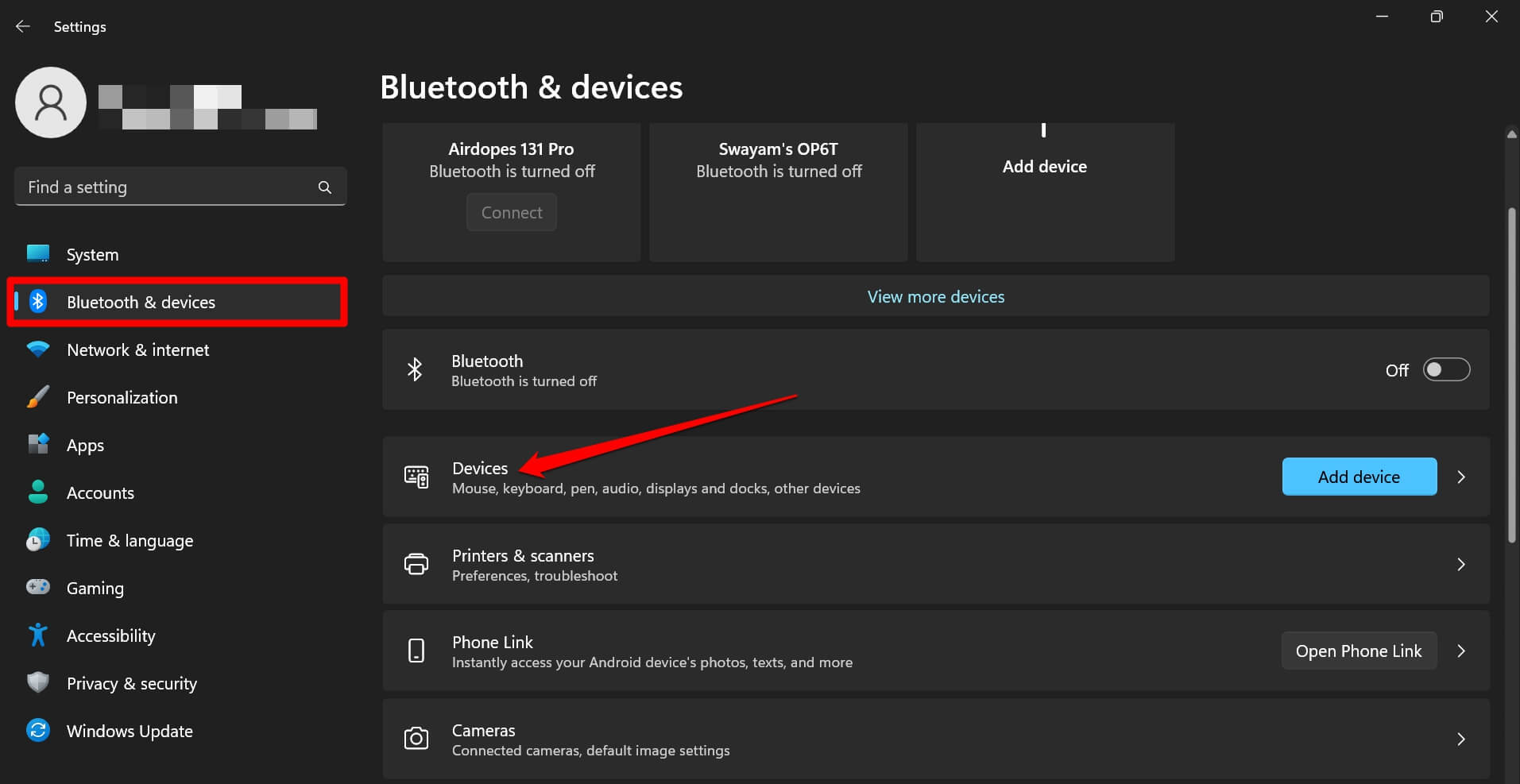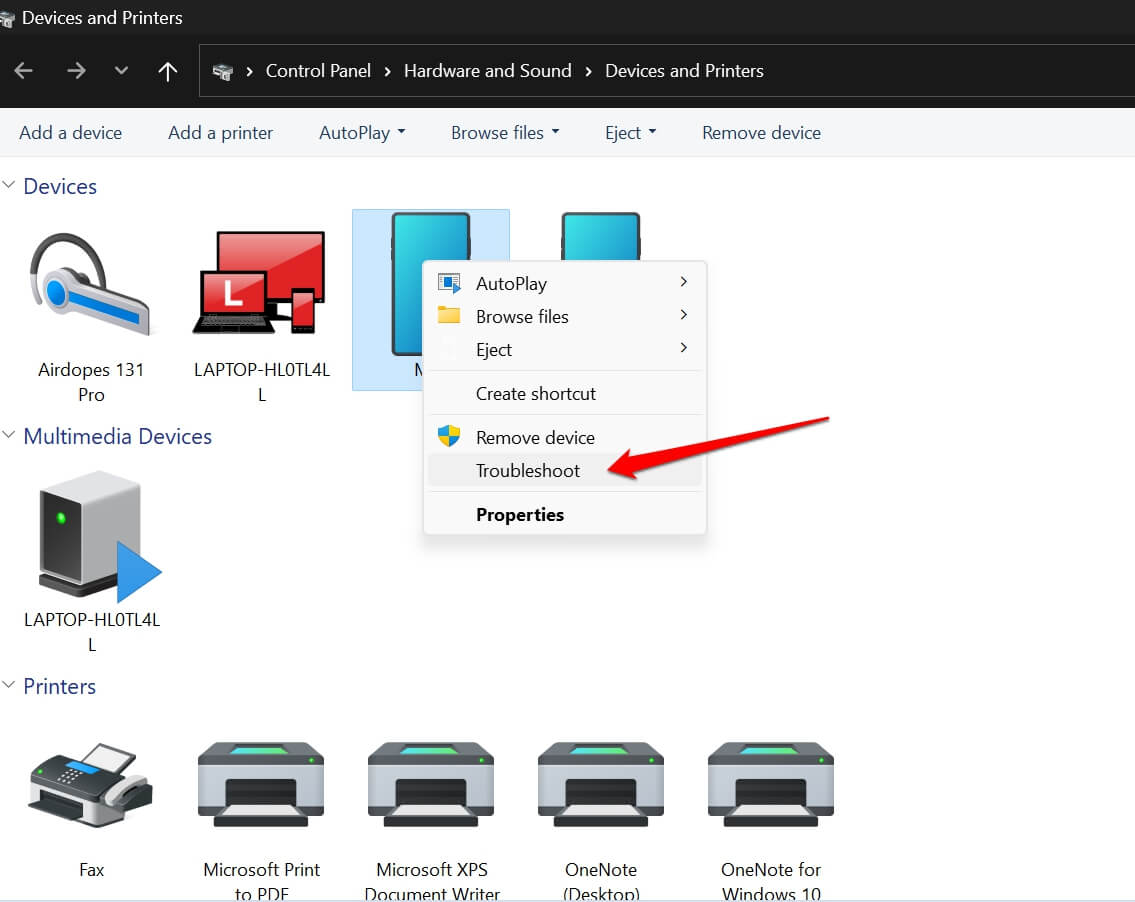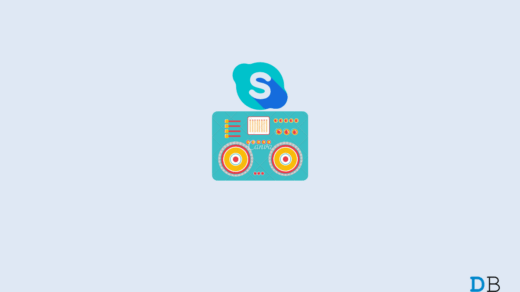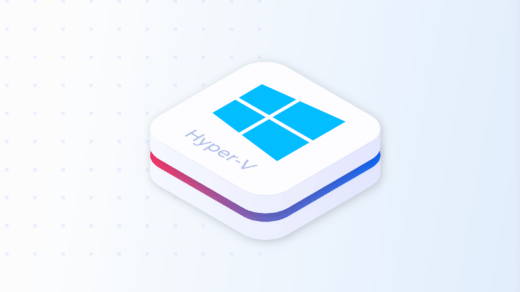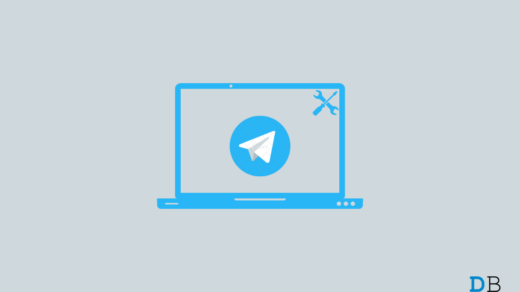Is the external drive not showing up in disk management on Windows 11? Then I have compiled a few troubleshooting tips for you to resolve this problem. First, let us understand the issue. You connected an external hard drive to your PC. You should be able to see that drive in the File Explorer of Windows. Otherwise, you can see it in the disk management section of Windows.
Now, the problem arises when you don’t see the external drive anywhere in the disk management or the File Explorer. There may be common hardware issues such as faulty cable of the external hard drive that connects it to your PC. If the USB port of your computer is damaged, it won’t discover the external hard drive even when you connect it through that port.
If the concerned driver of that external driver you have been trying to connect is outdated or has some bug on it, then it won’t show up or connect properly to your PC. At times, not installing the new software update available for Windows 11 may cause technical issues with drivers.
Tips to Fix External Storage Not Showing Up in Disk Management on PC
Here are some fixes that will help you manage the external hard drive in the Windows disk management and troubleshoot issues with it.
1. Connect the External Drive to an Alternative USB Port
Your PC/laptop comes with multiple USB ports. If the external hard drive is not connecting when you insert it through a particular USB port, then try to insert it on another USB port. Normally, when one of the USB ports malfunctions due to frequent use, other USB ports are still pretty functional.
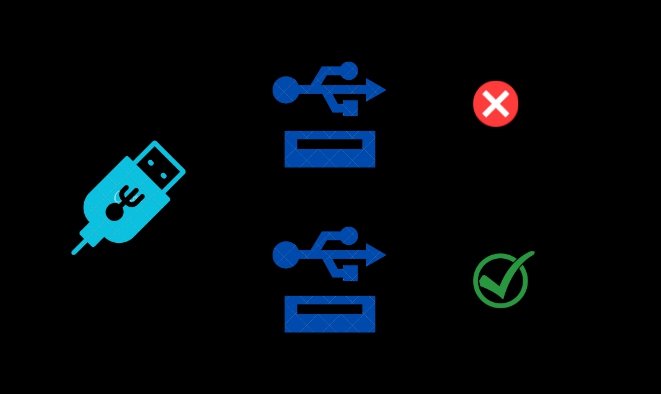
If none of the USB ports of your PC are working, you should pay a visit to the local authorized service center of the brand of PC you are using and fix the faulty USB ports.
2. Close and Restart the Disk Management
If your external hard drive is connected to the PC and it is not showing on the Disk Management of Windows 11, then close the disk management and relaunch it.
- Press Ctrl + Shift +Esc to launch the Task Manager.
- Right-click on Microsoft Management Console and select End Task.

- Press Windows + X to open the power user menu.
- From the menu, click on Disk Management.

Check if the external hard drive is showing up on the disk management.
3. Update the Driver of the External Hard Drive
You can manually update the driver of the external hard drive after connecting it to your PC.
- Connect the external hard drive to your PC.
- Press Windows + X to access the power user menu.
- From the menu, click on Device Manager.

- Right-click on the drive of the external hard drive.
- From the menu, click on Update driver.

- Click on Search Automatically for Drivers.

Follow the instructions to finish installing the drivers. Then restart the computer and open the Disk Management using the power user menu. (Windows + X hotkeys)
4. Install Windows Update
Most of the time, Windows may have technical issues arising due to bugs in the existing system build. Look for available software updates and install them.
- Press Windows + S to bring up the search.
- Type Windows Update Settings and click Open when you see the relevant option.

- Click on Check for Updates.

- If a new software update is available, click on Download Now.

Restart the computer after the update is installed. Then, reconnect the external hard drive to the PC. Open the File Explorer by pressing Windows + E. You may also open the Disk Management and check if the external hard drive is showing up on your PC and you can access the contents stored on it.
5. Use the External Drive Troubleshooter
To troubleshoot any errors on the external drive, you can use the in-built troubleshooter tool for external devices that you connect to the PC.
- Press the Windows + I to go to the Windows Settings.
- On the left sidebar, click on Bluetooth & devices.
- Click on Devices on the right side.

- Next, click on More Devices and Printer settings.

- Once the Devices and Printers menu in the Control Panel shows up, right-click on the concerned problematic external drive and click Troubleshoot.

Follow all the instructions to complete the troubleshooting, restart the PC, and check if the external hard drive shows up on File Explorer.
6. Check for Faulty USB Cables on the External Hard Drive
If you have been using the external hard drive for a long time, do check if its cable has any loose ends or faults. Try to connect it to other USB ports of the PC or connect it to some other PC.

If the external drive is not showing up on the File Explorer or you are getting a “connection failed” message, then repair the cable of the external hard drive. If it is a new external hard drive, then check with the retailer if you can get a replacement for the faulty unit.
7. Contact Authorized Service Center
Unable to see the external drive in the disk management after following all the above tips and tricks? Then take the PC along with the external hard drive to the authorized service center of the computer. Contact the professional technicians at the service point who will get deeper into the hardware and check what could be the issue with your PC.
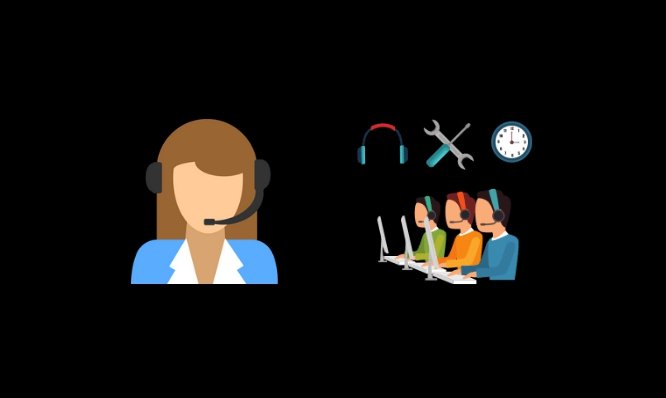
Access External Drive on Windows Disk Management
External hard drives are sort of small data warehouses storing important information backed up from your PC. It can be problematic when you are unable to access the external hard drive because it doesn’t show up on the File Explorer or Disk Management system. Follow the troubleshooting tips shared in this guide, and that will surely resolve the issue for you.
If you've any thoughts on How to Fix External Drive Not Showing Up in Disk Management on Windows?, then feel free to drop in below comment box. Also, please subscribe to our DigitBin YouTube channel for videos tutorials. Cheers!