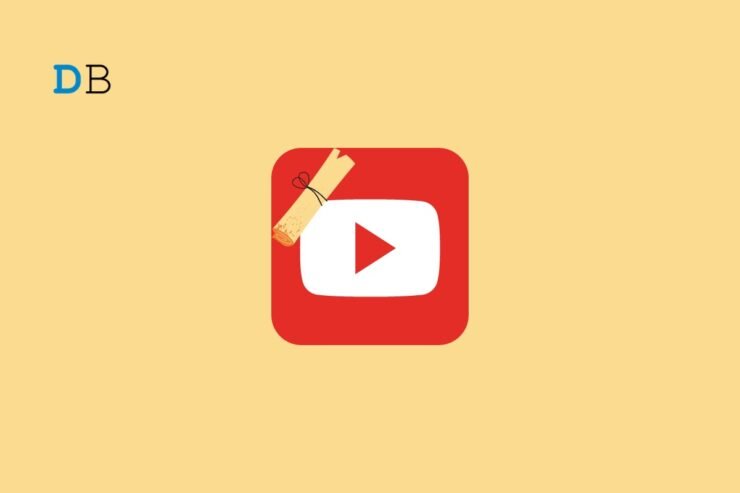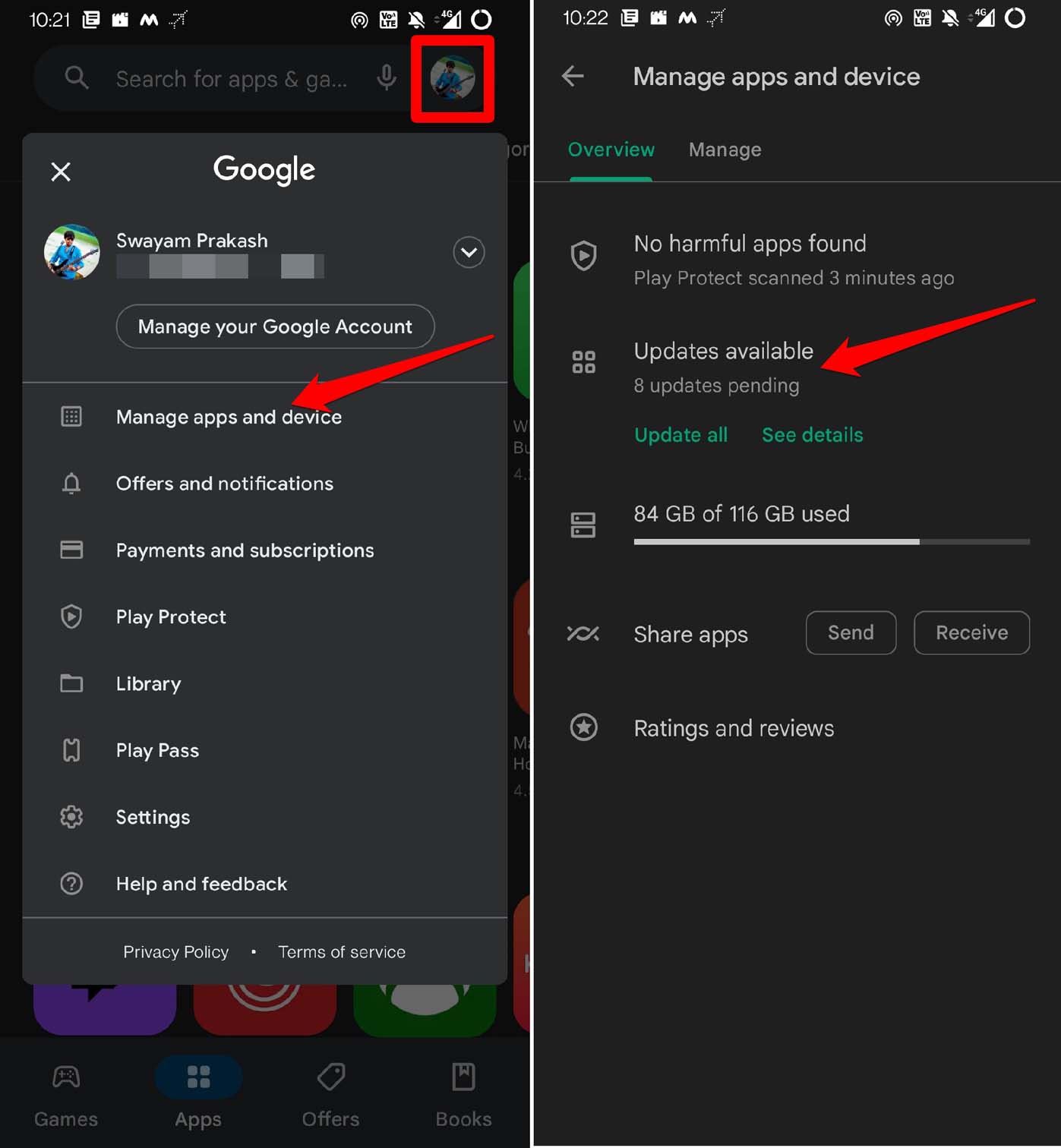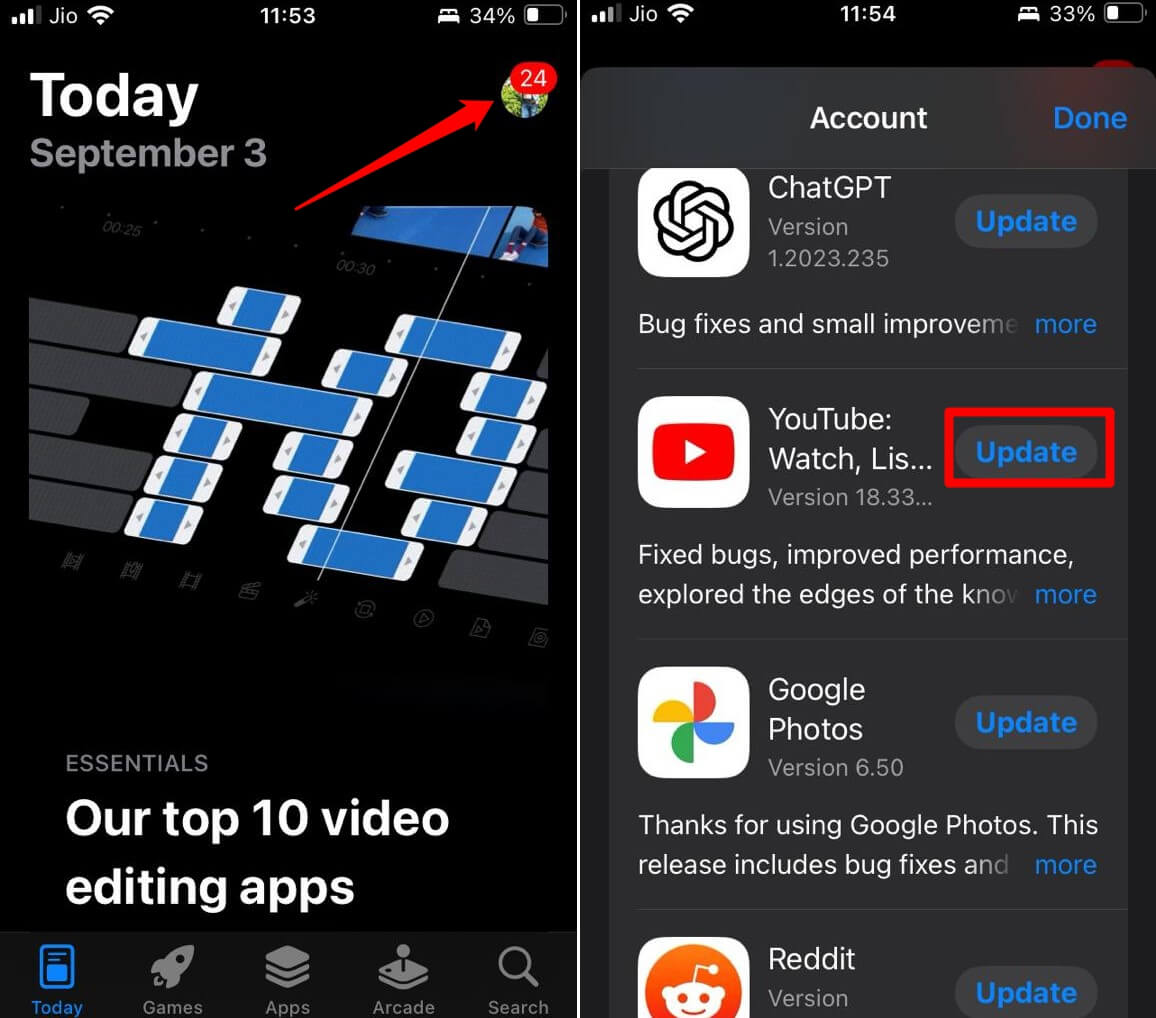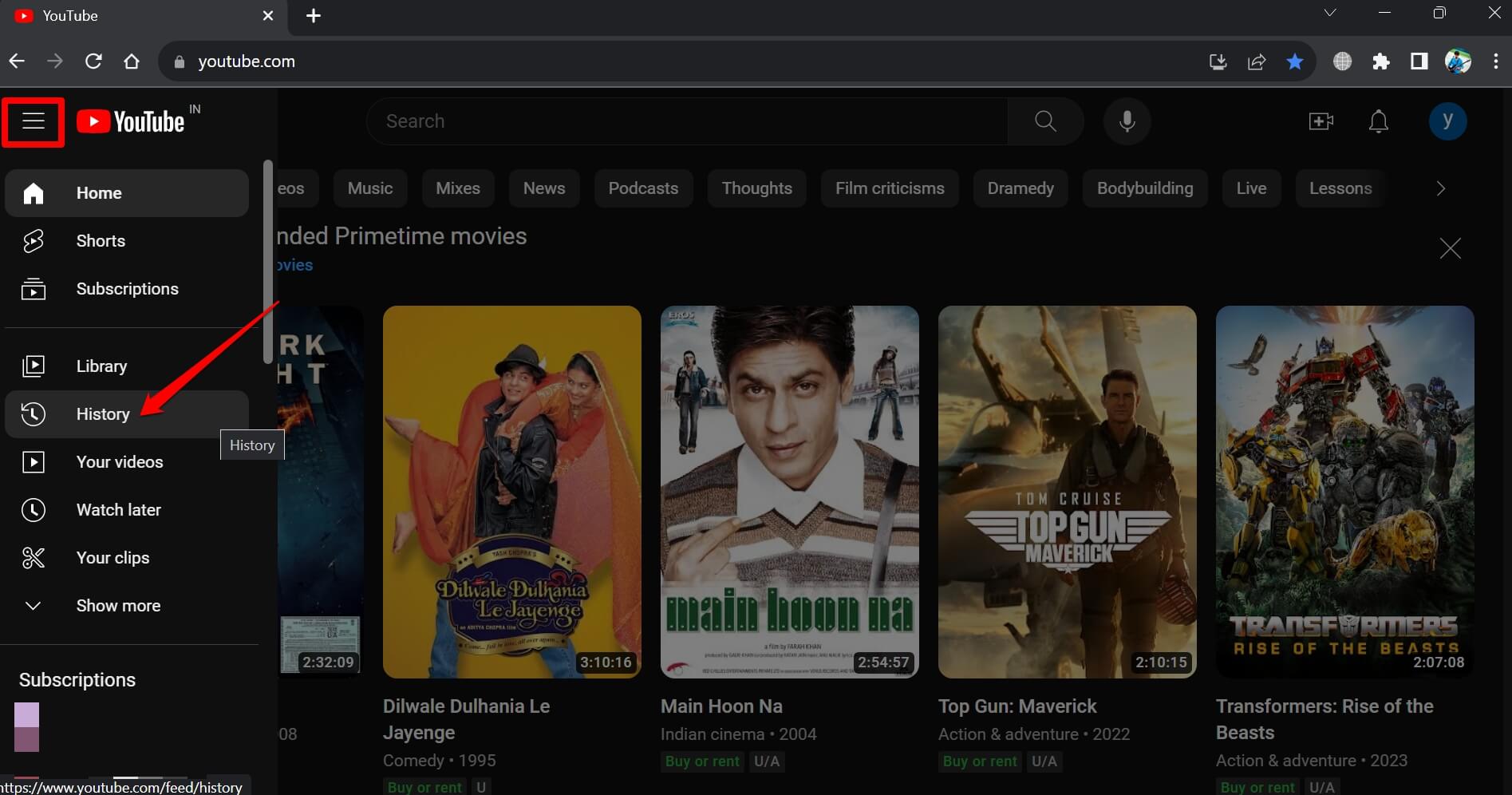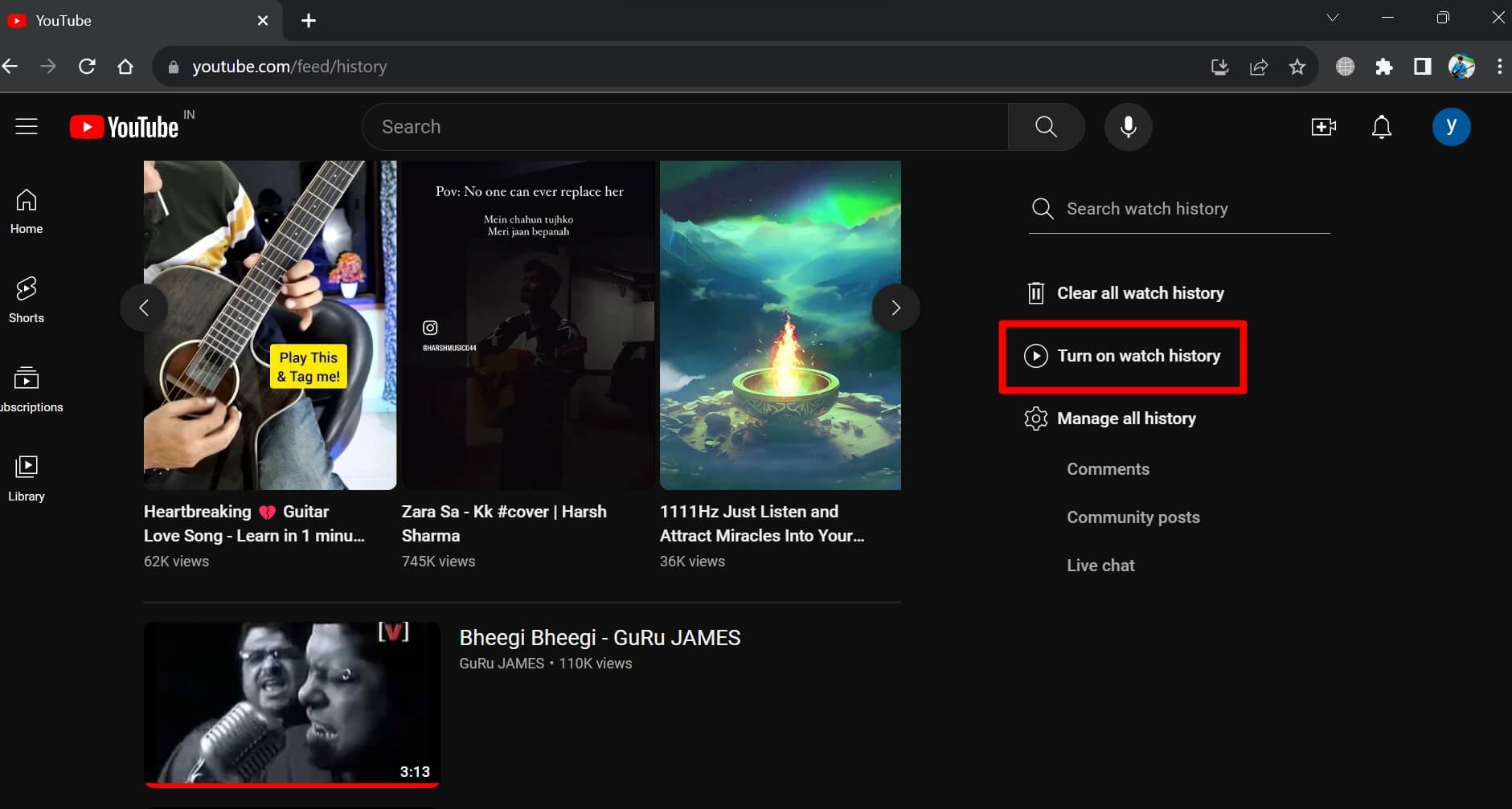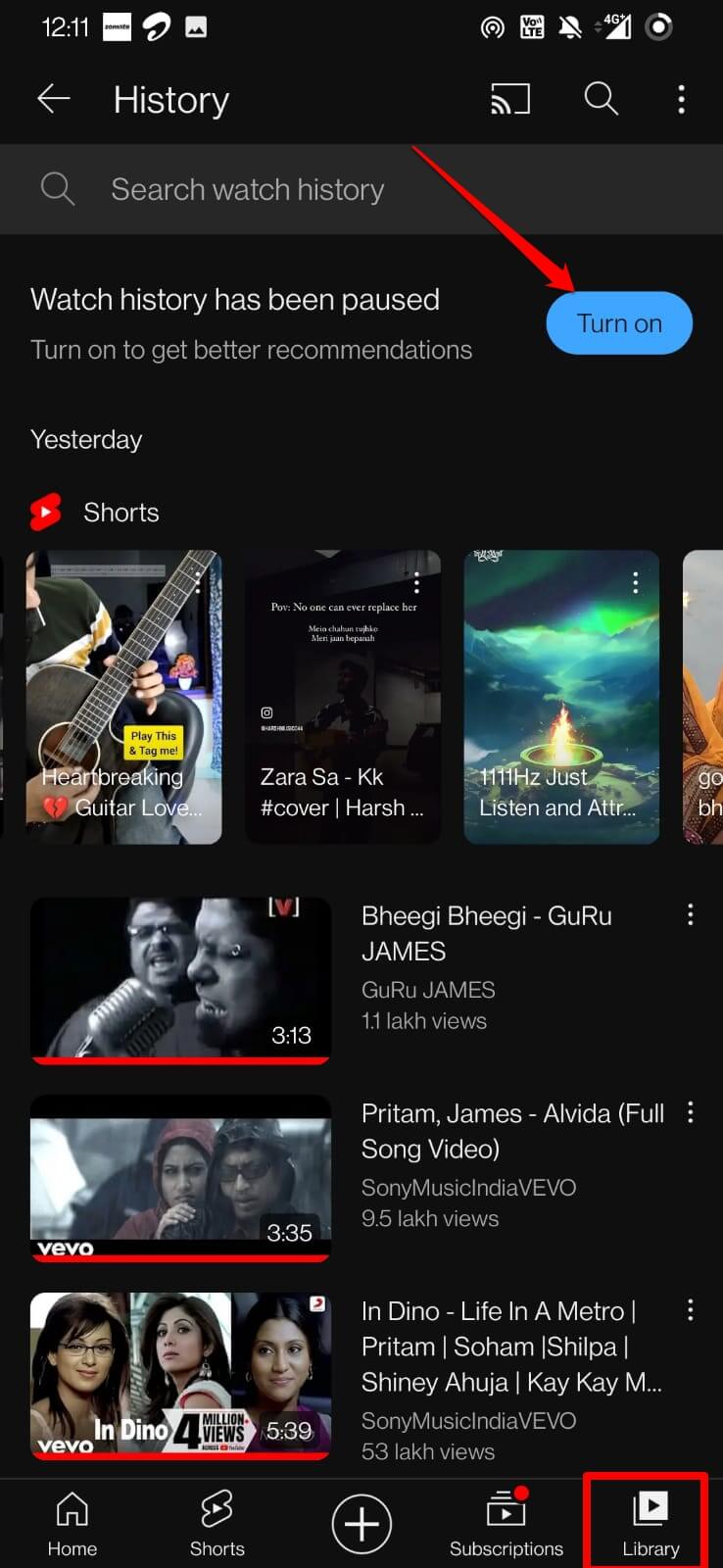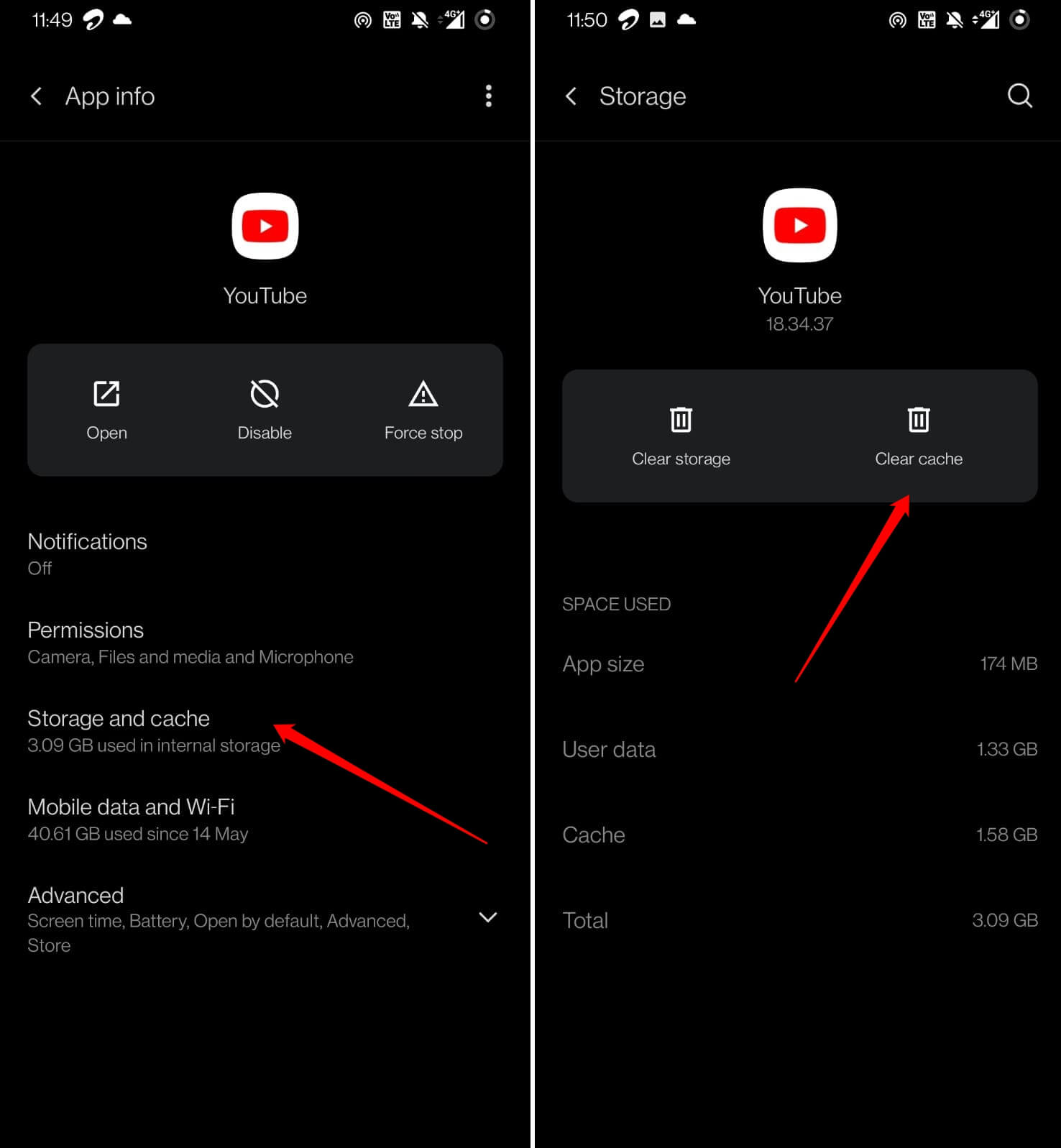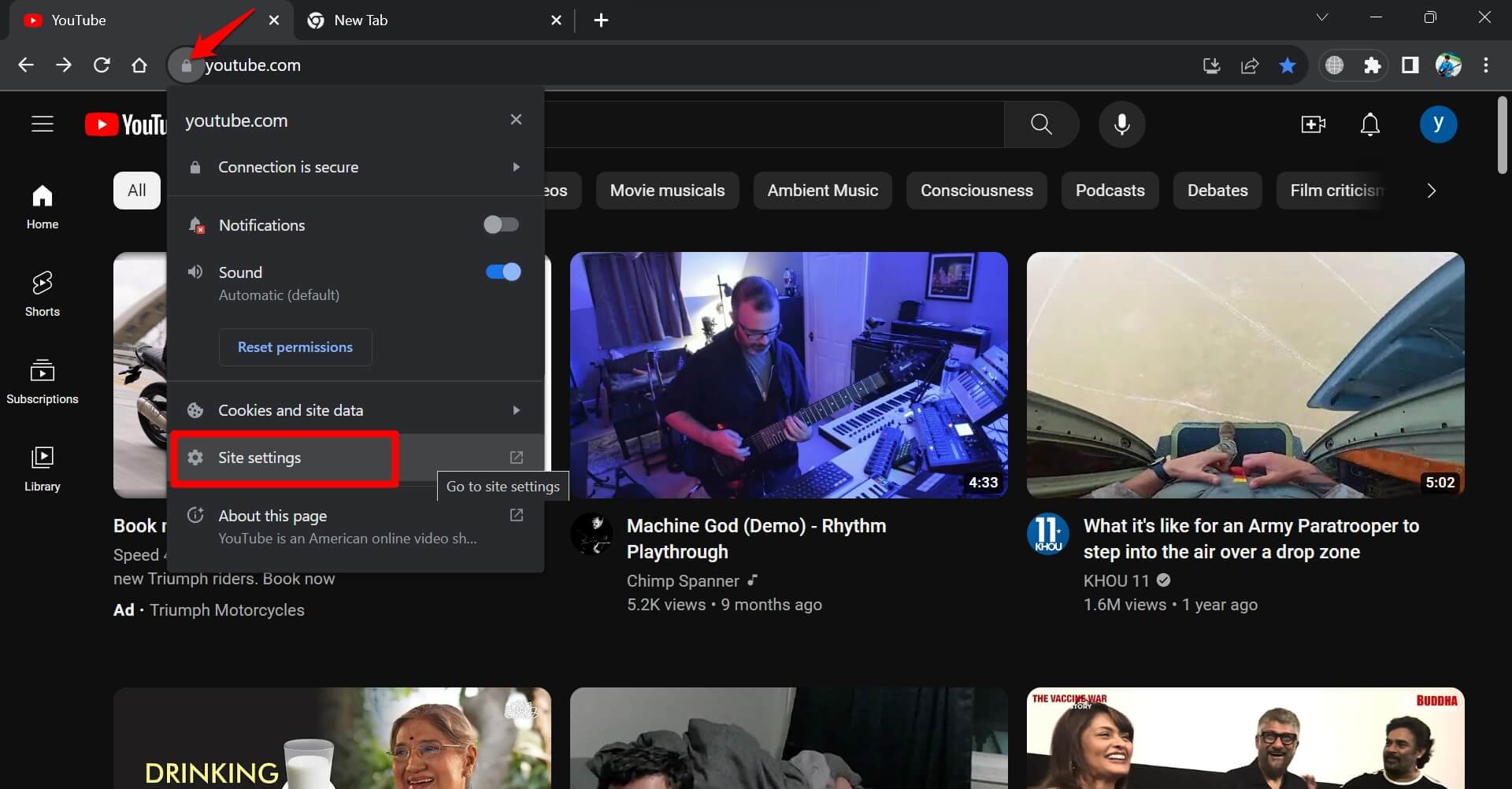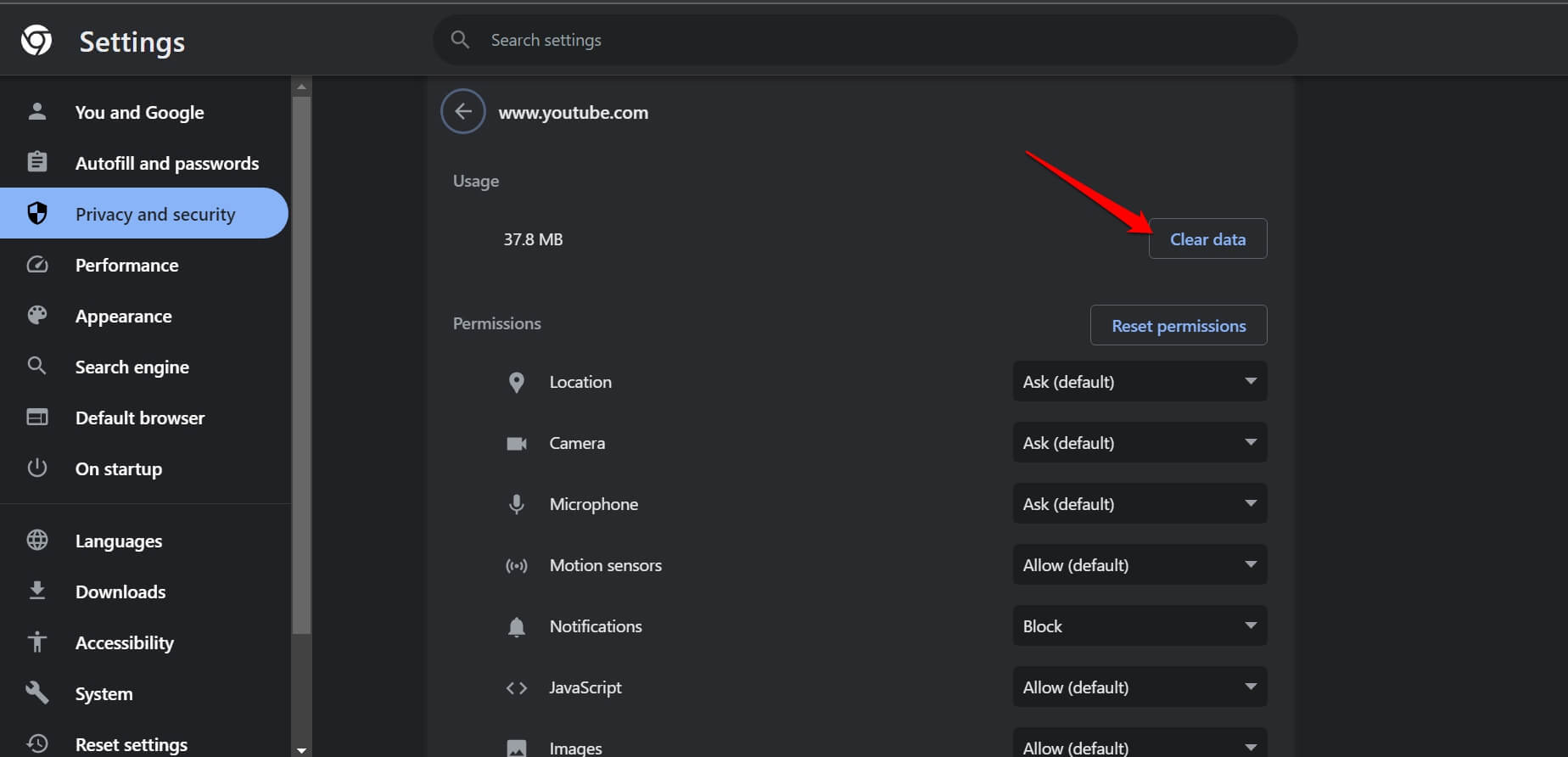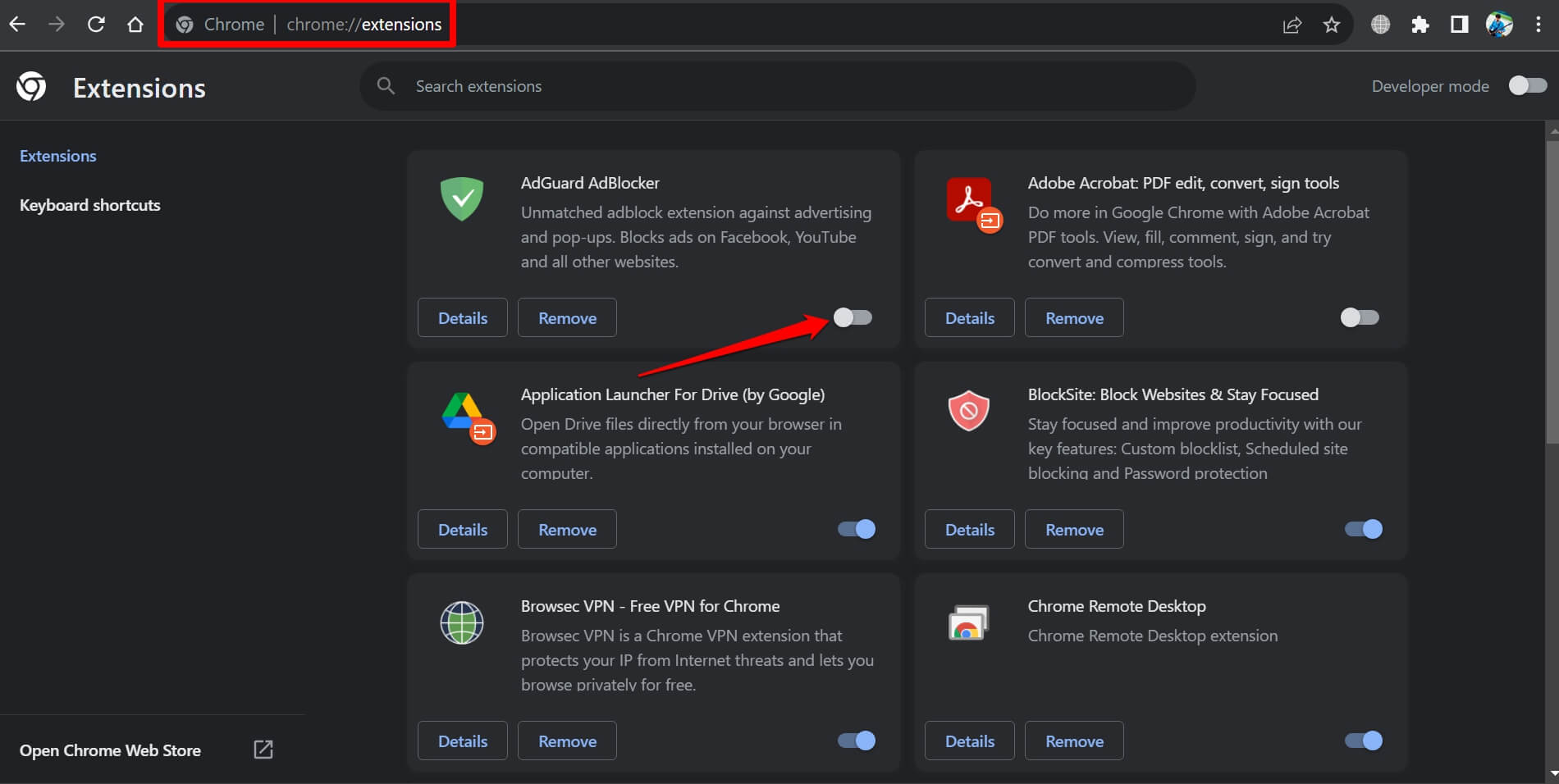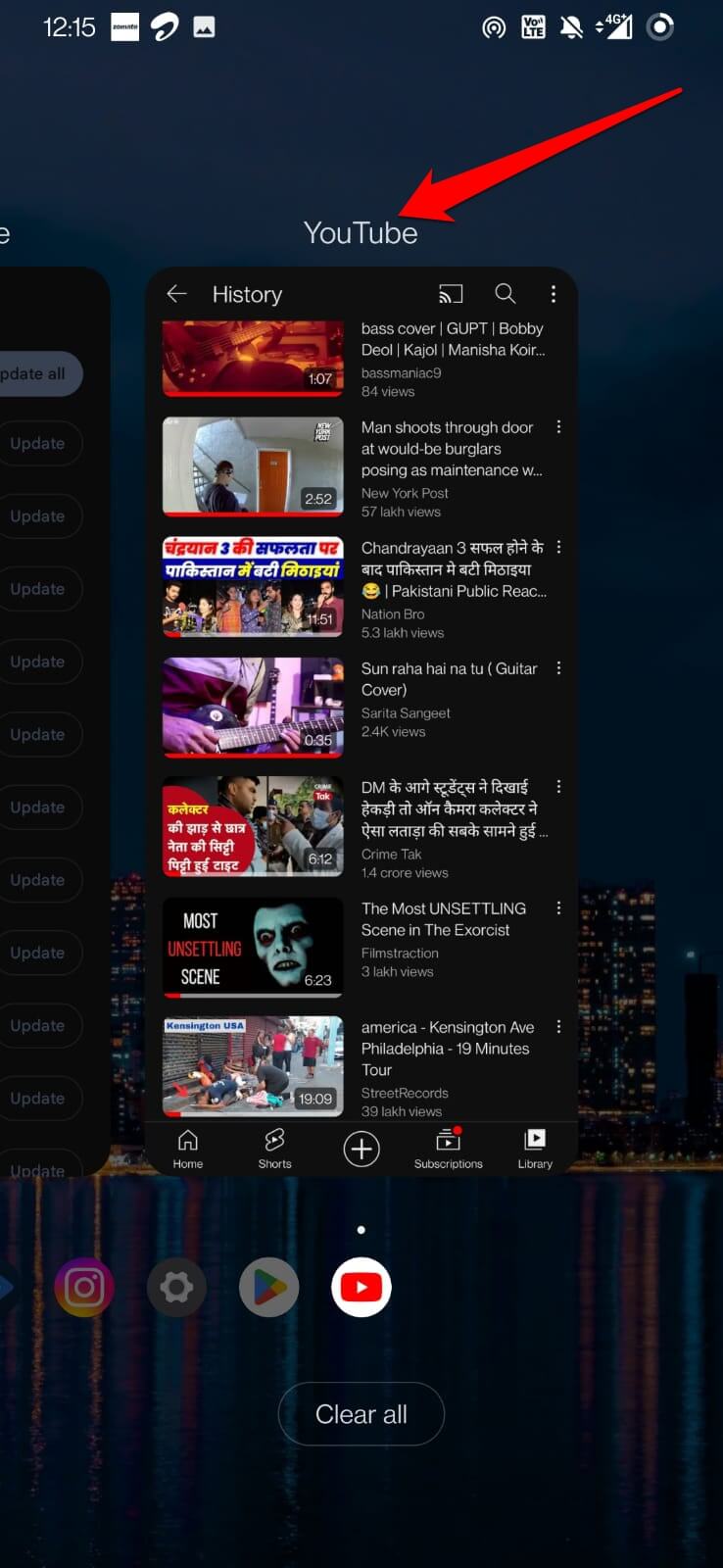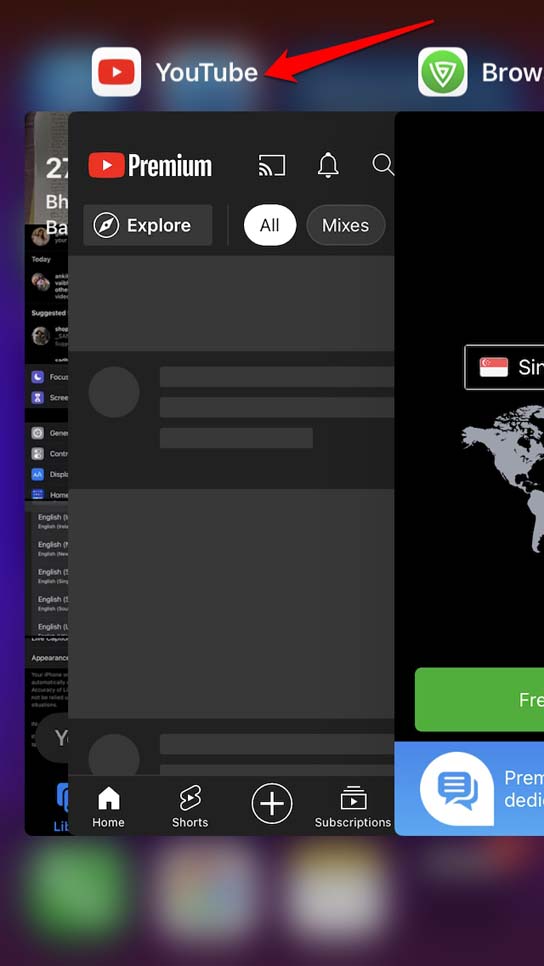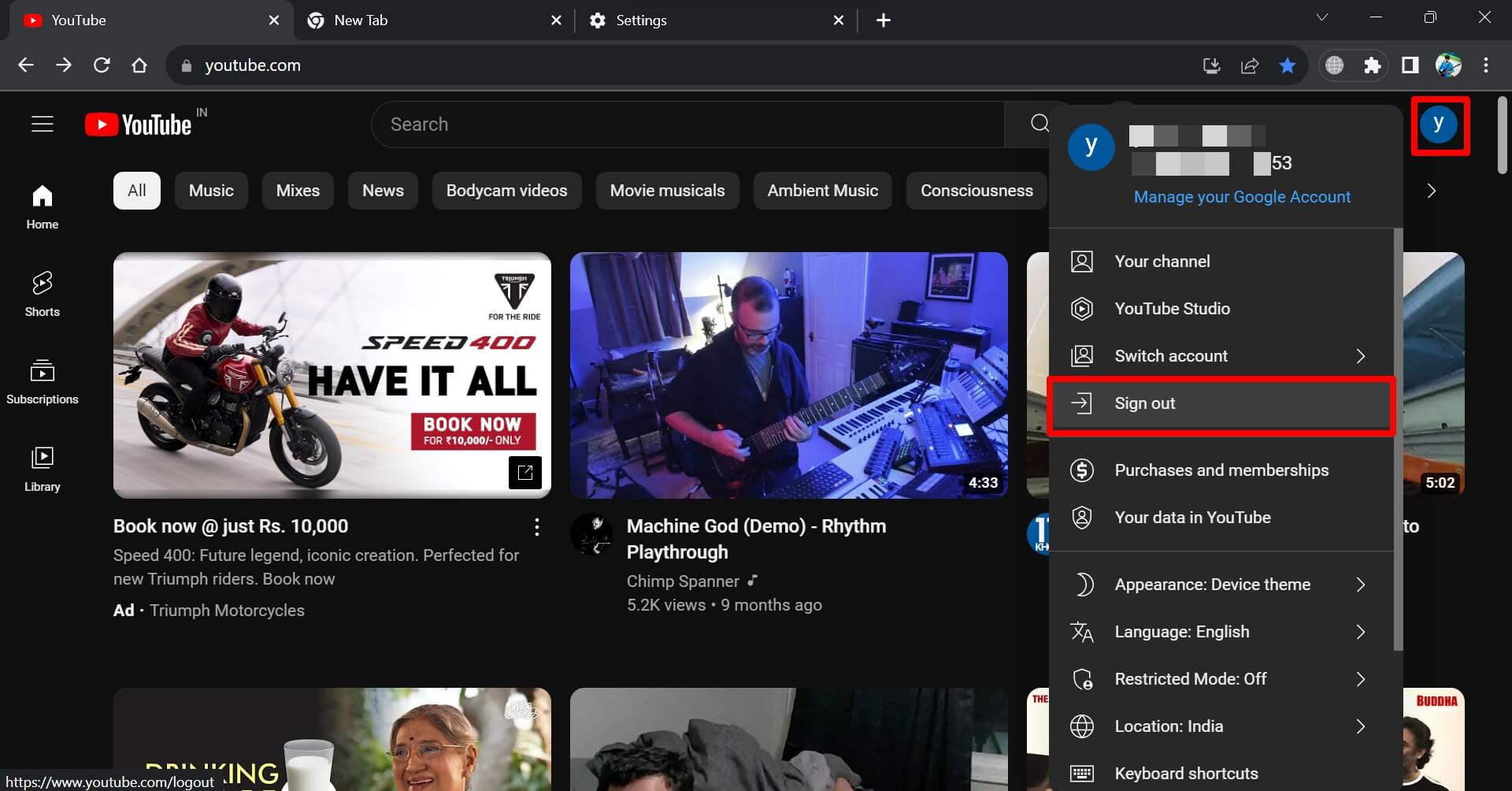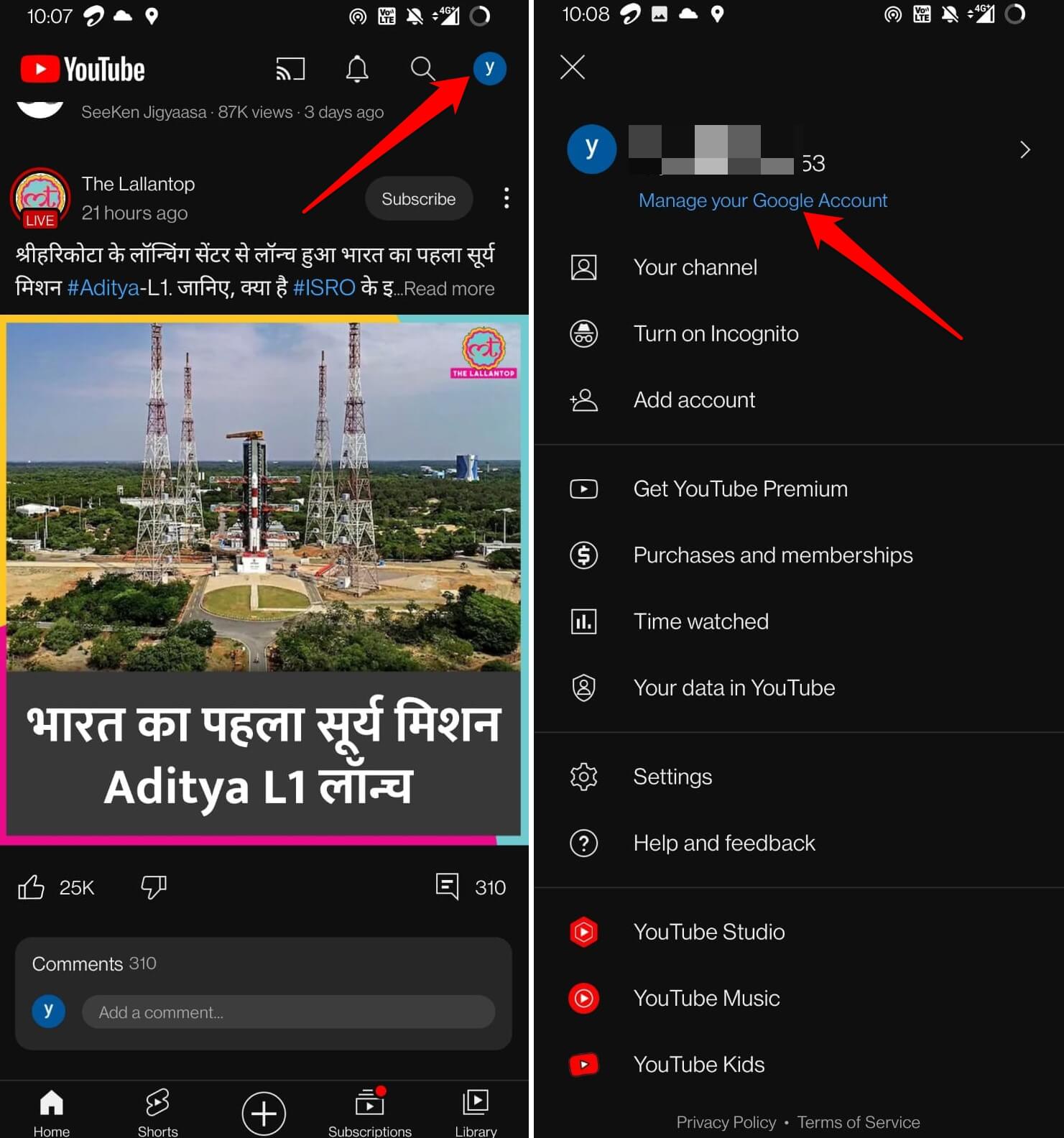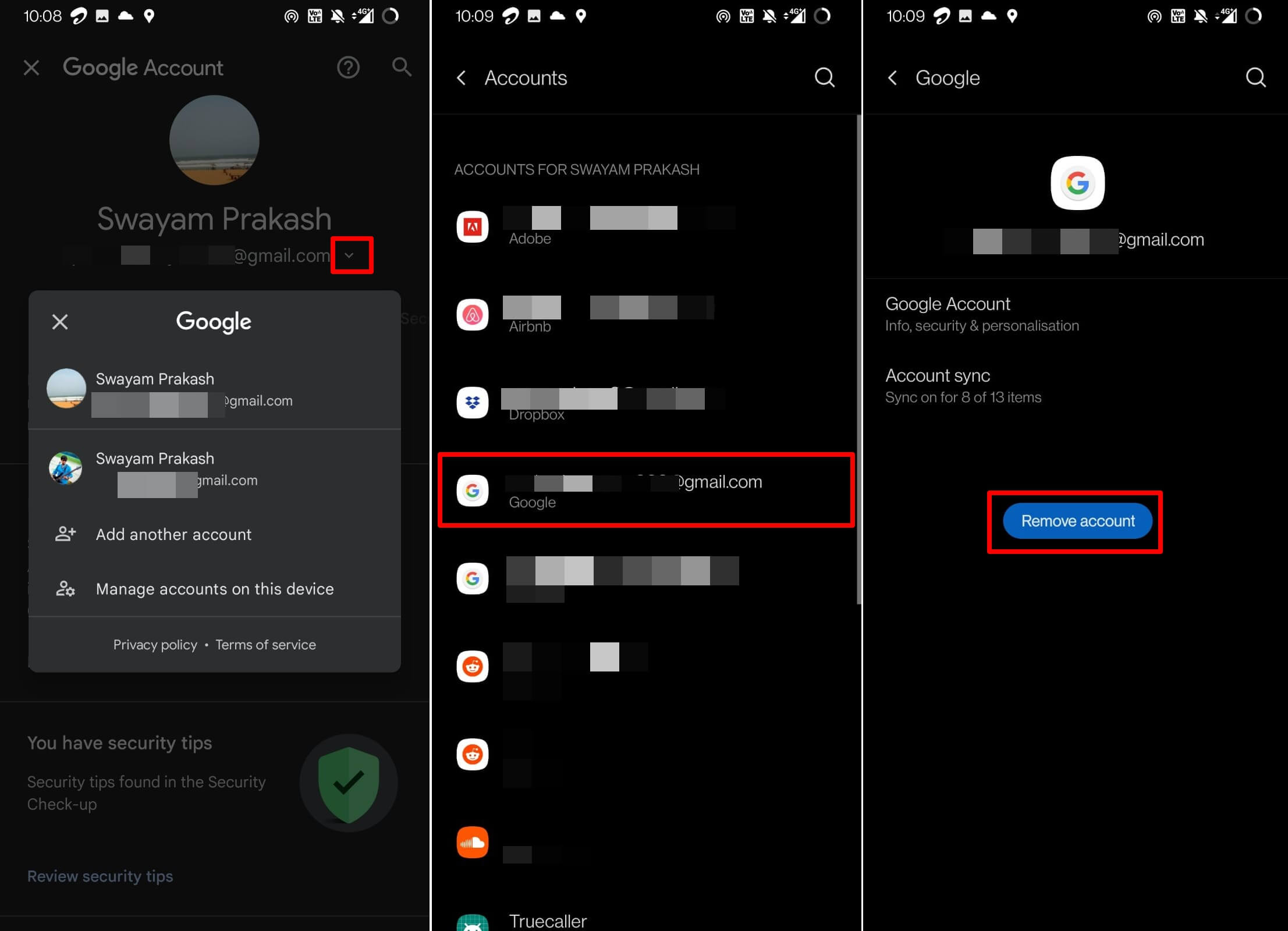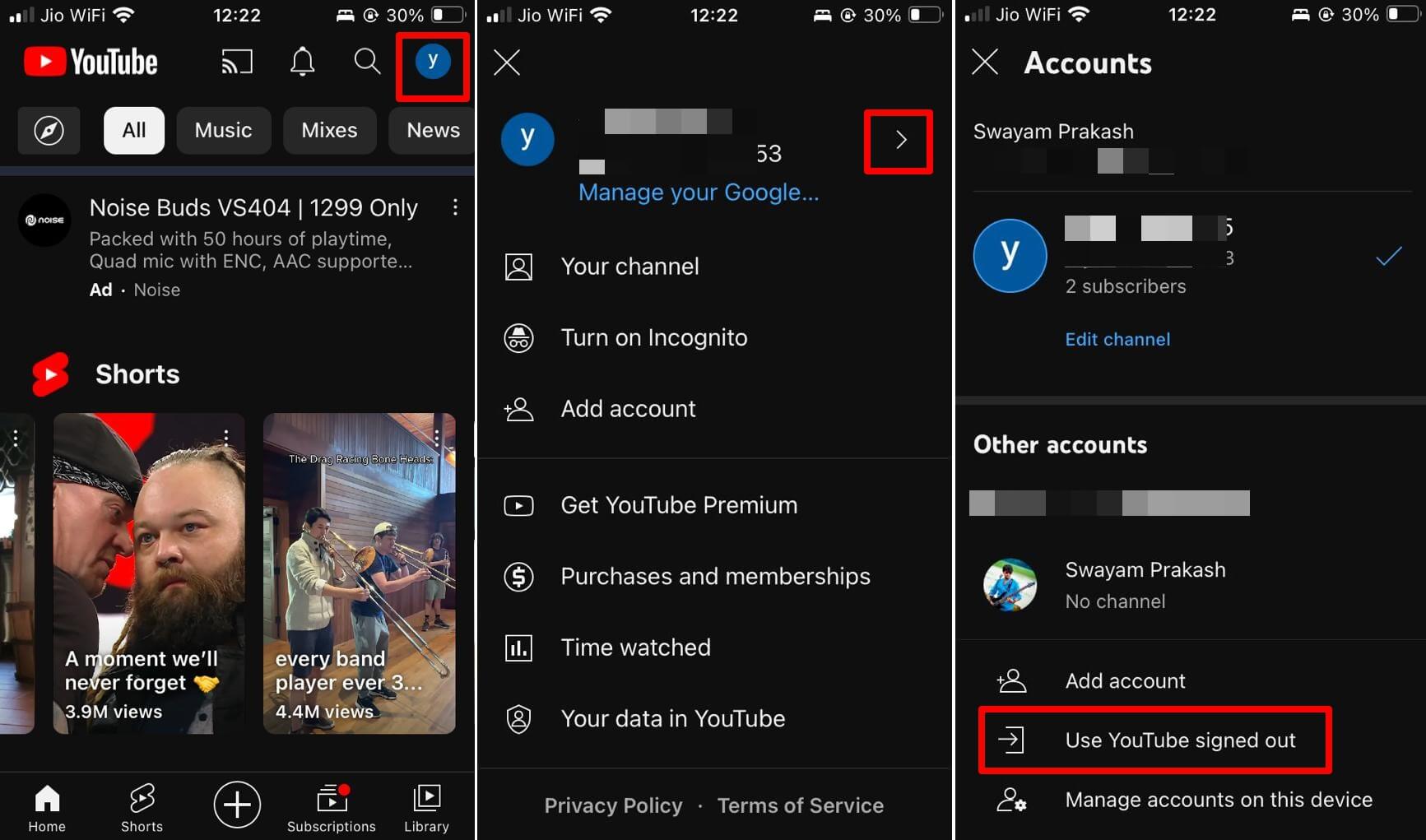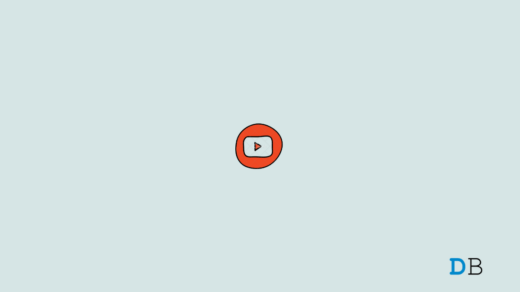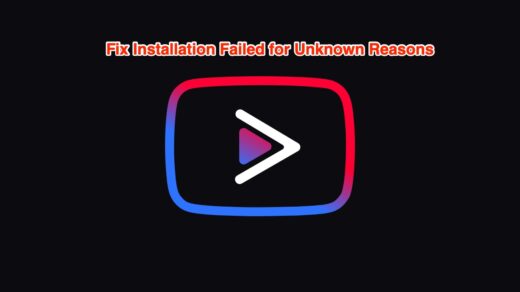In this guide, I have explained some useful tips and tricks to fix the issue of YouTube watch history not working. Every time you watch a video on YouTube, it appears in the watch history section. It is useful for the regular YouTube audience.
If you want to re-watch a video but forgot the YouTube channel’s name or video title, you can visit the watch history section to find that video. Sometimes users who are not well versed with YouTube may have disabled YouTube watch history on their devices.
At times, the YouTube app for Android and iPhone may have bugs on them causing the watch history to not load. That happens when you forget to update the YouTube app to the latest version. The cache of the YouTube application may have junk data on it causing a few features to malfunction including the watch history.
Best Tips to Fix YouTube Watch History Not Working
I know most YouTube users access the video-sharing platform from their phones or desktops. So, I have included the necessary troubleshooting tips for all the platforms on which YouTube is available. Depending on whichever device you are using YouTube, you use you can implement these fixes.
1. Update YouTube App
It is essential to fix the bugs on the YouTube app. I have mentioned the steps for upgrading the YouTube app version for both Android and iOS.
On Android,
- Launch the Play Store > Tap the connected Gmail account.
- Tap on Manage Apps & Device > Tap on Updates Available.

- If YouTube has an update pending, tap on the Update button.
For iOS,
- Launch the App Store on your iPhone.
- Tap on the connected Apple ID profile image.
- Check if the YouTube app for iOS has a pending update.
- If a new build is available, tap on Update.

2. Enable YouTube Watch History
It is also important to enable the YouTube watch history on your preferred devices.
Desktop
- Open the YouTube.com website, and make sure to log in to your account.
- On the left sidebar, click on the hamburger menu button > History tab.

- Next, to your right, click the ‘Turn on watch history’ button.

- Select Turn on to confirm.
Phone
- Launch the YouTube app > tap on Library at the bottom right corner.
- Then tap on History at the top-left corner right below the YouTube logo.
- Tap on the blue button Turn On.

- When the confirmation pop-up appears, again tap on Turn On.
3. Clear the Cache of YouTube
The cache of the YouTube app may have become corrupt due to junk data present on it. You should clear the cache at times to make sure that the app functions without any snags.
On Android,
- Long press the YouTube app icon > tap on App Info.
- Tap on Storage & Cache > Tap on Clear Cache.

- Restart the YouTube app.
On Chrome browser,
- Open the YouTube.com on Chrome browser.
- In the URL bar, click the padlock icon and select Site Settings.

- Click on Clear Data under Usage.

If you use other browsers, the steps will be similar to those mentioned above.
4. Disable the Ad-Blocker Extensions on Your Desktop Browser
In some cases, as per the reports from YouTube users around the world, running ad-blocker extensions on the browser may cause the YouTube watch history to malfunction. To fix that, you have to disable the ad-blocker on the desktop browser.
- Open the Chrome browser on your PC.
- In the URL bar, type Chrome://extensions.
- Scroll to the ad-blocker extension and click on the toggle to grey it out which will disable it.

- Now, load YouTube and open the watch history.
Note: On the Edge browser, type edge://extensions. On the Firefox browser enter the “about: addons” in the URL box and press enter.
5. Force Close YouTube App and Relaunch
To get rid of random glitches, you can force close the YouTube app and then relaunch it.
On Android,
- Swipe up from the bottom to reveal the recent apps.
- Navigate to the YouTube app card and swipe it up to close it.
- Tap the YouTube app icon to launch it.

On iOS,
- If you have an iPhone with a home button, press it twice consecutively to bring up the app cards.
- On an iPhone without Touch ID, swipe up from the bottom to reveal the app cards.
- Navigate to the YouTube app card and swipe it up to close it.

6. Refresh YouTube Web
If you are using YouTube on your desktop, simply click the refresh icon on the browser URL bar. Make sure that the internet connection on your PC is stable. Otherwise, the webpage won’t refresh and the YouTube website won’t load.
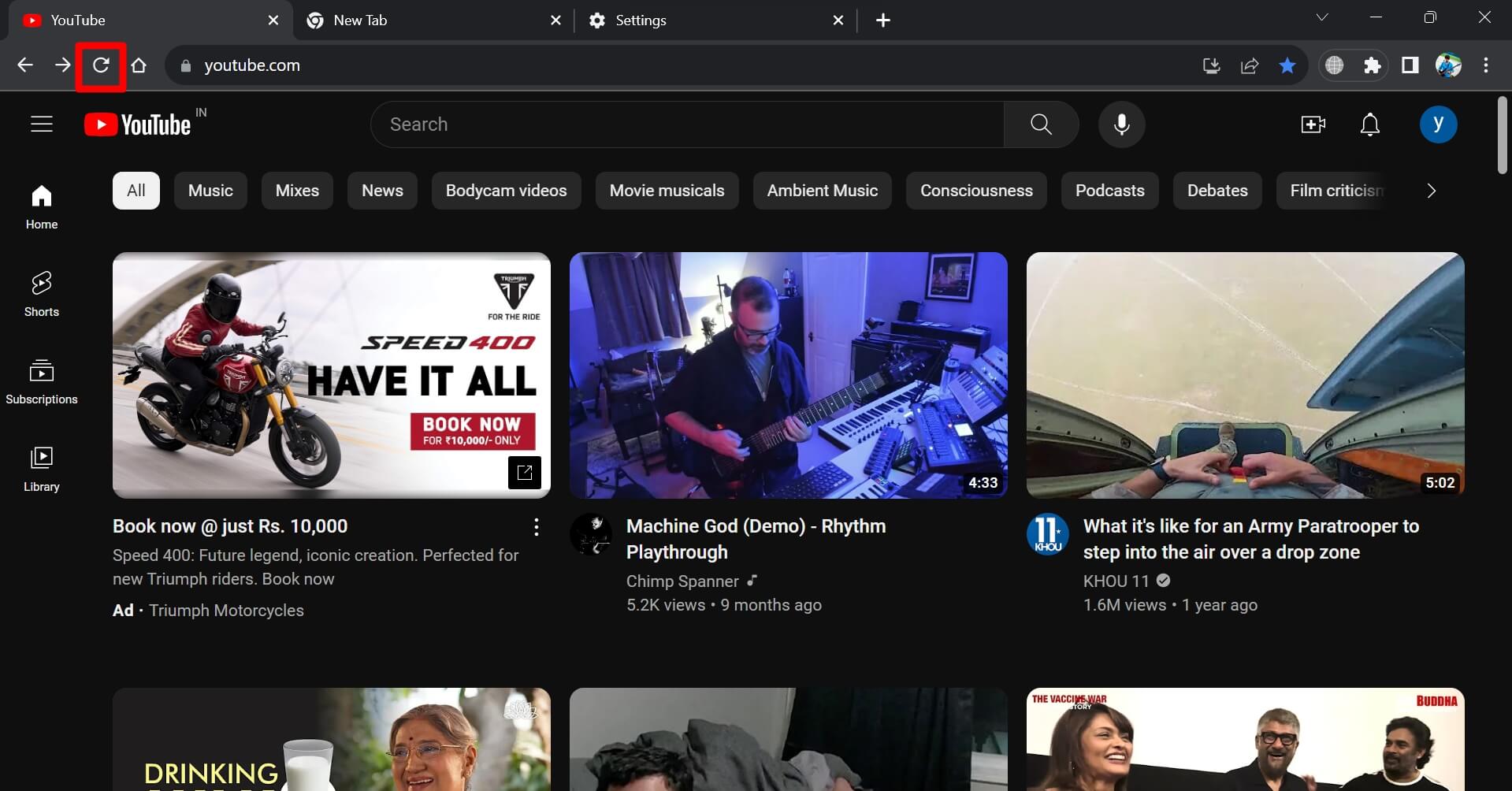
7. Sign Out of YouTube and Sign-in Again
It has often been noticed by tech enthusiasts that signing out of an app with problematic features helps in squashing the bugs. So, sign out of YouTube and sign in again.
On YouTube web,
- Click the YouTube account avatar at the top-right corner.
- From the menu, click on Sign out.

- Then sign into the account following the instructions on the screen.
On Android,
- Tap the YouTube account avatar.
- From the menu tap on Manage Your Google Account.

- Then tap the dropdown icon below the email ID with which you are signed into YouTube.
- Tap on Manage Accounts on this Device.
- Scroll to the email ID which is the one you are using to sign in to YouTube and tap on it.
- No, tap on Remove Account and confirm when the pop-up shows up.

- Launch the YouTube app and tap the account avatar at the top.
- From the menu, tap on Add Account.
On iOS,
- Launch the YouTube app and tap the account avatar.
- Tap the arrow icon beside your YouTube username.
- Scroll to the option “Use YouTube Signed Out” and tap on it.

- To sign in to your YouTube account, first launch the YouTube app.
- Tap the account avatar and tap on the sign-in button.
Find Videos Easily with YouTube Watch History
YouTube watch history stores all the videos that you have watched right from when you started using the concerned YouTube account. It is a useful element of the video platform. The feature should function without any problems to provide access to the videos you watched in the distant past. I hope with these tips and tricks you can solve the unresponsive or dysfunctional YouTube Watch history and continue streaming videos.
If you've any thoughts on Fix YouTube Watch History Not Working: Android, iPhone and Web, then feel free to drop in below comment box. Also, please subscribe to our DigitBin YouTube channel for videos tutorials. Cheers!