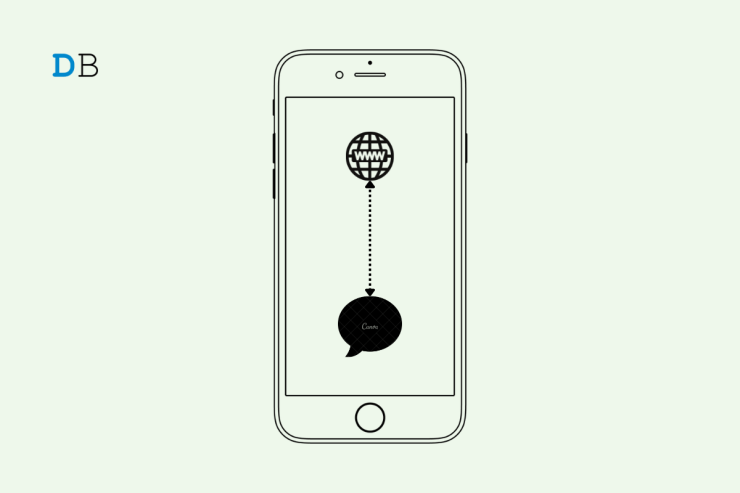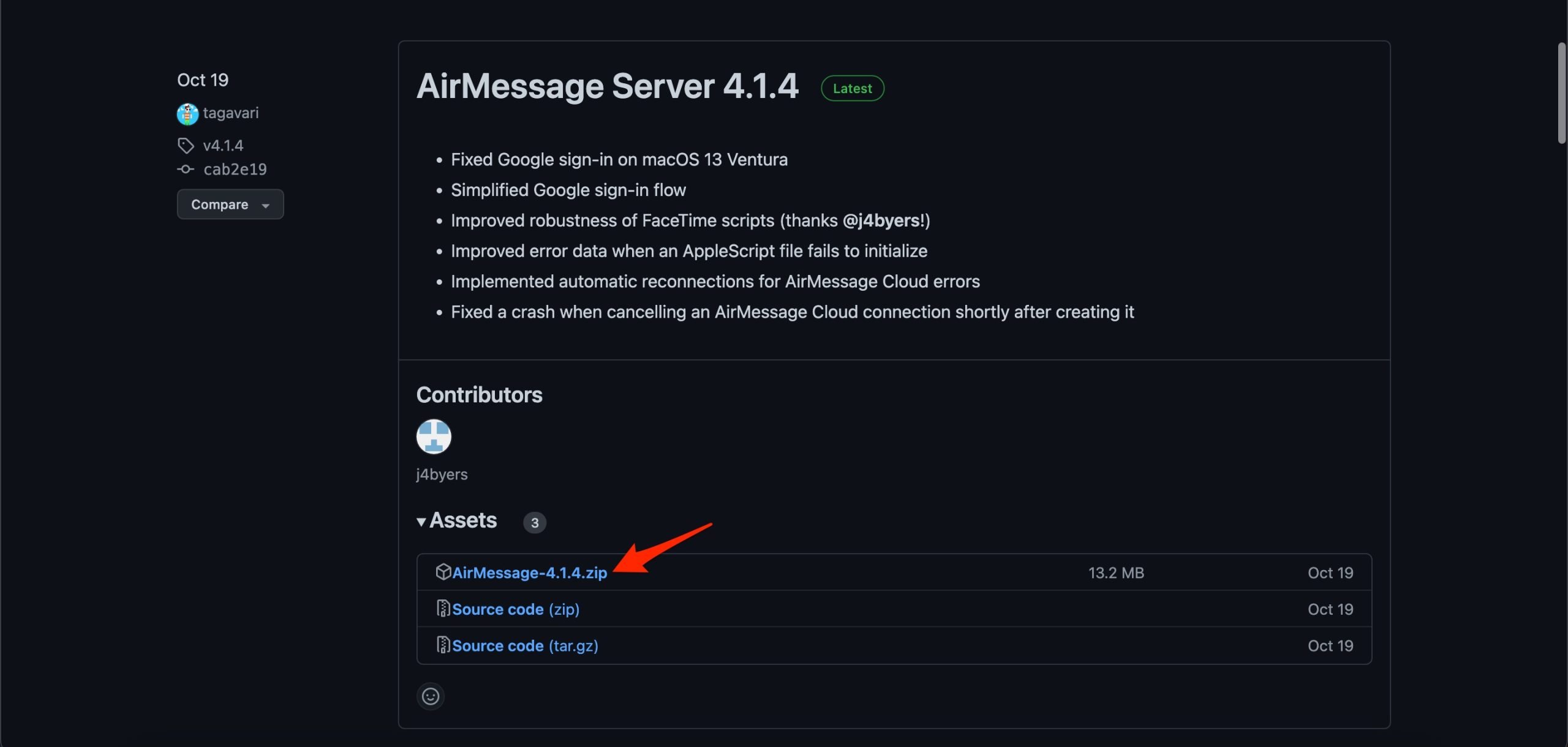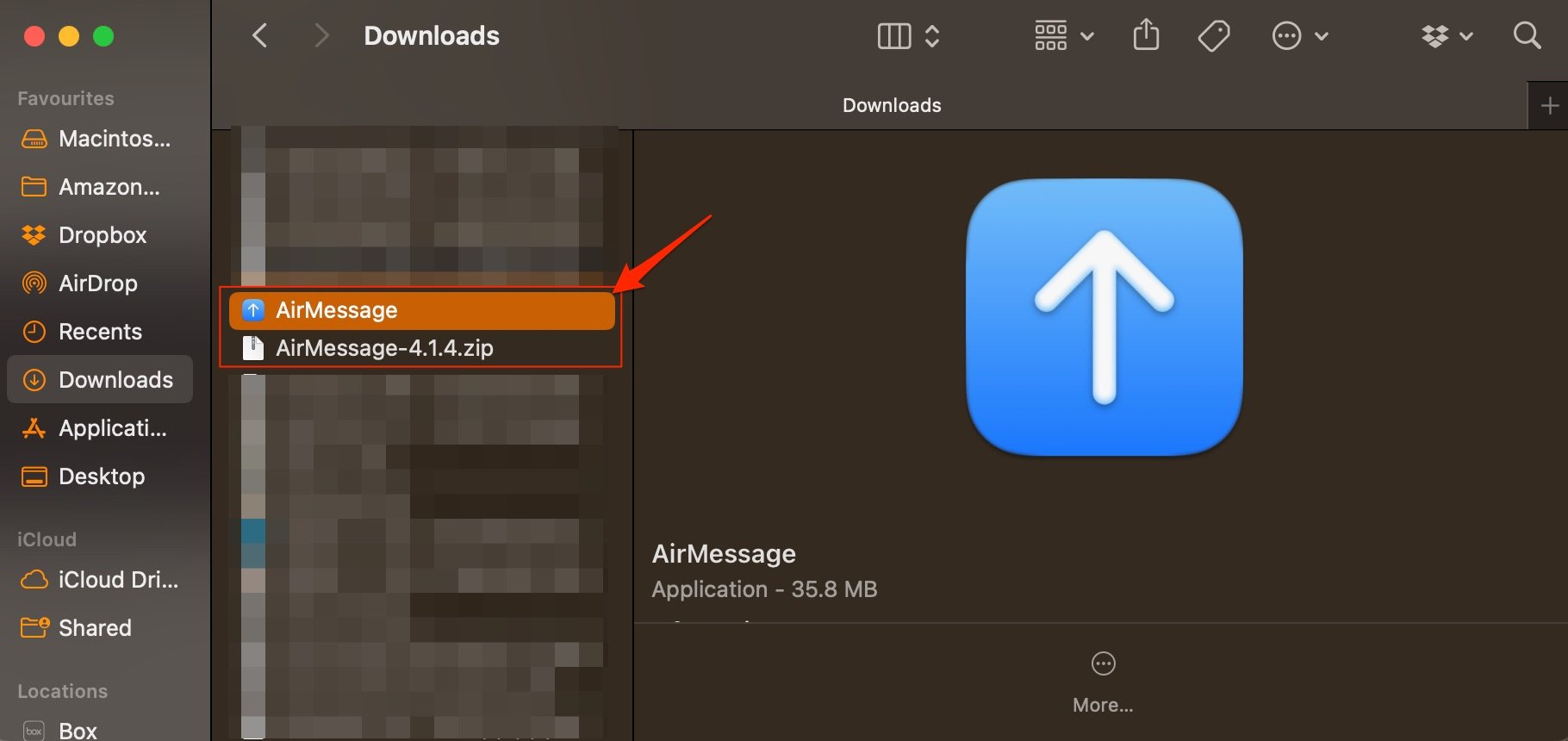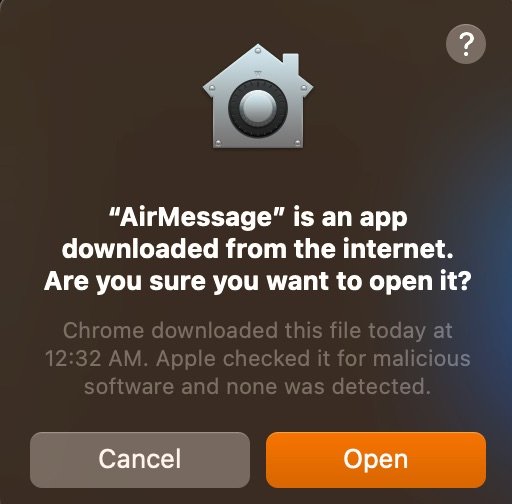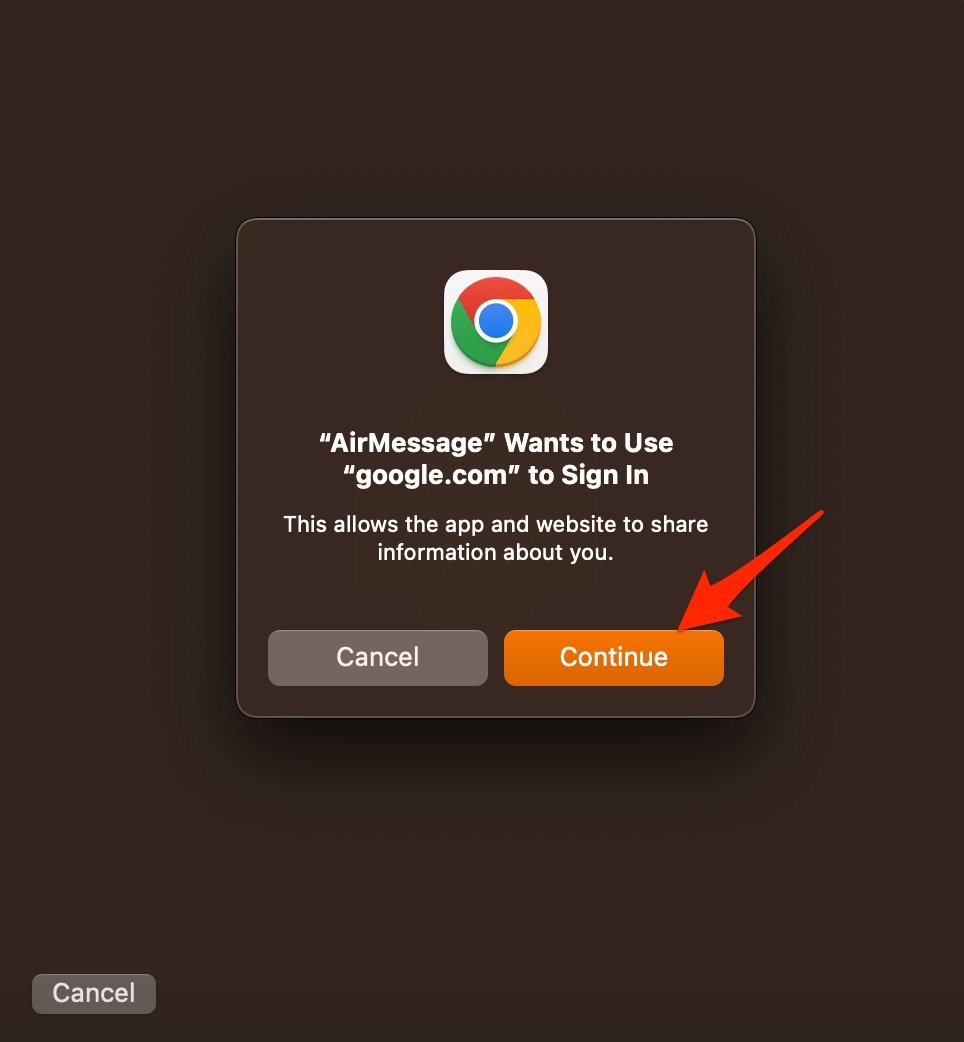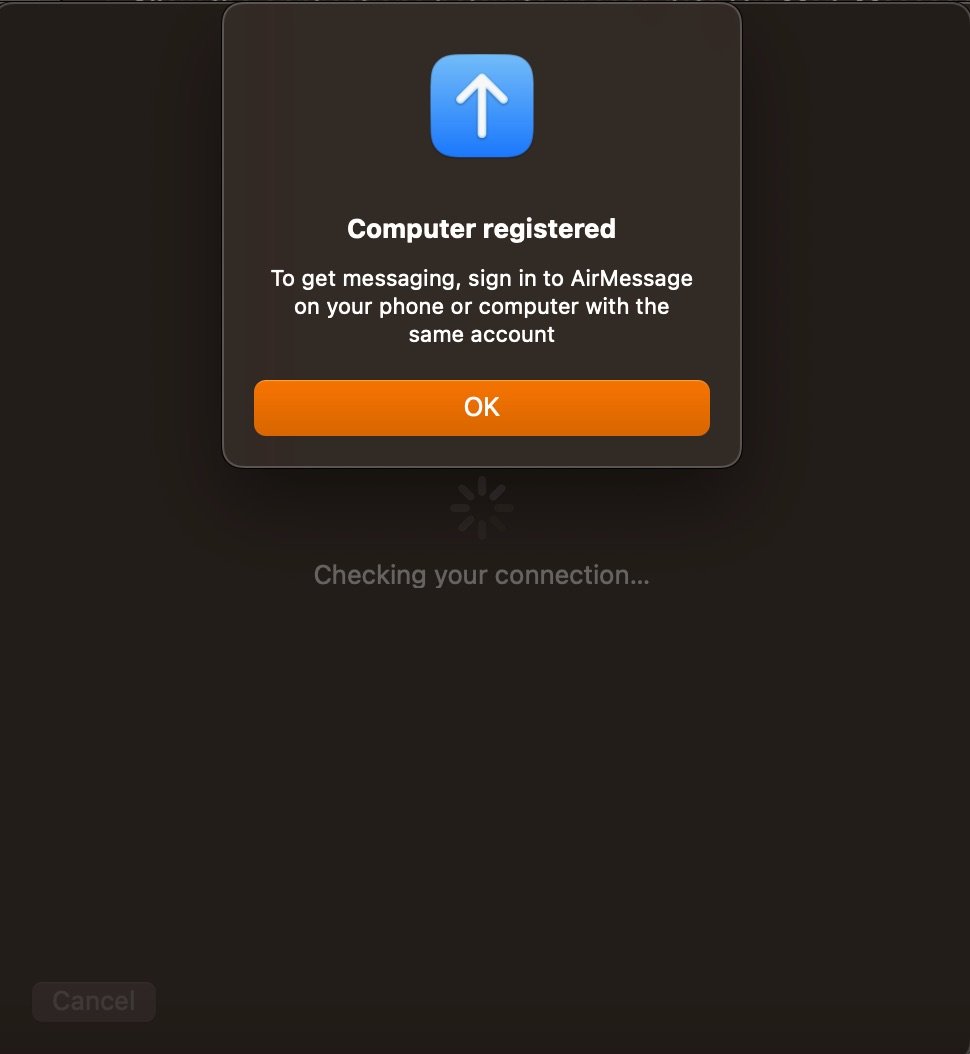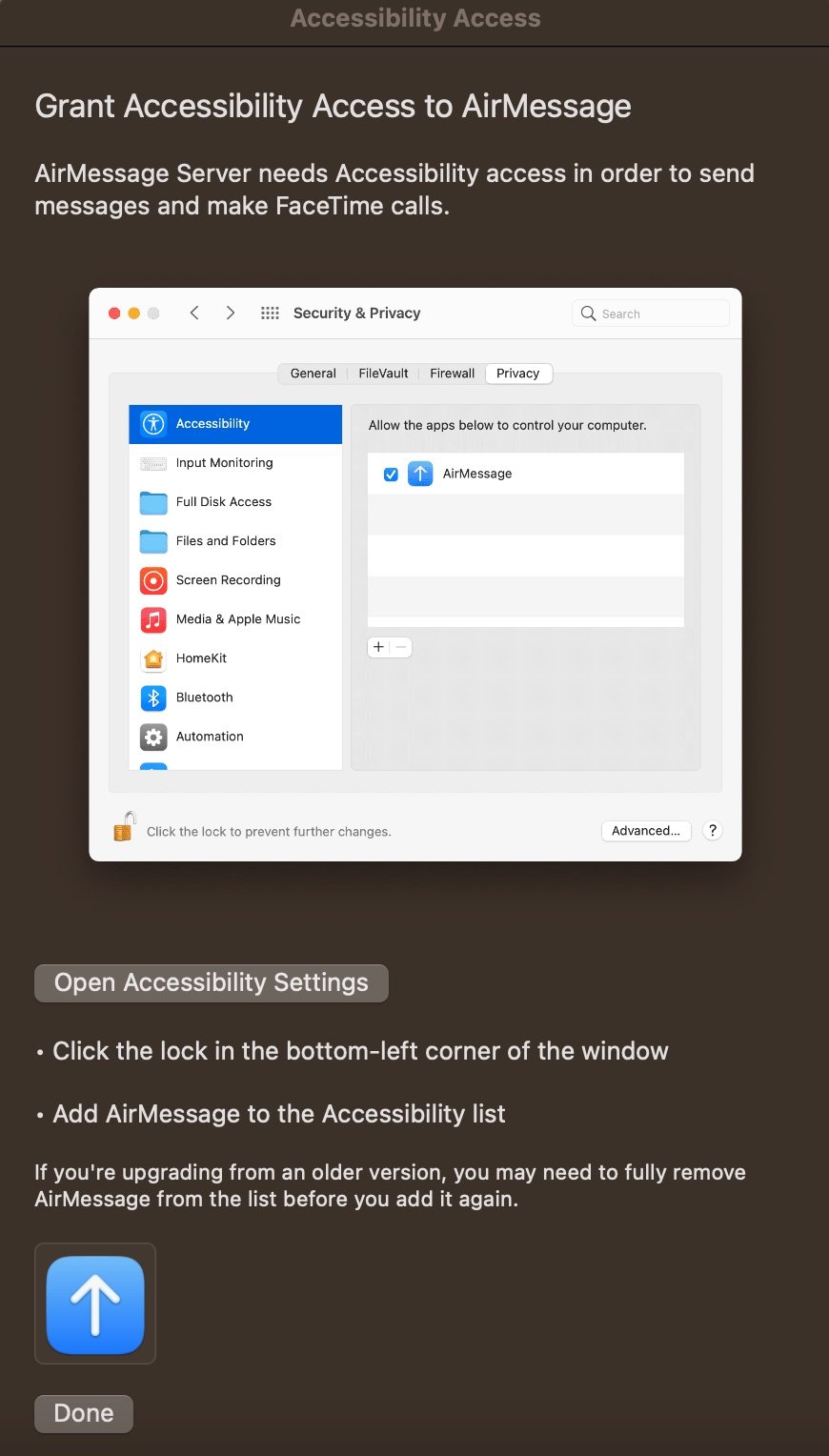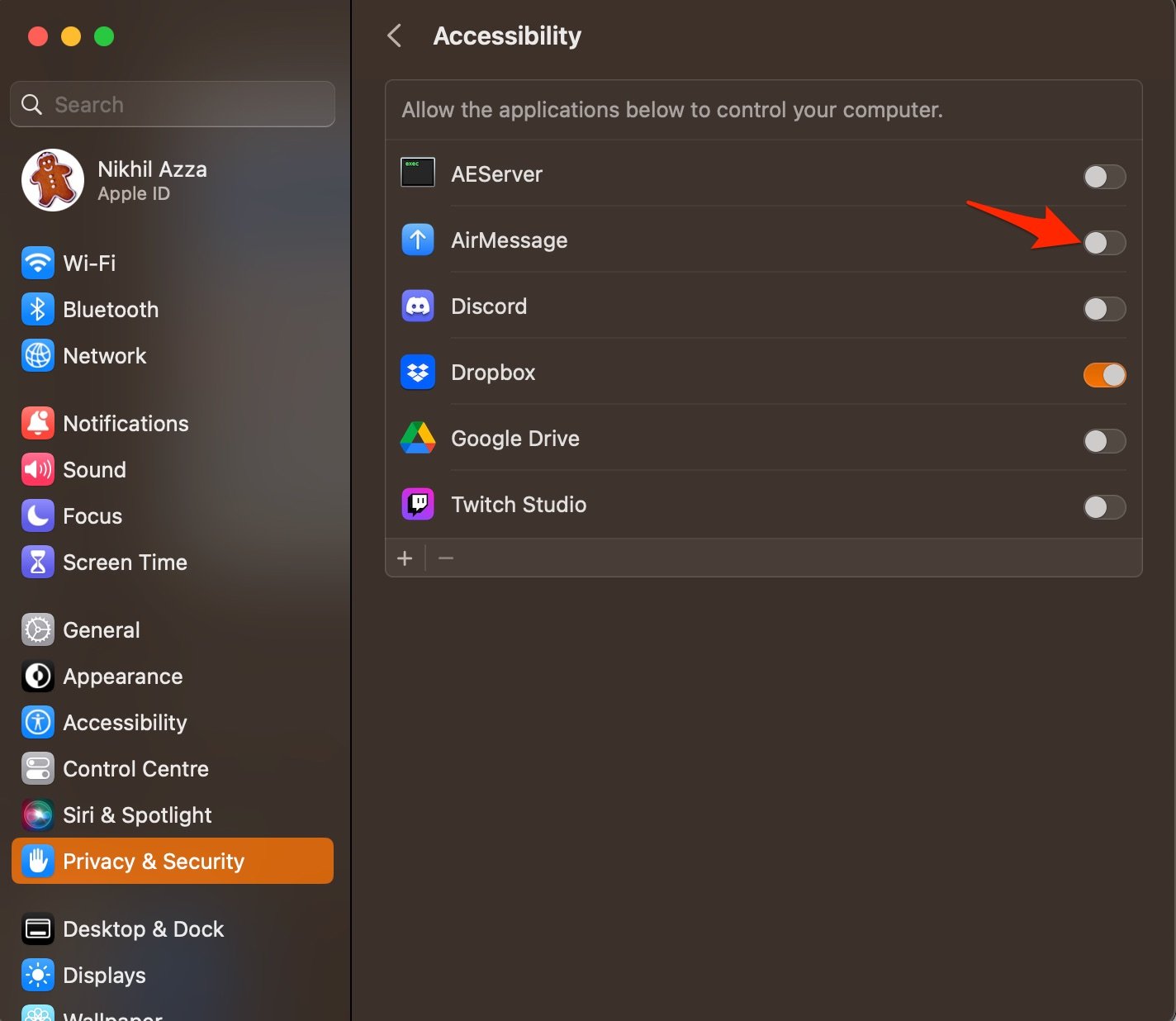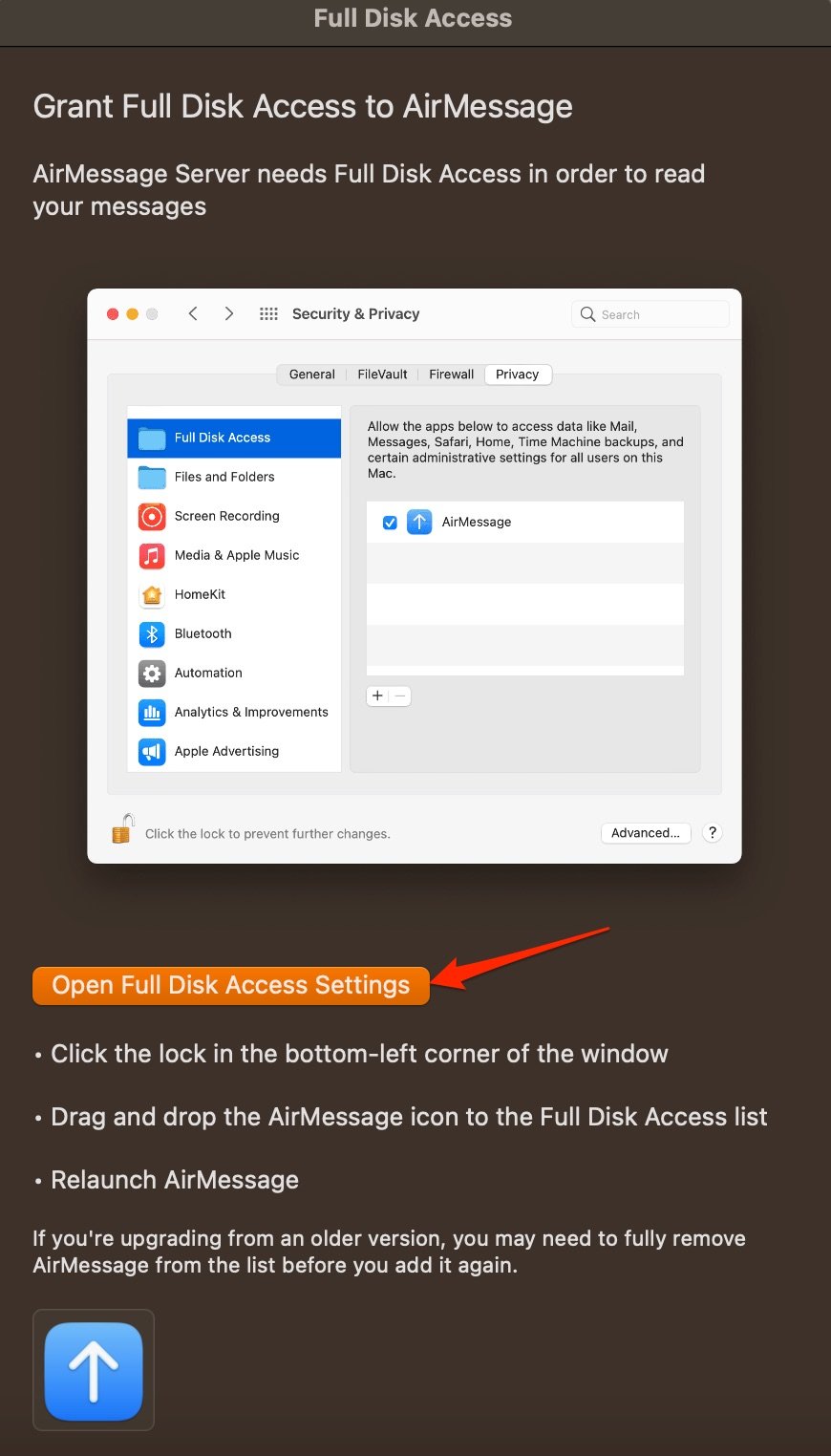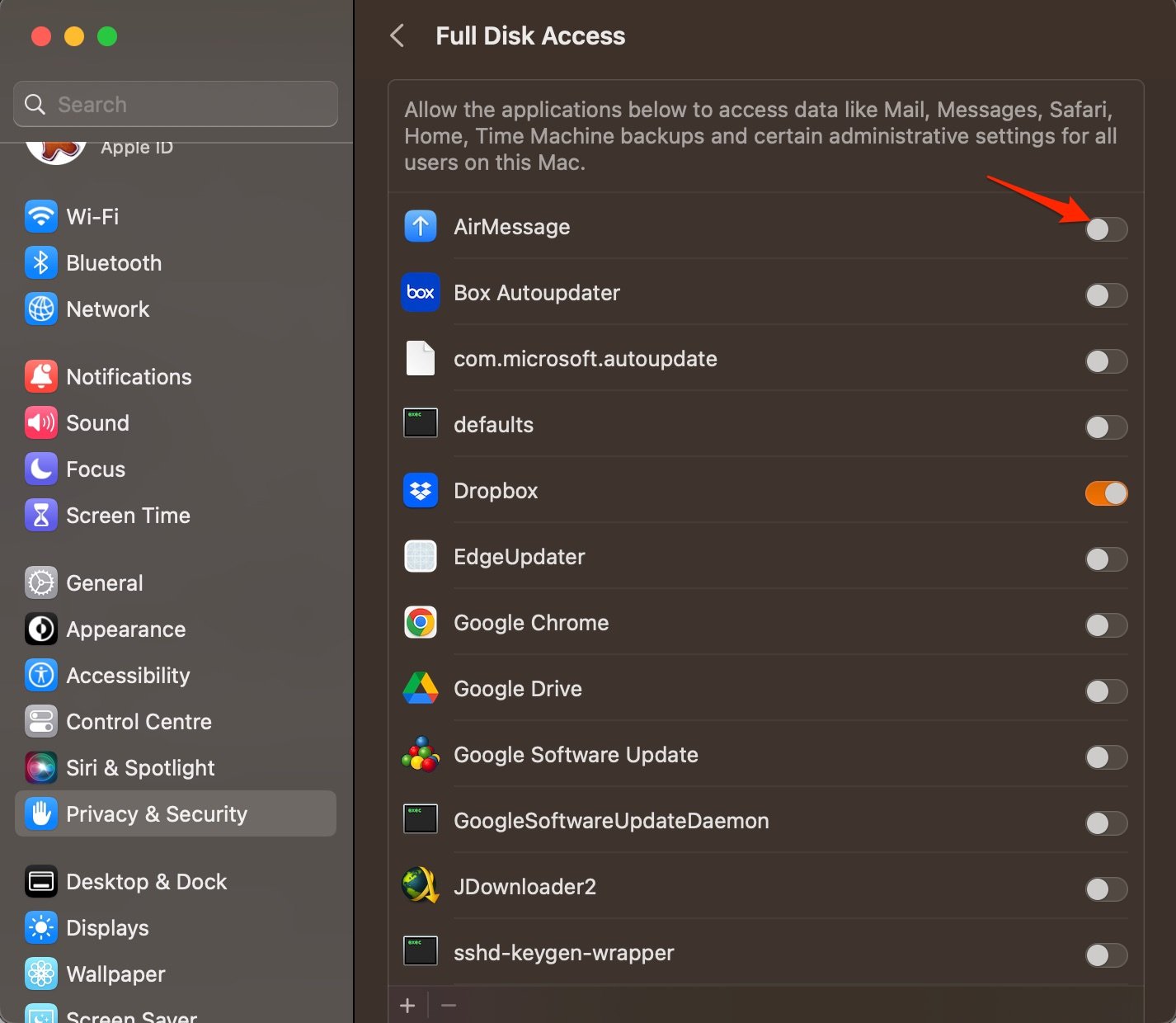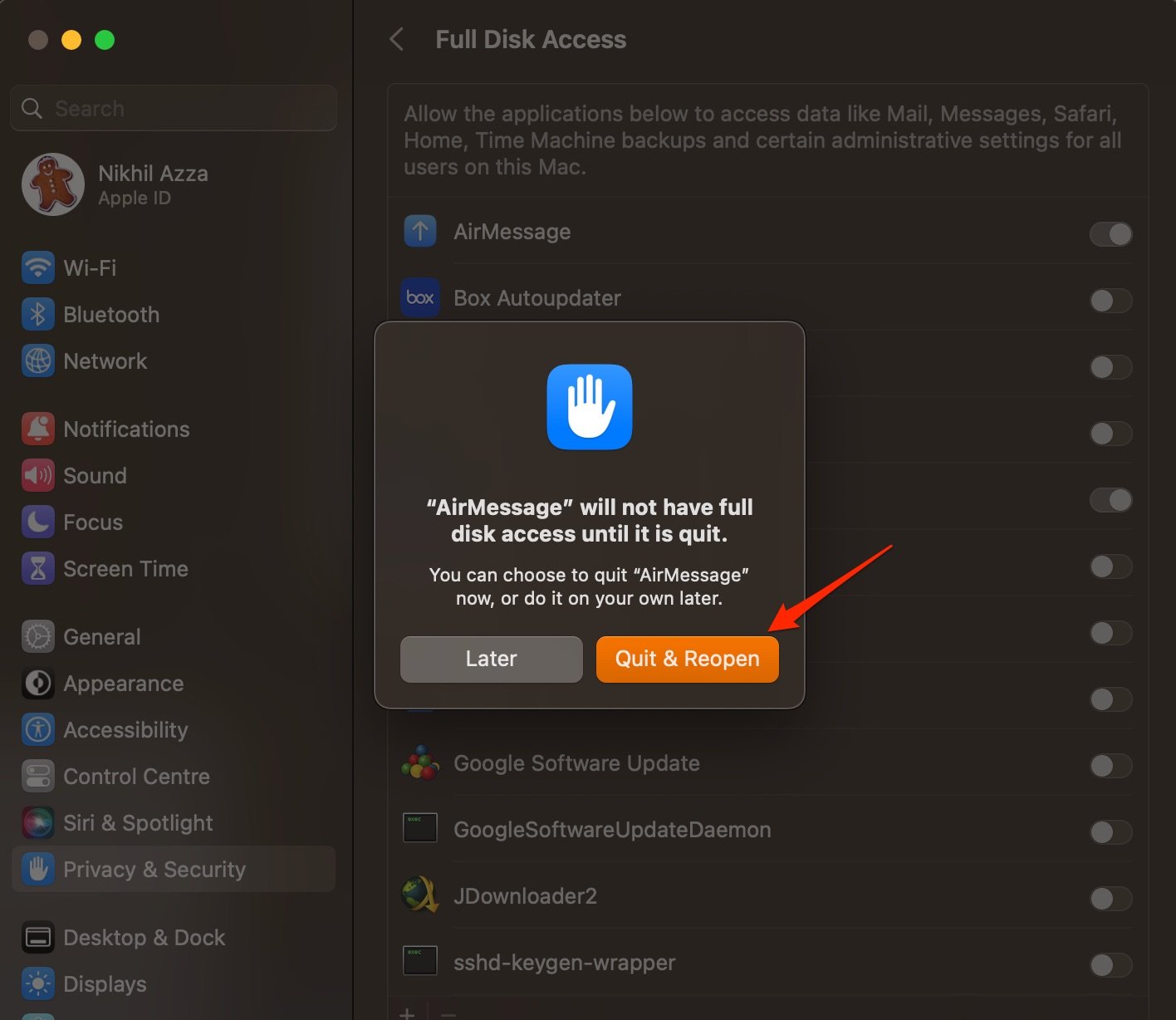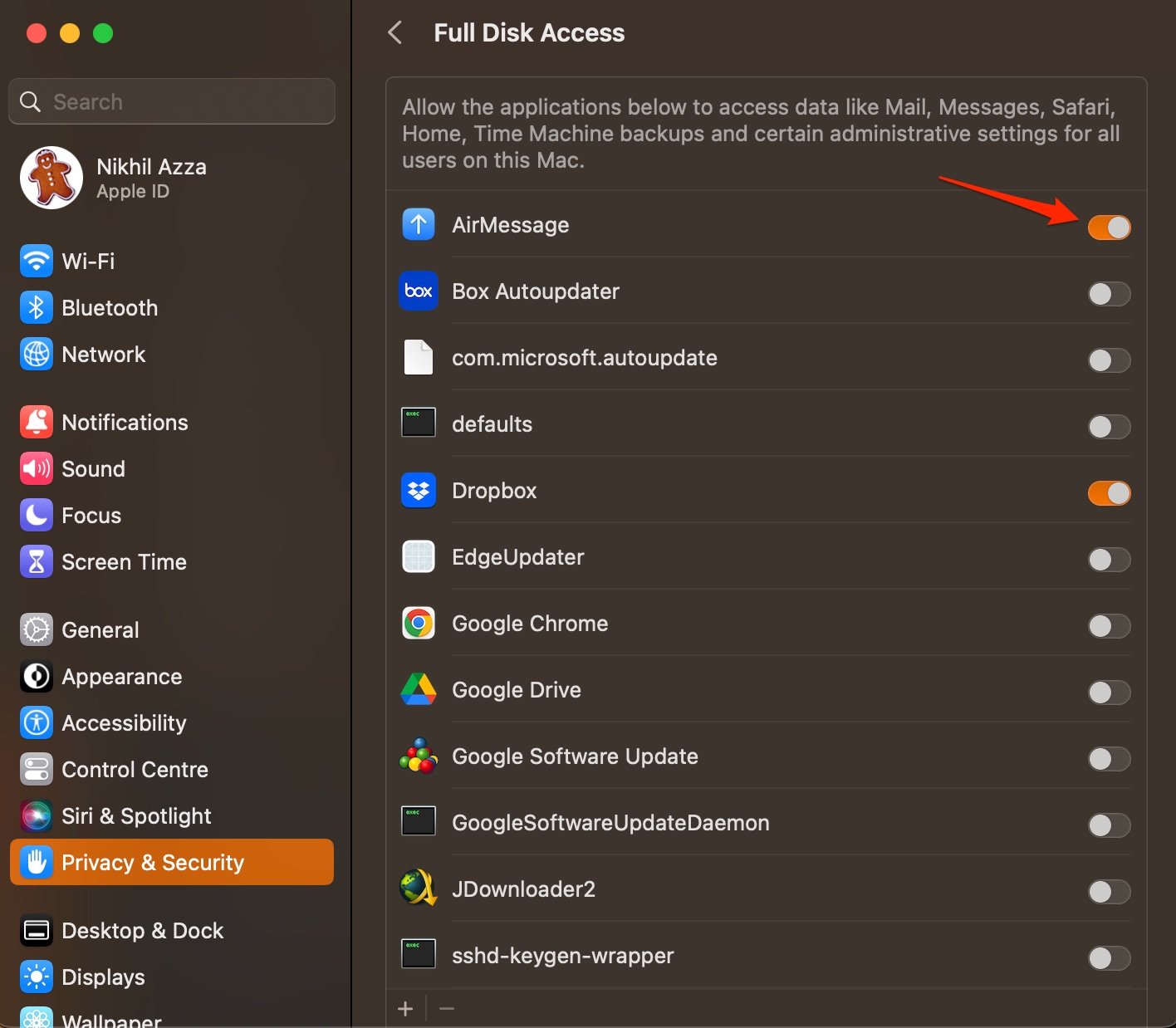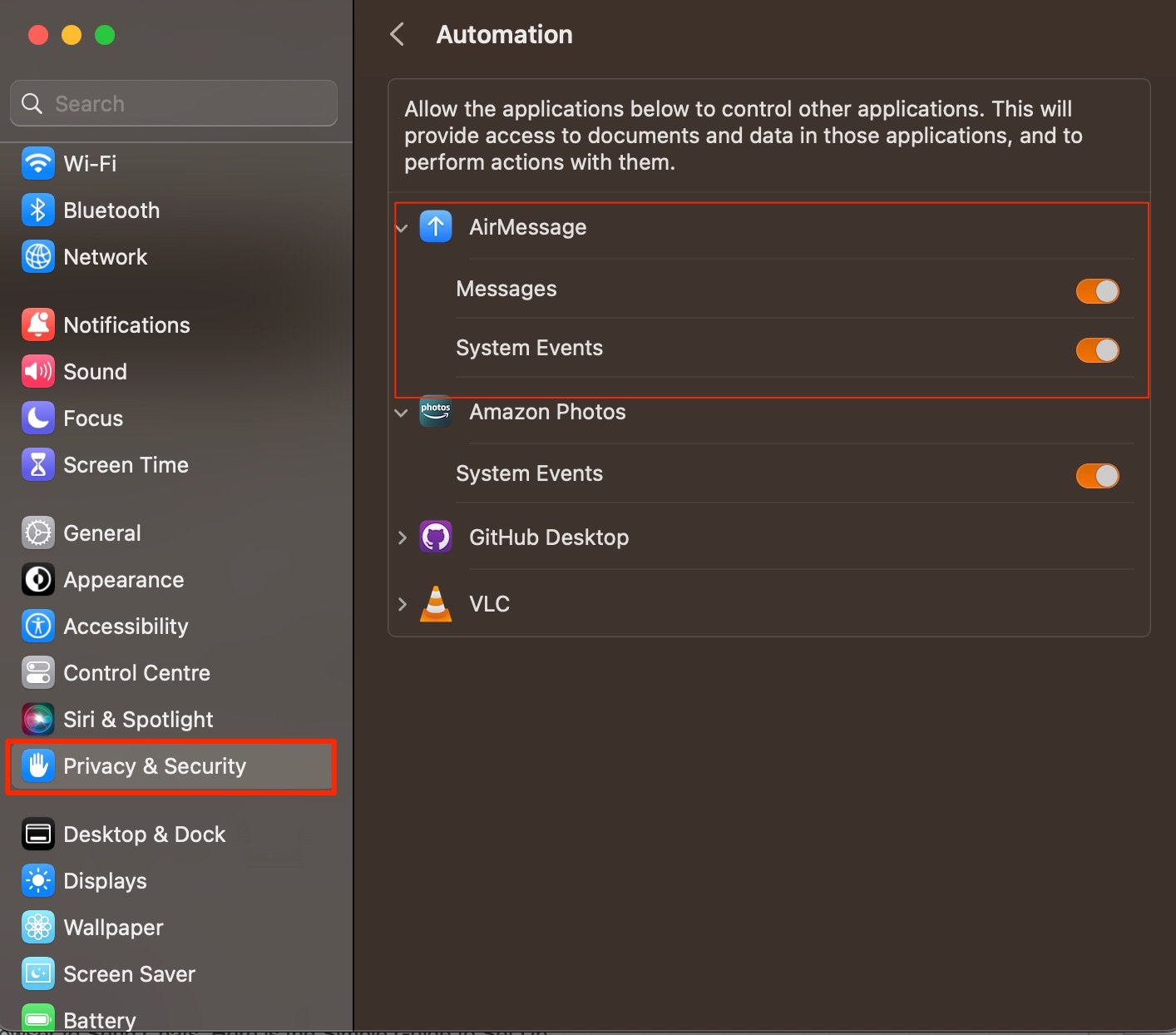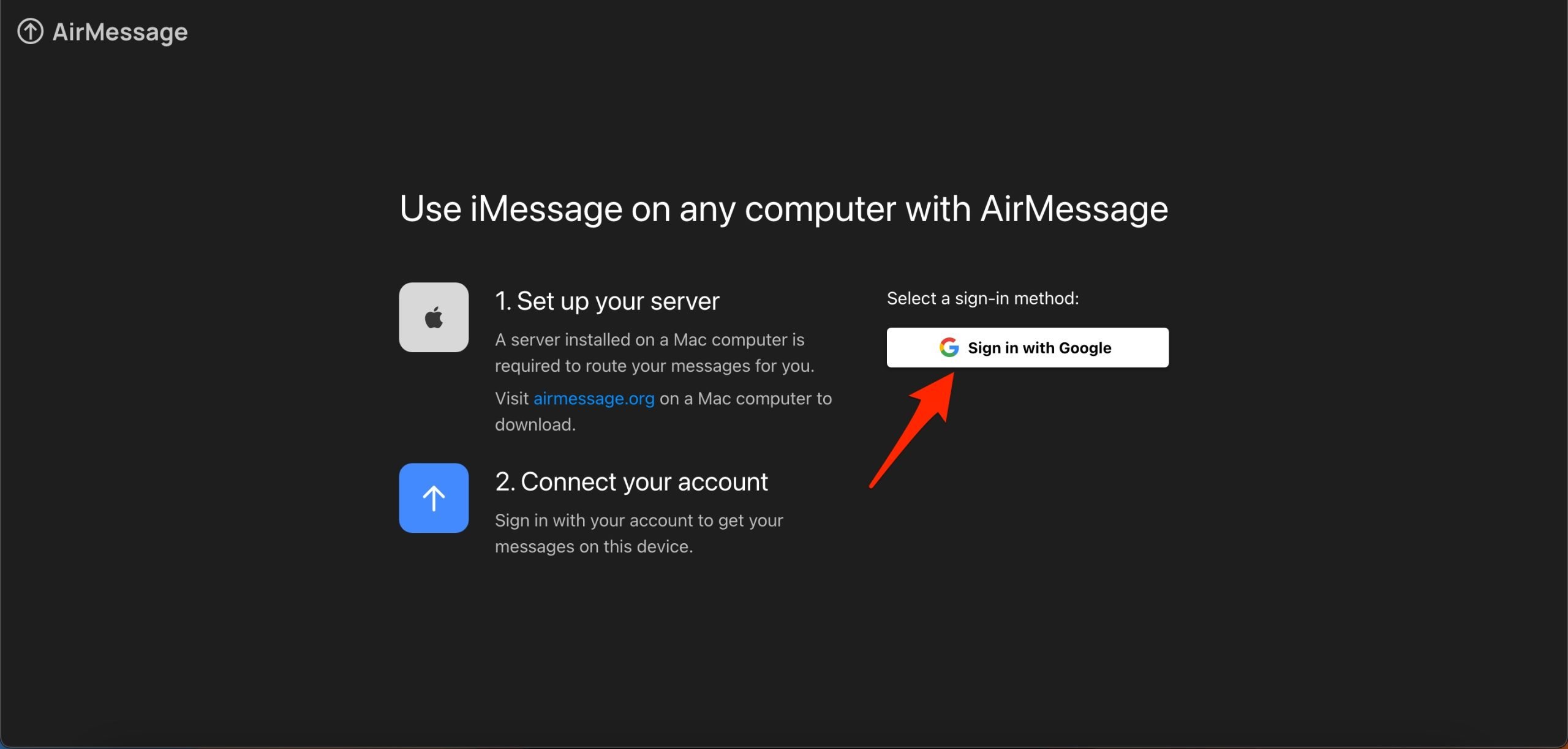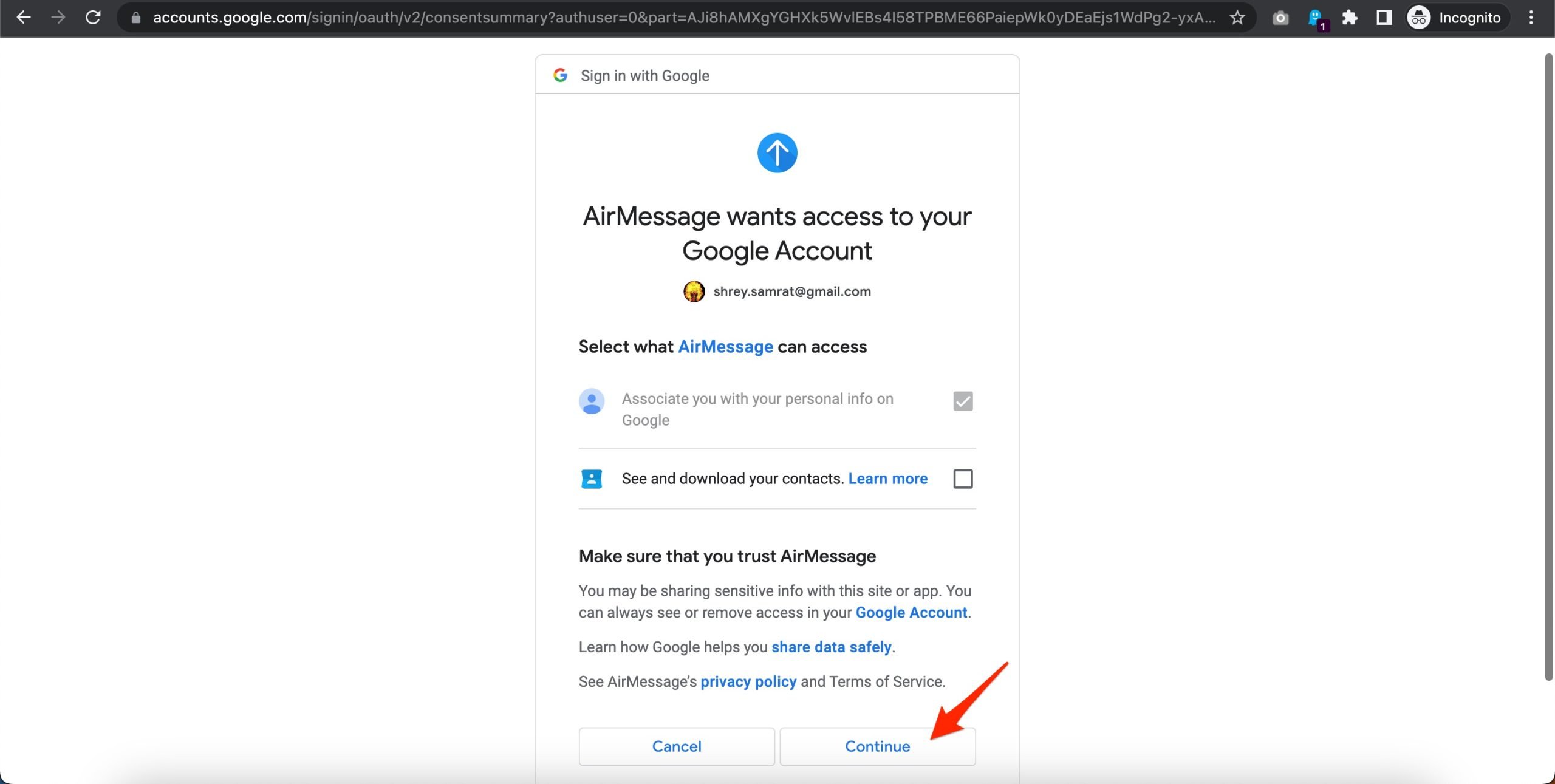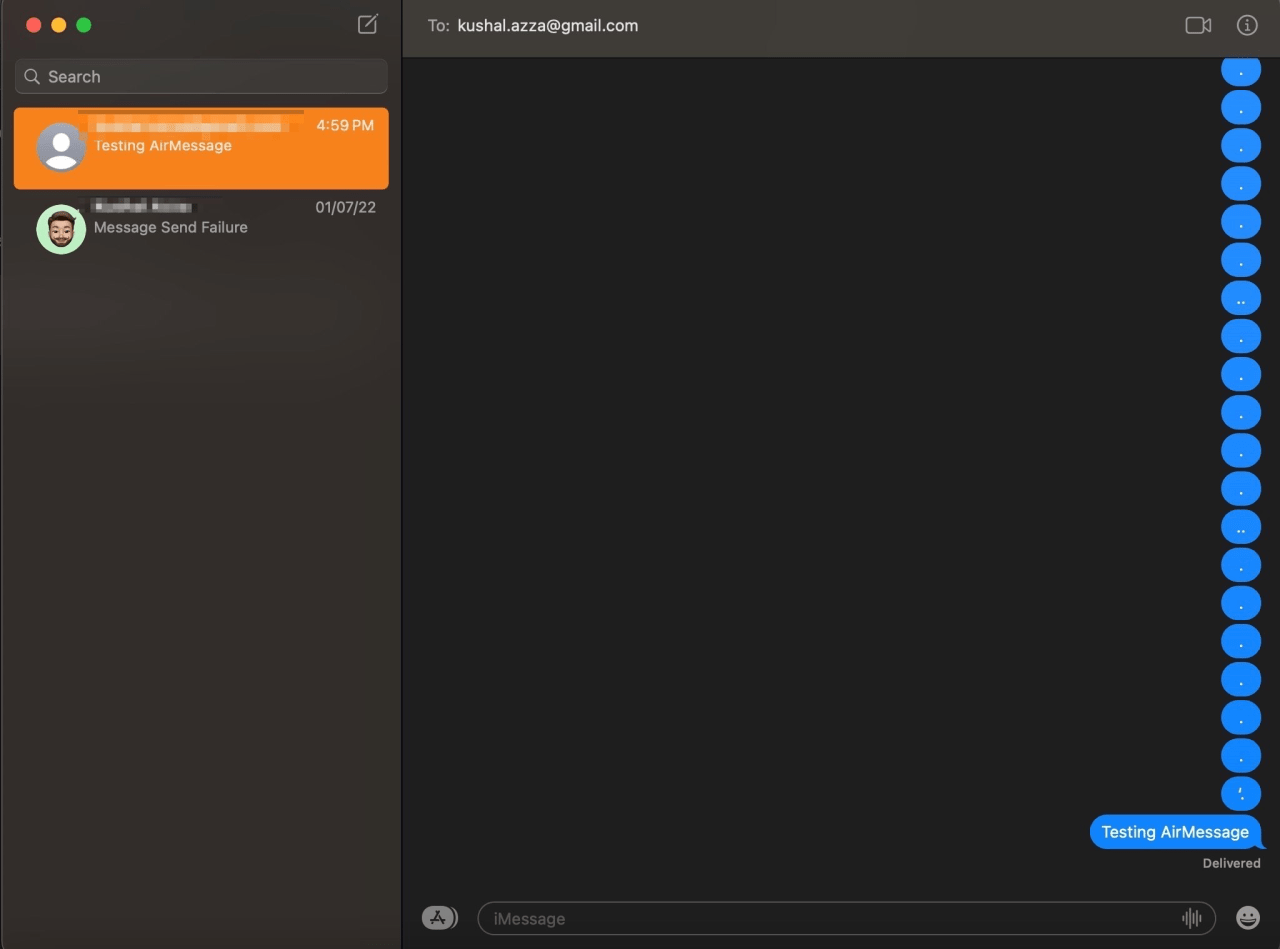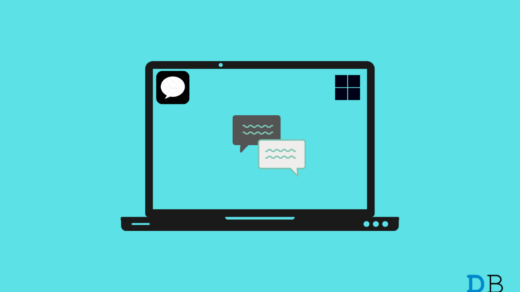iMessage is one of the most popular messaging services by Apple. iMessage is a very inclusive messaging ecosystem and is available only on Apple devices viz; iPhone, Macbook, and Watches. Unlike other messaging services like WhatsApp, Telegram, and Facebook Messenger, iMessage is available only as a software application that comes pre-installed on Apple devices.
You cannot access the iMessage on the web browser. If you are looking o use iMessage on the web, then there is an option available that can help you access iMessage on the PC browser. The post is a bit technical so follow along to access iMessage Web Login on the browser.
Steps at Glance
- Install AirMessage
- Connect Google Account
- Grant Accessibility, Disk, and Automation Permission to AirMessage
- Open the Web and log in with Google Account. Done!
Step 1. Install AirMessage on Mac
You need first to install AirMessage on your Mac to create a Mac server that helps forward incoming and sends outgoing messages to your browser.
- Download the latest AirMessage Server on your MacBook.

- Unzip the download file, the Airmessage app will show up; click on the app to open it.

- Click on Open to open the AirMessage application.

- When you open the app, click Connect an Account (Recommended).

- Here, your PC’s default browser will ask you to log in with your Google Account; click Continue. You will be asked to connect your Google account to get your MacBook Registered.
Step 2. Grant Access to AirMessage
Now you need to grant access of Mac Accessibility, Automation, and Full Disk to the AirMessage app, and your server is ready.
- Now, you need to Grant Accessibility Access to AirMessage.

- Here under Privacy & Security, Turn On the toggle to grant Accessibility access to AirMessage.

- You will be asked to give disk access to AirMessage. Click Open Full Disk Access Settings.

- Enable the toggle to grant disk access to AirMessage, you may need to enter the password when asked to grant access.

- Click on Quit and Reopen, and the AirMessage has the required access.
- You may also need to Automation Access to AirMessage. Click on Privacy and Security → Automation → AirMessage → Right Tick Messages and System Events.

- Now your Server is Ready!
Step 3. Open Web and Access iMessage
Now you can open iMessage Web and log in with the similar Google Account that you used for registering your Mac.
- Open web.airmessage.org.

- Log in with your Google account.

- That’s it; the iMessage can be accessed on any Web browser using AirMessage Web.

- You can send or receive your messages on the Web using AirMessage.

Step 4. Keep Mac Awake
The AirMessage needs to be available all the time in order to send and receive messages, as it functions as a server on your Mac. So, turning off the PC or Shutting the lid down will close the process. To turn your laptop into a stationary server, we recommend that you use a keep-awake utility such as Amphetamine. (Free App)
You can simply install and use Amphetamine to keep your system awake when the AirMessage app is running. The app also offers a number of options to choose from. You can use Caffeinate built-in command line to keep the Mac system awake.
Conclusion
That’s it; using this simple guide, you can create a virtual Mac server and connect your Google account. Now open the AirMessage Web and access all your messages; send and receive iMessages on any web browser without any issues. The only catch here is you need to keep your Mac awake for the server to run.
If you've any thoughts on How to use iMessage on Web Browser?, then feel free to drop in below comment box. Also, please subscribe to our DigitBin YouTube channel for videos tutorials. Cheers!