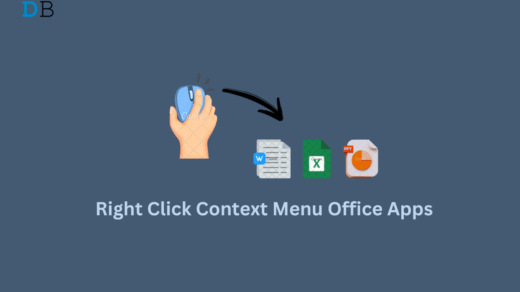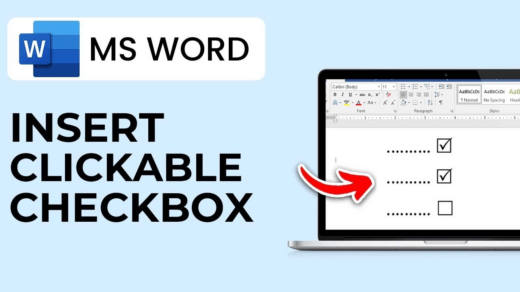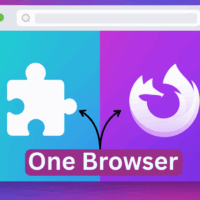Are you creating professional documents or individual reports for your business and want to create a fraction in Microsoft Word? If so, you are in the right place. As you may know, fractions are most commonly used in Word documents, particularly when you need to insert a mathematical numeration in your reports like ½.
Many people don’t know how to create a perfect fraction in Word documents, and they normally type 1/2 numeric. If you are trying to create a polished and professional report, then you must use a mathematical function like a fraction. In this guide, we’ll show you different methods to create a fraction in Microsoft Word. Let’s get started.
Best Ways to Input Fractions in Microsoft Word
Microsoft Word offers several built-in tools that you can utilize to create professional-level documents. Like any other Word tool, there are several options available to create a fraction in Microsoft Word.
Below, we have outlined four different ways to create a fraction in Microsoft Word. Let’s examine each one.
1. Insert a Fraction Using Symbols
Microsoft Word has a special character tool that you can view and input special symbol characters and specific equations to your Word document. However, it includes a fraction that you can insert into your Word document. Here’s how:
- Navigate to the Start Menu by pressing the Windows key on the keyboard.
- In the search menu, type Word and click Open.
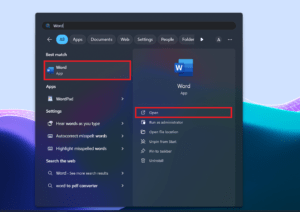
- Click on the Insert tab from the Word ribbon at the top.
- Under the Symbols group, click on the Symbol drop-down menu and select the More Symbols option.
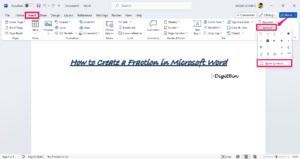
- From the Symbol dialog box, click on the Symbols tab.
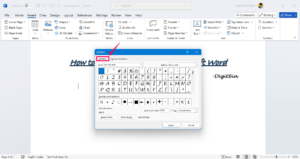
- Then, click on the drop-down arrow icon next to Fonts and then select (normal text).
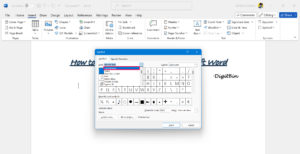
- Next, click the Subset drop-down and select Number Forms. Here, you will see different fractions on the screen.
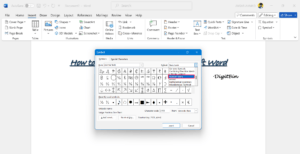
- Select a Fraction you would like to add to the Word document and then click Insert.

Now, you have successfully added fractions in your document by choosing your desired fractions from the Symbol lists.
2. Create a Fraction Using Equations
Another simple way to create a fraction is by using equations on a Word document. It includes many numeric solutions you can use on your document reports. Here’s how to create a fraction using equations:
- First, click on the Insert tab from the Word ribbon.
- Under the Symbols group, click on the Equation drop-down menu.
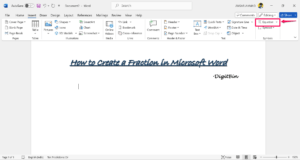
- Click Insert New Equation and you will be directed to the Equation tab.
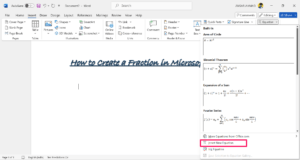
- Then, click the Fraction drop-down arrow icon and select the preferred fraction form. This will automatically insert the fraction’s format into the Word document.
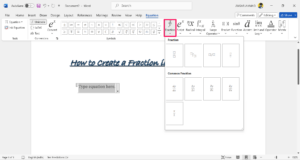
- Now, you can enter the numerator and denominator for your fraction accordingly.
3. Create a Fraction Using AutoFormat
Did you know that you can create a fraction using the AutoFormat option on your Word document? For instance, when you type a numeric fraction like 1/2, then it will convert to the ½ format automatically.
With the AutoFormat option, you can easily convert the fraction anytime just by typing a number format on your document. Here’s how to enable the settings on the Word document to create a fraction:
- Open the Word document for which you want to insert a fraction.
- Click on the File tab located at the top-left corner of the Ribbon.
- From the File menu, choose Options located at the bottom left-corner.
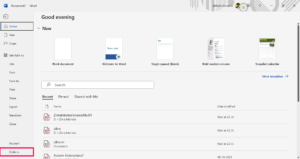
- In the Word Options window, click Proofing on the left sidebar.
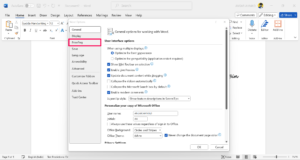
- Click on the AutoCorrect Options to launch an AutoCorrect dialog box.
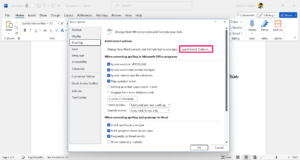
- Click on the “AutoFormat As You Type” tab from the top section.
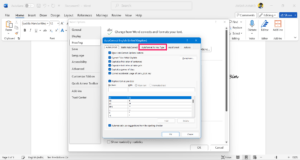
- In the “Replace as you type” group, tick the box beside “Fractions (1/2) with fraction character (½)” and click OK to save changes.
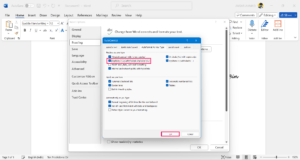
- Go back to your document and type 1/2 or 3/4 on the page. It will be converted to a fraction character like (½) or (¾).
Note: The AutoFormat option will only work for the popular fractions such as ½, ⅔, ¾, etc. But it will not work with other fractions such as 2/9, 5/8, etc.
4. Insert a Fraction Using AutoCorrect
As mentioned before, the AutoFormat will work with the popular and few fractions such as ½, ⅔, and ¾. However, if you are trying to insert 5/8, 1/9 fractions, it may not work with AutoFormat. Luckily, you can expand the fraction lists by including new factions using AutoCorrect. Here’s how to do it.
- Open the Word document for which you want to insert a fraction.
- Click on the File tab located at the top-left corner of the Ribbon.
- From the file menu, choose Options located at the bottom left-corner.
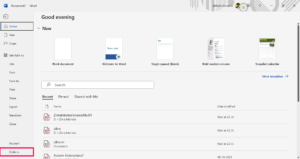
- In the Word Options window, click Proofing on the left sidebar.
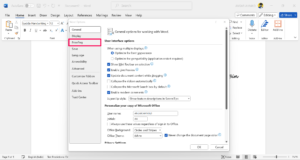
- Click on the AutoCorrect Options to open the AutoCorrect dialog box.
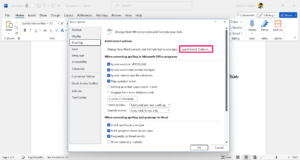
- Now, click on the “AutoCorrect” tab from the top bar.
- Check mark the box next to the “Replace text as you type” option.
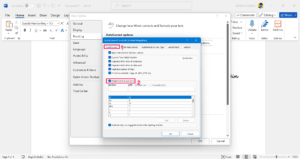
- In the Replace field, type the simple form of the numeric fraction (e.g. 1/6).
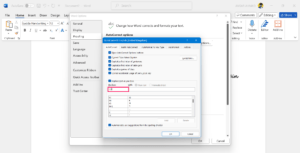
- In the With field, type the standard fraction form (e.g. ⅙) and click Add. If you don’t know the standard form of the fraction, simply search it on the web.
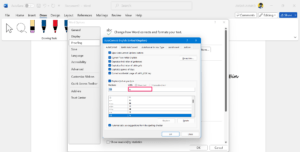
- Repeat the same procedure with all the fractions you would like to insert on the Word document and click OK to save changes.
Now go back to the Word document home page and type the numeric fractions such as 1/6 and other fractions you have added, and it will be changed to the ⅙ fractions.
Final Words
Many people prefer to create a fraction on their Word document, but they don’t know how to insert a fraction correctly. We have outlined the four steps to create a fraction on the Word document. You can easily create a fraction on your Word document by reading and applying any of the methods. I hope the guide helped you out.
If you've any thoughts on How to Create a Fraction in Microsoft Word, then feel free to drop in below comment box. Also, please subscribe to our DigitBin YouTube channel for videos tutorials. Cheers!