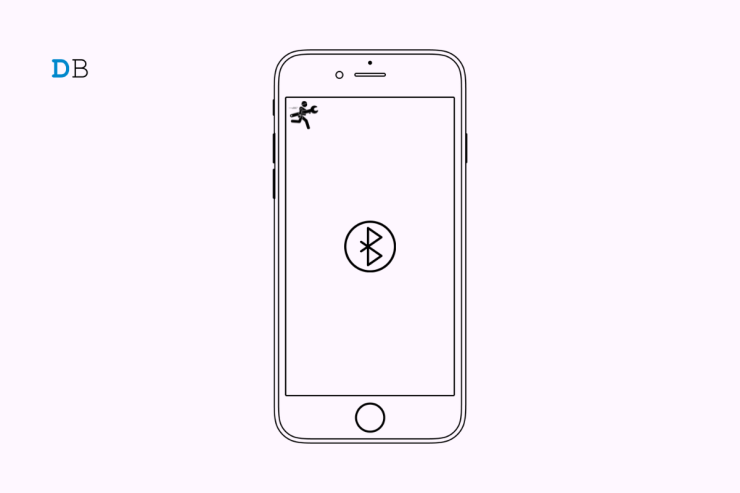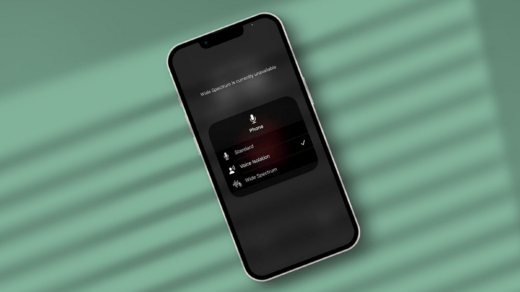Sometimes your iPhone won’t connect to Bluetooth or Bluetooth devices, and you don’t know why. Bluetooth is a wireless connection that connects your iPhone to different Bluetooth devices, such as earphones, headsets, keyboards, etc. There may be several reasons why a Bluetooth device won’t connect to an iPhone, and we will walk you through some of the troubleshooting methods to rectify this issue.
Before We Start
There are a few things that you need to take into consideration before you try connecting your iPhone without a Bluetooth device. First of all, be sure the Bluetooth is turned on. After you turn it on, the highlighted icon will turn blue, and if the icon shows gray, it is turned off, disconnecting the Bluetooth device until the following day.
Second, ensure that the Bluetooth device to which you are attempting to connect is within range, as they are dependent on proximity, which is usually around 30 feet. Therefore, make sure that your iPhone and the Bluetooth device are placed next to each other.
Top Ways to Fix Bluetooth Devices Not Able Connect to an iPhone
If your Bluetooth device continues to refuse to connect to an iPhone, we will need to dig deeper to determine the root cause. At first, we will try to figure out if the problem is within your iPhone’s software or hardware.
You should be aware that your iPhone has an antenna, which allows it to use Bluetooth and connect to Wi-Fi. Therefore, if you are struggling with Bluetooth and Wi-Fi problems simultaneously, it’s an indication that your phone may have a hardware problem. but do not jump to conclusions since we really can’t be sure of that yet.
1. Turn Your iPhone Off And Back On Again
Switching off your phone and turning it back on is one simple thing that you can do to fix any minor glitch or bug residing within your software, and it could be the reason why your Bluetooth device won’t connect to an iPhone.
The process is quite easy: simply long press the power button to turn your iPhone off, wait for the slide to power off to appear on the screen, and then swipe the power icon to turn it off. You just need to wait for around 30 seconds to be sure that your iPhone is completely shut down.
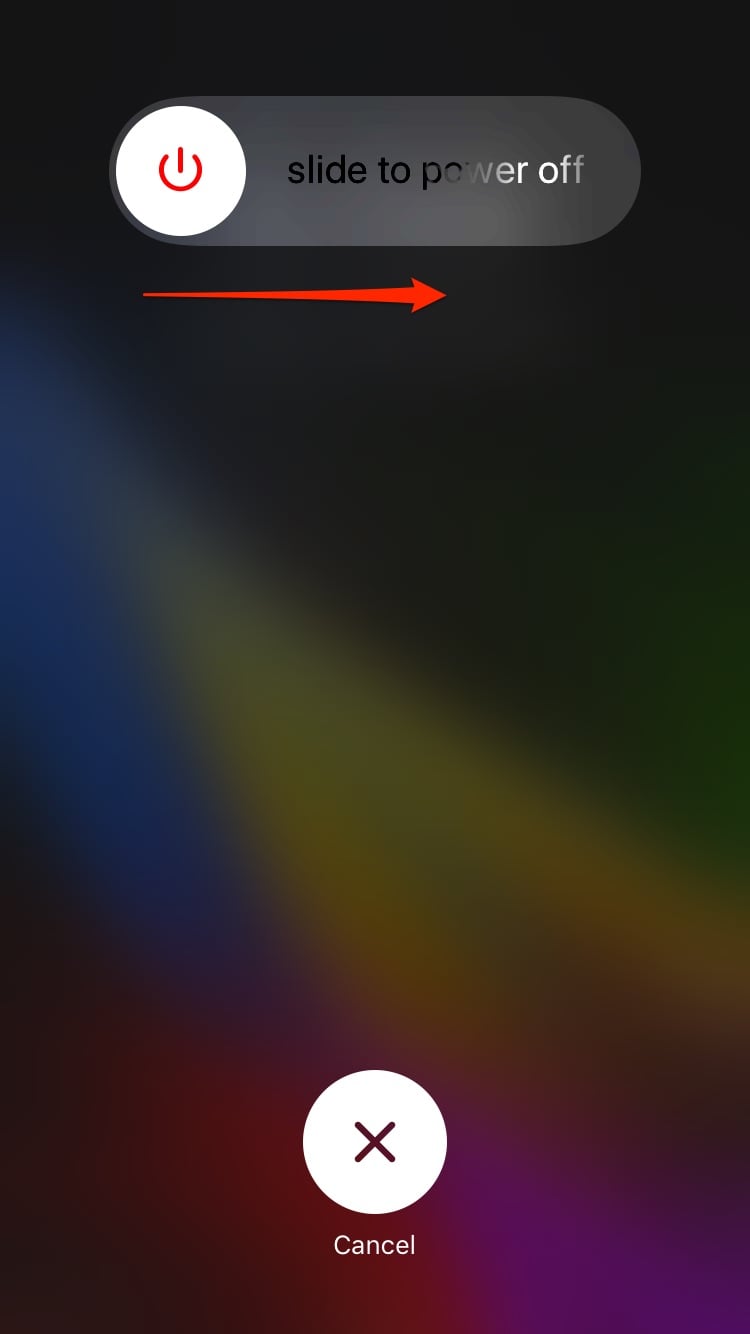
After you’ve turned off your phone, you’ll want to turn it back on, which is also simple. Just long-press the power button again until you see the Apple logo on your iPhone screen. Once you restart your phone, connect it to any Bluetooth device immediately.
2. Switch on and off your Bluetooth
Switching off your Bluetooth and turning it back on again can actually fix errors and bugs that are preventing your iPhone from connecting to any Bluetooth device. There are three simple ways to switch Bluetooth on and off on your iPhone to rectify the error of the Bluetooth device won’t connect to an iPhone.
- Open Settings.
- Tap Bluetooth.
- Toggle off next to Bluetooth. It will turn grey when it is switched off.
- Toggle the switch to turn on the Bluetooth. It will now turn green as you switch it on.
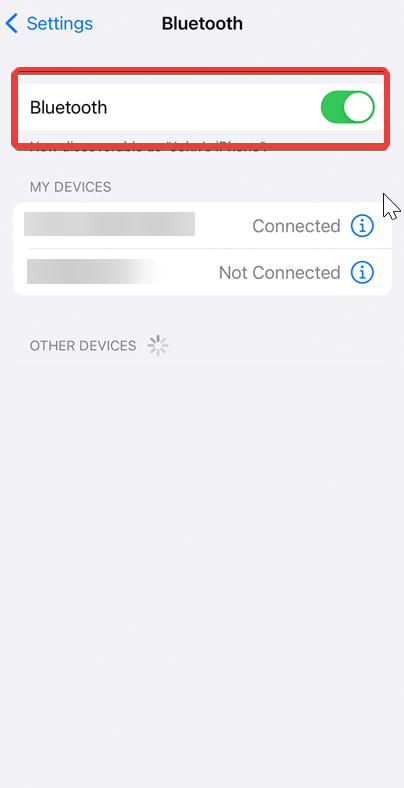
Turn Bluetooth Off In Control Center
- To access Control Center on your iPhone, swipe up from the bottom of the screen.
- Click the Bluetooth symbol, and will turn black inside of a grey circle when turned off.
- Again click the Bluetooth symbol, and it will turn blue when turned on.
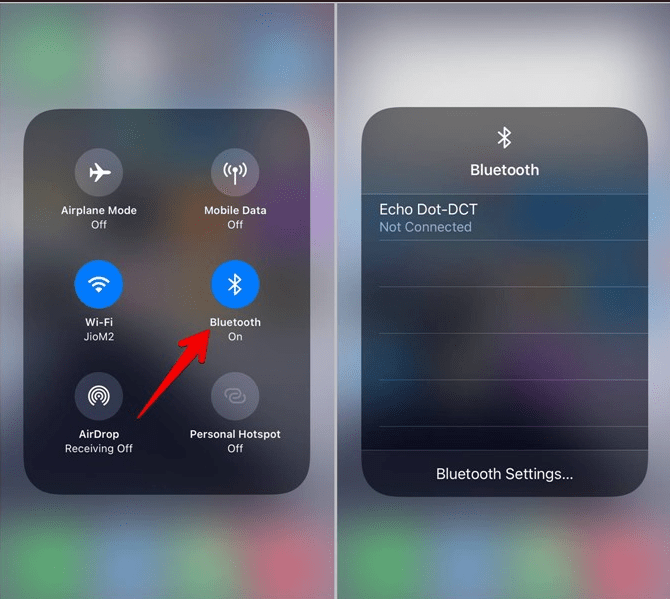
Turn Off Bluetooth Using Siri
- Hold the home button and say “Hey Siri” to turn on Siri.
- Say “Switch Off Bluetooth” to turn out Bluetooth.
- Say “Switch On Bluetooth” to turn in Bluetooth.
- After turning Bluetooth off and back on, try pairing your iPhone and Bluetooth device again to see whether it solves your problem.
3. Turn Pairing Mode on and off of your Bluetooth Device
If any minor bug or error is prohibiting a Bluetooth device from connecting to your iPhone, then try turning Bluetooth on and off to see if this resolves the issue.
You know that every Bluetooth device either has a switch or a button to turn pairing on or off. To pair the device, simply tap the button and switch on the Bluetooth to put it in the pairing mood, and then switch it off.
4. Forget The Bluetooth Device
It simply means that the device you are about to connect has never been connected to your iPhone before, and it will be the first time you connect. This may rectify the error “Bluetooth device won’t connect to an iPhone.” Now, to forget the Bluetooth device, do the following steps mentioned below:
- Open Settings >>Tap Bluetooth.
- Tap “i” next to the Bluetooth device you wish to forget.
- Tap “Forget This Device.”
- When asked again, tap “Forget Device.”
- When a device is forgotten, it will not appear under My Devices in Settings -> Bluetooth.
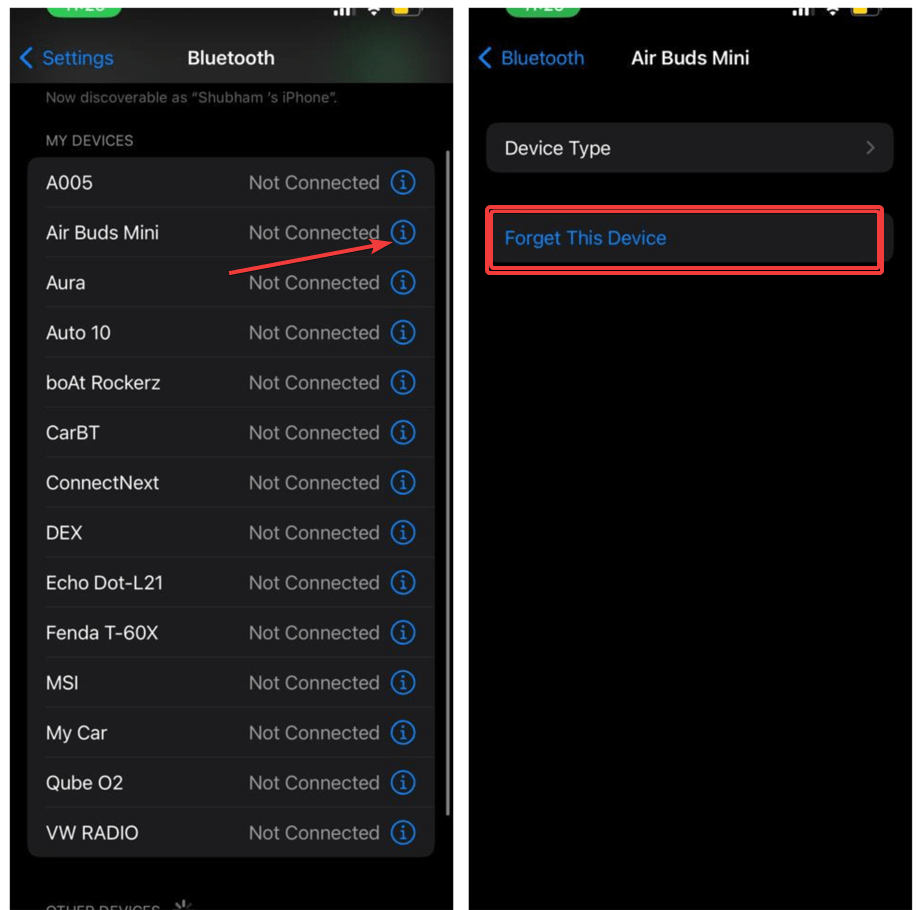
After you’ve made your device forget about Bluetooth, try connecting it to your iPhone after you’ve put them in pairing mode. If it works, it will pair with your iPhone, which will eventually resolve the error Bluetooth device won’t connect to an iPhone. If you’re still having trouble connecting your Bluetooth device, you should try configuring your software.
5. Reset Network Settings
The “network resets” mean removing the data present on your iPhone, including the Bluetooth device, Wi-Fi networks, and VPN, which are erased instantly. which means your network will make you reconnect your phone to Bluetooth devices or Wi-Fi again to overcome any error that was related to your software. You never know; this may actually help you fix the Bluetooth device that won’t connect to your iPhone.
Do not forget your Wi-Fi password before resetting network settings, as you will need to enter it again.
- Open Settings >>Tap General.
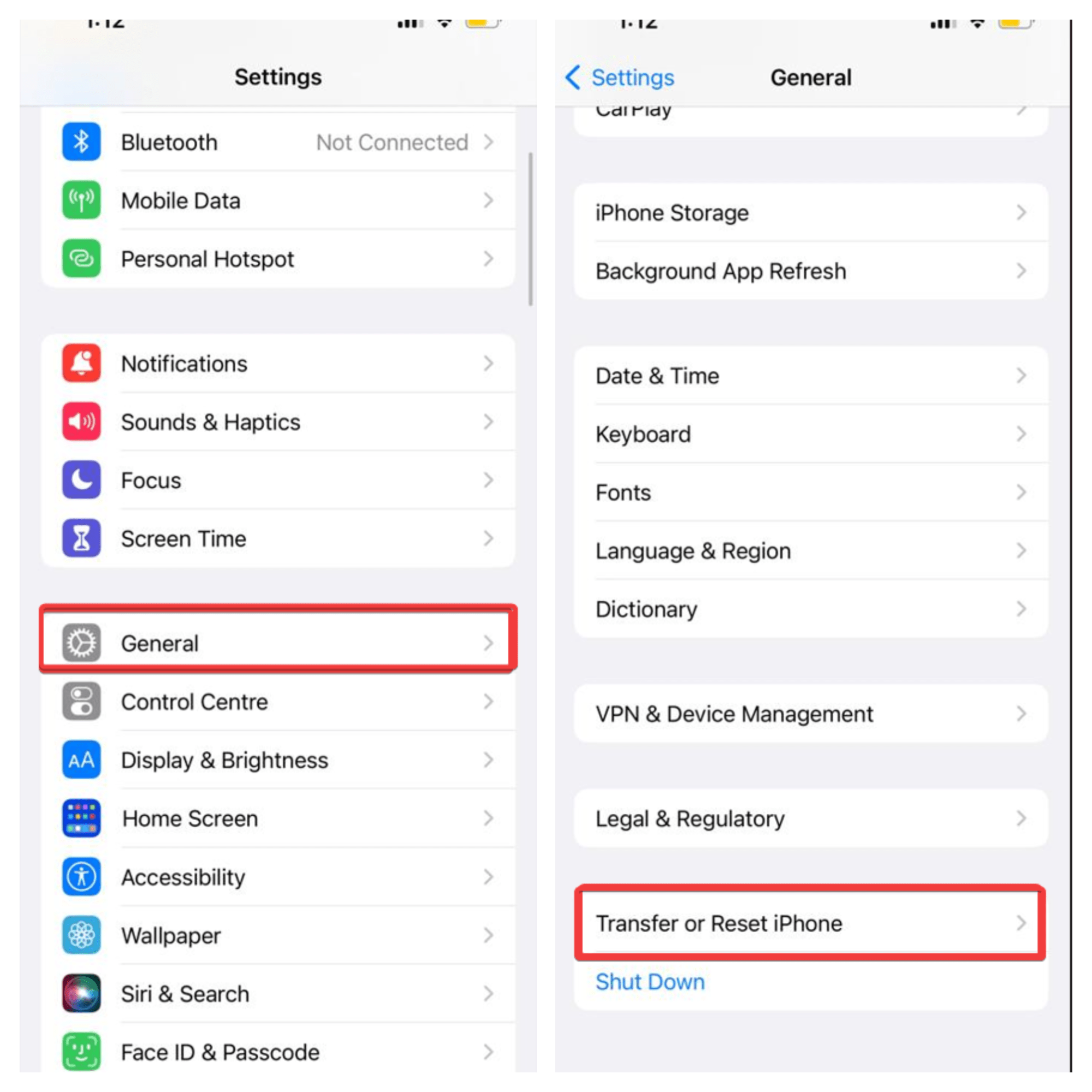
- Tap “Transfer or Reset iPhone.”
- Tap Reset.
- Tap “Reset Network Settings.”
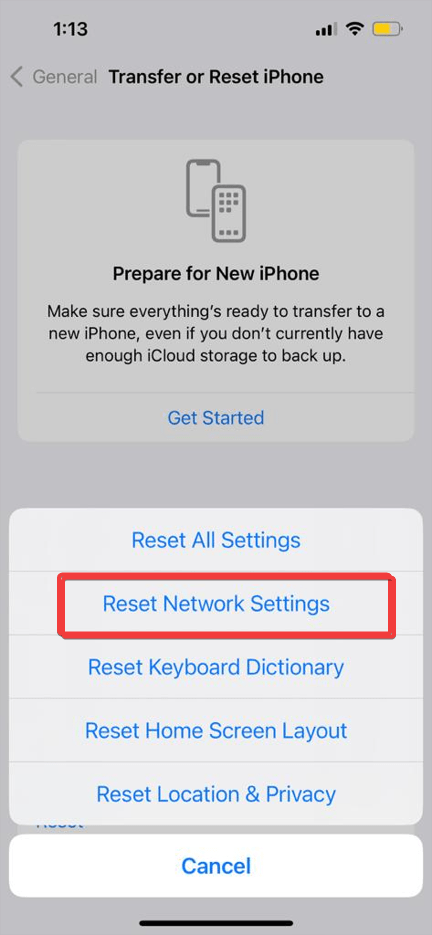
- Enter your passcode when asked, and it will reset your network setting itself.
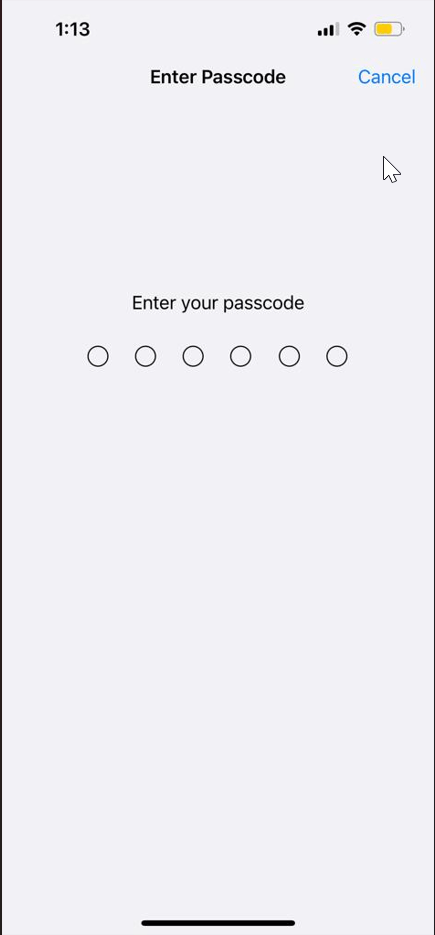
- Now restart your iPhone and try to connect with any Bluetooth Device.
Once you reset your network settings, try to pair your iPhone with your Bluetooth device again. Remember that any devices that were previously connected or are now erased will have to be paid for again.
6. DFU Restore
Okay, after trying almost every method of troubleshooting to fix a Bluetooth device unable to connect to iPhone, the last thing you can try is “device firmware update” (DFU). DFU is a restore process on an iPhone that can be performed when nothing seems to work to rectify any software or other issues.
Before performing DFU, make sure to back up all of your data to iCloud. Furthermore, if your iPhone is damaged in any way, the restore process may cause it to break, so you should be aware of this.
7. Speak to Apple Care

Now that you’ve exhausted every possible troubleshooting method to resolve the error Bluetooth device won’t connect to an iPhone, it’s clear that the problem is severe enough that it cannot be resolved on its own. The final step is to schedule an appointment with Apple Care and let them handle everything from there. You can go to any nearby Apple Store or contact them via their customer service number, which is easily accessible via the internet or mail. Hopefully, that would work for you.
Final Takeaways
After trying all the mentioned troubleshooting methods to rectify the Bluetooth won’t connect to the iOS device,” we hope you can rectify this issue and find this post useful somehow. Also, do not forget to visit our YouTube channel and subscribe, share, and comment in the comment section below.
If you've any thoughts on How to Fix Bluetooth Devices Not Connecting to iPhone?, then feel free to drop in below comment box. Also, please subscribe to our DigitBin YouTube channel for videos tutorials. Cheers!