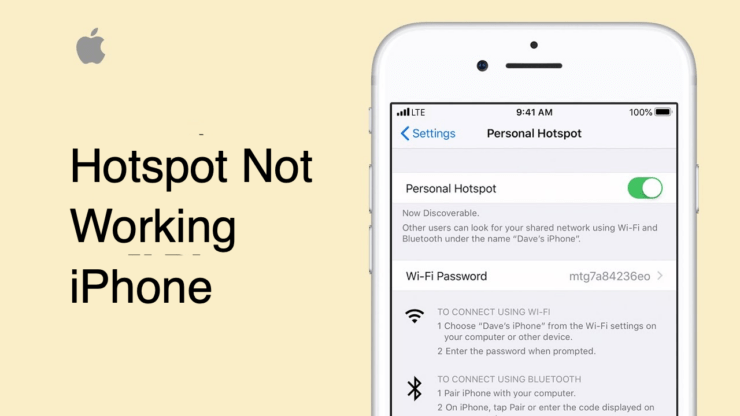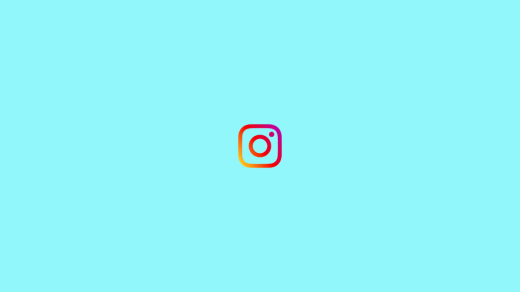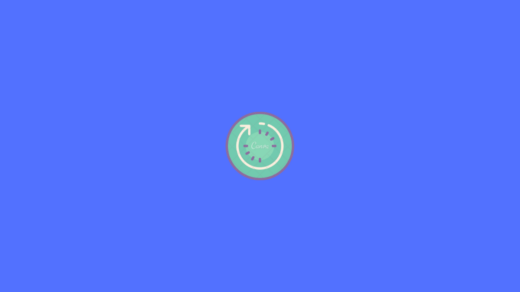It is not uncommon to have hotspot disconnecting right when you would need it the most. Often users who use hotspots of their iPhones to enable other devices to use the internet face such issues. In this guide, I will explain a few troubleshooting guides that will help you fix when the iPhone hotspot is not working.
Often you may be busy with some urgent work and requiring internet connectivity. We mostly try to set hotspots on a device, connect other devices, and use the former’s internet. It can be quite frustrating when you are unable to proceed with your work due to the network drop happening due to the hotspot not working properly.
Along with bad network connectivity, there can be other reasons as well, which can cause the hotspot to function improperly. Let’s check that out first.
Why is iPhone Hotspot Not Working?
Here are a few reasons that may cause the iPhone hotspot network issue.
- Other devices are not allowed to join the hotspot from a particular device.
- The network provider may have some technical snag
- ISP may require an update
- Devices trying to connect the hotspot of a device are not close by
- A bug in the system is causing the iPhone hotspot connectivity issue.
- Cellular Data needs to be enabled on the device providing the hotspot. If it’s turned off, then the hotspot won’t work.
Fix iPhone Hotspot Not Working
Now, let’s run you through the troubleshooting methods that you have to follow to fix the iPhone hotspot if it is not working.
Restart the iPhone
Often if there are minor connectivity issues, then restarting the device does the trick. So before getting into any other fixes, try to restart the iPhone.
- Press the power button for sometimes
- Then tap and move on the slider to turn the device off

- After a few seconds, press the power button to restart the device
- Now try to establish a connection to the hotspot to check if it is working or not.
Contact your ISP
If your iPhone cannot serve as a hotspot for other devices, there may be issues with the network connectivity.
You can use social media platforms and try to let your ISP know and manage this issue. If there is any technical snag happening on the ISP’s end, that will affect you and various other users who have subscribed to the ISP.
So, wait until the issue is solved at ISP’s end. After that, the hotspot should be able to work normally. Just let the ISP support now and then clarified for you.
Update the Network Provider
Your internet service provider regularly releases updates for its services. If you are frequently facing issues with hotspot dropping or other connectivity issues, try to update the network provider.
I will explain to you how to do that.
- Open the Settings app.
- Go to General and tap on it

- Now go to About and tap on it.
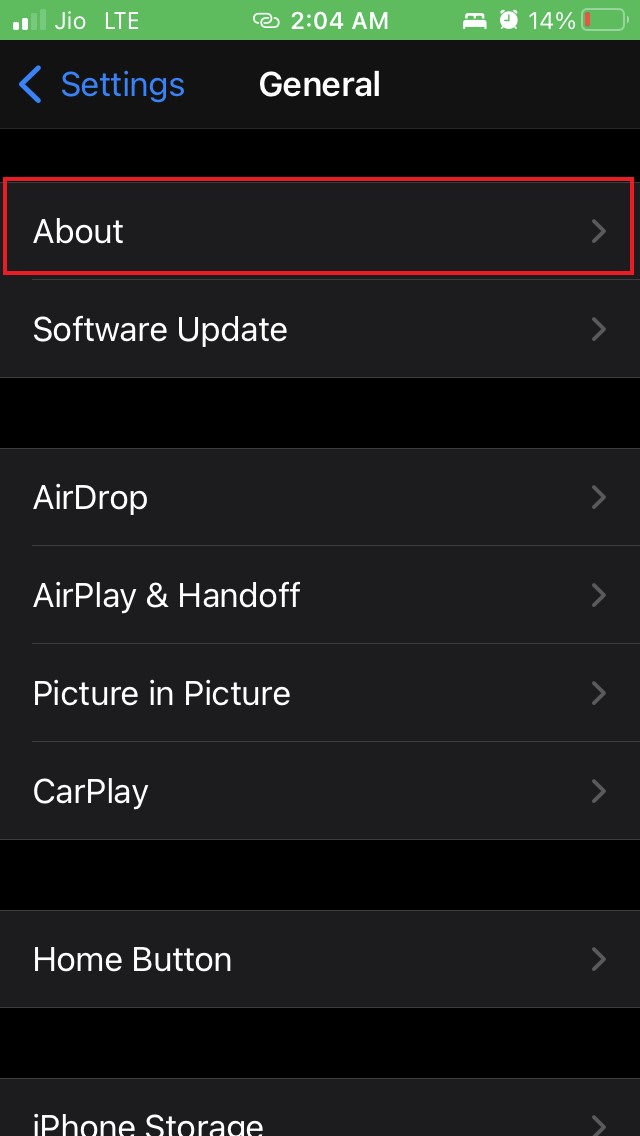
- Under the Personal tab, navigate to the option Network Provider and tap on it.
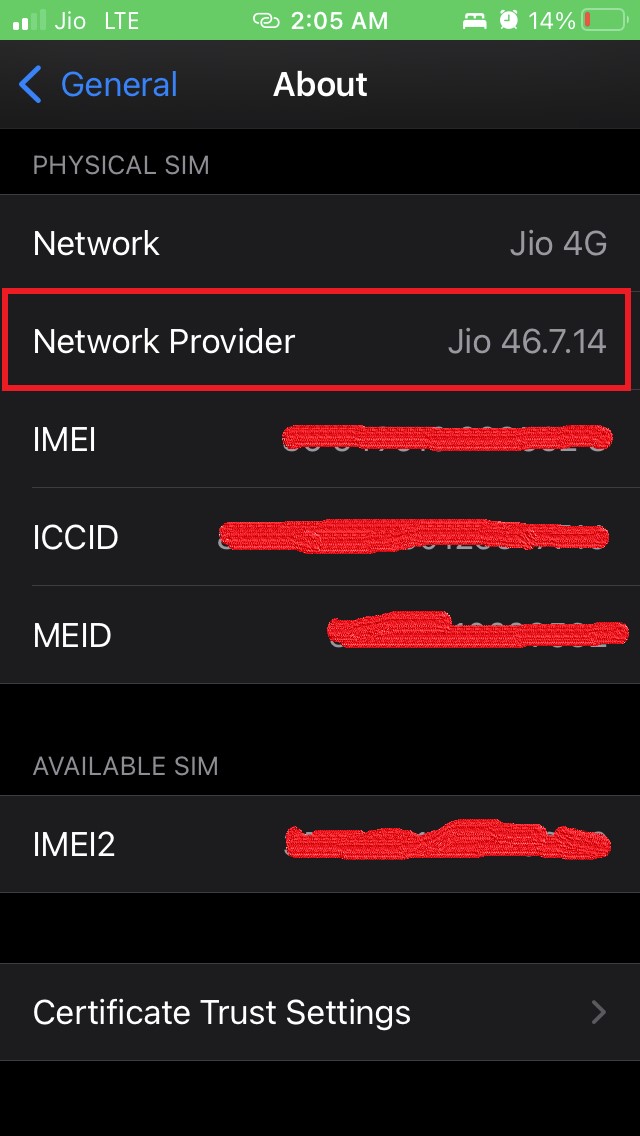
- Additionally, you can also visit the App Store app and update the exclusive application of your network provider.
Enable Allow Other Devices to Join
To enable other nearby devices to see your hotspot listed on their WiFi, you have to enable the option Allow Others to Join.
- Go to the Settings app.
- Under that tap on Personal Hotspot
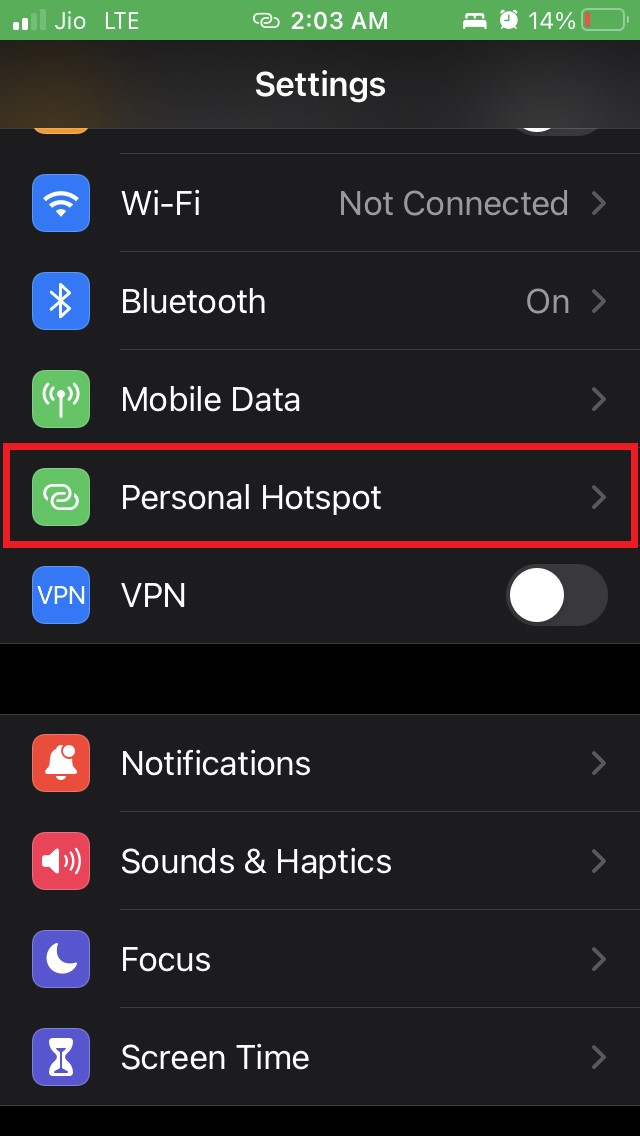
- Now make sure to tap on the switch beside the option Allow Others to Join.
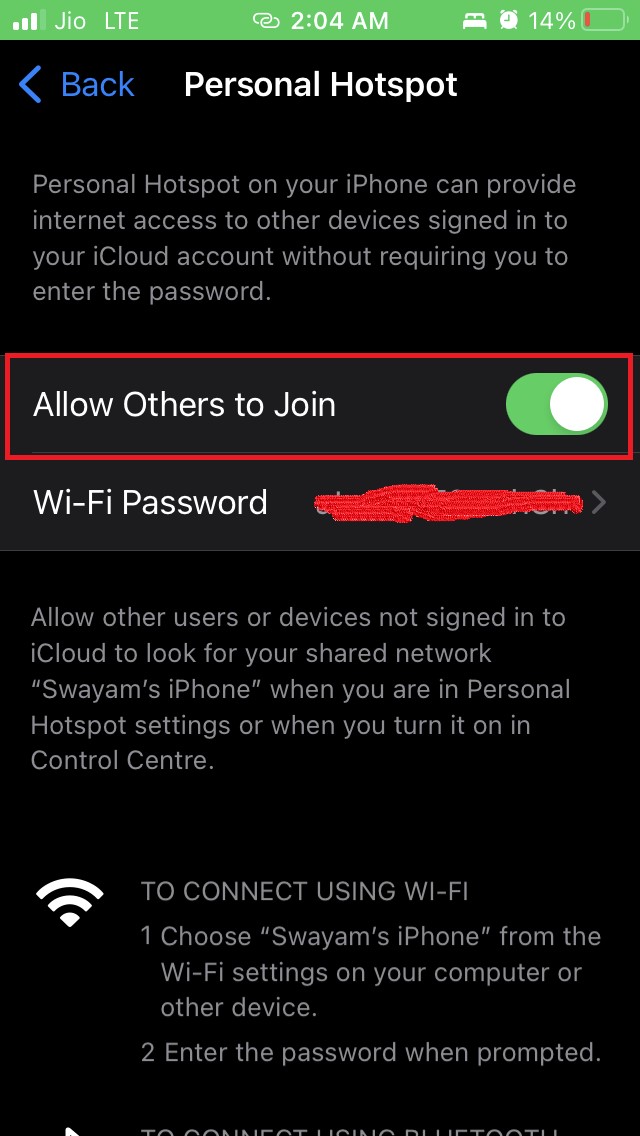
After that, other devices trying to connect to the internet through your hotspot will be able to see your device when they turn their WiFi on.
Fix the System Bugs by Updating the iOS Version
There may be some issues with the system software. So, it is wise to update your iOS build with a fresh software version.
- Launch the Settings app and tap on General

- Now, go to the option Software Update and tap on it.

- Let the system check for the availability of new system build
- If it is available, you will be prompted to download and install it.
- After installing the update, check if still hotspot connectivity problem persists.
Check if the Cellular Data is Enabled
If the Cellular Data is disabled somehow, then the entire network will go down. It happens that some users may disable the cellular data by mistake. Hence, that disconnects other devices receiving internet from the device providing the hotspot.
- Go to the Control Center on your iPhone.
- Check if the Cellular Data option is enabled or not.
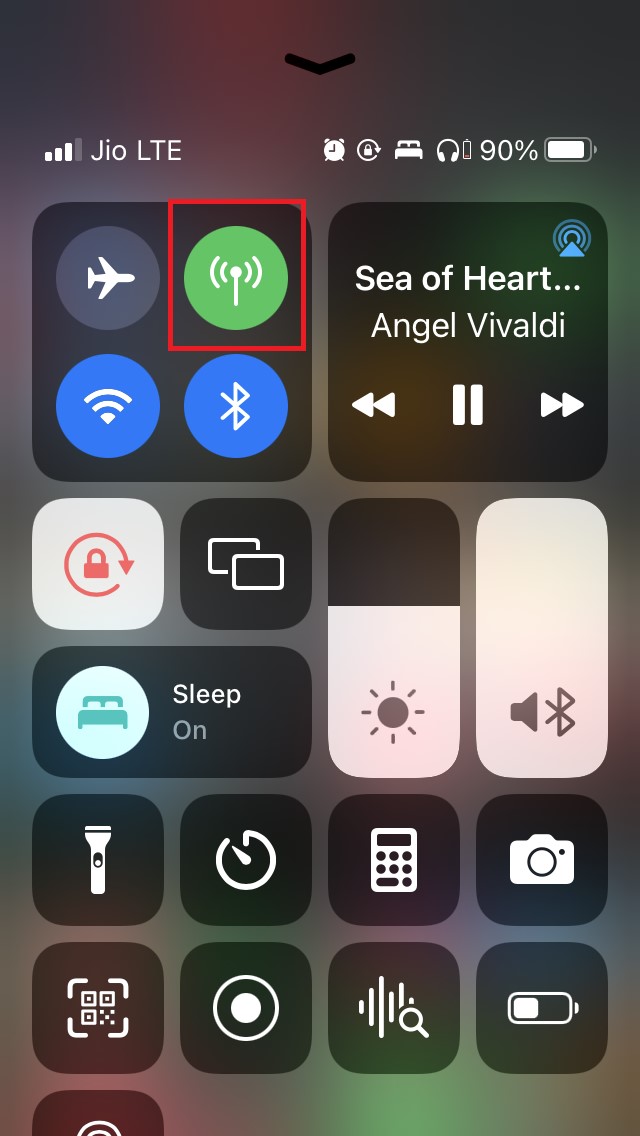
- If it has been disabled, then tap on the cellular data button to enable it.
Then turn the hotspot on for other nearby devices to access the internet.
Reset Network Settings
You may also try to reset the network of your iPhone if all other troubleshooting did not work out.
- Get to the Settings app
- Tap on General

- Under that tap on Transfer or Reset iPhone
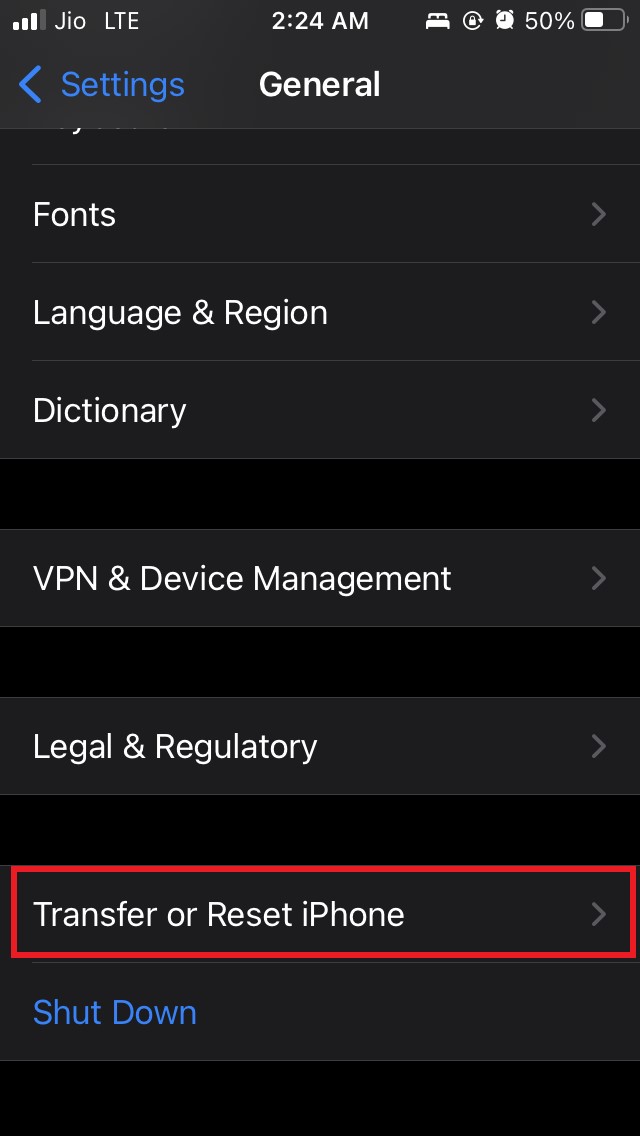
- On the next page, tap on Reset

- Select Reset Network Settings
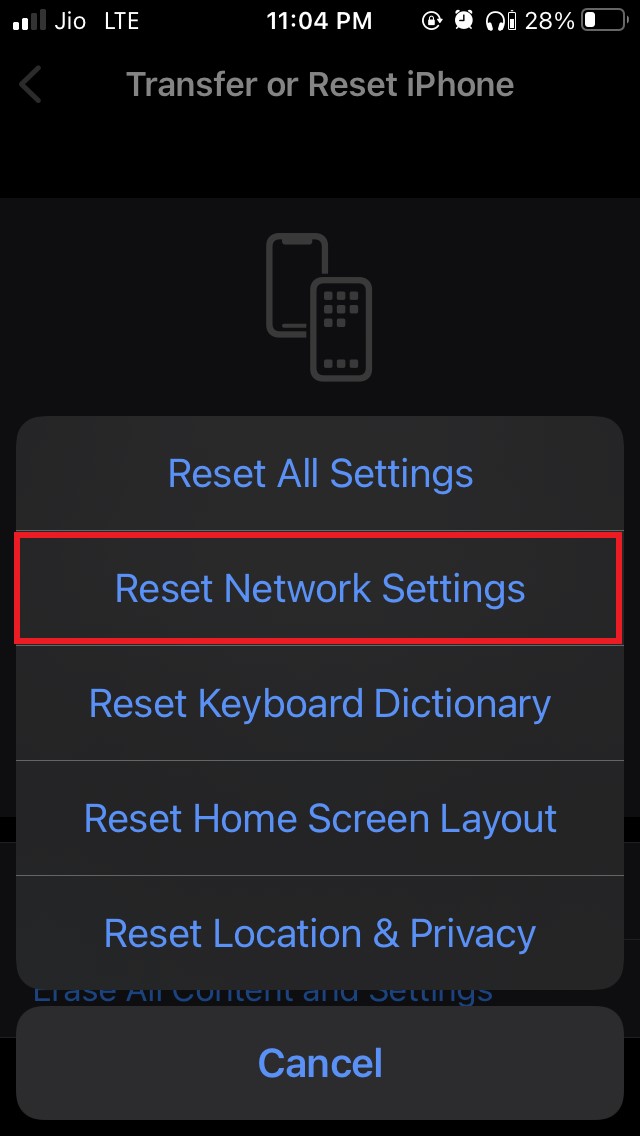
- Enter your passcode to confirm the network resetting.
After the reboot, check whether the iPhone now turns into a hotspot for nearby devices or the network is still getting interrupted.
The Connecting Device Should Be Closer to the Hotspot Device
Here is another minor aspect of hotspot people often overlook. If you have a device that you are trying to connect to an iPhone, the hotspot, you need to bring both of them close to each other.
The lesser distance between them, the connection is more reliable, and the network is more stable. People often try to connect to a hotspot that is away from their device. Hence, they face connectivity issues.
So, these are a few of the troubleshooting methods that you can use to fix when the iPhone hotspot is not working.
If you've any thoughts on [7+ Methods] iPhone Hotspot Not Working: How To Fix, then feel free to drop in below comment box. Also, please subscribe to our DigitBin YouTube channel for videos tutorials. Cheers!